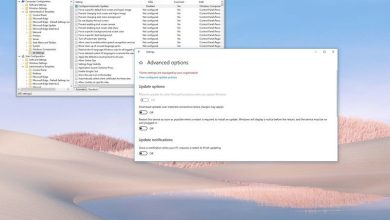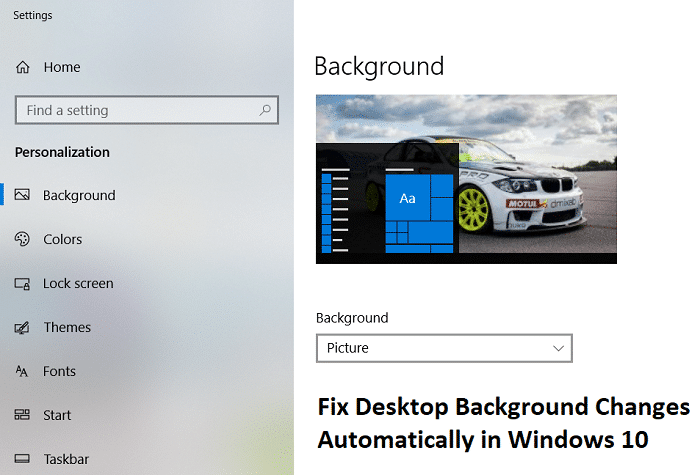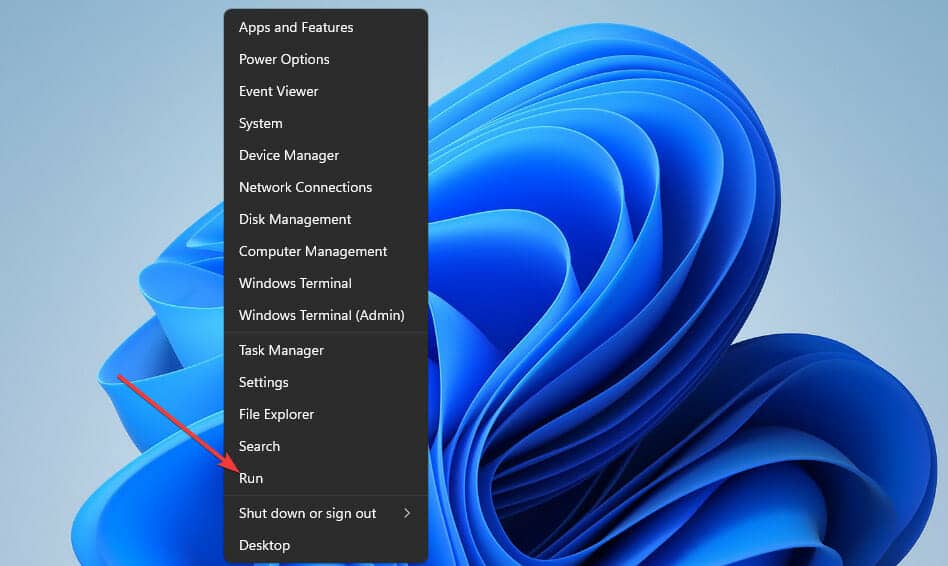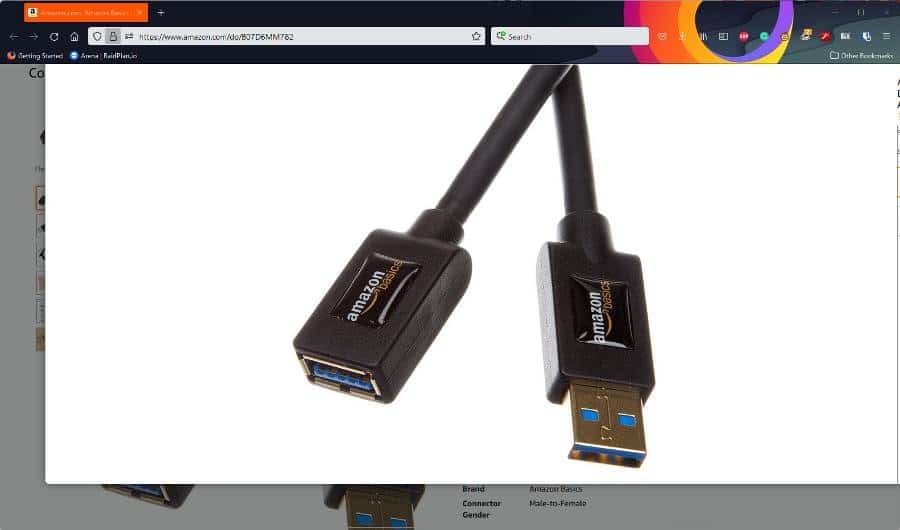Este tutorial paso a paso te mostrará cómo encontrar marcadores de Google Chrome, Microsoft Edge y Brave en el Explorador de archivos en Windows 10 y 11.
Cómo encontrar marcadores de Google Chrome en el Explorador de archivos
Google Chrome almacena los marcadores en un archivo “Marcadores” ubicado en la siguiente ubicación de tu PC: C: > Users > (YourUserName) > AppData > Local > Google > Chrome > User data > Default.
Windows 10 y 11 ocultan la carpeta AppData por defecto. Para ver la carpeta AppData, deberá seleccionar la opción de vista “Elementos ocultos” en el Explorador de archivos.
Pasos
1. Abra el Explorador de archivos (Explorador de Windows).
![]()
2. En Windows 11, haga clic en Véase situado en la barra de herramientas superior > Mostrar > Objetos ocultos. En Windows 10, marque la casilla Objetos ocultos en la pestaña “Visualización”.
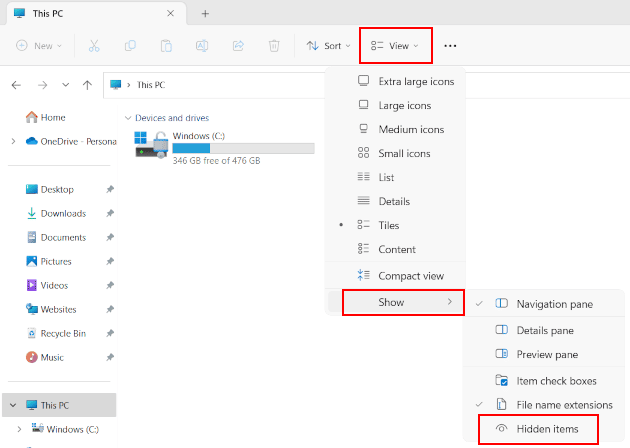
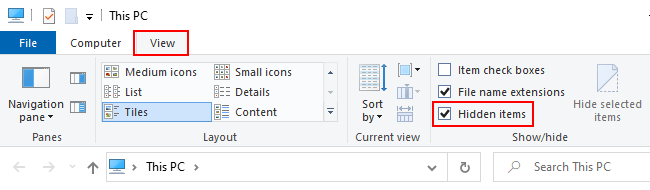
El Explorador de archivos mostrará ahora los archivos y carpetas ocultos.
3. Puede encontrar el archivo “Marcadores” en la siguiente ubicación: C: > Users > (YourUserName) > AppData > Local > Google > Chrome > Datos de usuario > Por defecto.
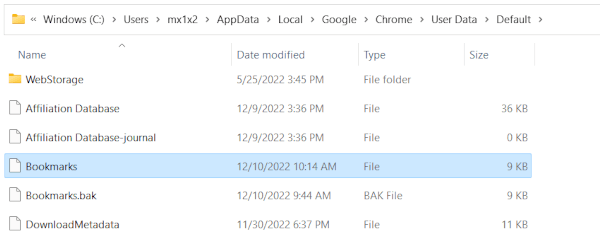
Puede abrir el archivo “Marcadores” como archivo de texto con un editor de texto (por ejemplo, el Bloc de notas) para ver su contenido. Pero no recomiendo editar el archivo. Puedes copiar y pegar el archivo en otra ubicación para crear una copia de seguridad.
Cómo encontrar marcadores de Microsoft Edge en el Explorador de archivos
Microsoft Edge almacena los marcadores (llamados Favoritos) en un archivo “Bookmarks” ubicado en la siguiente ubicación de tu PC: C: > Users > (YourUserName) > AppData > Local > Microsoft > Edge > User Data > Default.
Windows 10 y 11 ocultan la carpeta AppData por defecto. Para ver la carpeta AppData, deberá seleccionar la opción de vista “Elementos ocultos” en el Explorador de archivos.
Pasos
1. Abra el Explorador de archivos (Explorador de Windows).
![]()
2. En Windows 11, haga clic en Véase situado en la barra de herramientas superior > Mostrar > Objetos ocultos. En Windows 10, marque la casilla Objetos ocultos en la pestaña “Visualización”.
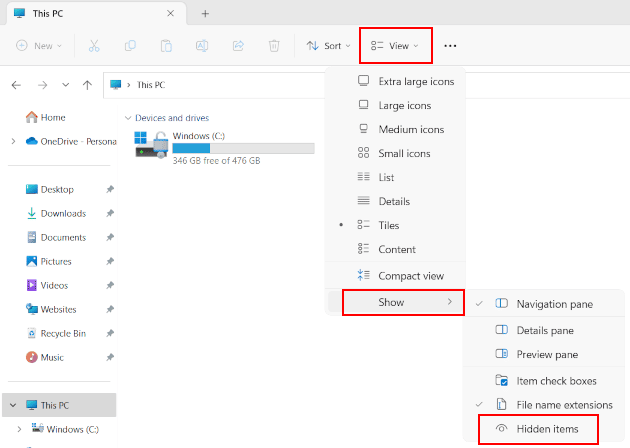
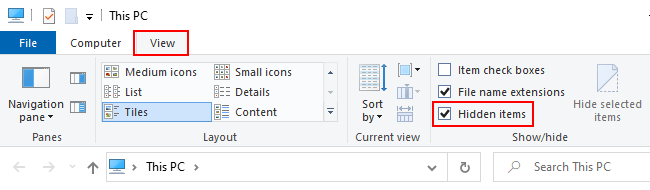
El Explorador de archivos mostrará ahora los archivos y carpetas ocultos.
3. Puede encontrar el archivo “Marcadores” en la siguiente ubicación: C: > Users > (YourUserName) > AppData > Local > Microsoft > Edge > User data > Default.
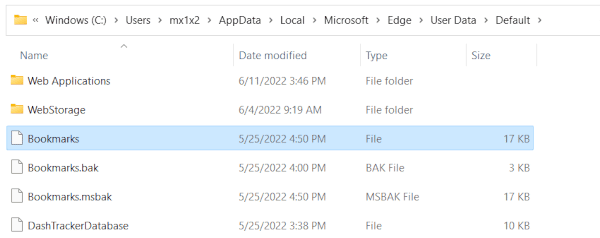
Puede abrir el archivo “Marcadores” como archivo de texto con un editor de texto (por ejemplo, el Bloc de notas) para ver su contenido. Pero no recomiendo editar el archivo. Puedes copiar y pegar el archivo en otra ubicación para crear una copia de seguridad.
Cómo encontrar marcadores Brave en el Explorador de archivos
Brave almacena los marcadores en un archivo “Bookmarks” en la siguiente ubicación de tu PC: C: > Users > (YourUserName) > AppData > Local > BraveSoftware > Brave-Browser > User Data > Default.
Windows 10 y 11 ocultan la carpeta AppData por defecto. Para ver la carpeta AppData, deberá seleccionar la opción de vista “Elementos ocultos” en el Explorador de archivos.
Pasos
1. Abra el Explorador de archivos (Explorador de Windows).
![]()
2. En Windows 11, haga clic en Véase situado en la barra de herramientas superior > Mostrar > Objetos ocultos. En Windows 10, marque la casilla Objetos ocultos en la pestaña “Visualización”.
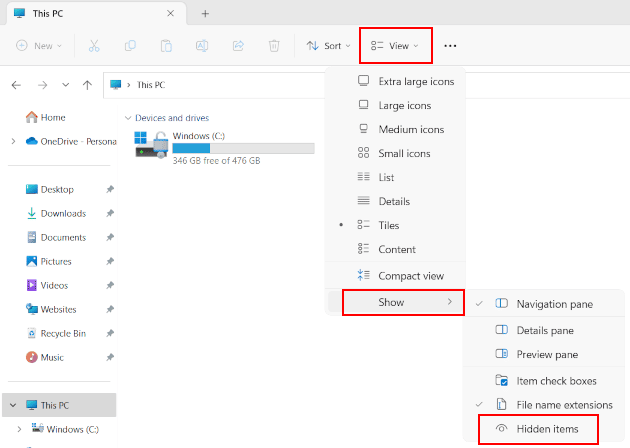
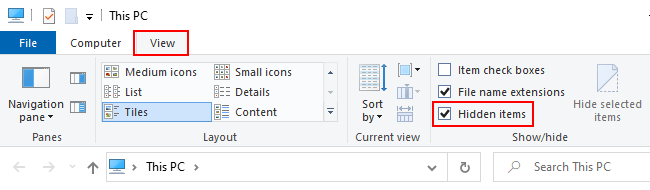
El Explorador de archivos mostrará ahora los archivos y carpetas ocultos.
3. Puede encontrar el archivo “Marcadores” en la siguiente ubicación: C: > Users > (YourUserName) > AppData > Local > BraveSoftware > Brave-Browser > User data > Default.
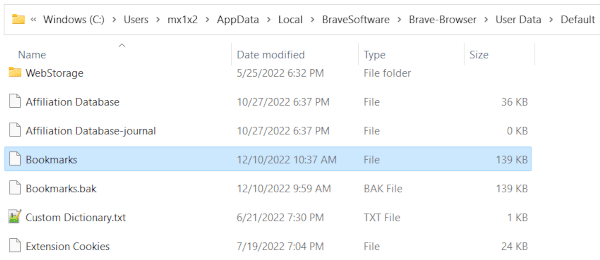
Puede abrir el archivo “Marcadores” como archivo de texto con un editor de texto (por ejemplo, el Bloc de notas) para visualizar su contenido. Pero no recomiendo editar el archivo. Puedes copiar y pegar el archivo en otra ubicación para crear una copia de seguridad.