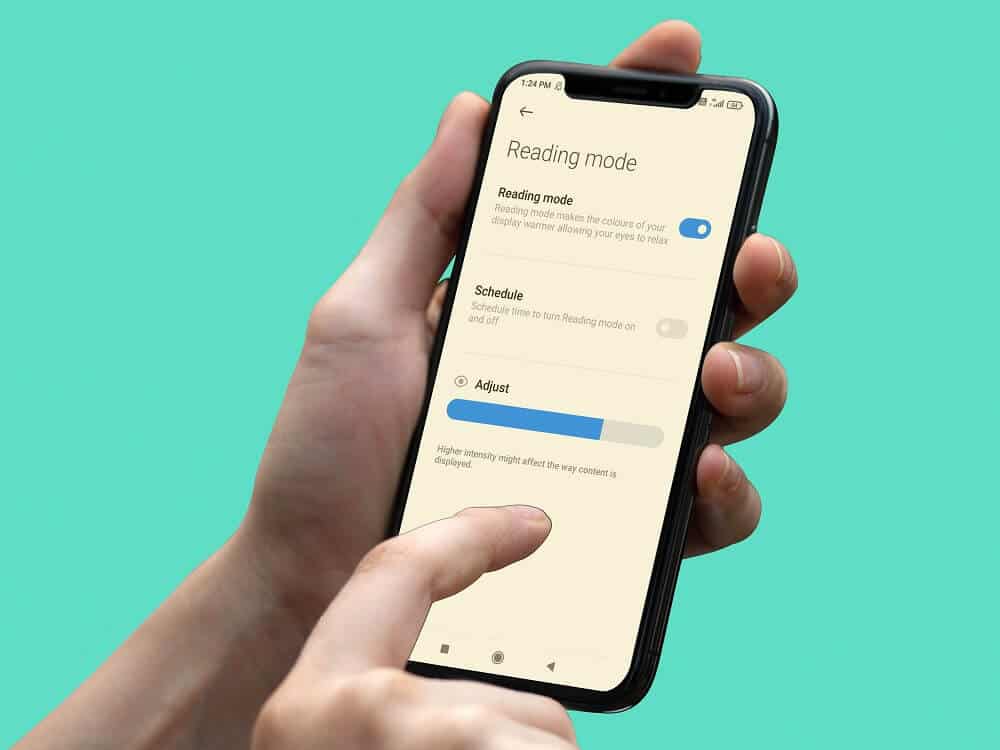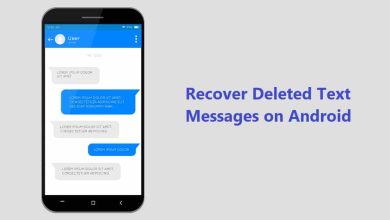A medida que los teléfonos inteligentes se han vuelto más inteligentes, su capacidad para recopilar información ha aumentado sustancialmente. Cada vez que ingresa una palabra nueva en su teléfono Android, su teclado tiende a recordarla, con la esperanza de mejorar su experiencia general de mensajes de texto.
Sin embargo, hay casos en los que esta inteligencia extrema representada por su teclado puede ser una molestia. Puede haber palabras que preferiría que su teclado olvidara antes que recordar. Además, debido a la invención de la autocorrección, estas palabras pueden aparecer en una conversación sin saberlo y pueden tener efectos catastróficos. Si hay palabras que desea que su teclado olvide, aquí se explica cómo eliminar palabras aprendidas del teclado de su dispositivo Android.
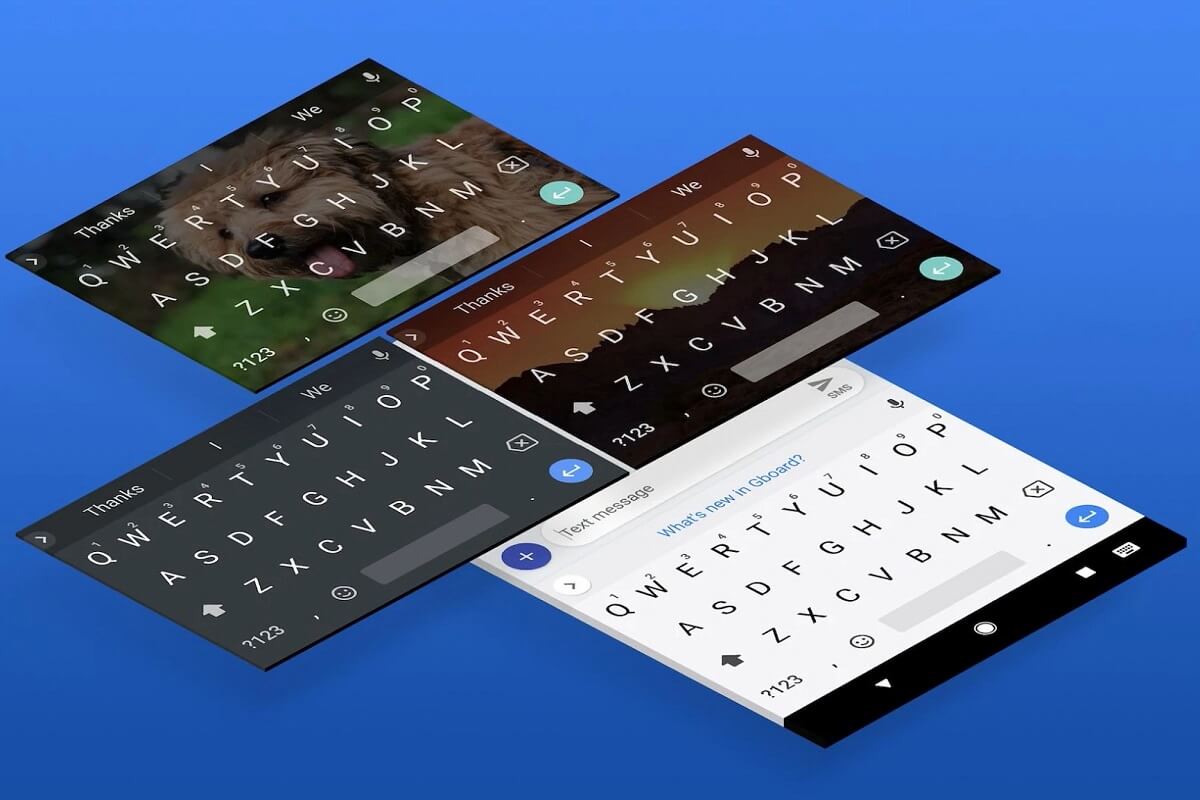
Índice de contenidos
Cómo eliminar palabras aprendidas de tu teclado en Android
Cómo eliminar palabras aprendidas específicas a través de la configuración del teclado
Según su aplicación de teclado, puede encontrar las palabras que se han aprendido en la configuración del teclado. Estas palabras generalmente se guardan cuando las usa con más frecuencia durante las conversaciones y se salvan de la función de autocorrección. Así es como puede encontrar y eliminar palabras específicas aprendidas por su teclado Android.
1. En su teléfono inteligente Android, abra la Aplicación de configuración.
2. Desplácese hasta la parte inferior y toque ‘Sistema.’
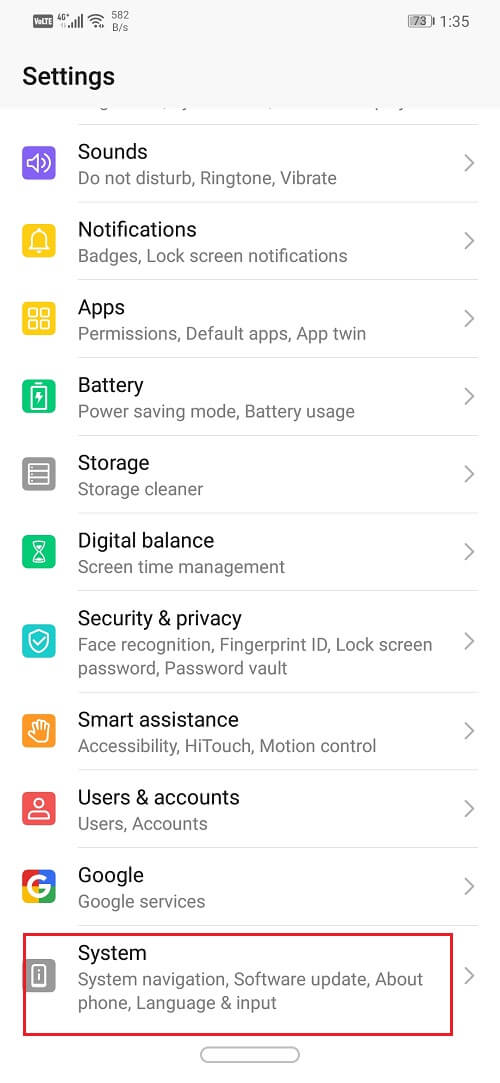
3. Esto mostrará todas las configuraciones de su sistema. Toca la primera opción titulada, ‘Idiomas y entrada’ para proceder.
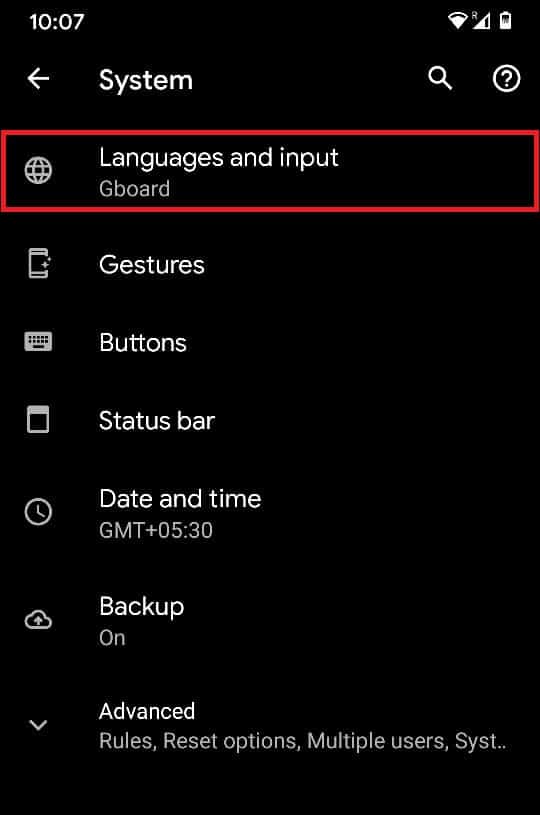
4. En la sección titulada Teclados, toque en ‘Teclado en pantalla.’
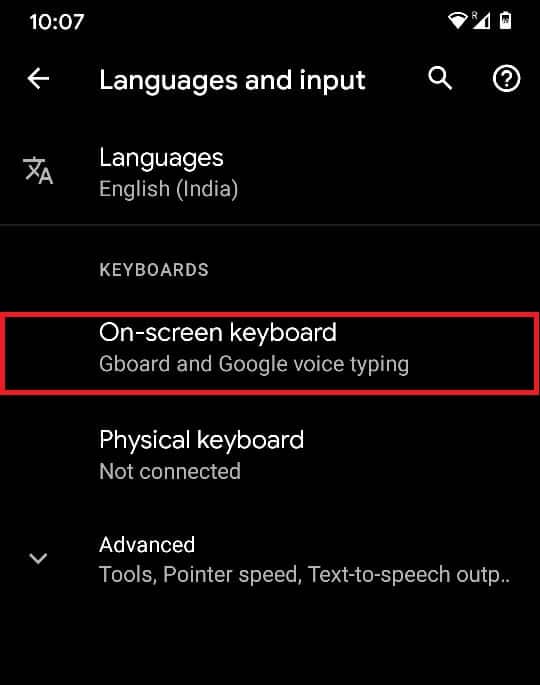
5. Esto será abre todos los teclados que existen en su dispositivo. De esta lista, seleccione el teclado que usa principalmente.
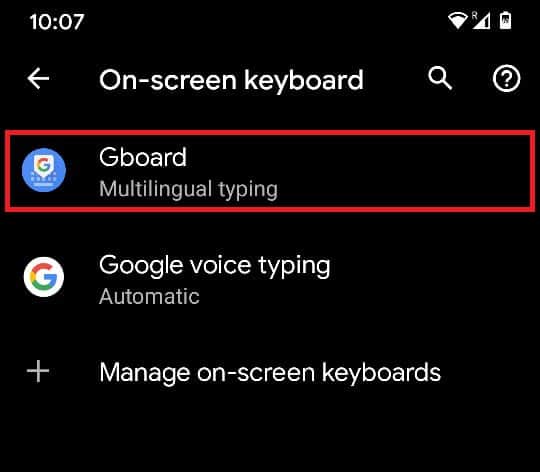
6. El Ajustes de su teclado se abrirá. Toque en ‘Diccionario’ para ver las palabras que han sido aprendidas por el teclado.
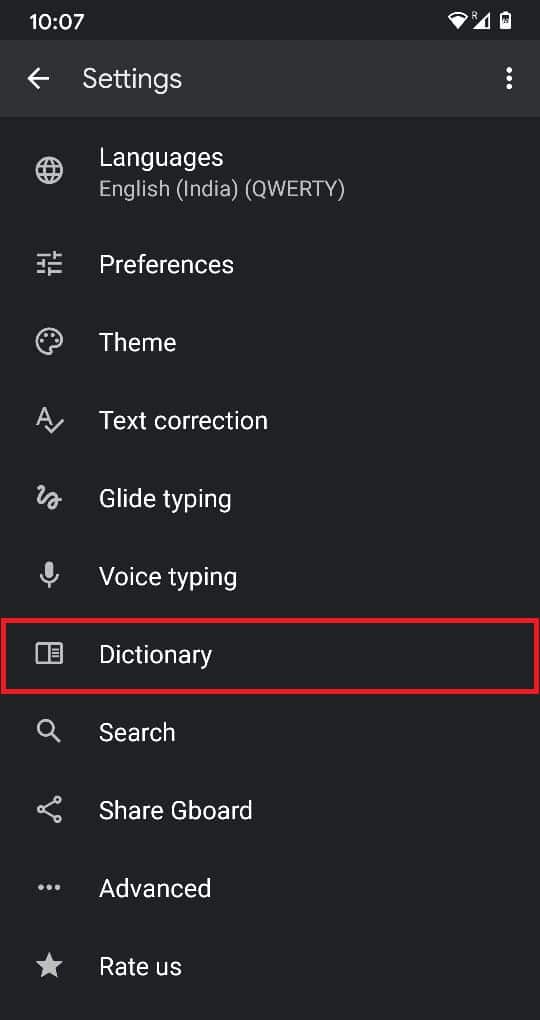
7. En la siguiente pantalla, toque en ‘Diccionario personal’ para proceder.
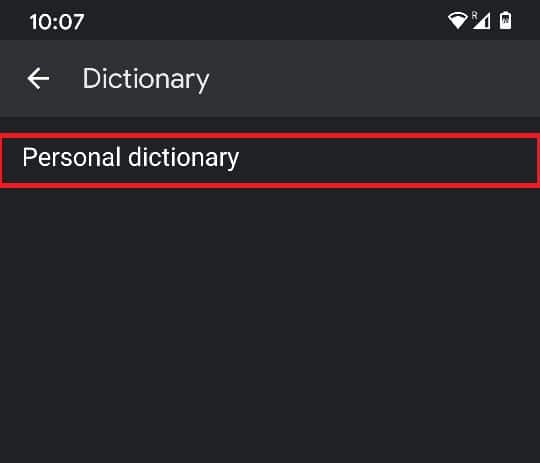
8. La siguiente pantalla contendrá los idiomas en los que se han aprendido nuevas palabras. Toque en el idioma normalmente usa su teclado.
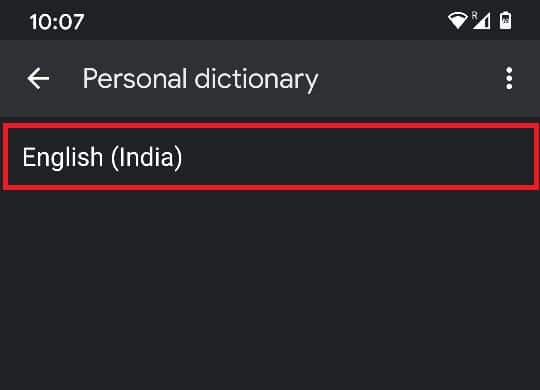
9. Podrá ver todas las palabras que ha aprendido el teclado a lo largo del tiempo. Grifo en la palabra que desea eliminar del diccionario.
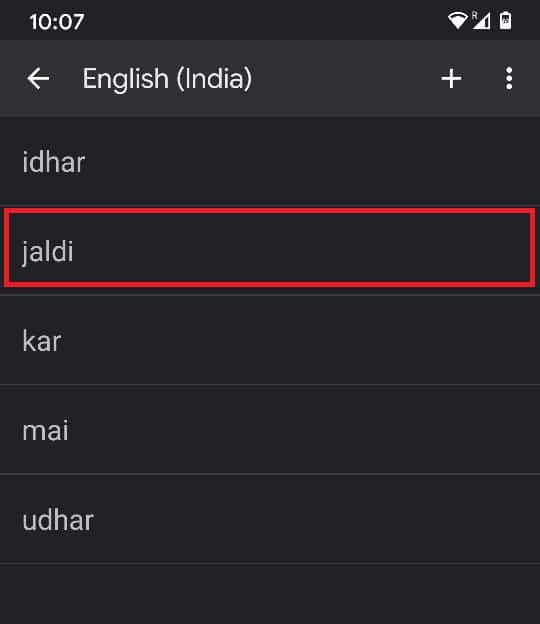
10. En el esquina superior derecha, a icono de papelera aparecerá; al tocarlo, el teclado desaprenderá la palabra.
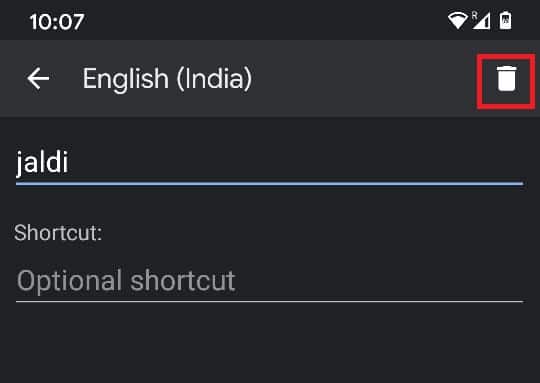
11. Regrese a cualquier aplicación de mensajes de texto y debería encontrar la palabra eliminada de su diccionario.
Lea también: Las 10 mejores aplicaciones de teclado para Android
Cómo borrar palabras mientras se escribe
Hay una forma más corta y mucho más rápida de eliminar palabras aprendidas específicas de su teclado. Este método se puede seguir mientras está escribiendo y es ideal para momentos en los que de repente se da cuenta de que su teclado ha aprendido una palabra no deseada.
1. Mientras escribe en cualquier aplicación, observe el panel justo encima del teclado, que muestra sugerencias y correcciones.
2. Una vez que vea una sugerencia que desea que su teclado olvide, toca y mantén presionada la palabra.
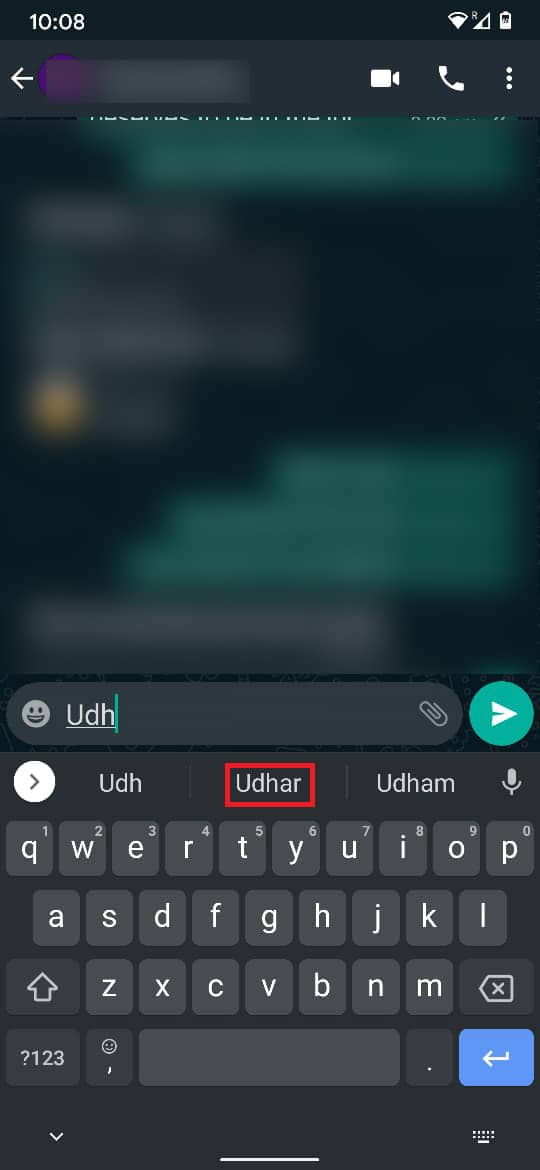
3. Un aparecerá la papelera en el centro de la pantalla. Arrastra la sugerencia a la papelera para eliminarla..
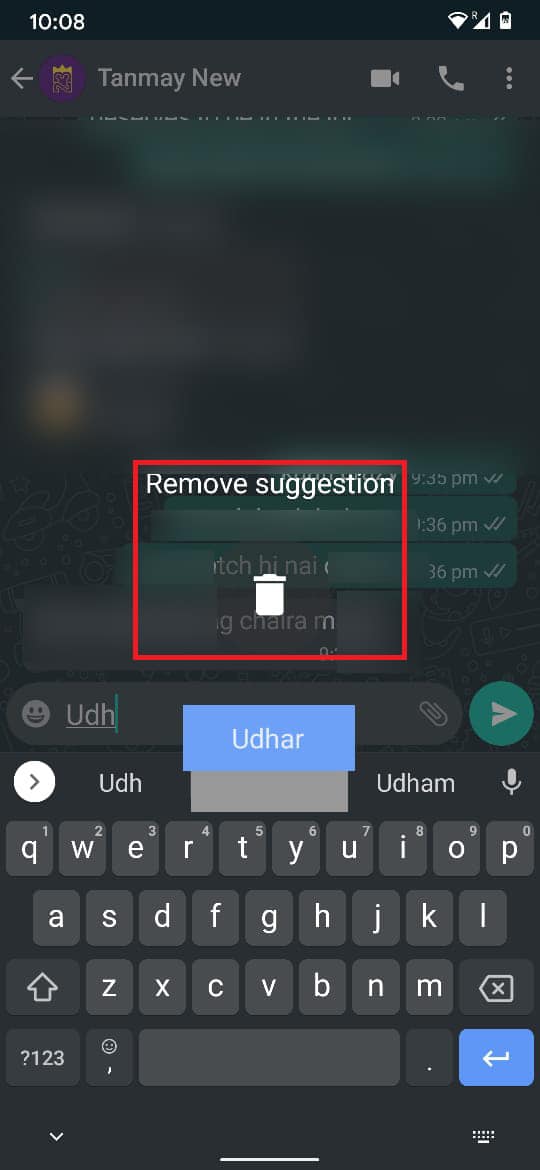
4. Esto eliminará instantáneamente la palabra de su diccionario.
Cómo eliminar todas las palabras aprendidas en el teclado de Android
Si desea darle a su teclado un nuevo comienzo y borrar su memoria, los procedimientos antes mencionados pueden ser largos y tediosos. En casos como estos, puede eliminar todo el diccionario de su teclado y comenzar de nuevo:
1. Siguiendo los pasos mencionados en la sección anterior, abra la ‘Idiomas y entrada’ configuración en su teléfono Android.
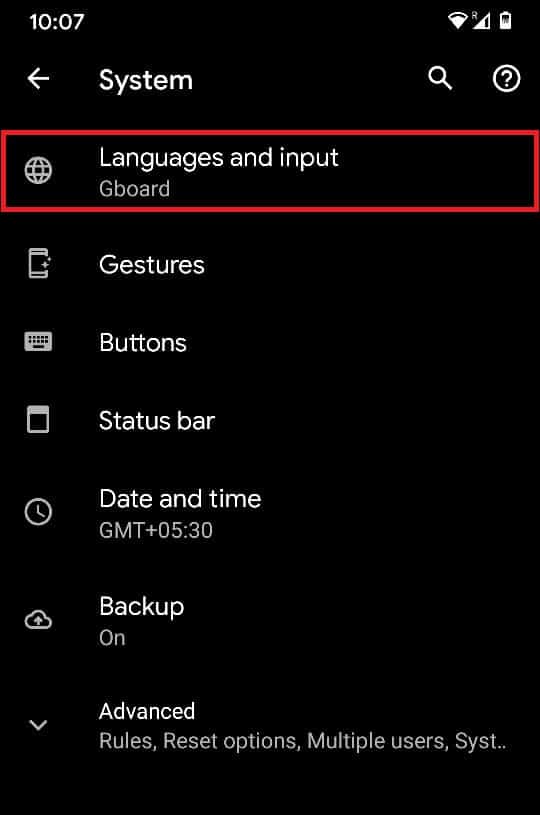
2. En la sección Teclado, toque ‘Teclado en pantalla’ y luego toca Gboard.
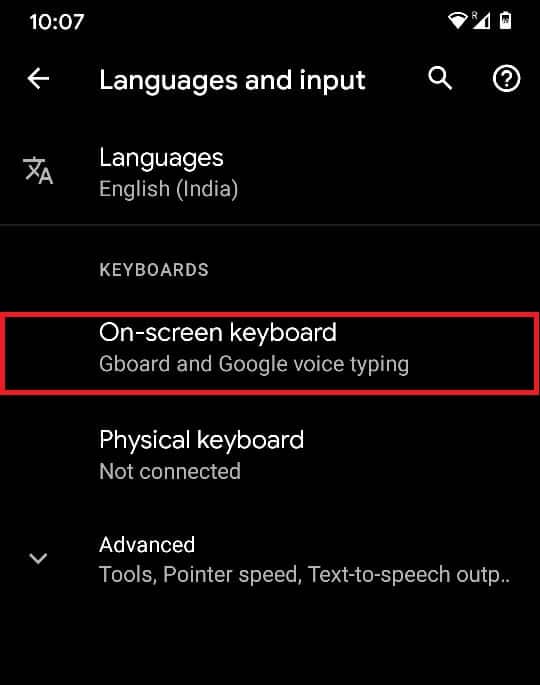
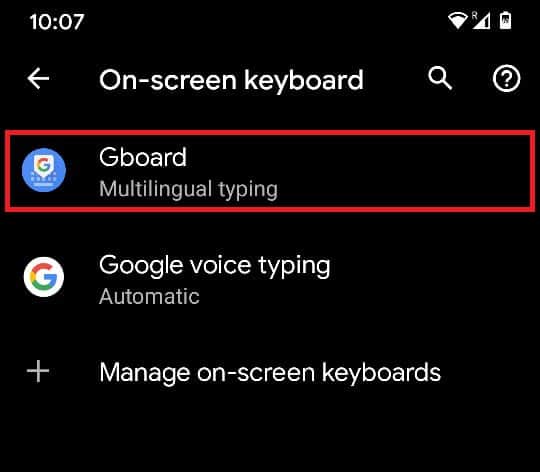
3. En el menú de configuración de Gboard, toque en el ‘Avanzado.’
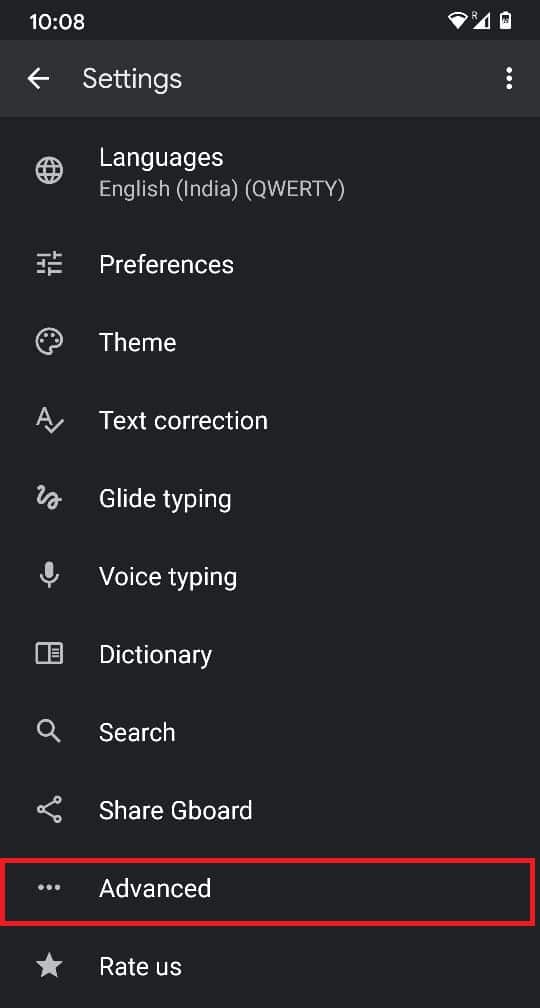
4. Dentro de la página que aparece, toca la última opción: ‘Eliminar palabras y datos aprendidos.’
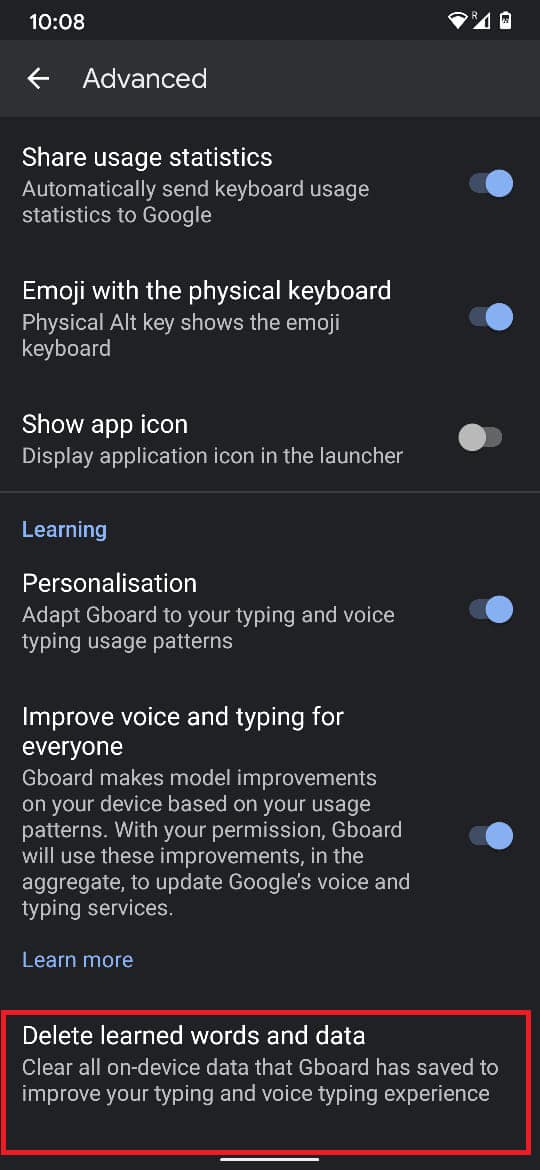
5. El teclado querrá confirmar la acción en forma de Nota, indicando que esta acción no se puede deshacer. También le pedirá que escriba un número para verificar el proceso. Escriba el número dado y toque en ‘OK.’
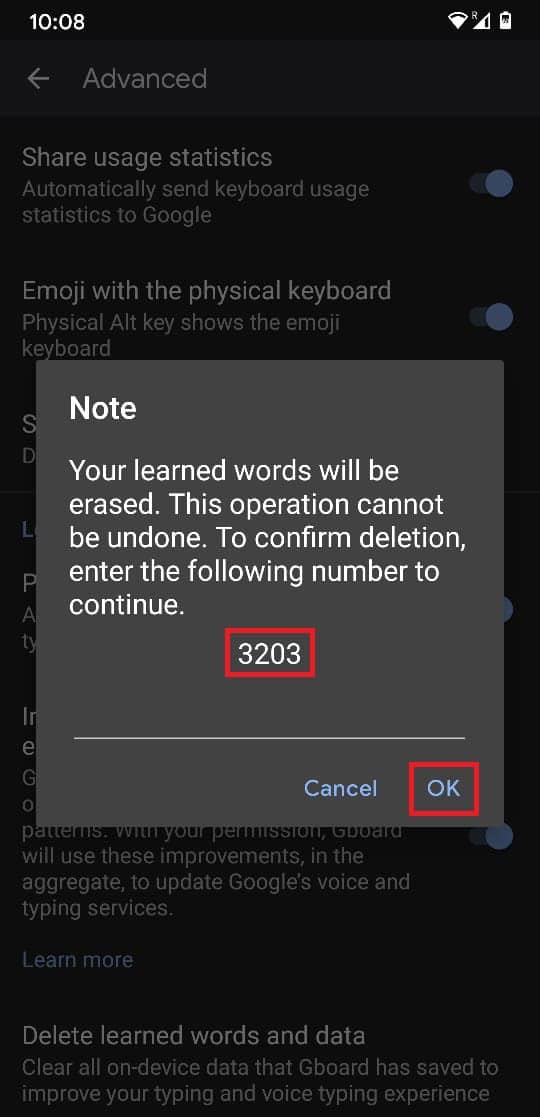
6. Esto eliminará todas las palabras aprendidas de su teclado Android.
Lea también: Las 10 mejores aplicaciones de teclado GIF para Android
Cómo restablecer la aplicación de teclado
Además de simplemente eliminar las palabras aprendidas, puede borrar todos los datos de un teclado y restablecerlo a su configuración de fábrica. Este método se puede usar cuando su teclado comienza a ralentizarse y la información almacenada en él ya no es necesaria. Así es como puede restablecer el teclado en su dispositivo Android:
1. Abierto Ajustes en tu Android y toca ‘Aplicaciones y notificaciones’.
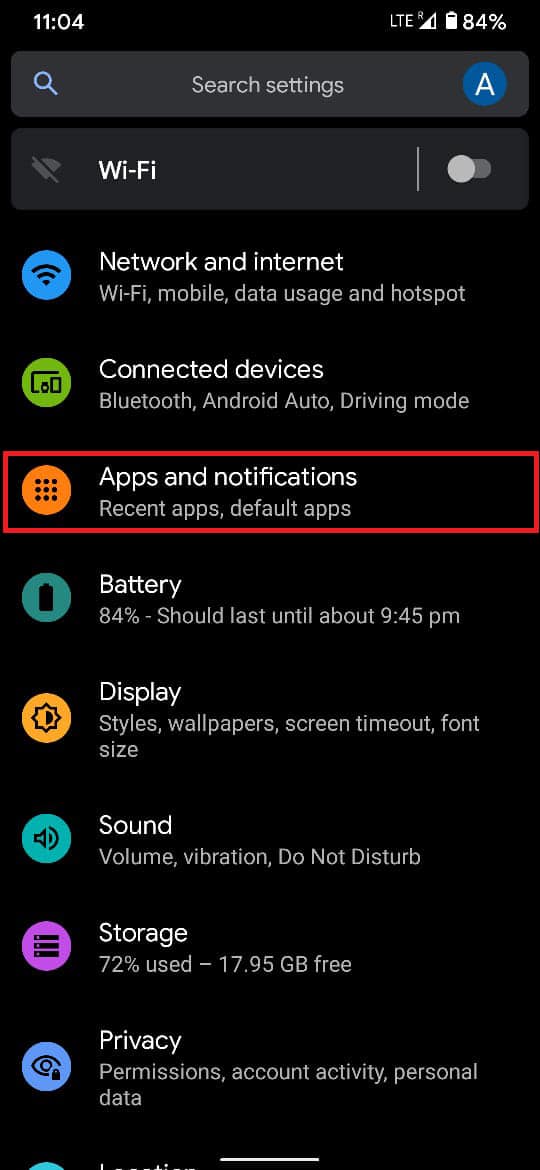
2. Pulse sobre la opción titulada ‘Ver todas las aplicaciones’ para abrir la información de todas las aplicaciones.
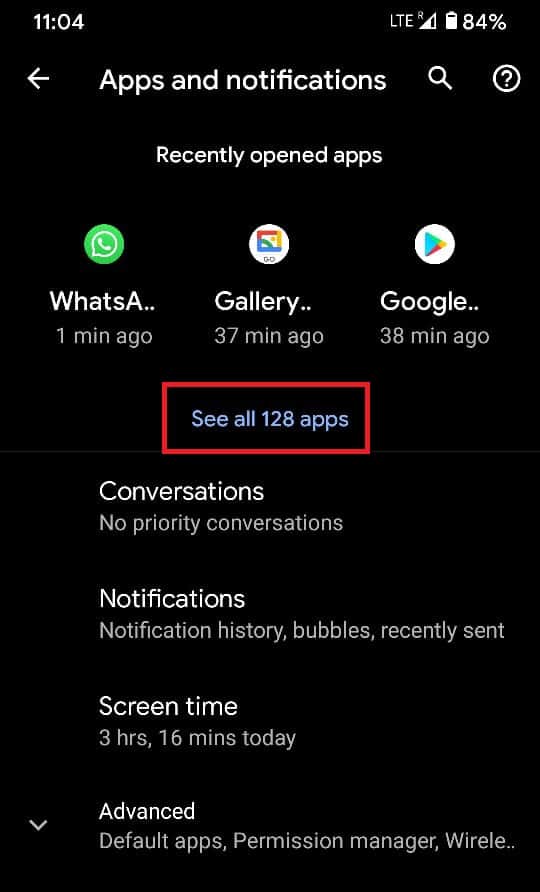
3. Pulse sobre el tres puntos en la esquina superior derecha para revelar configuraciones adicionales
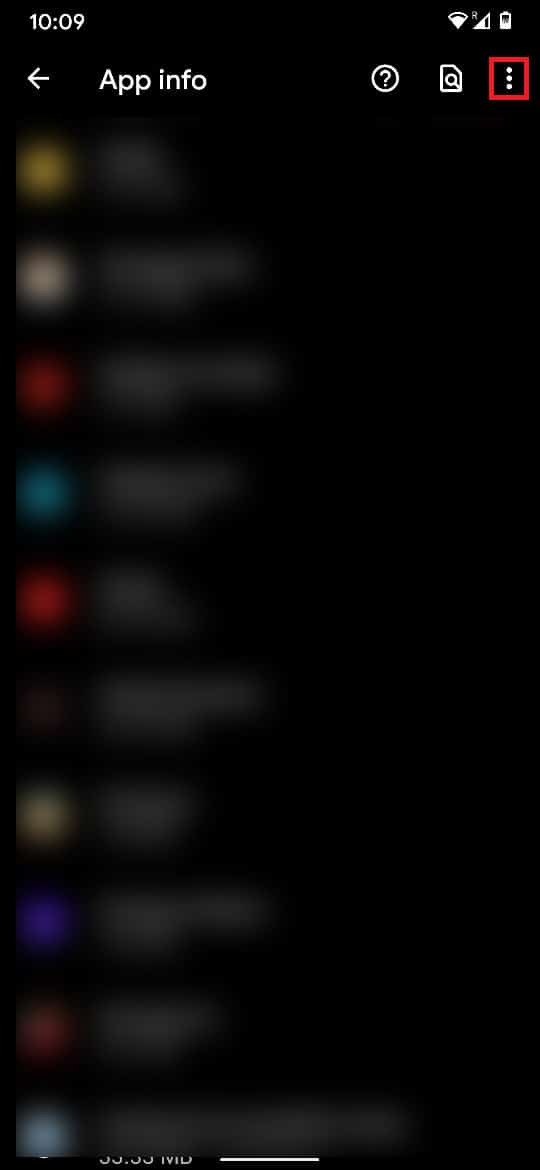
4. De las tres opciones, toque en ‘Mostrar sistema’. Este paso es necesario ya que la aplicación de teclado está preinstalada y no sería visible con las aplicaciones instaladas.
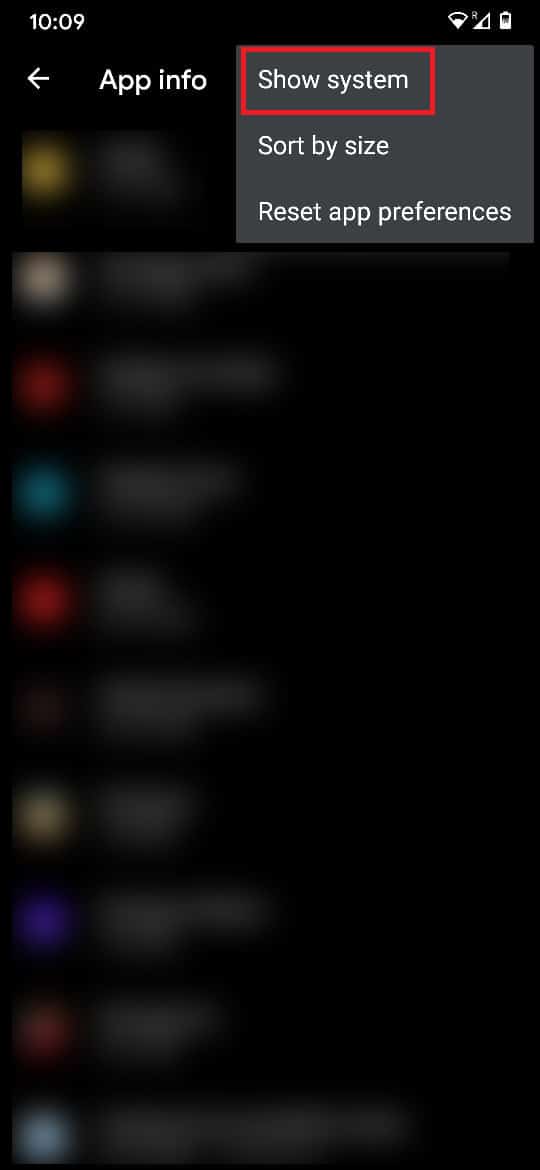
5. De la lista completa de aplicaciones, encuentre su aplicación de teclado y tóquelo para continuar.
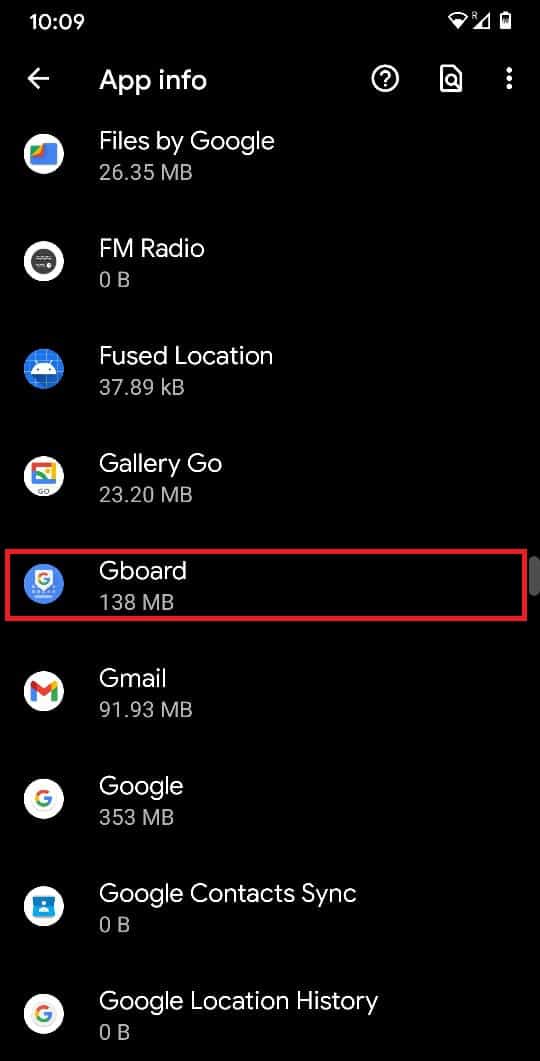
6. Una vez que se haya abierto la información de la aplicación de su teclado, toque Salmacenamiento y caché.
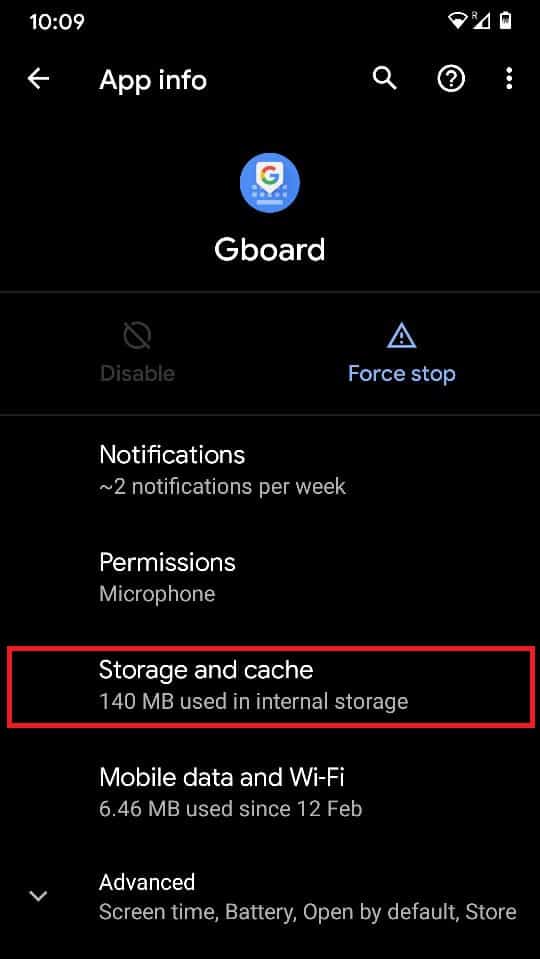
7. Toque en ‘Almacenaje vacío’ para eliminar todos los datos guardados por su aplicación de teclado.
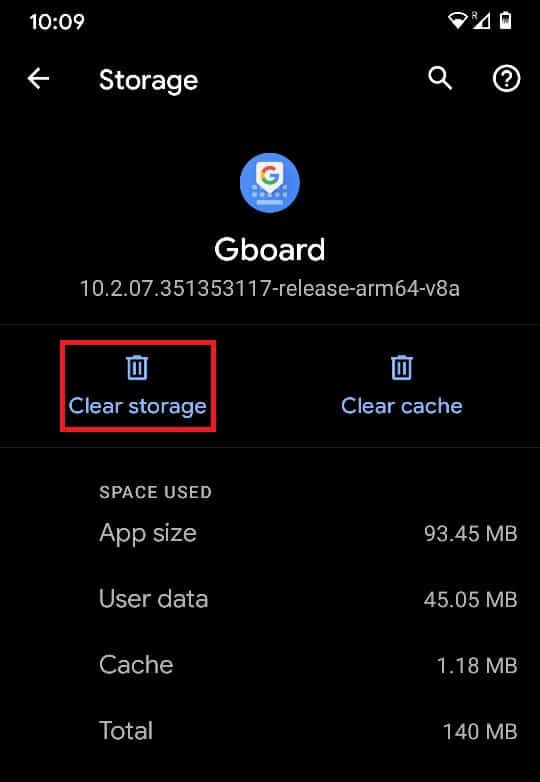
Con eso, ha logrado eliminar con éxito las palabras aprendidas de su teclado en Android. Estos métodos deberían ayudarlo a ahorrar espacio en su teclado y, al mismo tiempo, garantizar que se eliminen las palabras no deseadas y que no se infiltren en una conversación.
.
Esperamos que esta guía haya sido útil y haya podido cómo eliminar palabras aprendidas de su teclado en Android. Si aún tiene alguna consulta sobre esta guía, no dude en hacerla en la sección de comentarios.