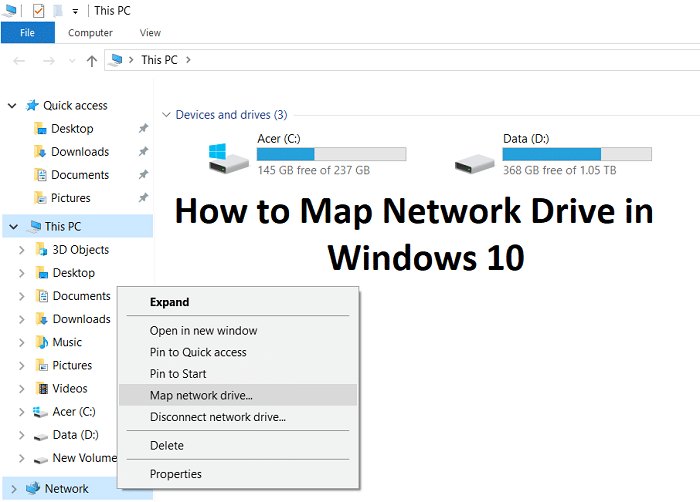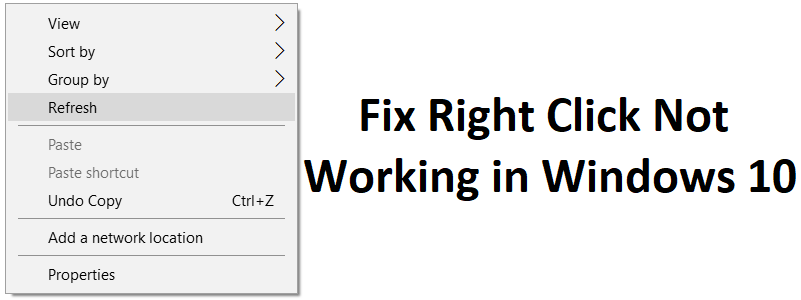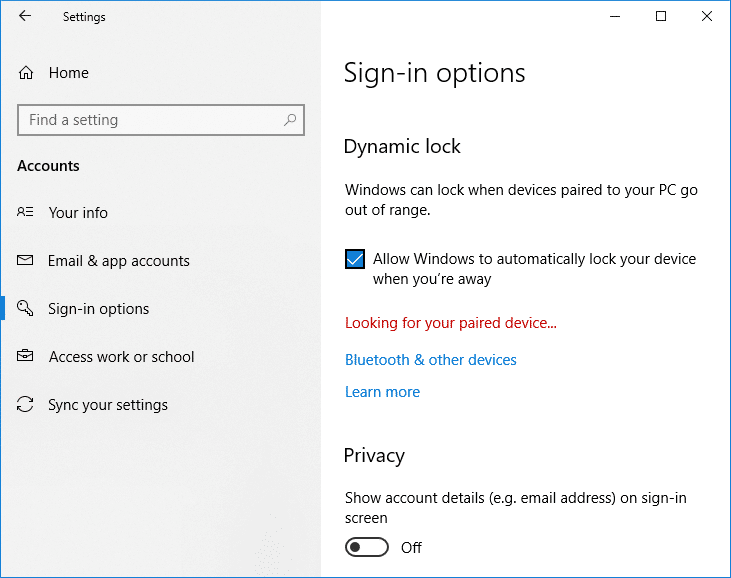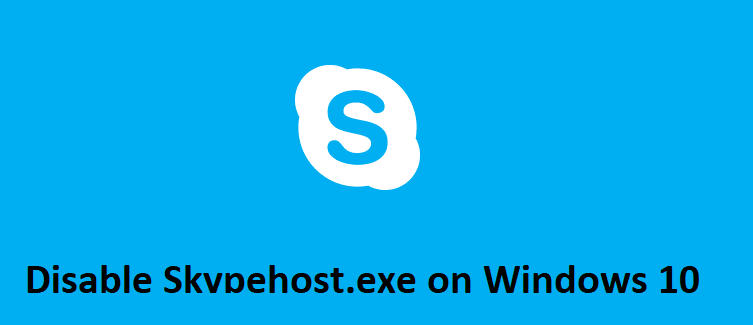Cómo eliminar asociaciones de tipo de archivo en Windows 10: Una asociación de archivos asocia un archivo con una aplicación que puede abrir ese archivo en particular. El trabajo de las asociaciones de tipo de archivo es asociar una clase de archivo con la aplicación correspondiente, por ejemplo, todos los archivos .txt se abren con un editor de texto, comúnmente el bloc de notas. Entonces, en esto, todos los archivos están abiertos con una aplicación asociada predeterminada que es capaz de abrir el archivo.

A veces, la asociación de archivos se corrompe y no hay forma de eliminar las asociaciones de tipo de archivo en Windows, en este caso, digamos que se abrirá un archivo .txt con un navegador web o Excel y es por eso que es muy importante eliminar las asociaciones de tipo de archivo. Entonces, sin perder tiempo, veamos cómo solucionar este problema con los pasos de solución de problemas que se enumeran a continuación.
Índice de contenidos
Cómo eliminar asociaciones de tipos de archivo en Windows 10
Asegúrate de crear un punto de restauración en caso de que algo salga mal.
Opción 1: restablezca todas las asociaciones de tipo de archivo y protocolo a los valores predeterminados de Microsoft
1. Presione la tecla de Windows + I para abrir Configuración y luego haga clic en Sistema.
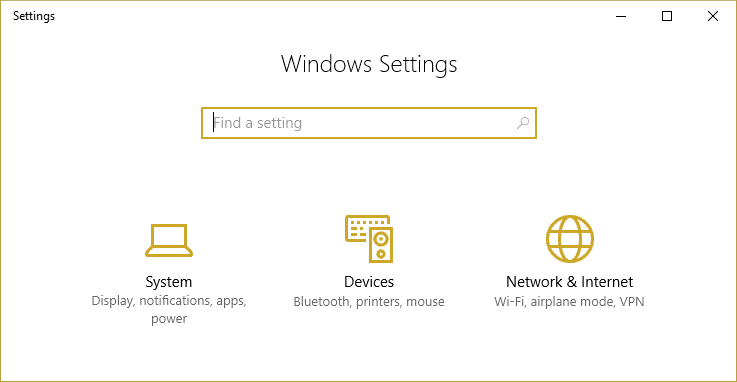
2. Luego, desde el panel izquierdo de la ventana, seleccione Aplicaciones predeterminadas.
3. Haga clic en Reiniciar bajo Restablezca los valores predeterminados recomendados por Microsoft.
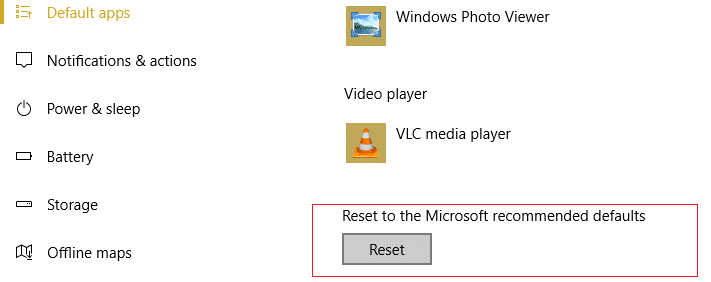
4. Eso es todo, ha restablecido todas las asociaciones de tipo de archivo a los valores predeterminados de Microsoft.
Opción 2: Restaurar asociaciones de tipos de archivos con la herramienta DISM
Nota: Vaya a una computadora que funcione y ejecute el comando Exportar primero, luego regrese a su PC y luego ejecute el comando Importar.
1. Presione la tecla de Windows + X y luego seleccione Símbolo del sistema (administrador).
2. Escriba el siguiente comando en cmd y presione Entrar:
dism /online /Export-DefaultAppAssociations:”%UserProfile%DesktopDefaultAppAssociations.xml”

Nota: Esto crearía el DefaultAppAssociations.xml archivo en su escritorio.
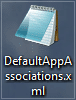
3. Vaya a su escritorio y copie el archivo a un USB.
4. A continuación, vaya a la PC donde la asociación de archivos está desordenada y copie el archivo en su escritorio (esto es importante para que funcione el siguiente comando).
5. Ahora restaure la asociación de archivos original en su PC escribiendo el comando:
Nota: Si cambió el nombre de la DefaultAppAssociations.xml archivo o ha copiado el archivo en otra ubicación que no sea su escritorio, entonces necesita cambiar el comando en rojo a la nueva ruta o el nuevo nombre que eligió para el archivo.
dism /online /Import-DefaultAppAssociations:”%UserProfile%DesktopMyDefaultAppAssociations.xml“
Nota: Reemplace la ruta anterior (C:PATHTOFILE.xml) con la ubicación del archivo que copió.
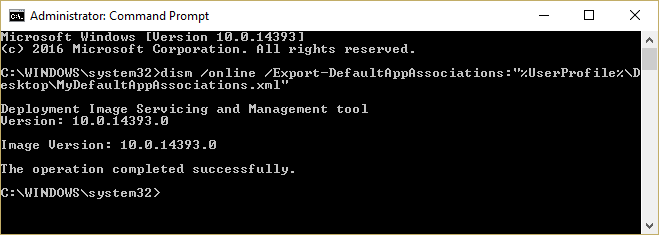
4. Reinicie su PC y es posible que tenga asociaciones de tipo de archivo restauradas en su PC.
Opción 3: corrección de registro para eliminar la asociación de archivos
1. Presione la tecla de Windows + R y luego escriba regeditar y presione Entrar para abrir el Editor del Registro.

2. Navegue hasta la siguiente clave de registro:
HKEY_CURRENT_USERSoftwareMicrosoftWindowsCurrentVersionExplorerFileExts
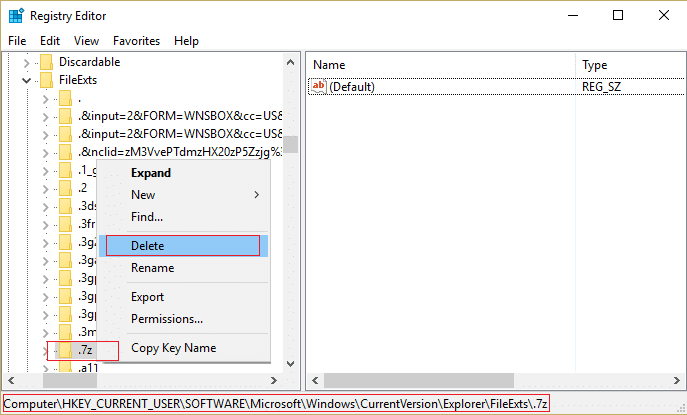
3. Ahora busque la extensión de archivo para la que desea eliminar la asociación en la clave anterior.
4. Una vez que haya localizado la extensión, haga clic derecho y seleccione Eliminar. Esto eliminaría la asociación de archivos predeterminada del programa. Por ejemplo: si desea eliminar la asociación de archivo predeterminada de .jpeg, que es Photo Viewer, elimine la subclave .jpeg en la ruta anterior y cuando vuelva a abrir el archivo .jpeg, le pedirá el programa predeterminado para abrir la aplicación con .
5. Para que lo anterior surta efecto, reinicie su PC o reinicie su explorer.exe
6. Si aún no puede eliminar las asociaciones de archivos, también debe eliminar la misma clave en HKEY_CLASSES_ROOT.
Una vez que lo haga, podrá realizar con éxito Eliminar asociaciones de tipo de archivo para el archivo en particular, pero también hay otras opciones si no quiere meterse con el registro.
Opción 4: eliminar manualmente la asociación de archivos para una aplicación en particular
1. Abra el Bloc de notas y Haga clic en Archivo > Guardar como.
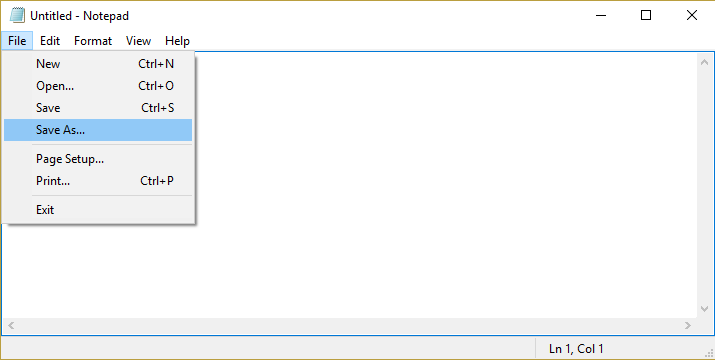
2. Escriba el nombre con la extensión .xyz, por ejemplo, Aditya.xyz
3. Elija la ubicación deseada donde desea guardar el archivo.
4. A continuación, seleccione “Todos los archivos” bajo Guardar como tipo y luego haga clic en Guardar.
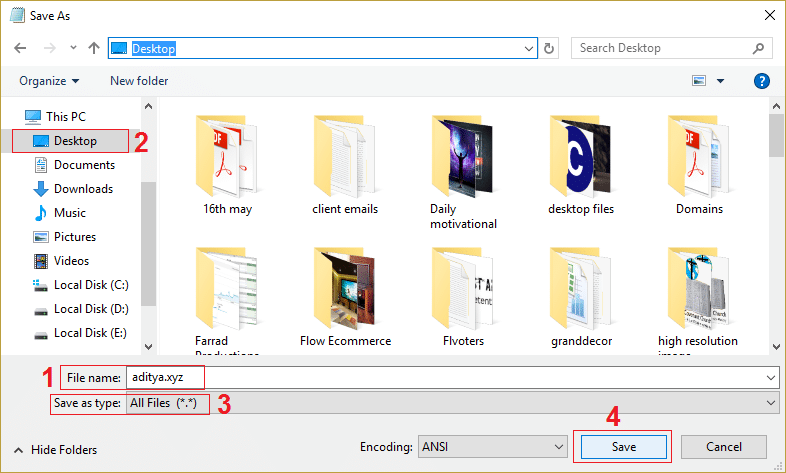
5. Ahora haga clic derecho en su archivo (cuya asociación de tipo de archivo desea eliminar) y seleccione “Abrir con” luego haga clic en Elegir otra aplicación.
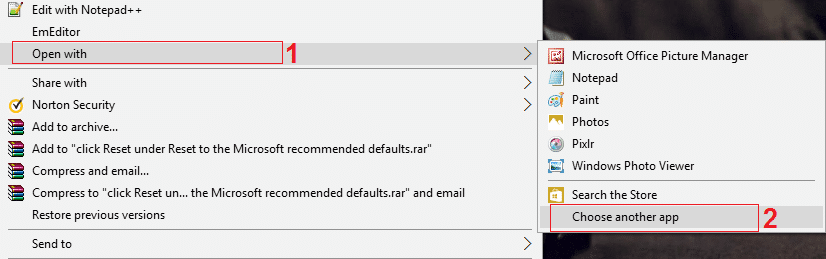
6. Ahora marque “Utilice siempre esta aplicación para abrir archivos .txt” y luego seleccione Busque otra aplicación en esta PC.
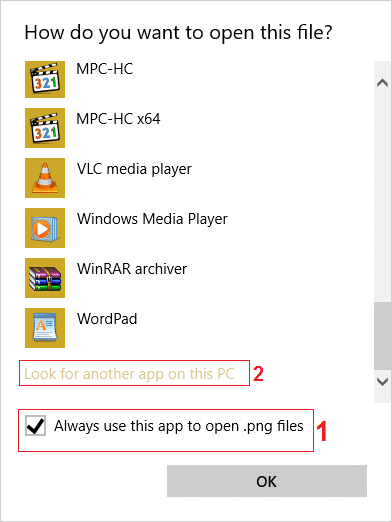
7. Seleccione Todos los archivos de el menú desplegable inferior derecho y navegue hasta el archivo que guardó arriba (Aditya.xyz en este caso) y seleccione ese archivo y haga clic en Abrir.

8. Si intenta abrir su archivo, se encontrará con un error Esta aplicación no puede ejecutarse en su PC, no hay problema solo ve al siguiente paso.
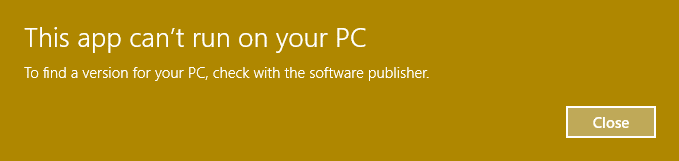
9. Una vez que se confirme la asociación del tipo de archivo, simplemente elimine el archivo que creó anteriormente (Aditya.xyz). Ahora obligará a la tipo de archivo .png (o el archivo que seleccione) para hacer una asociación de archivos nuevamente, y puede elegir la aplicación en la que desea que se abra su programa.
10. Si no desea elegir la aplicación cada vez que abre el archivo, vuelva a hacer clic derecho, seleccione “Abrir con” y luego haga clic en Elige otra aplicación.
11. Ahora marque “Utilice siempre esta aplicación para abrir archivos .txt” y luego seleccione la aplicación con la que desea abrir el archivo.
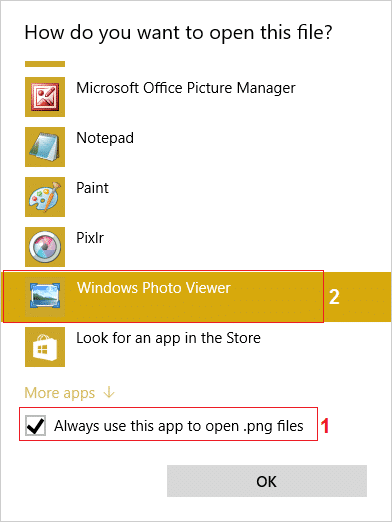
10. Reinicie su PC para guardar los cambios.
Opción 5: elimine las asociaciones de archivos con una utilidad de terceros
1. Descarga la herramienta unassoc_1_4.zip.
2. A continuación, haga clic con el botón derecho en el zip y seleccione extraer aqui.
3. Haga clic derecho en unassoc.exe y luego seleccione Ejecutar como administrador.
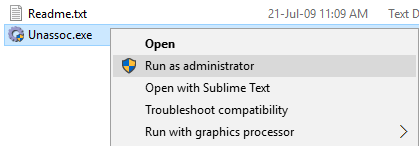
4. Ahora seleccione el tipo de archivo de la lista y haga clic en “Eliminar asociación de archivos (Usuario).“
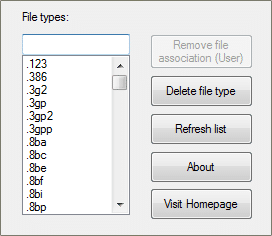
5. Una vez que se elimina la asociación del tipo de archivo, debe volver a asociar el archivo, lo cual es fácil, cuando vuelva a abrir la aplicación, le pedirá una opción para elegir un programa para abrir el archivo.
6. Ahora, el botón Eliminar ayuda si desea eliminar por completo la asociación de tipo de archivo del registro. Se eliminan las asociaciones globales y específicas del usuario para el tipo de archivo elegido.
7. Reinicie la PC para guardar los cambios y esto sería exitoso Eliminar asociaciones de tipo de archivo.
.
Eso es todo lo que has aprendido con éxito. Cómo eliminar asociaciones de tipos de archivo en Windows 10 Si aún tiene alguna consulta sobre esta publicación, no dude en hacerla en la sección de comentarios.