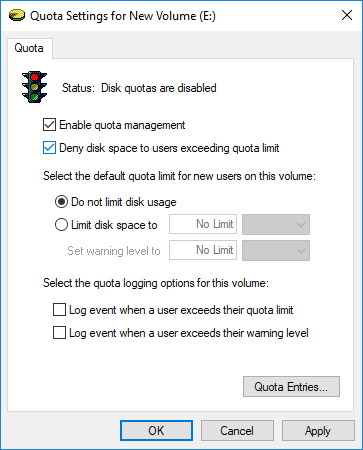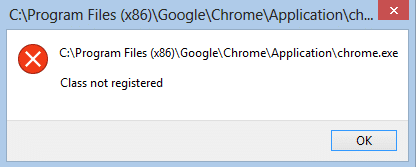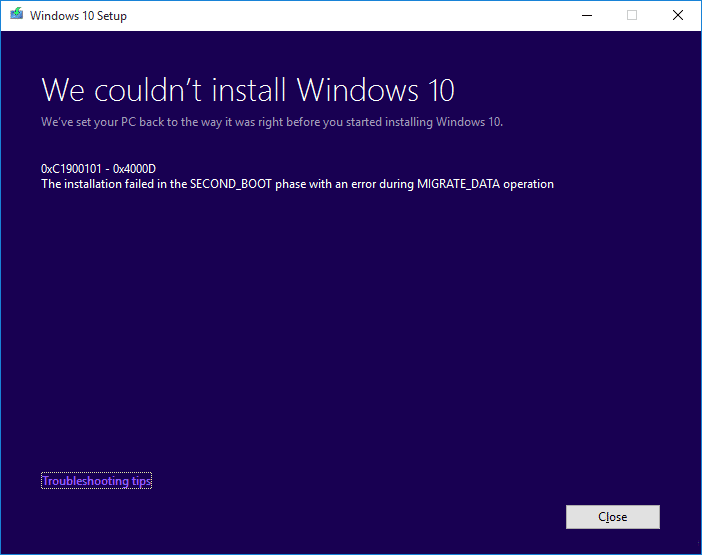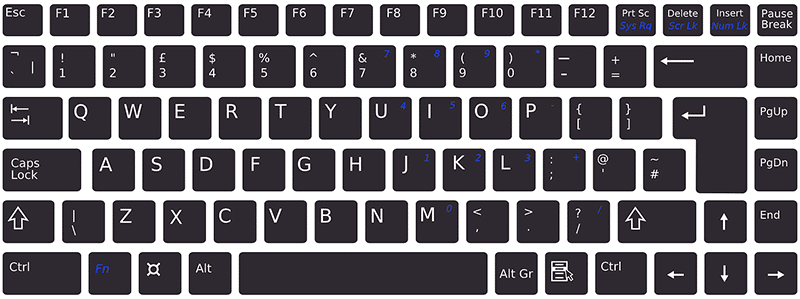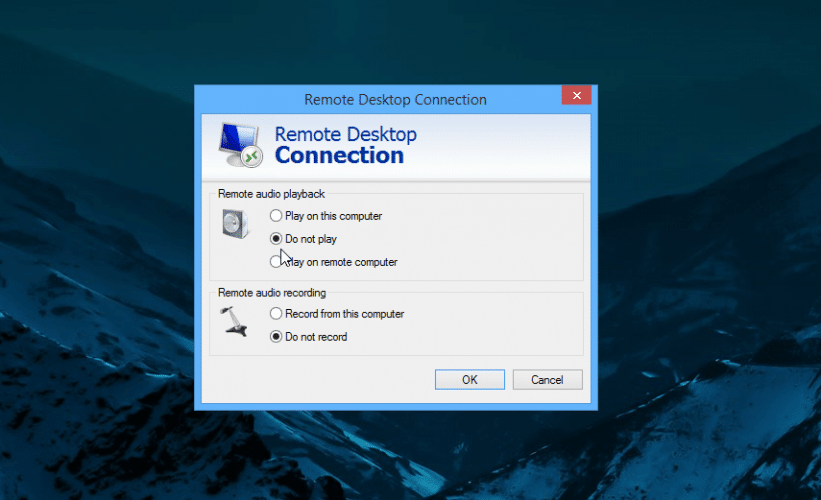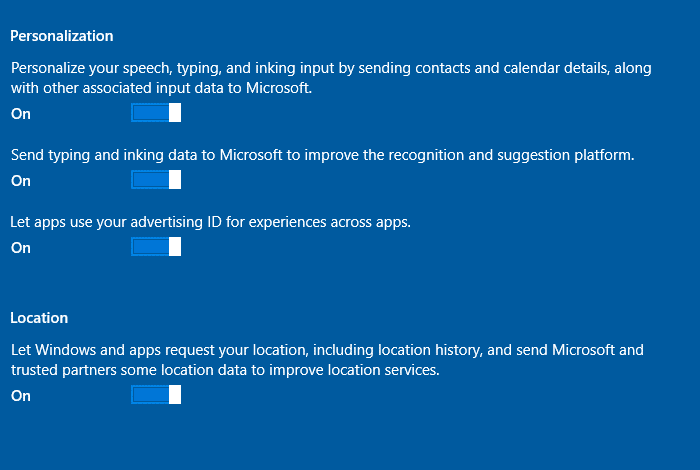
Cómo deshabilitar el registro de datos en Windows 10: El registro de datos es la recopilación de datos privados de los usuarios durante un período de tiempo por parte de grandes corporaciones para analizar estos datos para obtener ganancias personales. Por lo tanto, el registro de datos es un problema grave de privacidad que la mayoría de los usuarios no conocen y Microsoft no es diferente, ya que con la introducción de Windows 10, Microsoft está presionando a los usuarios para que inicien sesión en su PC con una cuenta de Microsoft. En resumen, necesitará una conexión a Internet activa y de esta manera las grandes corporaciones pueden espiar fácilmente sus datos privados.
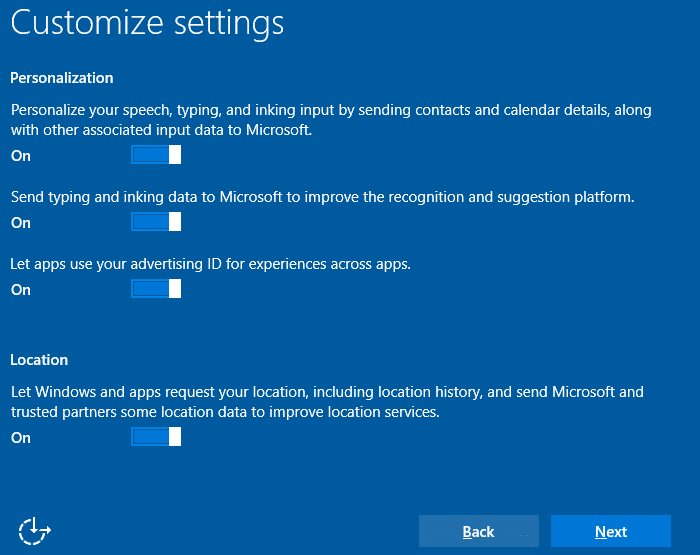
Antes de Windows 10, los usuarios generalmente podían iniciar sesión en su PC con una cuenta local y no necesitaban una conexión a Internet activa para iniciar sesión. Muchos usuarios no se dan cuenta de que pueden configurar Windows 10 sin usar una cuenta de Microsoft. pero eso se debe a que esta opción está hábilmente oculta. De todos modos, sin perder tiempo, veamos cómo deshabilitar el registro de datos en Windows 10 con la ayuda de la guía que se detalla a continuación.
Índice de contenidos
Cómo deshabilitar el registro de datos en Windows 10
Asegúrate de crear un punto de restauración en caso de que algo salga mal.
1. Presione la tecla de Windows + I para abrir Ajustes luego haga clic en Intimidad.
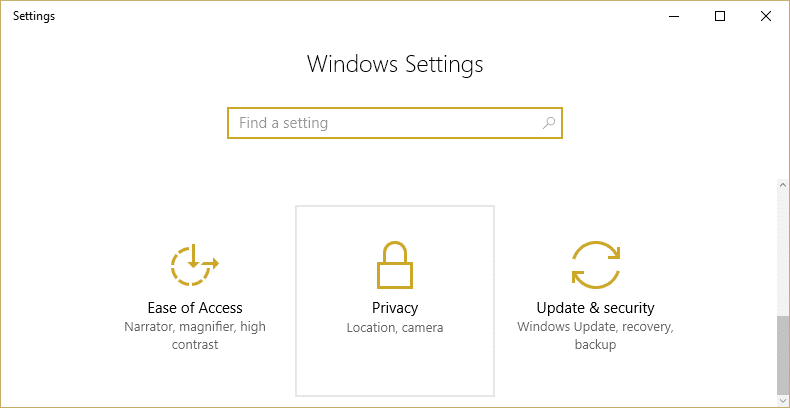
2.En el menú de la izquierda, seleccione General.
3.Ahora desde la ventana de la derecha, desactivar/desactivar las opciones de privacidad que no aprueba, como ID de publicidad, envío de datos a Microsoft sobre su escritura/registro de teclas, sitios web que acceden a sus datos, aplicaciones que acceden a sus datos, ubicación y otros.
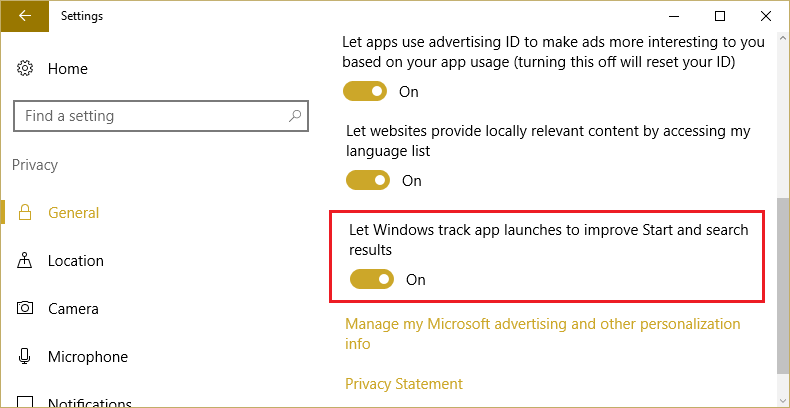
4.De nuevo, desde la ventana de la izquierda, seleccione Comentarios y diagnósticos.
5. Conjunto de panel de ventana debajo de la derecha Datos de diagnóstico a Básico y Frecuencia de retroalimentación a Nunca.
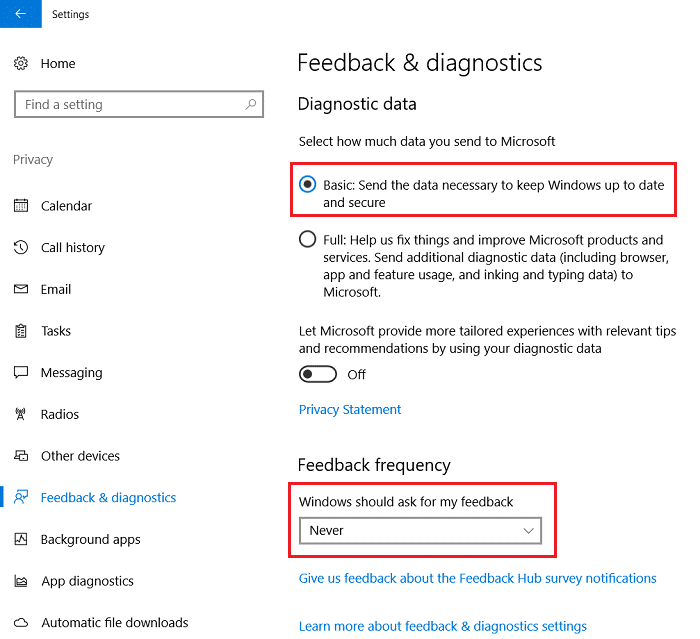
6.Reinicie su PC para guardar los cambios.
Deshabilite el registro de datos durante la instalación de Windows 10
1.Cuando instala Windows 10, tiene la opción de usar Express Settings o personalice estos ajustes.
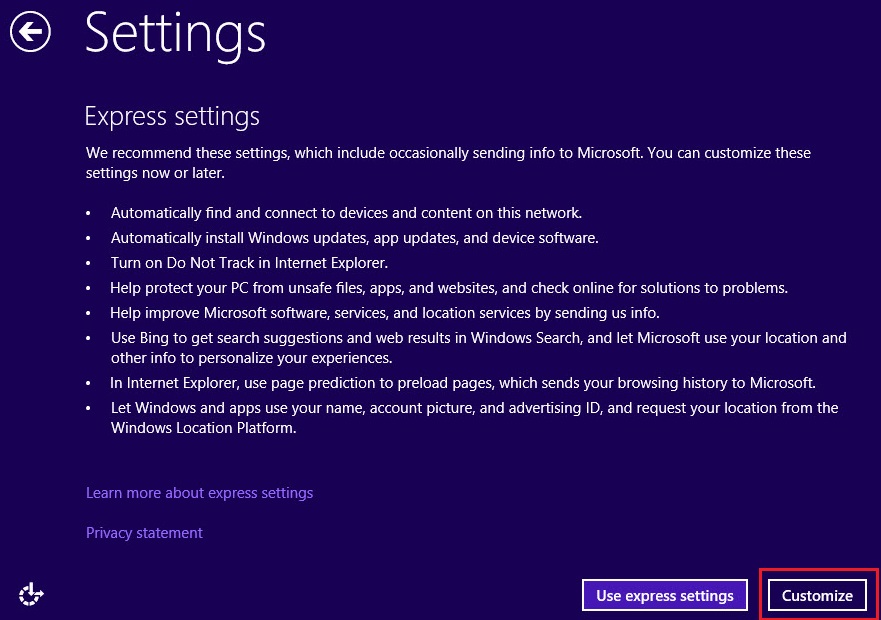
2.Elija Personalizar y luego haga clic en No tiene una opción de cuenta.
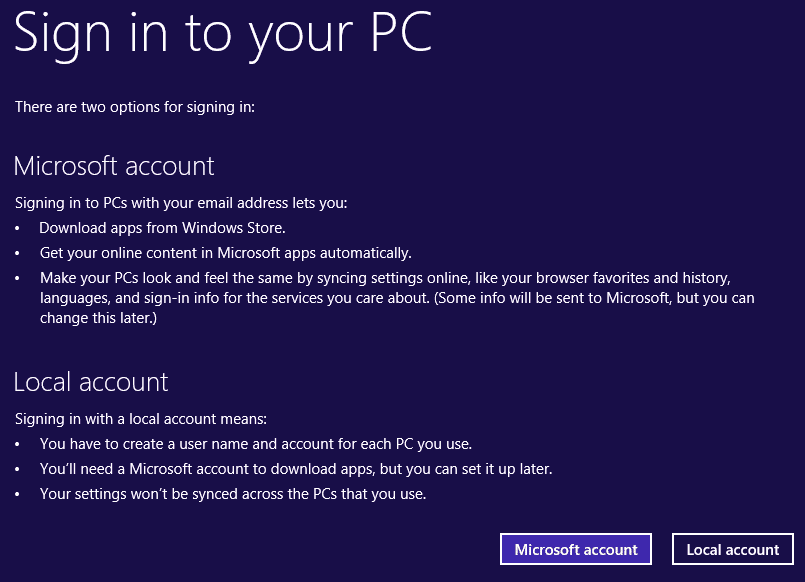
3.Ingrese la información de la cuenta local y continuar con la instalación de Windows 10.
Inicie sesión con una cuenta local en lugar de una cuenta de Microsoft
1.Presione la tecla de Windows + I para abrir Configuración y luego haga clic en Cuentas.

2.Desde el menú de la izquierda, haga clic en tu información
3. Ahora haga clic en Inicie sesión con una cuenta local en su lugar.
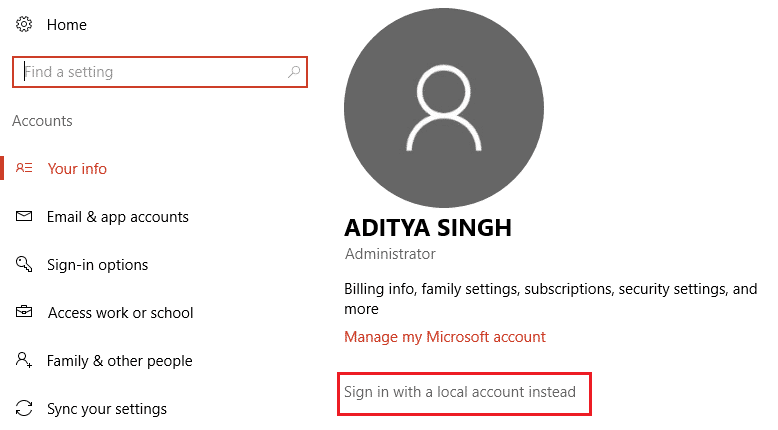
4.Teclee su Contraseña de la cuenta de Microsoft y haga clic en Siguiente.
5.Configure el nombre de usuario y la contraseña de la cuenta local y haga clic en Siguiente.
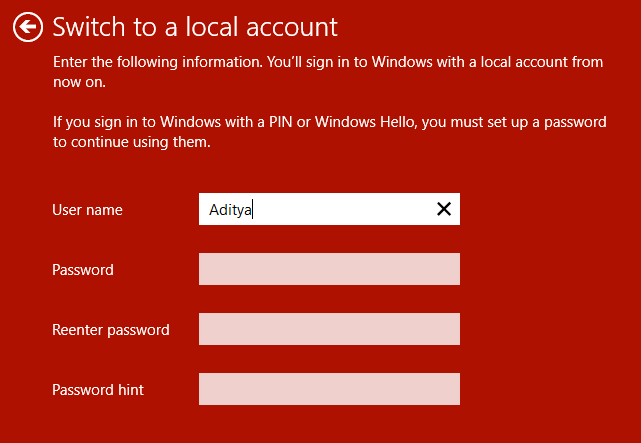
6.Finalmente, haga clic en Cerrar sesión y finalizar.
Deshabilitar el registro de datos en Microsoft Edge
1.Abra Microsoft Edge y luego haga clic en el tres puntos en la esquina superior derecha.
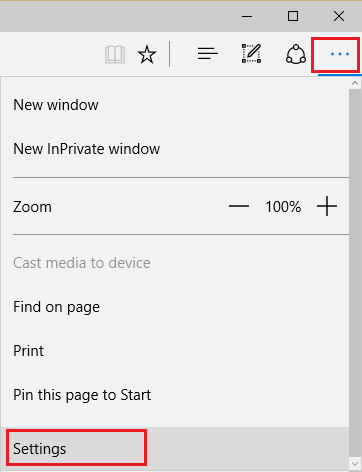
2.Desde el menú que se abre, haga clic en Ajustes.
3.Desplácese hacia abajo y haga clic en Ajustes avanzados.
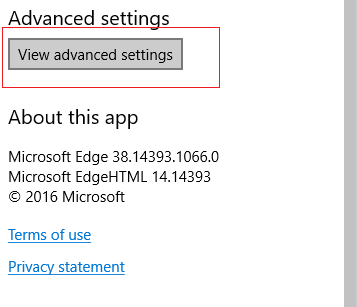
4. Nuevamente, desplácese hacia abajo hasta que vea Privacidad y opciones.
5.Deshabilite o apague las siguientes configuraciones en Privacidad y opciones:
- Hacer que Cortana me ayude en Microsoft Edge
- Mostrar sugerencias de búsqueda y sitios mientras escribo
- predicción de página
- Pantalla inteligente
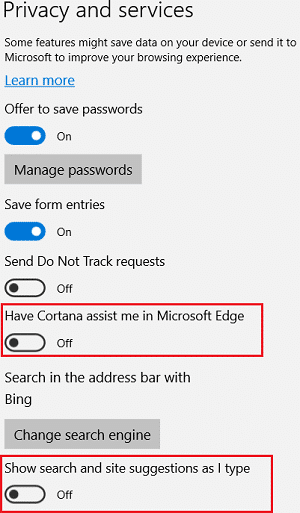
6.Reinicie su PC para guardar los cambios.
Deshabilitar el registro de datos de Cortana
1.Presione la tecla de Windows + I para abrir Configuración y luego haga clic en Intimidad.
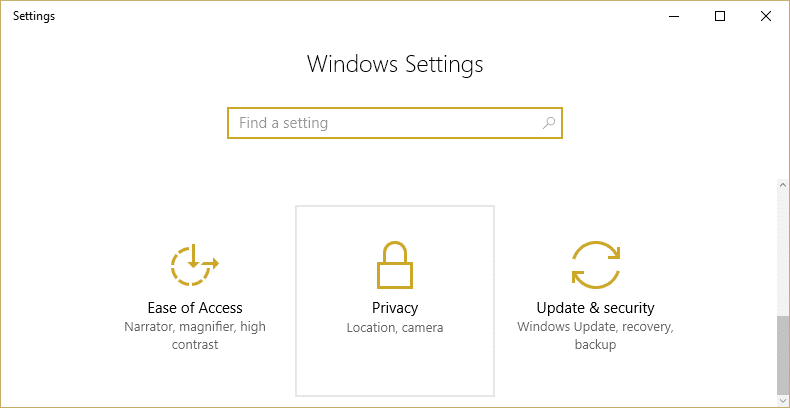
2.Desde el menú de la izquierda, haga clic en Habla, entintado y mecanografía.
3.En Conociéndote, haz clic en “Desactiva los servicios de voz y las sugerencias de escritura“.
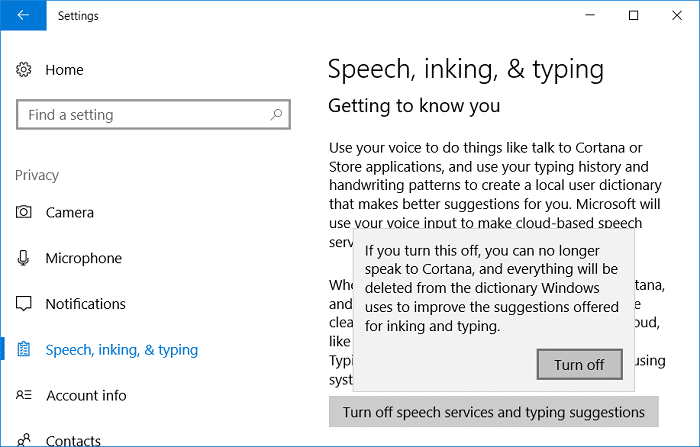
4.Ahora vuelva al menú de Configuración y luego haga clic en Cortana.
5.Desde el menú de la izquierda, haga clic en Permisos e historial.
8.Desplácese hacia abajo y haga clic en “Borrar el historial de mi dispositivo” en Historia.
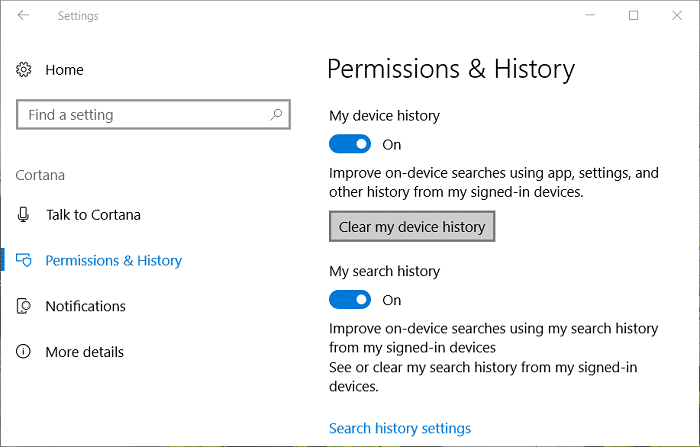
9.Reinicie su PC para guardar los cambios.
Deshabilitar el registro de datos a través del Editor del Registro
1.Presione la tecla de Windows + R y luego escriba regeditar y presione Entrar.
![]()
2. Navegue hasta la siguiente clave de registro:
HKEY_LOCAL_MACHINESOFTWAREMicrosoftWindowsCurrentVersionPoliciesDataCollection
3.Asegúrate de seleccionar Clave de colección de datos luego, en el panel derecho de la ventana, haga doble clic en Permitir telemetría.
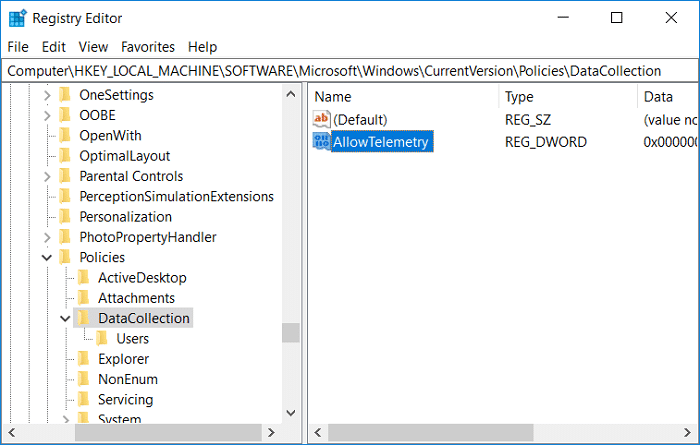
4.Cambia su valor a 0 y haga clic en Aceptar.
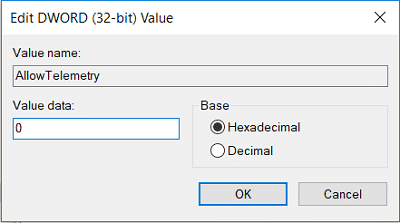
5.Reinicie su PC para guardar los cambios.
Deshabilitar el registro de datos a través del Editor de políticas de grupo
Nota: Este método solo funcionará para los usuarios de las ediciones Windows 10 Enterprise y Professional.
1.Presione la tecla de Windows + R, luego escriba gpedit.msc y presione Enter.
2. Navegue a la siguiente ruta:
Computer Configuration > Administrative Templates > Windows Components > Data Collection and Preview Builds
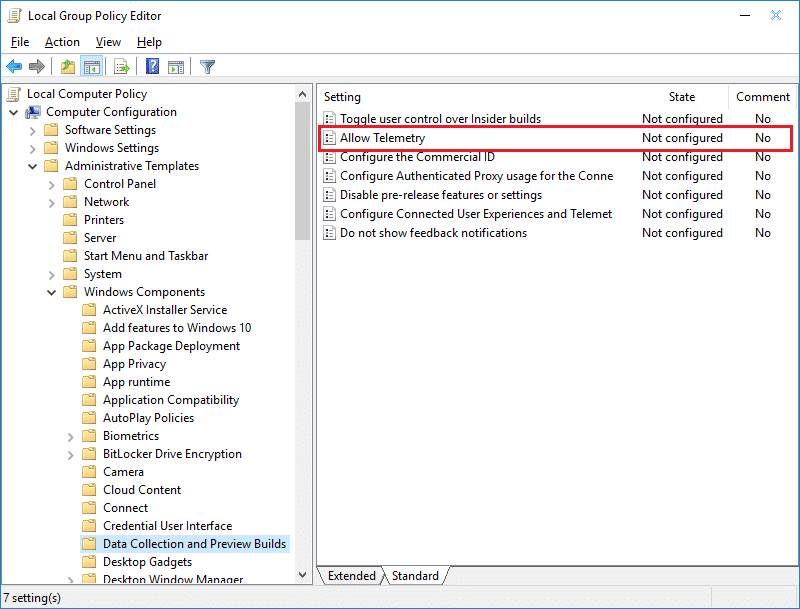
3.Ahora, desde el panel derecho de la ventana, haga doble clic en Permitir telemetría luego seleccione Desactivar.
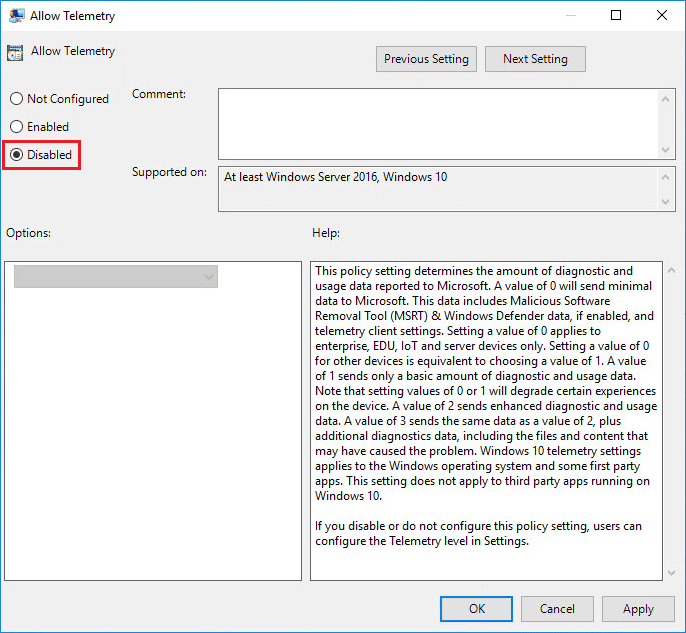
4.Haga clic en Aplicar seguido de Aceptar.
5. Del mismo modo, navegue hasta la siguiente ruta dentro de la ventana de gpedit:
Configuración del equipo > Plantillas administrativas > Componentes de Windows > OneDrive
6.Desde el panel derecho de la ventana, haga doble clic en Evite el uso de OneDrive para el almacenamiento de archivos.
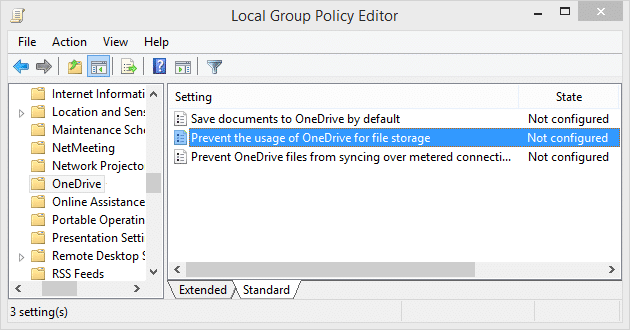
7. Elija Habilitado, luego haga clic en Aplicar y luego en Aceptar.
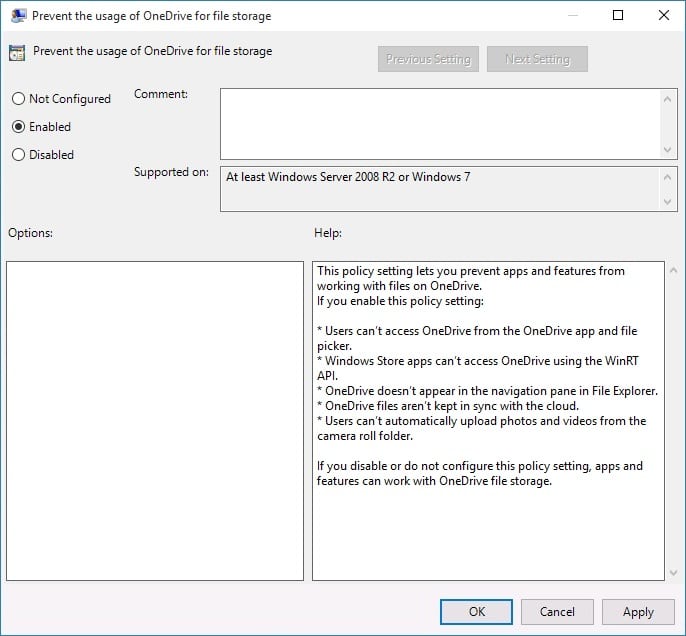
8.Reinicie su PC para guardar los cambios.
.
Eso es todo lo que has aprendido con éxito. Cómo deshabilitar el registro de datos en Windows 10 pero si todavía tiene alguna pregunta con respecto a esta publicación, no dude en hacerla en la sección de comentarios.