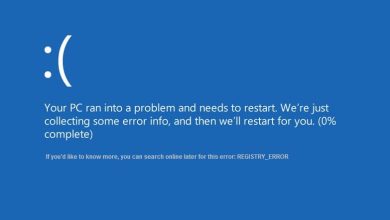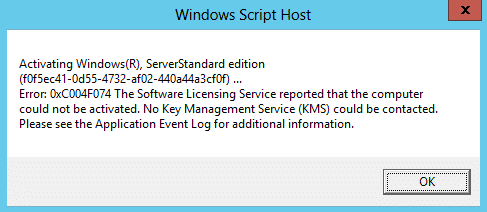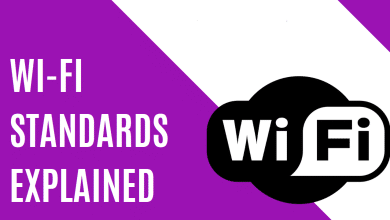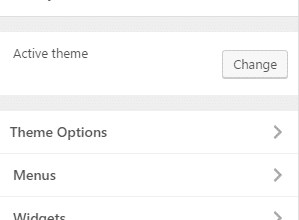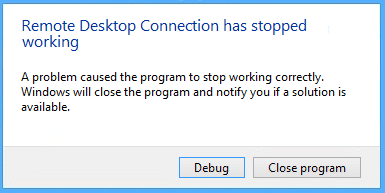Microsoft Word ha revolucionado la forma en que se crean y editan los documentos. La interfaz fácil de usar junto con las características sorprendentes la convierten en la mejor aplicación de formato Docx del mundo. Entre la plétora de funciones que ofrece el software, el corrector ortográfico es quizás el más infame. Las líneas onduladas rojas tienden a aparecer en cada palabra que no existe en el diccionario microsoft y arruina el flujo de su escritura. Si te has encontrado con este problema y quieres eliminar todas las distracciones mientras escribes, Aquí se explica cómo desactivar el corrector ortográfico de Microsoft Word.
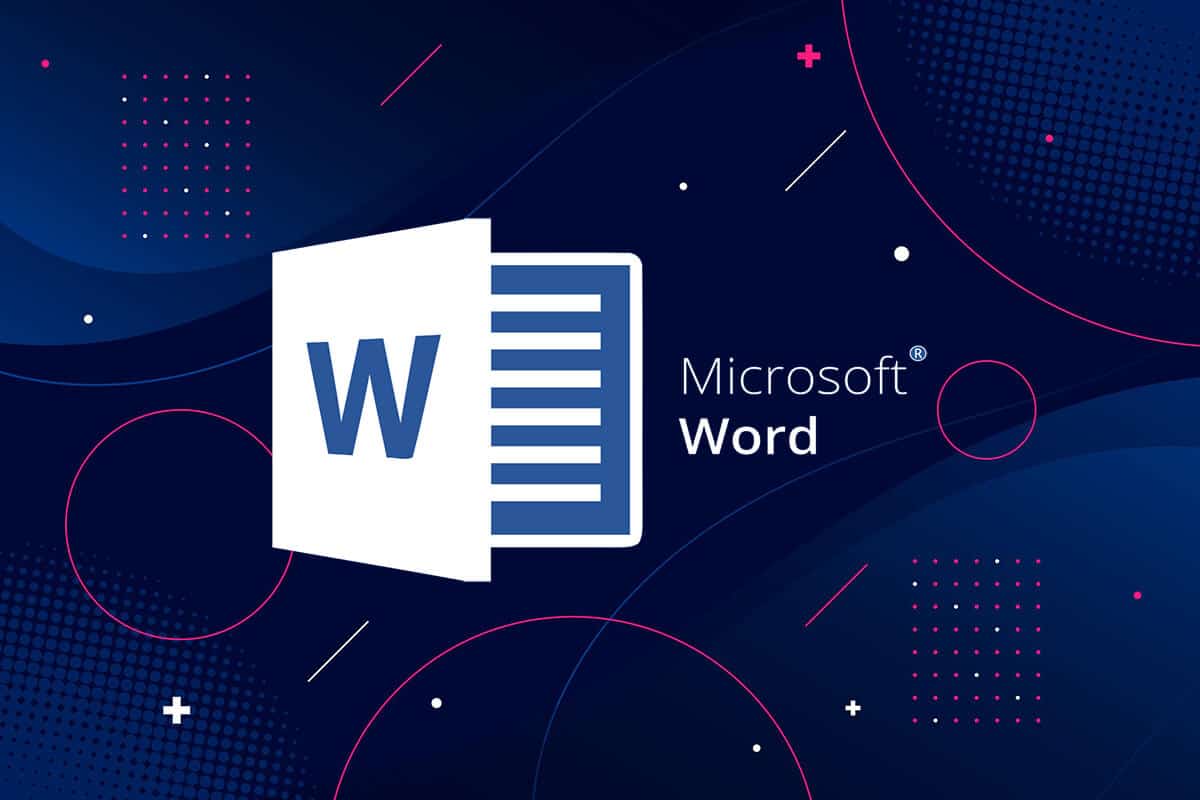
¿Qué es la función de corrector ortográfico en Word?
La función de corrector ortográfico en Microsoft Word se introdujo para ayudar a las personas a minimizar los errores en su documento de Word. Desafortunadamente, el diccionario de Word tiene una capacidad limitada de palabras, lo que hace que el corrector ortográfico actúe con más frecuencia de la que le gustaría. Si bien las líneas onduladas rojas del corrector ortográfico no afectan el documento en sí, puede distraer mucho al mirarlo.
Índice de contenidos
Cómo deshabilitar el corrector ortográfico de Microsoft Word
Método 1: Cómo deshabilitar el corrector ortográfico en Word
Deshabilitar el corrector ortográfico en Word es un proceso simple que se puede revertir cuando lo desee. Así es como puede deshabilitar el corrector ortográfico en Word:
1. Abra un Documento de Microsoft Word y en la esquina superior izquierda de la pantalla, haga clic en ‘Archivo.’
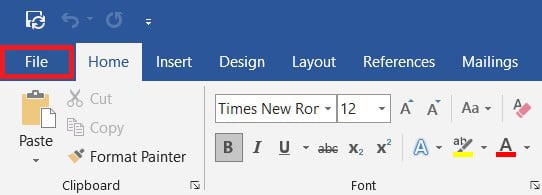
2. Ahora, en la esquina inferior izquierda de la pantalla, haga clic en ‘Opciones.’
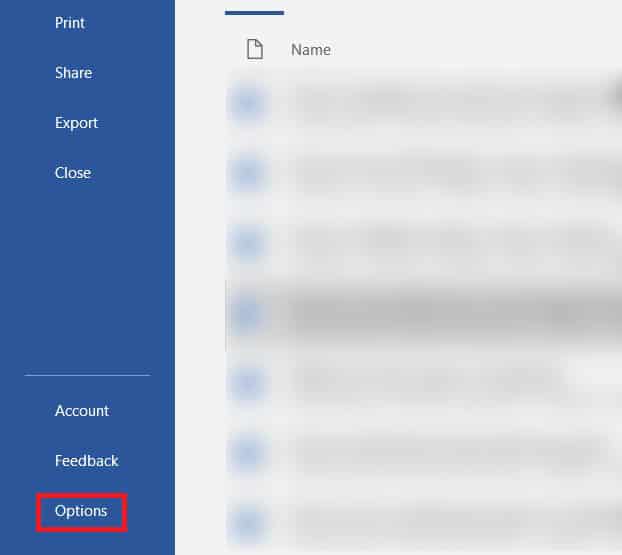
3. De la lista de opciones, haga clic en ‘Corrección’ para proceder.
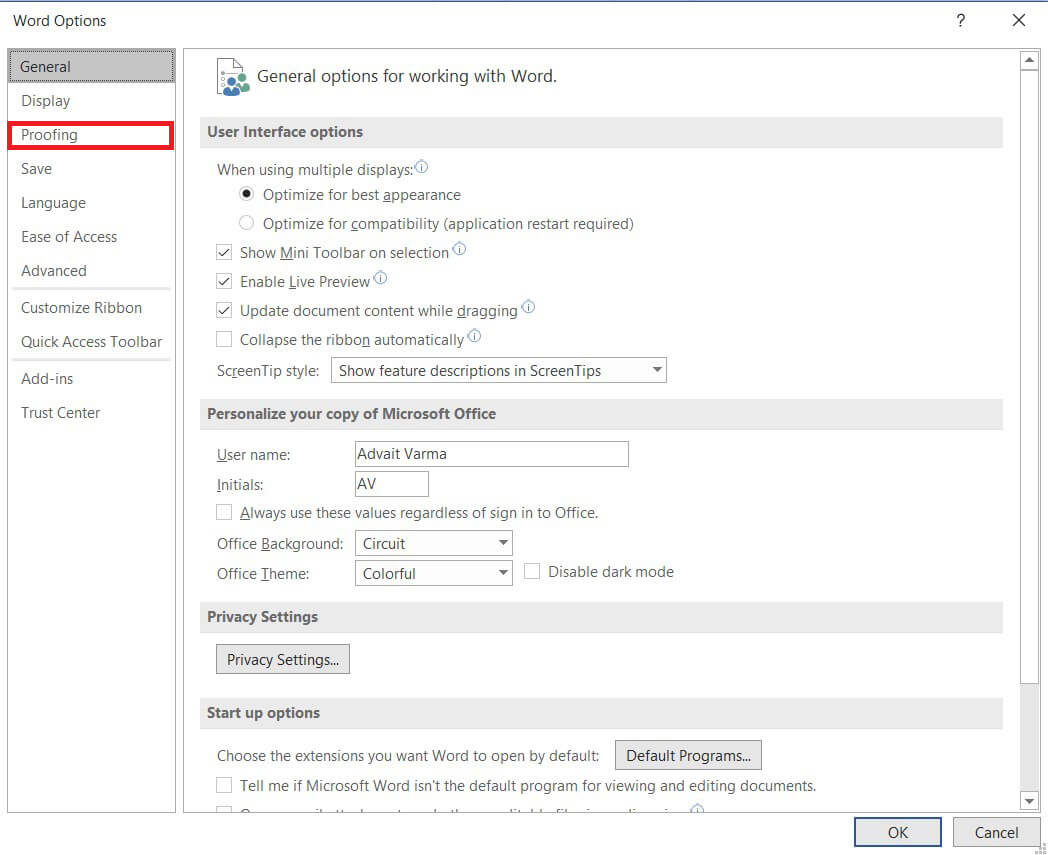
4. Bajo el panel titulado “Al corregir la ortografía y la gramática en Word”, desactivar la casilla de verificación que dice ‘Comprueba la ortografía mientras escribes’.
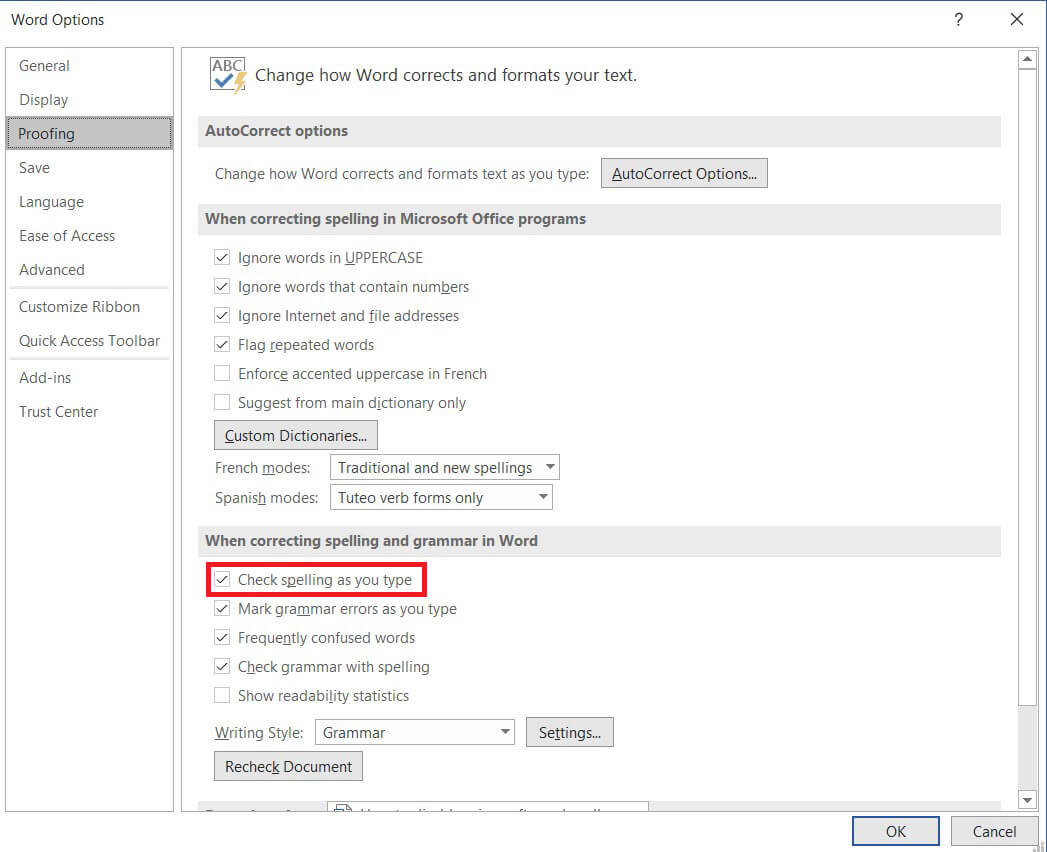
5. El corrector ortográfico de Word se desactivará. Usted puede haga clic en la casilla de verificación para volver a habilitar la característica.
6. También puede ordenar explícitamente a Microsoft Word que ejecute un corrector ortográfico incluso después de desactivar la función presionando la tecla F7.
Lea también: Cómo dibujar en Microsoft Word
Método 2: Cómo deshabilitar el corrector ortográfico para un párrafo específico
Si no desea deshabilitar el corrector ortográfico para todo el documento, puede deshabilitarlo solo para unos pocos párrafos. Así es como puede desactivar el corrector ortográfico para un solo párrafo:
1. En su documento de Microsoft Word, seleccione el párrafo desea deshabilitar el corrector ortográfico.
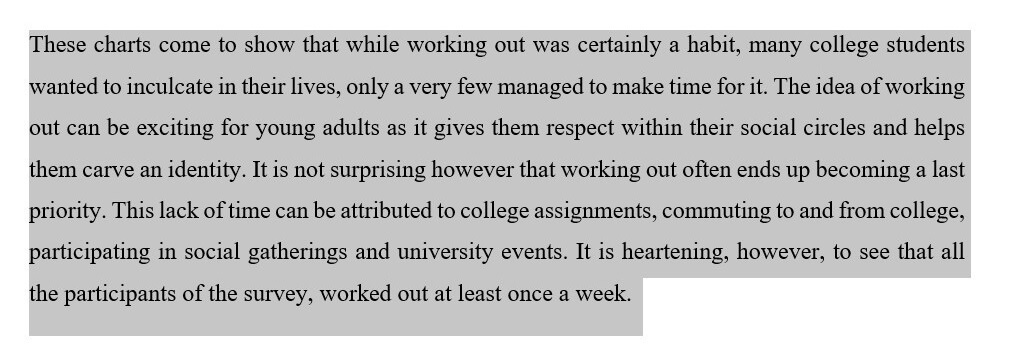
2. Desde la barra de título del documento de Word, haga clic en la opción que dice ‘Revisar.’
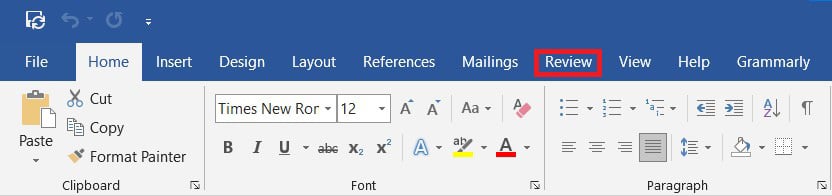
3. Dentro del panel, hacer clic sobre el ‘Idioma’ opción.
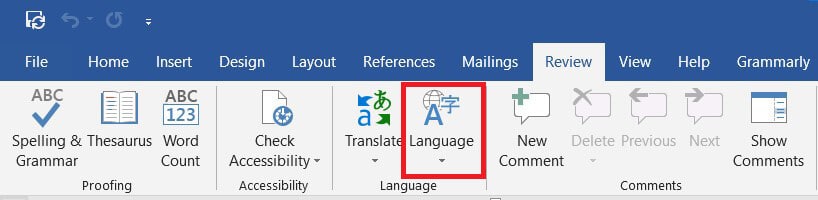
4. Aparecerá una lista desplegable con dos opciones. Haga clic en ‘Establecer idioma de revisión’ para proceder.
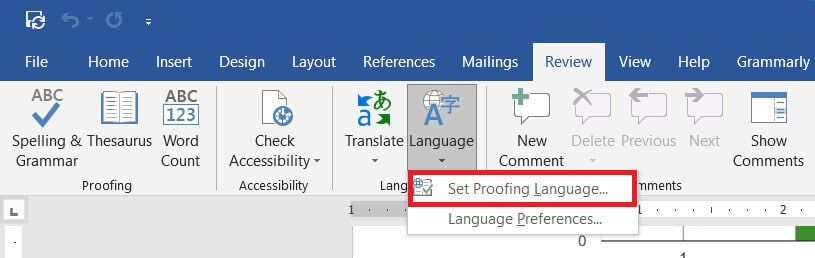
5. Esto abrirá una pequeña ventana que muestra los idiomas en Word. Debajo de la lista de idiomas, permitir la casilla de verificación que dice ‘No revises la ortografía o la gramática.’
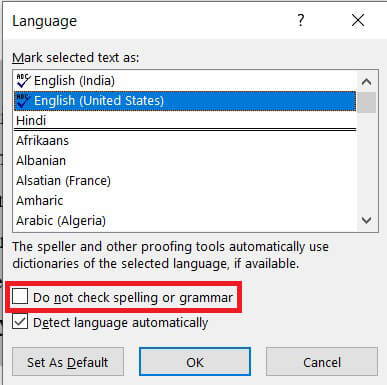
6. La función de revisión ortográfica se desactivará.
Método 3: deshabilite el corrector ortográfico para una sola palabra
A menudo, solo aparece una palabra para activar el corrector ortográfico. En Microsoft Word, puede ayudar a que las palabras individuales escapen de la función de revisión ortográfica. Así es como puede deshabilitar el corrector ortográfico para palabras individuales.
1. En el documento de Word, botón derecho del ratón en la palabra que no necesita ser revisada ortográficamente.
2. De la lista de opciones que aparece, haga clic en ‘Ignora todo’ si la palabra se usa varias veces en el documento.
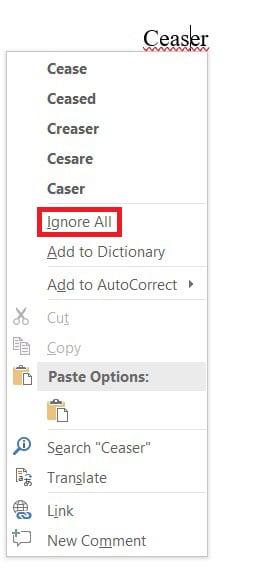
3. Esa palabra ya no estará marcada y no tendrá una línea ondulada roja debajo. Sin embargo, si esto no es permanente, la palabra se verificará la próxima vez que abra el documento.
4. Para guardar permanentemente una palabra del corrector ortográfico, puede agregarla al diccionario de Microsoft Word. Haga clic derecho en la palabra y haga clic en ‘Agregar al diccionario.‘
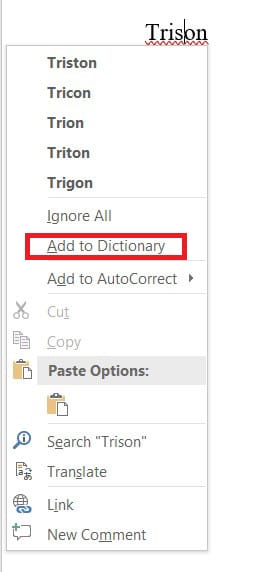
5. La palabra se agregará a su diccionario y ya no activará la función de revisión ortográfica.
Las líneas onduladas rojas en Microsoft Word pueden ser una pesadilla para cualquier usuario habitual. Interrumpe su flujo de escritura y estropea el aspecto de su documento. Sin embargo, con los pasos mencionados anteriormente, puede desactivar la función y deshacerse del corrector ortográfico.
.
Esperamos que esta guía haya sido útil y haya podido desactivar el corrector ortográfico de Microsoft Word. Si aún tiene alguna consulta sobre este artículo, no dude en hacerla en la sección de comentarios.