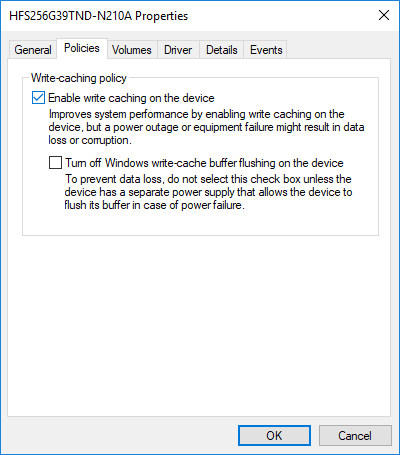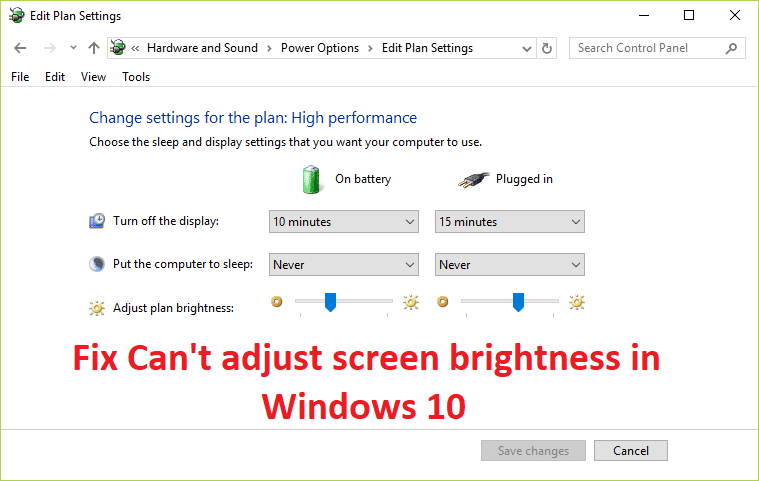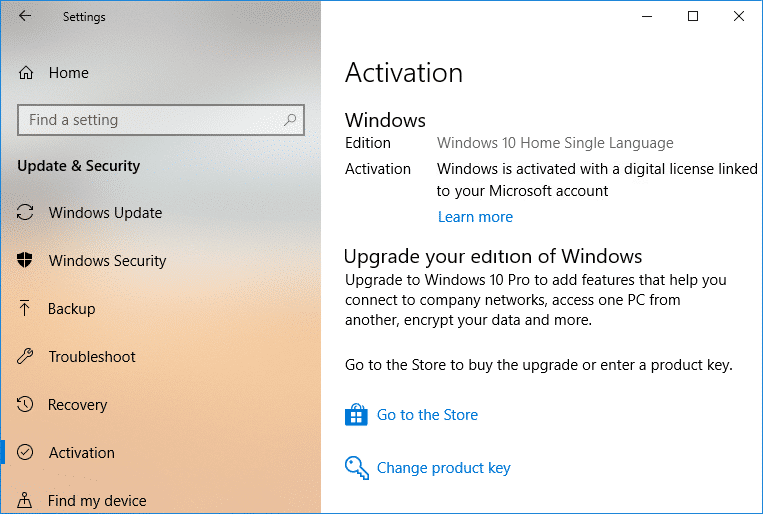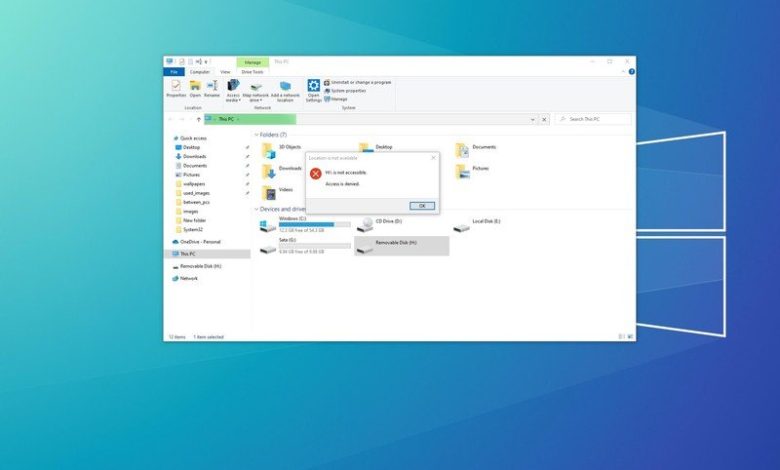
En Windows 10, si un puerto USB u otro puerto compatible está disponible en la computadora, los usuarios pueden conectar dispositivos de almacenamiento extraíbles (como unidades flash USB, discos duros externos y otros tipos de dispositivos de almacenamiento masivo) para acceder o exportar datos.
Aunque es una práctica común utilizar unidades extraíbles, hay ocasiones en las que es posible que desee restringir el acceso a este tipo de dispositivos. Por ejemplo, es posible que desee deshabilitar el acceso para evitar que los usuarios conecten dispositivos externos, que pueden contener malware que puede dañar la computadora o dificultar la instalación de aplicaciones de fuentes desconocidas.
O si el dispositivo almacena datos confidenciales, deshabilitar el acceso de lectura y escritura a los dispositivos de almacenamiento extraíbles puede ayudar a bloquear el sistema para evitar que los usuarios intenten hacer una copia de cierta información, mejorando la seguridad, incluso si los datos están almacenados en la red.
Independientemente del motivo, Windows 10 incluye configuraciones que le permiten deshabilitar el acceso a todos los dispositivos de almacenamiento extraíbles mediante el Editor de políticas de grupo local o el Registro.
En esta guía de Windows 10, lo guiaremos a través de los pasos para deshabilitar el acceso de lectura y escritura para todas las clases de dispositivos de almacenamiento extraíbles.
Cómo deshabilitar todo el acceso al almacenamiento extraíble mediante la política de grupo
En Windows 10 Pro (Enterprise o educación), la forma más fácil de evitar que los usuarios accedan al almacenamiento extraíble es utilizando el Editor de políticas de grupo local.
Para deshabilitar el acceso al almacenamiento extraíble en Windows 10, siga estos pasos:
- Abierto Comienzo.
- Buscar gpedit.msc y haga clic en OK para abrir el Editor de políticas de grupo local.
-
Navegue por la siguiente ruta:
Computer Configuration > Administrative Templates > System > Removable Storage Access -
En el lado derecho, haga doble clic en el Todas las clases de almacenamiento extraíble: denegar todo acceso política.
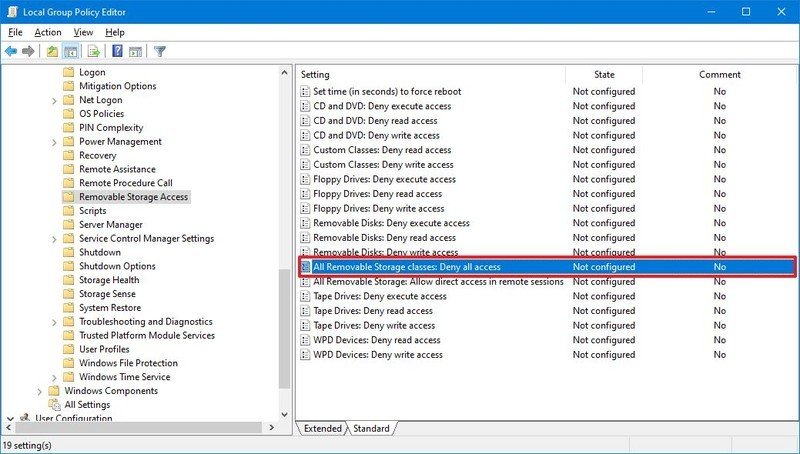
-
Selecciona el Activado opción.
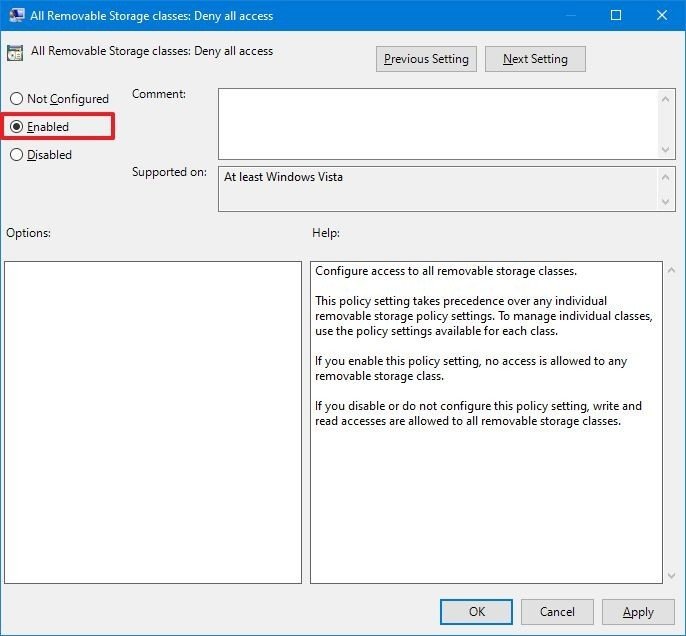
- Haga clic en el Solicitar botón.
- Haga clic en el OK botón.
- Reinicia tu computadora.
Una vez que complete los pasos, Windows 10 denegará el acceso a las clases de almacenamiento extraíbles, incluidas las unidades flash USB, los discos duros externos USB, los discos físicos (como CD y DVD) y otro tipo de almacenamiento que pertenezca a la clase extraíble.
Si cambia de opinión, siempre puede revertir los cambios siguiendo las mismas instrucciones, pero en paso No. 5, asegúrese de seleccionar el No configurado opción.
Cómo deshabilitar todo el acceso al almacenamiento extraíble usando el Registro
Windows 10 Home no incluye acceso al Editor de políticas de grupo local, pero puede lograr los mismos resultados modificando el Registro.
Advertencia: Este es un recordatorio amistoso de que editar el Registro es riesgoso y puede causar daños irreversibles a su instalación si no lo hace correctamente. Se recomienda hacer una copia de seguridad completa de su PC antes de continuar.
Para evitar el acceso a todo el almacenamiento extraíble, siga estos pasos:
- Abierto Comienzo.
- Buscar regedit y haga clic en el resultado superior para abrir el Registro.
-
Navegue por la siguiente ruta:
HKEY_LOCAL_MACHINESOFTWAREPoliciesMicrosoftWindowsConsejo rapido: En Windows 10, ahora puede copiar y pegar la ruta en la barra de direcciones del Registro para saltar rápidamente al destino clave.
-
Haga clic derecho en el Ventanas (carpeta), seleccione la Nuevo submenú y elija el Llave opción.
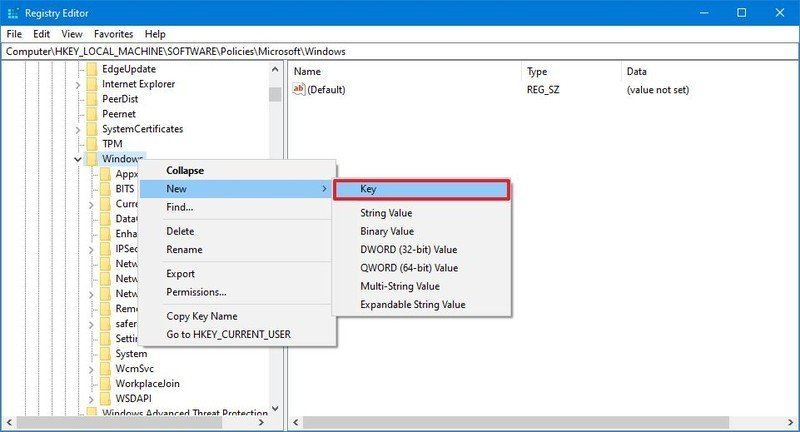
- Nombra la clave Dispositivos de almacenamiento extraíbles y presione Ingresar.
- Haga clic con el botón derecho en la clave recién creada, seleccione el Nuevo submenú y elija el Valor DWORD (32 bits) opción.
- Nombra la clave Negar todo y presione Ingresar.
-
Haga doble clic en el DWORD recién creado y establezca el valor de 0 para 1.
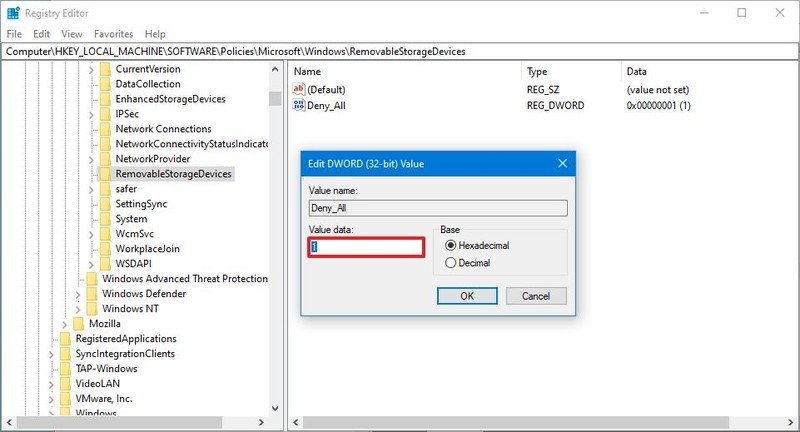
- Haga clic en el OK botón.
- Reinicia tu computadora.
Después de completar los pasos, los usuarios ya no tendrán acceso a los dispositivos de almacenamiento extraíbles disponibles ni podrán conectar unidades de almacenamiento externas.
Siempre puede deshacer los cambios siguiendo las mismas instrucciones descritas anteriormente, pero en paso No. 4, asegúrese de hacer clic con el botón derecho en el Dispositivos de almacenamiento extraíbles y seleccione la opción Eliminar. Si tiene otros ajustes configurados dentro de la clave, no los elimine. En su lugar, haga doble clic en el Negar todo DWORD y cambie el valor de 1 para 0.
Después de deshacer los cambios con cualquiera de los métodos, debe recuperar el acceso a los dispositivos de almacenamiento de inmediato. Sin embargo, si este no es el caso, reinicie el dispositivo para actualizar los cambios.
.
.