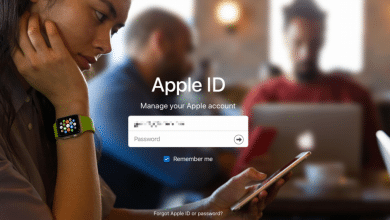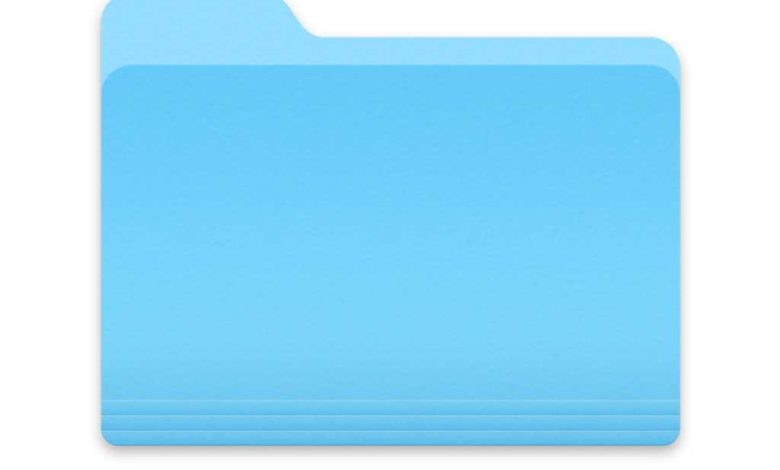
macOS es Unix en su esencia, y Unix prospera con la “propiedad” y los “permisos”. Estos son atributos adjuntos a cada archivo y carpeta que describen qué usuarios y grupos tienen derecho a realizar qué acciones en ellos: leer o ver, modificar, eliminar o, en el caso de carpetas, también ver el contenido, eliminar elementos y agregar elementos.
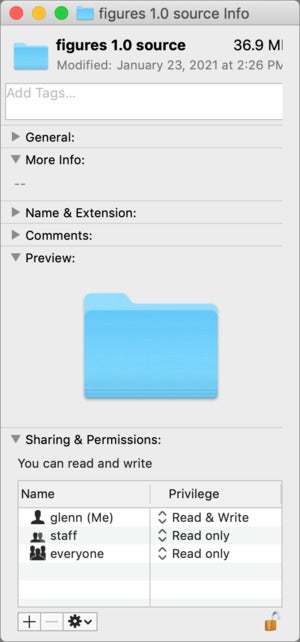 IDG
IDGObtener información le permite cambiar los permisos de forma recursiva para carpetas (cada elemento anidado) o para grupos de elementos.
El Finder media el acceso a los permisos (los llama Privilegios en algunos lugares) y administra una serie de atributos específicos de Apple que rara vez tenemos que conocer. Pero a veces las cosas salen mal y el Finder puede ayudar a corregirlas. Un lector notó que después de varias transiciones, tenían una gran cantidad de archivos marcados como “Solo lectura”. A pesar de que su cuenta de usuario “poseía” estos archivos, todavía es una situación de anulación de uno por uno para ellos interactuar con esos archivos, y una molestia constante.
La solución es muy sencilla, afortunadamente.
Para archivos organizados en una carpeta o un conjunto de carpetas anidadas:
- En el Finder, seleccione la carpeta superior en el conjunto de archivos y carpetas que desea modificar.
- Escoger Archivo> Obtener información o presione Comando-I.
- En la sección Compartir y permisos, haga clic en el icono de candado en la esquina inferior derecha e ingrese la contraseña de cuenta correspondiente.
- Cambie los permisos como desee, como convertir el privilegio del propietario, aquí etiquetado como “glenn (Yo)”, a Lectura y escritura desde el menú emergente a la derecha del nombre.
- En el menú de engranajes debajo de esa lista, seleccione Aplicar a elementos adjuntos y confirma.
- macOS aplica de forma recursiva este nuevo permiso, lo que significa que establece todos los archivos y carpetas anidados dentro de la carpeta seleccionada con el nuevo permiso.
Para archivos y carpetas dispersos: Puede cambiar sus permisos como grupo, pero solo seleccionando cualquiera archivos o carpetas en un pase. Si tiene tanto archivos como carpetas, primero debe seleccionar todos los archivos y luego todas las carpetas. Sigue estos pasos:
- En el Finder, seleccione todos los archivos o carpetas dispares (pero no ambos) usando las herramientas de selección del Finder. (Mayús-clic agrega archivos a la selección y Comando-clic cambia de su selección).
- Mientras mantiene presionada la tecla Opción, seleccione Archivo> Obtener información o presione Comando-Opción-I. Esto abre el cuadro de diálogo Obtener información contextual especial que refleja la selección actual del Finder. (Con varios elementos seleccionados, tiene el título muy literal Información de varios elementos).
- En la sección Compartir y permisos, haga clic en el icono de candado en la esquina inferior derecha e ingrese la contraseña de cuenta correspondiente.
- Cambie los permisos como desee.
Si los cambios de permiso requieren acceso a carpetas fuera de su cuenta de usuario, se le pedirá una contraseña de administrador. De lo contrario, se aplican de inmediato.
Este artículo de CompuHoy es en respuesta a una pregunta enviada por el lector de CompuHoy Sam.
Pregúntale a CompuHoy
Hemos compilado una lista de las preguntas que nos hacen con más frecuencia junto con respuestas y enlaces a columnas: lea nuestras súper preguntas frecuentes para ver si su pregunta está cubierta. Si no es así, ¡siempre estamos buscando nuevos problemas para resolver! Envíe el suyo por correo electrónico a contact@compuhoy.com, incluidas las capturas de pantalla, según corresponda, y si desea que se use su nombre completo. No todas las preguntas serán respondidas, no respondemos al correo electrónico y no podemos brindar asesoramiento directo para la solución de problemas.