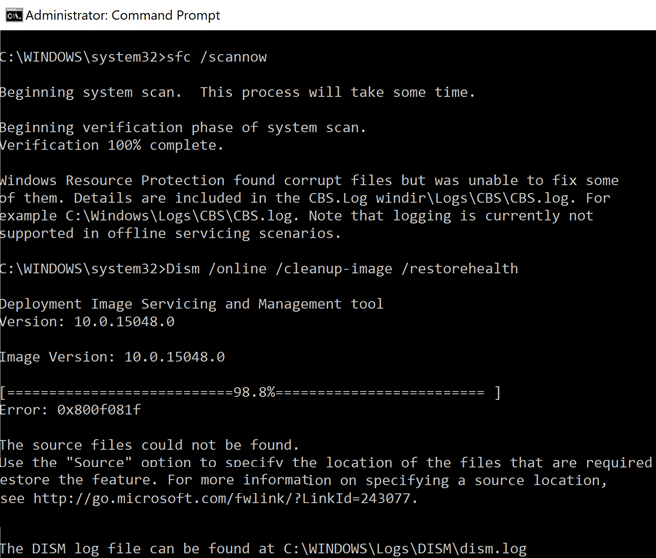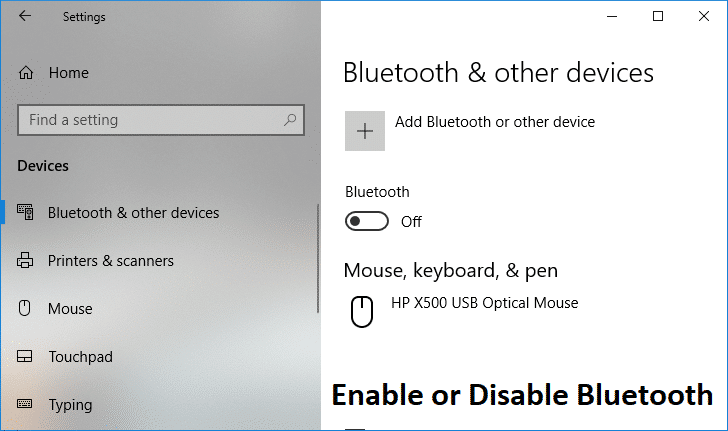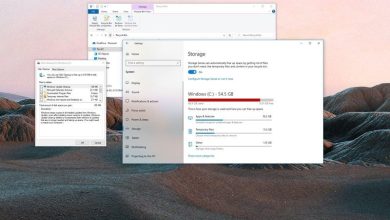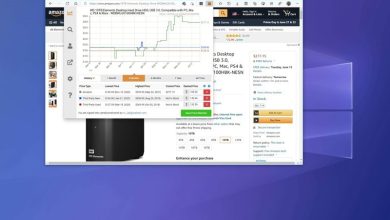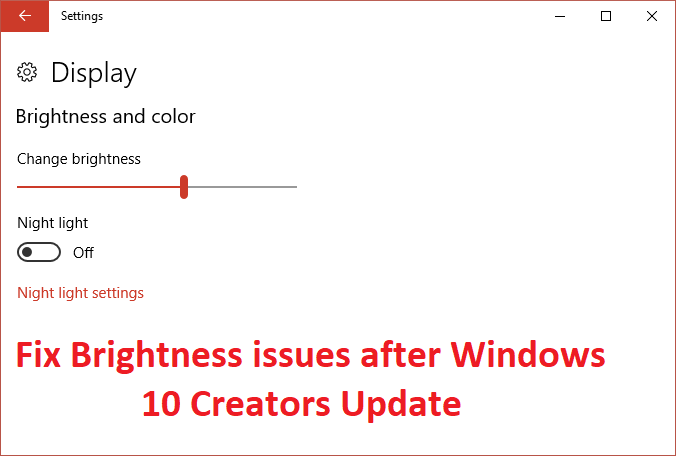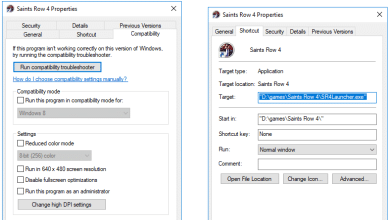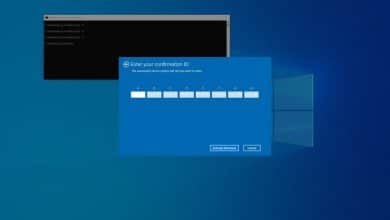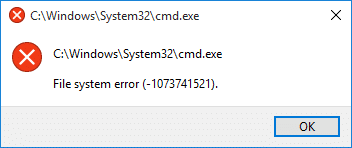
Si se enfrenta a un error del sistema de archivos, tiene archivos de Windows dañados o sectores defectuosos en su disco duro. La causa principal de este error parece estar relacionada con errores en el disco duro y, a veces, puede solucionarse fácilmente con el comando chkdsk. Pero no garantiza arreglar esto en todos los casos ya que realmente depende de la configuración del sistema del usuario.
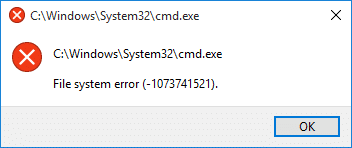
Puede recibir el error del sistema de archivos al abrir los archivos .exe o ejecutar aplicaciones con privilegios administrativos. Puede intentarlo ejecutando el símbolo del sistema con derechos de administrador y recibirá el error del sistema de archivos. Parece que UAC se ha visto afectado por este error y parece que no puede acceder a nada relacionado con el Control de cuentas de usuario.
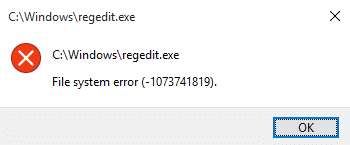
La siguiente guía aborda los problemas relacionados con los siguientes errores del sistema de archivos:
Error del sistema de archivos (-1073545193)
Error del sistema de archivos (-1073741819)
Error del sistema de archivos (-2018375670)
Error del sistema de archivos (-2144926975)
Error del sistema de archivos (-1073740791)
Si obtiene un error del sistema de archivos (-1073741819), entonces el problema está relacionado con el esquema de sonido en su sistema. Extraño. Bueno, así de desordenado está Windows 10, pero no podemos hacer mucho al respecto. De todos modos, sin desperdiciar nada, veamos cómo corregir realmente el error del sistema de archivos en Windows 10 con los pasos de solución de problemas que se enumeran a continuación.
Índice de contenidos
Cómo corregir errores del sistema de archivos en Windows 10
Asegúrate de crear un punto de restauración en caso de que algo salga mal.
Método 1: ejecutar SFC y CHKDSK en modo seguro
1. Presione la tecla de Windows + R y luego escriba msconfig y presione Entrar para abrir la Configuración del sistema.

2. Cambiar a pestaña de arranque y marca de verificación Opción de arranque seguro.

3. Haga clic en Aplicar, seguido de OK.
4. Reinicie su PC y el sistema se iniciará en Modo seguro automáticamente.
5. Abra el símbolo del sistema con derechos administrativos.
6. Ahora, en la ventana cmd, escriba el siguiente comando y presione Entrar:
sfc /escanear ahora
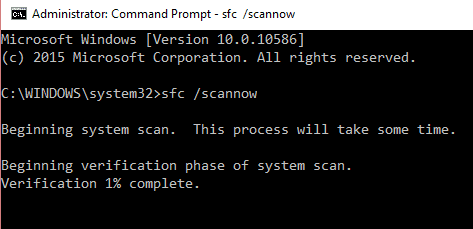
7. Espere a que finalice el comprobador de archivos del sistema.
8. Nuevamente abierto Símbolo del sistema con privilegios de administrador y escriba el siguiente comando y presione Enter:
chkdsk C: /f /r /x
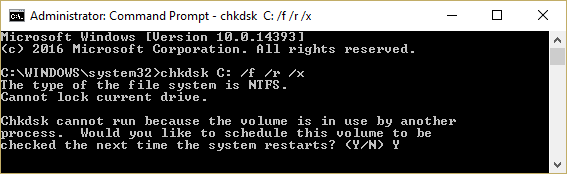
Nota: En el comando anterior, C: es la unidad en la que queremos verificar el disco, /f representa un indicador que chkdsk otorga el permiso para corregir cualquier error asociado con la unidad, /r permite que chkdsk busque sectores defectuosos y realice la recuperación y /x indica al disco de verificación que desmonte la unidad antes de comenzar el proceso.
8. Le pedirá programar el escaneo en el próximo reinicio del sistema, tipo Y y pulsa enter.
9. Espere a que finalice el proceso anterior y luego vuelva a desmarcar la opción Arranque seguro en Configuración del sistema.
10. Reinicie su PC para guardar los cambios.
El Comprobador de archivos del sistema y el comando Comprobar disco parecen corregir los errores del sistema de archivos en Windows, pero no continuarán con el siguiente método.
Método 2: cambie el esquema de sonido de su PC
1. Haga clic derecho en el icono de volumen en la bandeja del sistema y seleccione Sonidos.
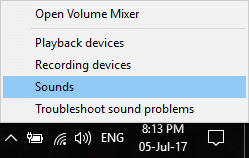
2. Cambie el esquema de sonido a cualquiera Sin sonidos o valores predeterminados de Windows del menú desplegable.
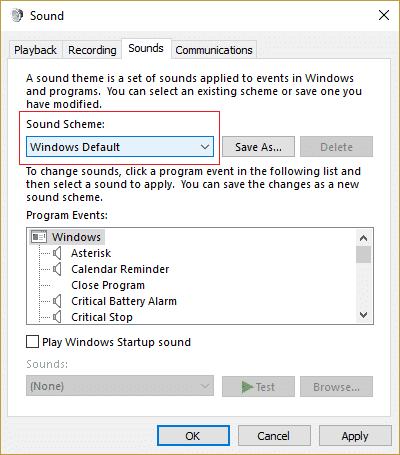
3. Haga clic en Aplicar, seguido de OK.
4. Reinicie su PC para guardar los cambios, y esto debería Solucionar errores del sistema de archivos en Windows 10.
Método 3: establecer el tema de Windows 10 como predeterminado
1. Haga clic derecho en el escritorio y seleccione Personalizar.
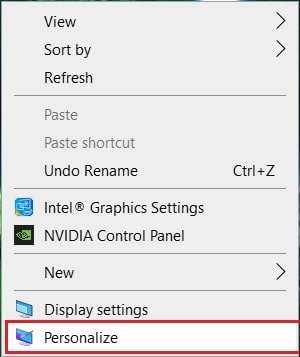
2. Desde la personalización, seleccione Temas en el menú del lado izquierdo y luego haga clic en Configuración de temas bajo Tema.
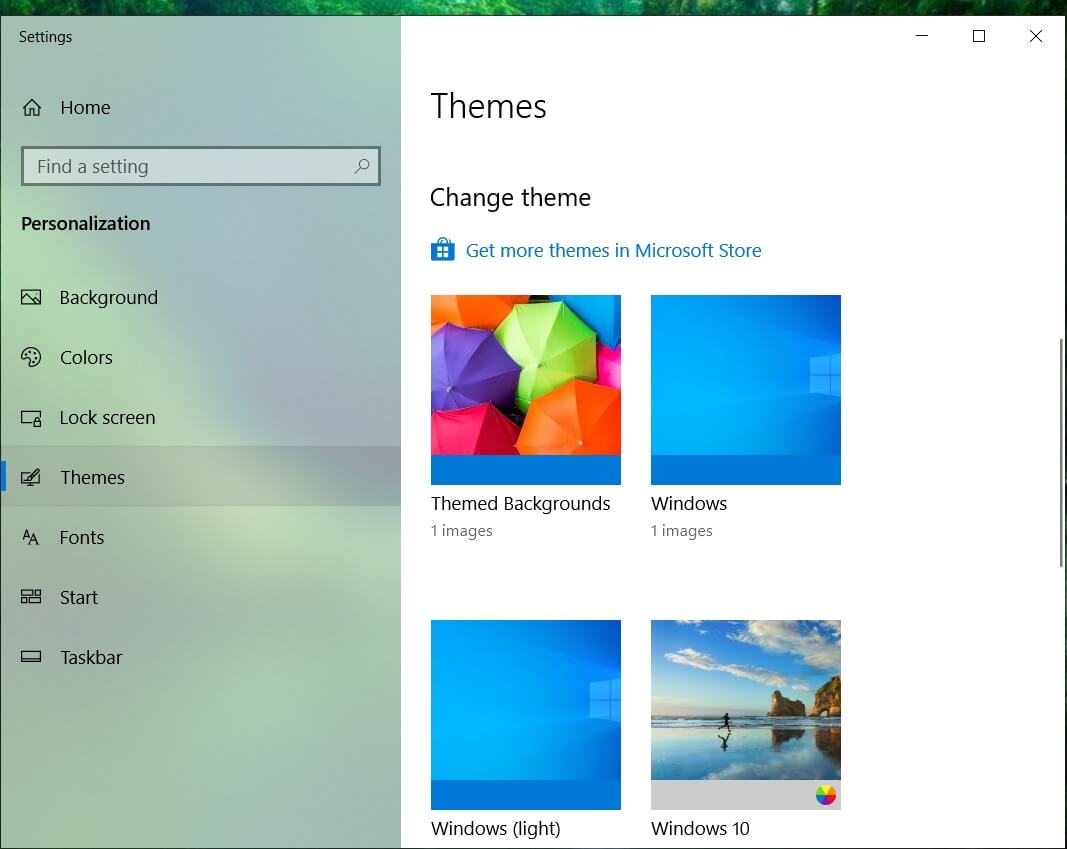
3. A continuación, elija windows 10 bajo Temas predeterminados de Windows.
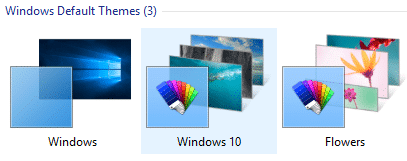
4. Reinicie su PC para guardar los cambios. Esto debería Solucione los errores del sistema de archivos en su PC pero si no, continúa.
Método 4: Crear una nueva cuenta de usuario
Si ha iniciado sesión con su cuenta de Microsoft, primero elimine el enlace a esa cuenta haciendo lo siguiente:
1. Presione la tecla de Windows + R y luego escriba ms-configuraciones: y presione Entrar.
2. Selecciona Cuenta > Inicie sesión con una cuenta local en su lugar.
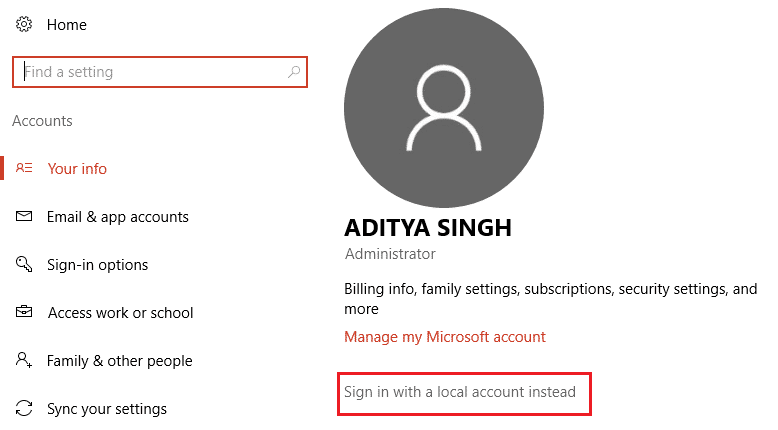
3. Escriba su Contraseña de la cuenta de Microsoft y haga clic próximo.

4. Elige un nuevo nombre de cuenta y contraseñay luego seleccione Finalizar y cerrar sesión.
Cree la nueva cuenta de administrador:
1. Presione la tecla de Windows + I para abrir Configuración y luego haga clic en cuentas
2. Luego navegue hasta Familia y otras personas.
3. En Otras personas, haga clic en “Agregue a otra persona a esta PC.”
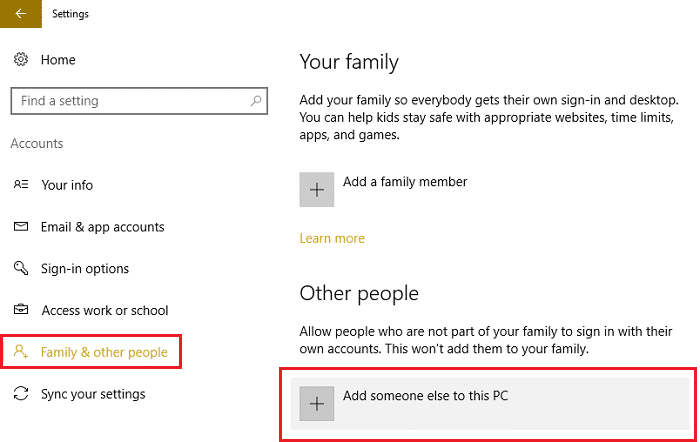
4. A continuación, proporcione un nombre para el usuario y una contraseña luego seleccione Siguiente.
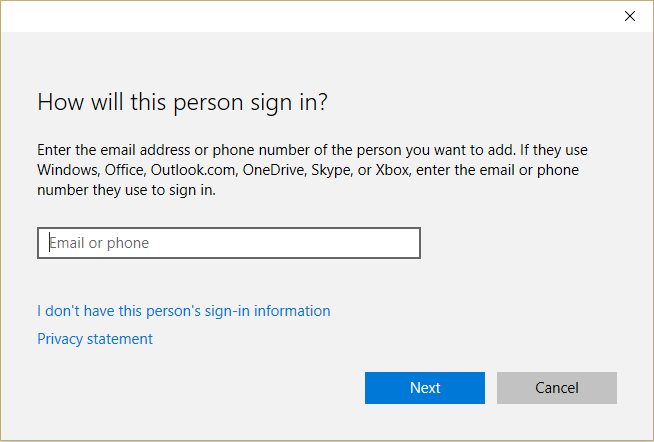
5. Establecer un nombre de usuario y contraseña, luego seleccione Siguiente > Finalizar.
A continuación, convierta la nueva cuenta en una cuenta de administrador:
1. Vuelva a abrir la Configuración de Windows y haga clic en Cuenta.

2. Ir a la Pestaña Familia y otras personas.
3. Otras personas eligen la cuenta que acaba de crear y luego seleccionan una Cambiar tipo de cuenta.
4. En Tipo de cuenta, seleccione Administrador luego haga clic en Aceptar.
Si el problema persiste, intente eliminar la cuenta de administrador anterior:
1. Vuelva a ir a Configuración de Windows y luego Cuenta > Familia y otras personas.
2. En Otros usuarios, seleccione la cuenta de administrador anterior, haga clic en Eliminar, y seleccione Eliminar cuenta y datos.
3. Si estaba usando una cuenta de Microsoft para iniciar sesión antes, puede asociar esa cuenta con el nuevo administrador siguiendo el siguiente paso.
4. en Configuración de Windows > Cuentas, seleccione Iniciar sesión con una cuenta de Microsoft e ingrese la información de su cuenta.
Finalmente, deberías ser capaz de Solucionar errores del sistema de archivos en Windows 10 pero si todavía está atascado en el mismo error, intente ejecutar los comandos SFC y CHKDSK desde el Método 1 nuevamente.
Método 5: restablecer la memoria caché de la tienda de Windows
1. Presione la tecla de Windows + R y luego escriba Wsreset.exe y pulsa enter.
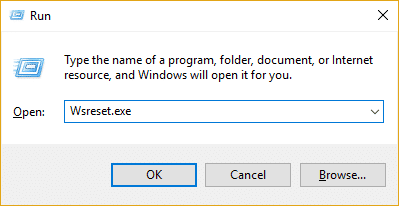
2. Una vez finalizado el proceso, reinicie su PC.
.
Eso es todo lo que has aprendido con éxito. Cómo corregir errores del sistema de archivos en Windows 10 pero si aún tiene alguna pregunta sobre esta guía, no dude en hacerla en la sección de comentarios.
Aditya es un profesional de la tecnología de la información motivado por sí mismo y ha sido escritor de tecnología durante los últimos 7 años. Cubre servicios de Internet, dispositivos móviles, Windows, software y guías prácticas.