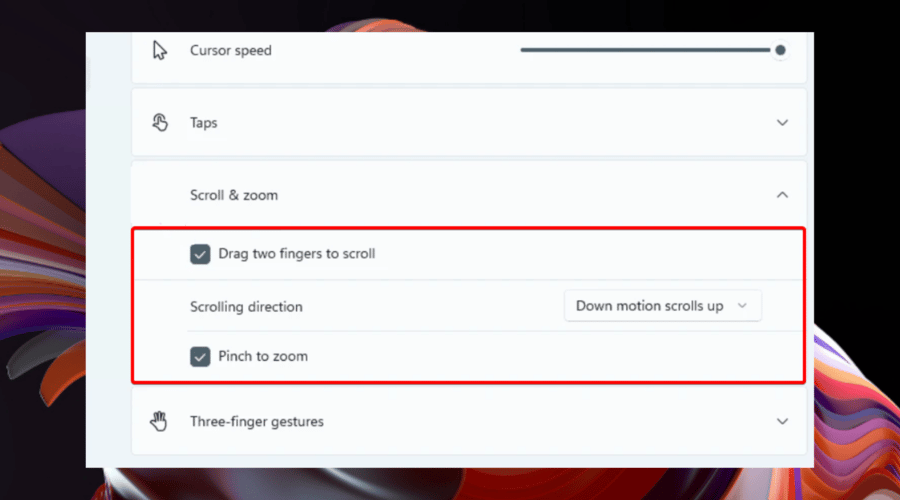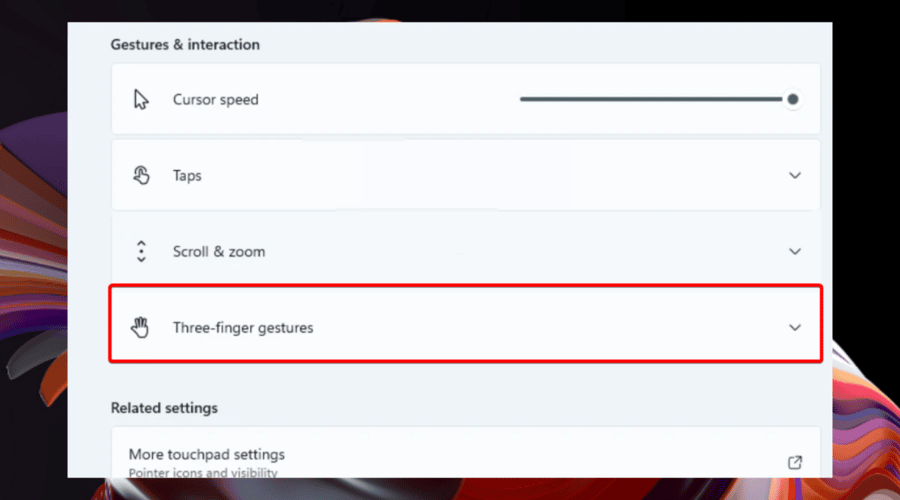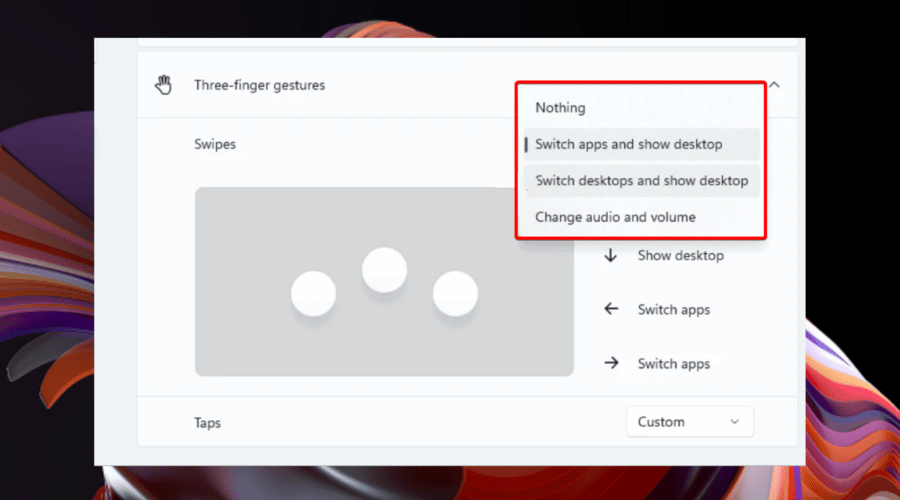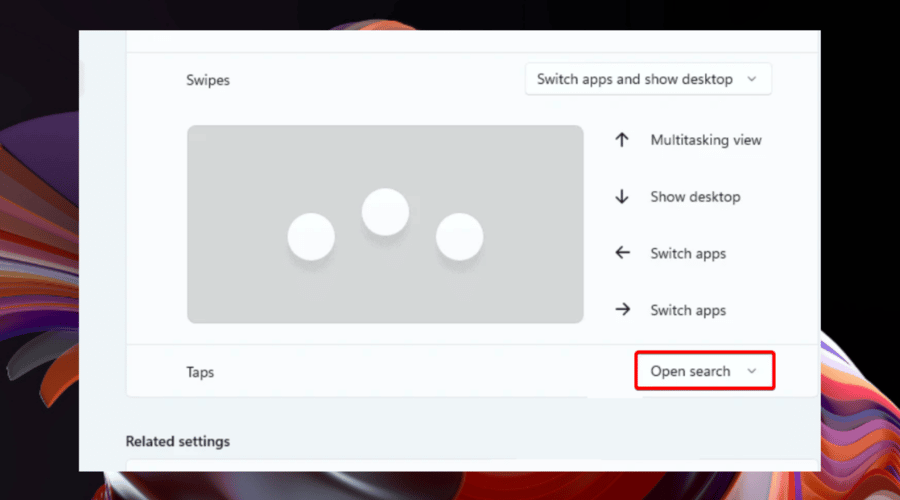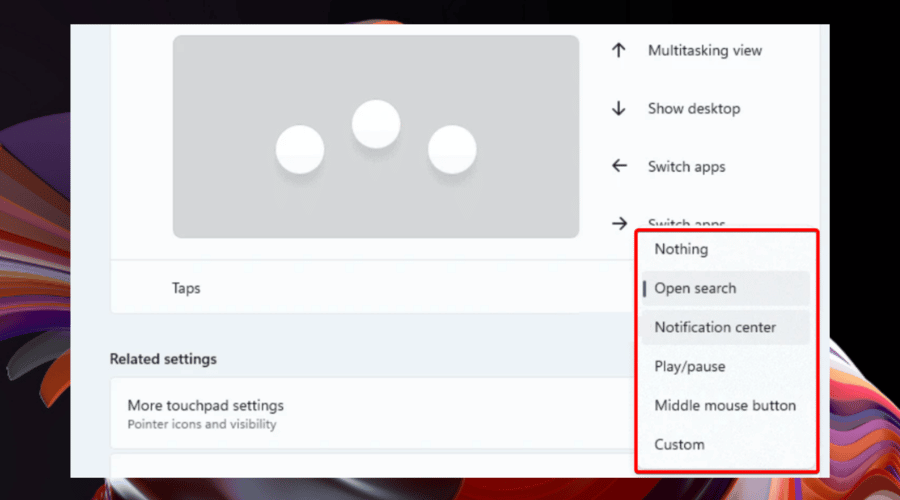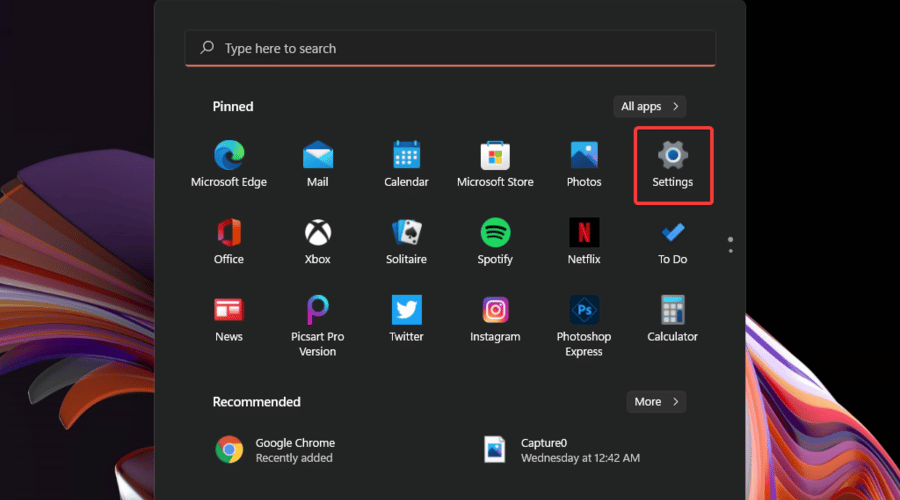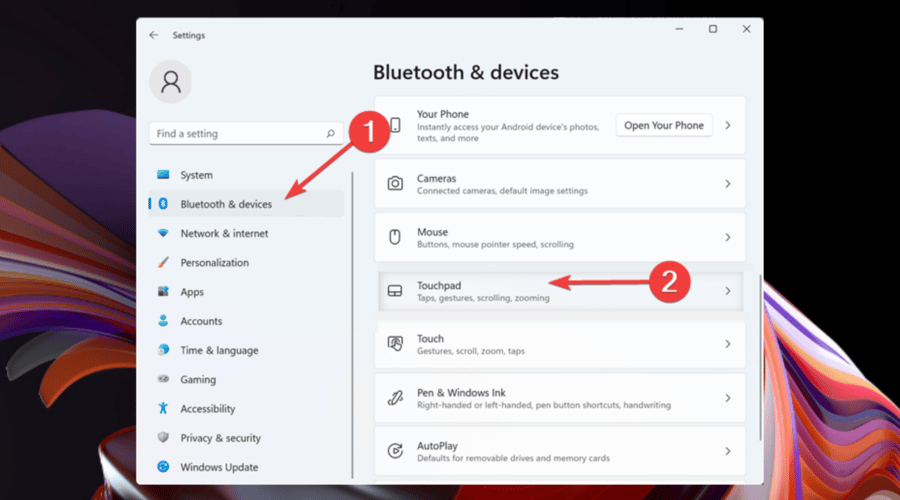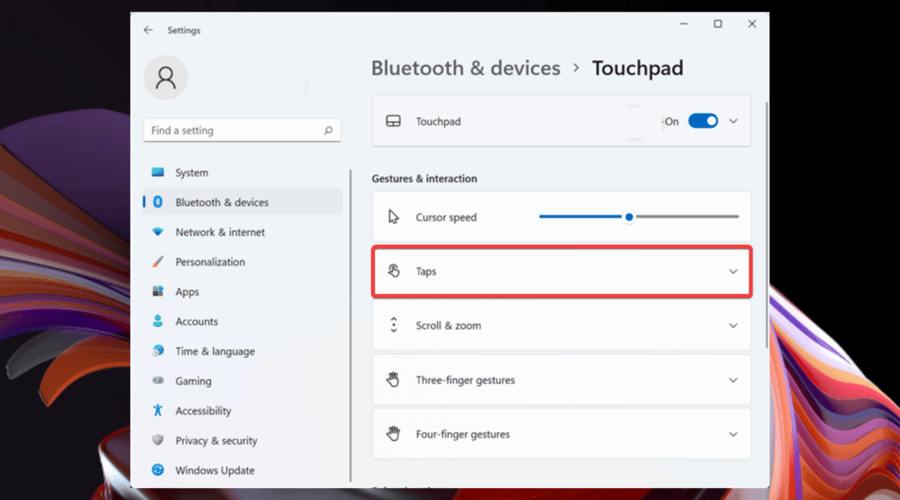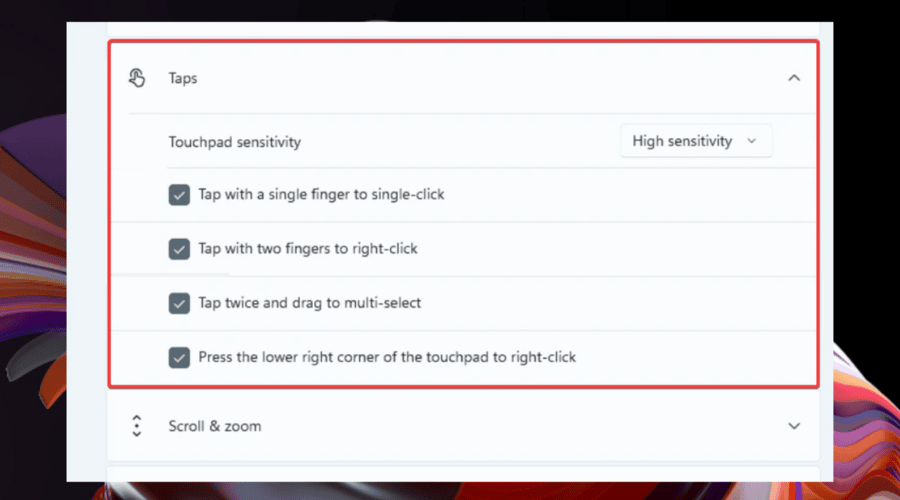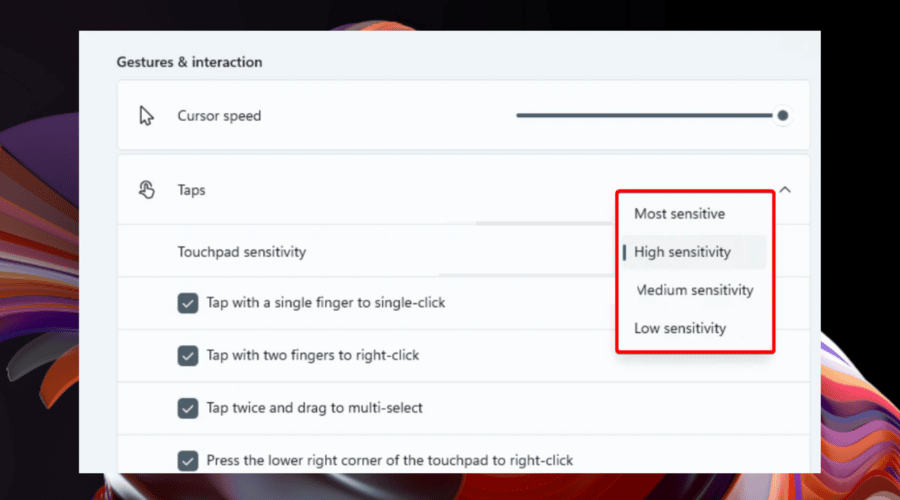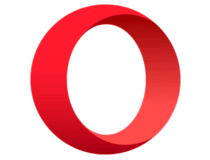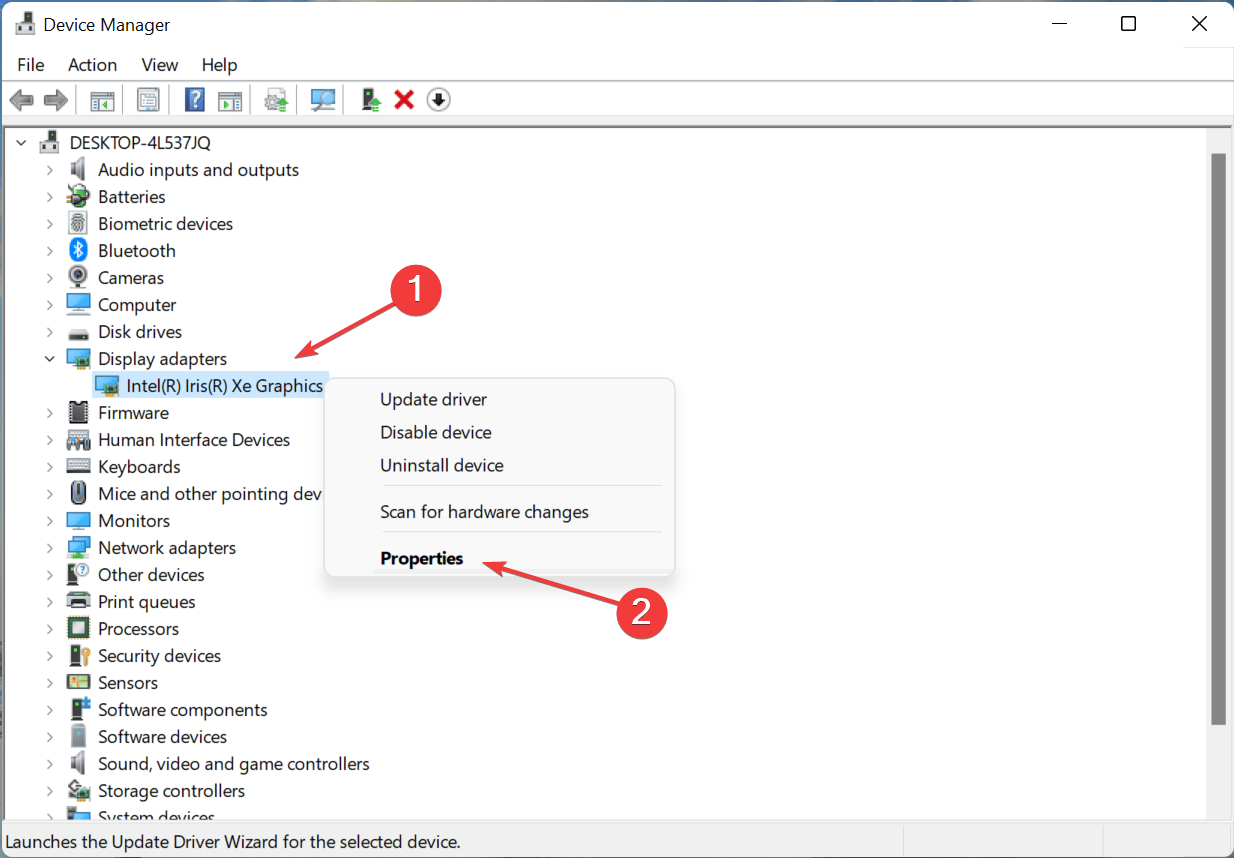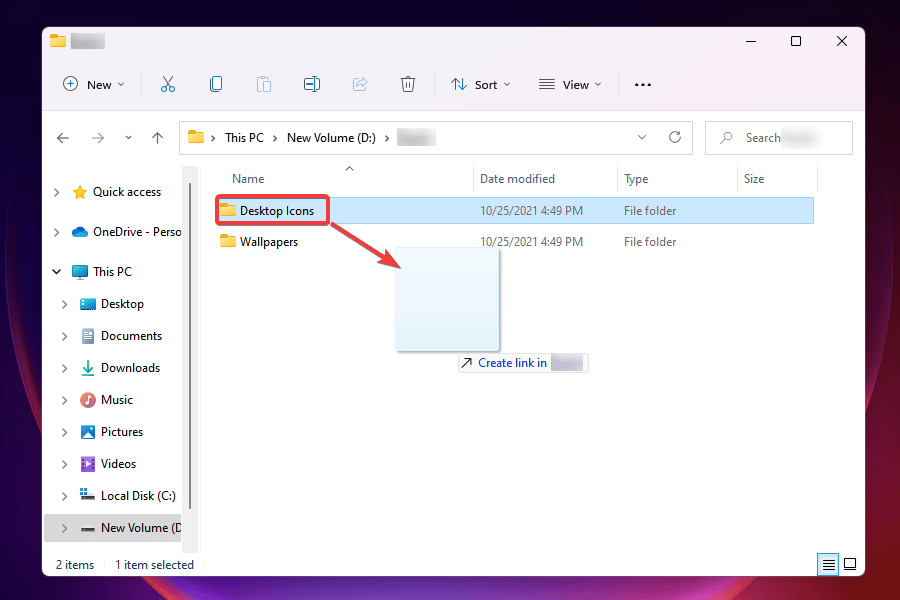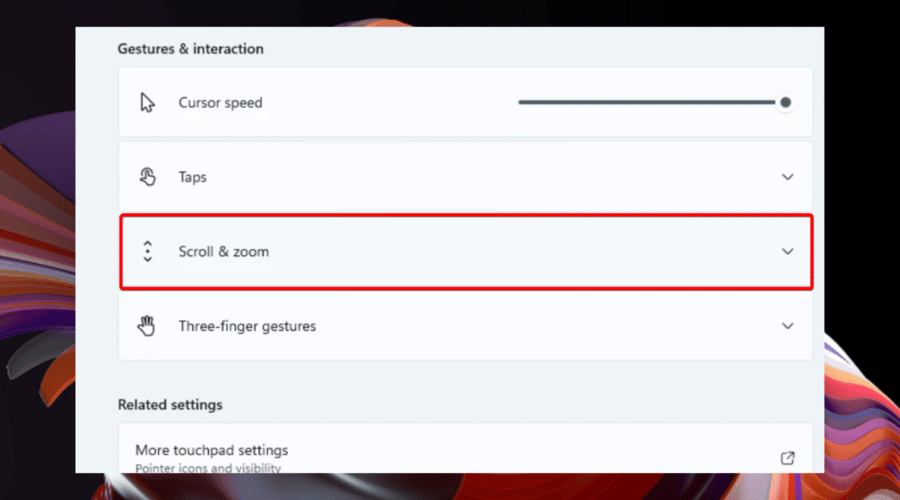
- Los gestos del panel táctil son excelentes si desea personalizar su entorno de Windows 11, y hay algunas opciones disponibles sobre las que nos gustaría brindarle más información.
- Para configurarlos, recomendamos comenzar con Tap Gestures.
- También puede personalizar fácilmente los gestos de zoom y desplazamiento.
- Los gestos de tres dedos se pueden personalizar para las opciones de deslizamiento y toque.
XINSTALAR HACIENDO CLIC EN EL ARCHIVO DE DESCARGA
Windows 11 ofrece algunas características nuevas y excelentes que también se pueden personalizar fácilmente. Así, configurarlos según tus necesidades creará un entorno digital más agradable y original.
Entre otras, las funcionalidades del panel táctil y la pantalla táctil son extremadamente populares y ambas requieren una atención específica.
Porque queremos mantenerlo siempre actualizado, en el artículo de hoy exploraremos cómo personalizar los gestos del panel táctil en Windows 11. Pero antes que nada, echemos un vistazo a cuáles son los compatibles y por qué usar cada uno de ellos.
Índice de contenidos
¿Qué gestos del panel táctil son compatibles con Windows 11?
Toca Gestos
Tocar y deslizar representan dos gestos comunes, esencialmente para dispositivos como computadoras portátiles o tabletas.
Los gestos Tap se utilizan para detectar uno o más dedos presionando brevemente el panel táctil. Tal vez suene complejo, pero ten en cuenta que no hacen más que permitirte seleccionar ciertos elementos, durante tu trabajo diario.
Estos siempre están habilitados en una PC con Windows cuando se instala un panel táctil de precisión compatible.
Gestos de zoom y desplazamiento
Teniendo en cuenta el gesto de desplazamiento, hace exactamente lo que dice. Por lo tanto, puede usarlo para desplazarse cómodamente sin tener que llegar a la barra de desplazamiento de la ventana en la que necesita buscar.
Del mismo modo, Zoom Gesture le permite acercar o alejar un cuadro determinado. Eso generalmente sucede al pellizcar o expandir con dos dedos en su panel táctil.
Gestos de tres dedos
Esta es la parte más personalizable de los gestos del Touchpad. Windows 11 le permite ser un poco más específico y configurar deslizamientos y toques con tres dedos para hacer lo que quiera.
¿Cómo puedo configurar fácilmente los gestos del panel táctil de Windows 11?
1. Personaliza los gestos de zoom y desplazamiento
- Navegue de nuevo a la panel táctil página, de la Menú de configuración de Windows 11.
- Ampliar la Desplazarse y ampliar sección.
- Ahora puedes administrar Gestos del panel táctil de desplazamiento y zoom.
2. Establecer gestos de tres dedos
2.1 Deslizamientos
- Ve a la panel táctil página, de la Ajustes menú.
- Ampliar la Gestos con tres dedos opción.
- Windows 11 viene con plantillas existentes para comenzar a usar gestos de deslizamiento con tres dedos.
NOTA
Windows 11 viene con plantillas existentes para comenzar a usar gestos de deslizamiento con tres dedos. Para saber más sobre ellos, no dejes de seguir leyendo.
2.2 Grifos
- Navegue de nuevo a la panel táctil página, ubicada en Windows 11 Ajustes menú.
- Ampliar la Gestos con tres dedos opción.
- mira el Grifos sección, luego haga clic en Abrir búsqueda.
- Ahora puedes personalizar tu Grifos opciones
2.3 Opciones de gestos con tres dedos en Windows 11
Como se mencionó anteriormente, los gestos de deslizamiento con tres dedos de Windows 11 ofrecen plantillas específicas, así que eche un vistazo a la lista a continuación y descubra lo geniales que son:
- Cambiar aplicaciones y mostrar el escritorio – Esta opción está configurada de manera predeterminada y le permite cambiar entre aplicaciones usando el gesto de deslizar lateralmente con tres dedos. Cuando deslice hacia arriba, tendrá la vista Mutlitasking y, si elige deslizar hacia abajo, se mostrará el escritorio.
- Cambiar escritorios y mostrar escritorio – En caso de que elija este, podrá cambiar entre el escritorio en lugar de las aplicaciones usando el gesto de deslizar lateralmente con tres dedos, mientras que otros dos gestos de deslizar tendrán la misma función que tenían en el ajuste preestablecido anterior.
- Cambiar el audio y el volumen: por último, pero no menos importante, este preajuste es más adecuado para los apasionados de la música o los podcasts. Si habilita este en Windows 11, podrá subir o bajar el volumen con el gesto de deslizar hacia arriba o hacia abajo con tres dedos, respectivamente. Además, sus vías laterales le permitirán saltar a la canción anterior/siguiente actualmente presente en su cola.
Al igual que los gestos de deslizamiento con tres dedos, los toques vienen con múltiples opciones, como puede ver a continuación:
2.4 ¿Cómo puedo personalizar la opción Gestos con tres dedos?
La gran parte es que puede asignar sus propias especificaciones de periféricos (como atajos de teclado o acciones del mouse) para los gestos de tres dedos de deslizar y tocar. Esto sería útil si cree que los ajustes preestablecidos proporcionados por Windows 11 no son tan útiles para sus necesidades.
Afortunadamente, es extremadamente simple hacer eso. Y solo hay que navegar hasta la ya conocida página del Touchpad, luego acceder a las opciones de Gestos avanzados.
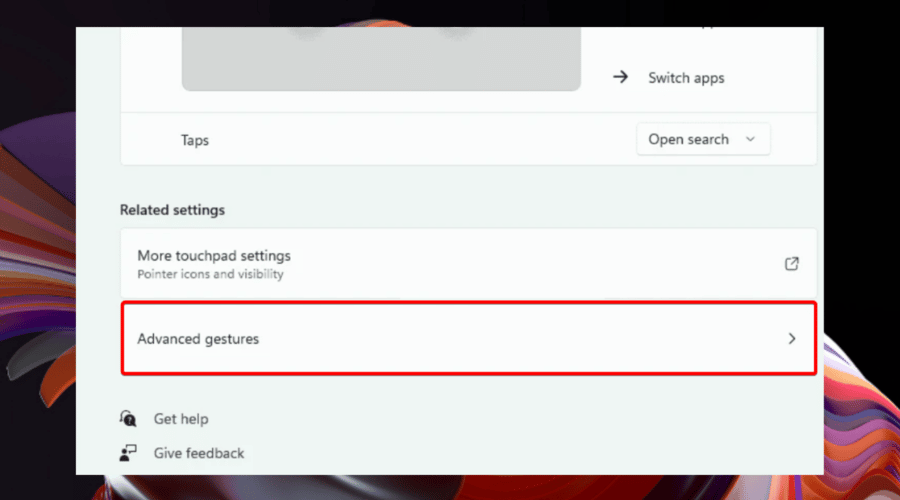
Personalice los gestos de toque en el panel táctil de Windows 11
Puede personalizar la configuración de gestos de toque en su panel táctil yendo al Panel de control. Los gestos de toque están habilitados de manera predeterminada tan pronto como conecta el panel táctil. Luego, puede configurar fácilmente la sensibilidad del panel táctil y los ajustes de toque.
1. Golpea el ventanas llave, luego abra la Ajustes menú.
2. Haga clic en Bluetooth y dispositivosluego navegue hasta panel táctil.
3. Para revelar los gestos necesarios, haga clic en Grifos.
4. Allí, marque las opciones que desee. Tenga en cuenta que puede elegir múltiples preferencias.
5. También puede seleccionar el nivel de Sensibilidad del panel táctil.
Entonces, como puede ver, hay varias formas de configurar los gestos del panel táctil en Windows 11. Si los personaliza de acuerdo con sus necesidades diarias, asegúrese de obtener un lugar de trabajo más agradable y accesible.
Tenga en cuenta que si tiene una PC con pantalla táctil, un teclado táctil puede ser una herramienta útil para usar su dispositivo como una tableta. Allí, verificar cómo habilitar rápidamente su teclado táctil en Windows 11 sería una gran idea.
Además, eche un vistazo a estos excelentes paneles táctiles para PC con Windows que definitivamente debería probar.
En caso de que haya otros aspectos relacionados con el panel táctil que le preocupen, no dude en comunicárnoslo dejando un comentario en la sección a continuación.