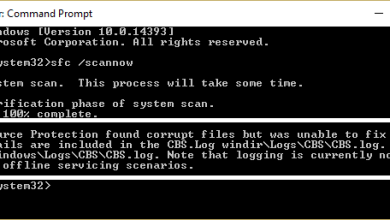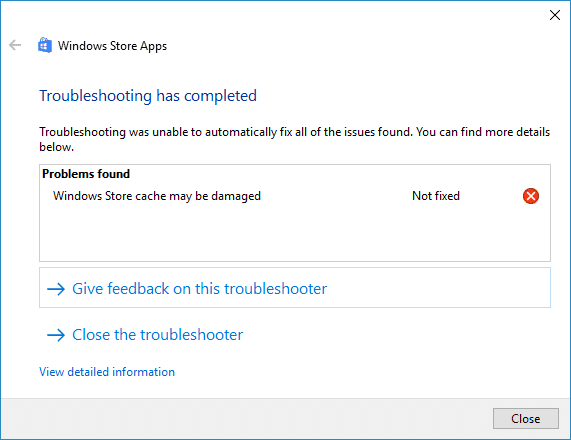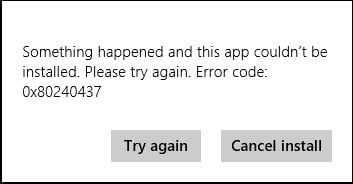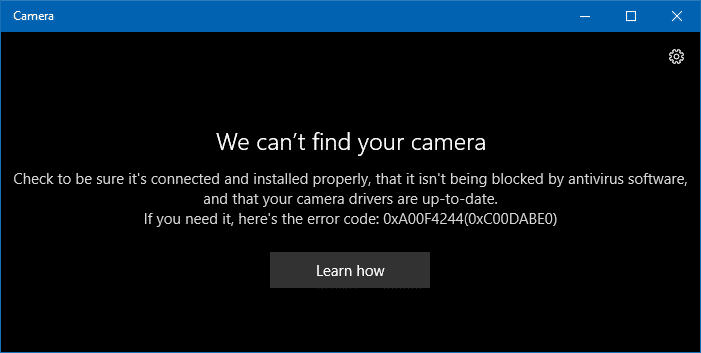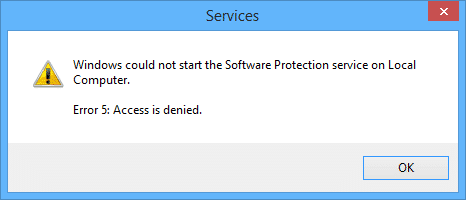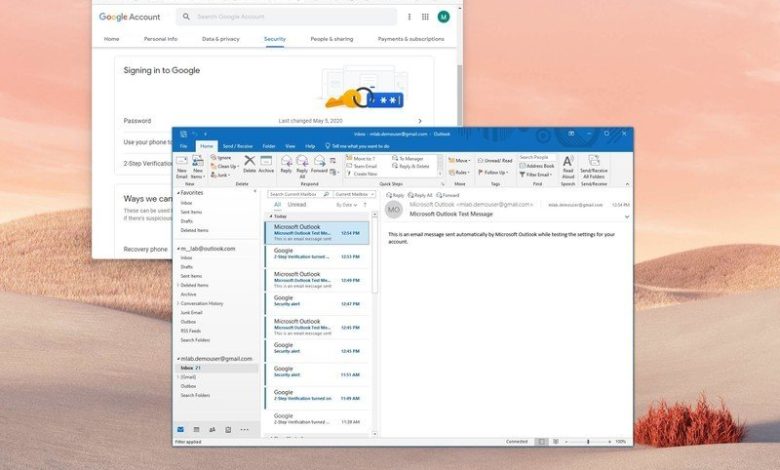
Si tiene la versión de escritorio de Outlook y desea configurar una cuenta de Gmail configurada con verificación en dos pasos (también conocida como autenticación de dos factores (2FA), el proceso ahora es el mismo que agregar una cuenta normal.
En el pasado, si tenía una cuenta de Google configurada con verificación en dos pasos, necesitaba crear una contraseña de aplicación para conectar Gmail en la versión de escritorio de Outlook. Sin embargo, Microsoft se ha actualizado para permitirle configurar su cuenta de correo electrónico utilizando la experiencia de contraseña habitual, pero con un paso adicional para confirmar el acceso con un código de verificación de teléfono.
El proceso de autenticación actualizado para configurar su cuenta de Gmail en la versión de escritorio de Outlook funciona si está usando Microsoft 365, Office 2021, 2019 o 2016.
En esta guía de Windows 10, lo guiaremos a través de los pasos para configurar una cuenta de Gmail con autenticación de dos factores en Outlook.
Índice de contenidos
Cómo agregar Gmail con autenticación de dos factores en Outlook
El proceso para configurar la autenticación de dos factores (2FA) para una cuenta de Gmail en la aplicación Outlook requiere cambiar la configuración de seguridad de su cuenta de Google y configurar Gmail con Outlook.
Configurar la verificación en dos pasos en la cuenta de Google
Lo primero que debe hacer es configurar la verificación en dos pasos en su cuenta de Google. Si ya está utilizando el método de autenticación, omita los pasos a continuación y continúe con las instrucciones de configuración de Outlook.
Para habilitar la verificación en dos pasos en Google, siga estos pasos:
- Abre tu Cuenta Google.
- Inicie sesión con sus credenciales de Gmail (según sea necesario).
- Haga clic en Seguridad.
-
En la sección “Iniciar sesión en Google”, haga clic en el Verificación en dos pasos opción.
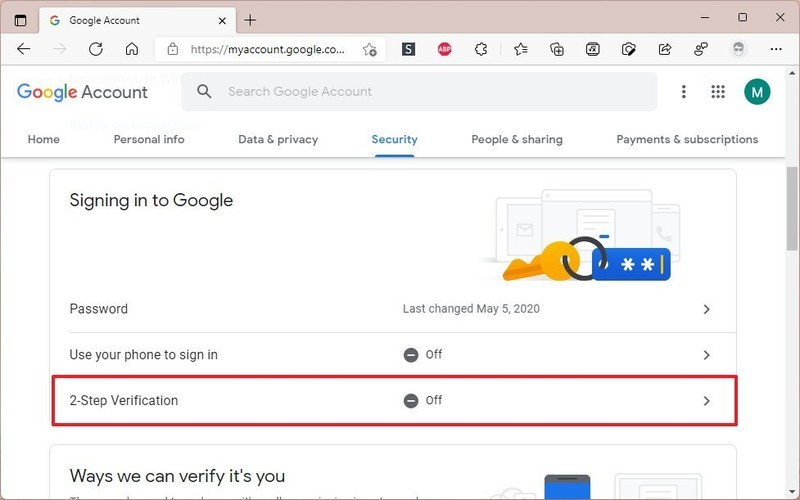
-
Haga clic en el Empezar botón.
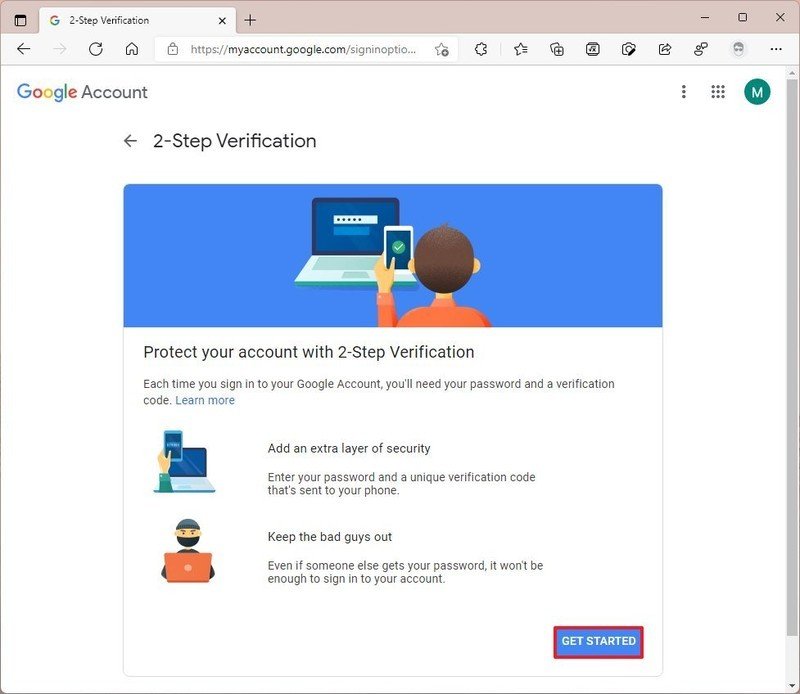
- Confirme la contraseña de su cuenta (si corresponde).
-
Confirma tu número de teléfono.
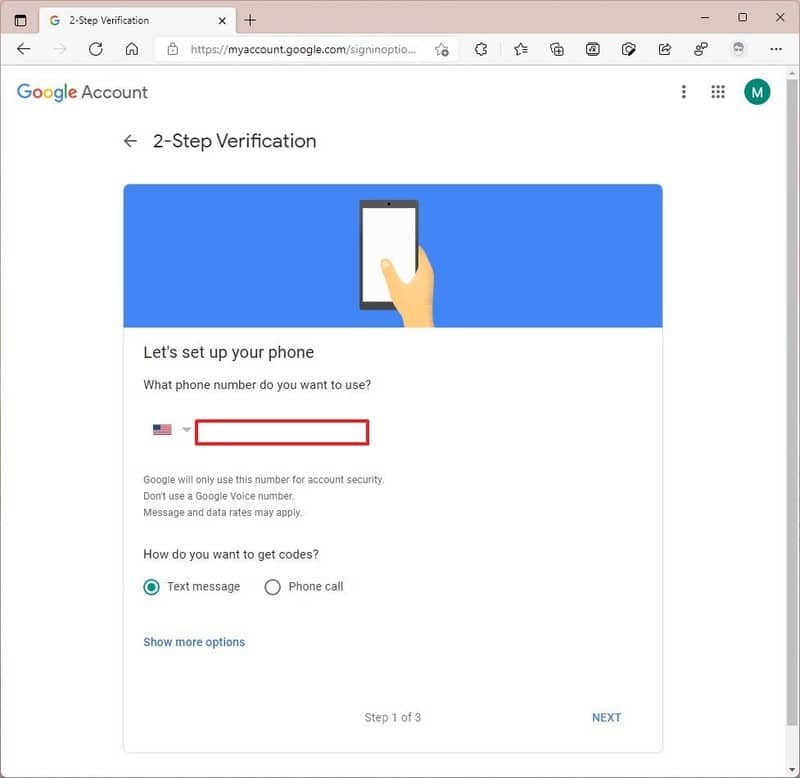
Consejo rapido: El menú “Mostrar más opciones” le permite seleccionar diferentes métodos de autenticación, incluido el uso de una clave de seguridad o un mensaje en su teléfono (si corresponde).
- Haga clic en el próximo botón.
-
Confirma el código enviado a tu número de teléfono.

- Haga clic en el próximo botón.
-
Haga clic en el Encender botón.

Una vez que complete los pasos, puede configurar una contraseña segura para usar la autenticación de dos factores con Outlook.
Configurar Gmail con la contraseña de la aplicación en Outlook
Para configurar Gmail con autenticación de dos factores en la aplicación Outlook, siga estos pasos:
- Abierto panorama.
- Haga clic en Expediente.
- Haga clic en Información.
-
En la sección “Información de la cuenta”, haga clic en el Añadir cuenta botón.
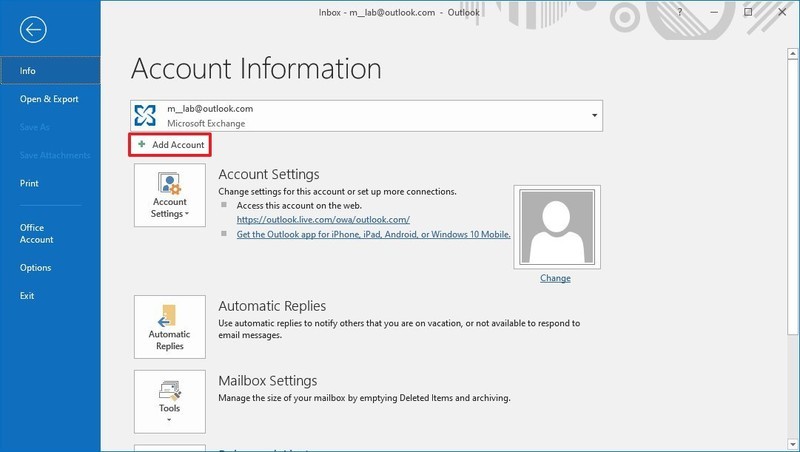
- Confirme la dirección de Gmail para agregar con autenticación de dos factores.
-
Haga clic en el Conectar botón.
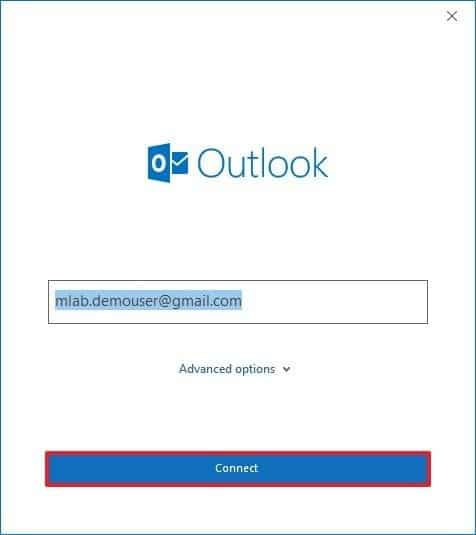
-
Haga clic en el próximo botón.
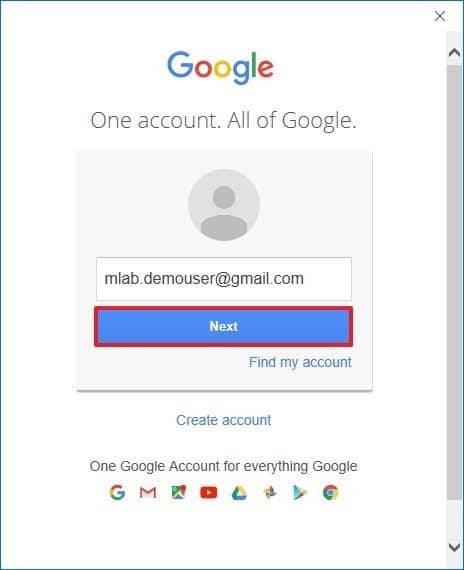
-
Confirma la contraseña de la cuenta de Gmail.
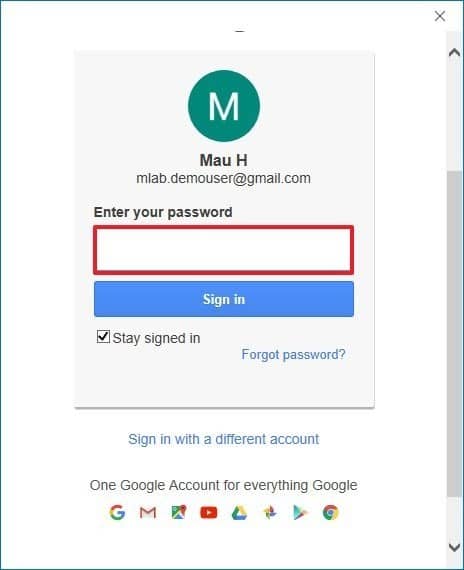
- Haga clic en el Registrarse botón.
-
Confirma el código de verificación en dos pasos de Google enviado a tu teléfono.
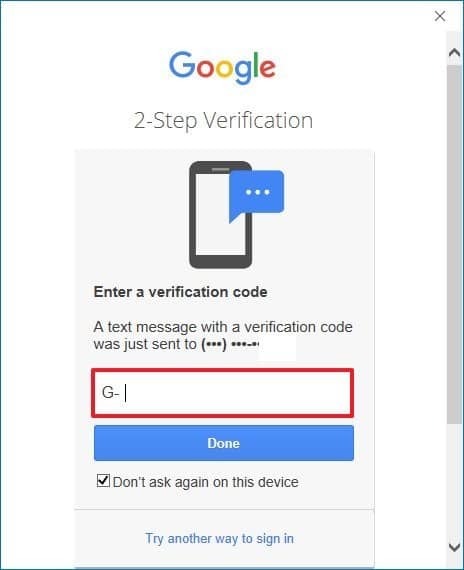
- Haga clic en el Hecho botón.
- Haga clic en el Permitir botón.
- (Opcional) Borre el Configurar Outlook Mobile en mi teléfono opción.
- Haga clic en el Hecho botón.
Después de completar los pasos, la aplicación Outlook debería comenzar a enviar y recibir correos electrónicos desde su cuenta de Gmail.
¿Está ejecutando una versión anterior de Office? Si es así, entonces te estás perdiendo. Si cambia a una suscripción de Microsoft 365, siempre puede actualizar a la versión más reciente para acceder a las funciones más recientes sin costo adicional, y obtiene muchos otros beneficios, como compartir las aplicaciones con otros usuarios y 1 TB de almacenamiento OneDrive.
Más recursos de Windows
Para obtener más artículos útiles, cobertura y respuestas a preguntas comunes sobre Windows 10 y Windows 11, visite los siguientes recursos: