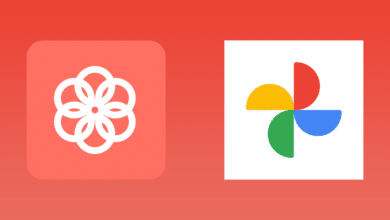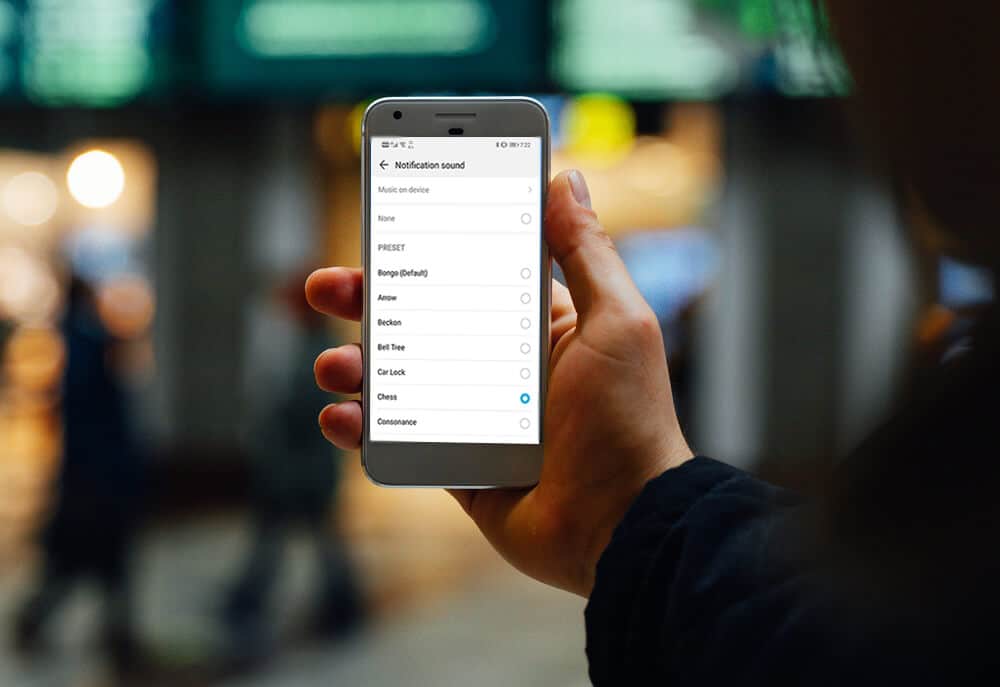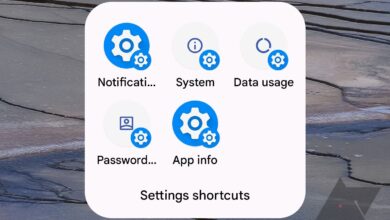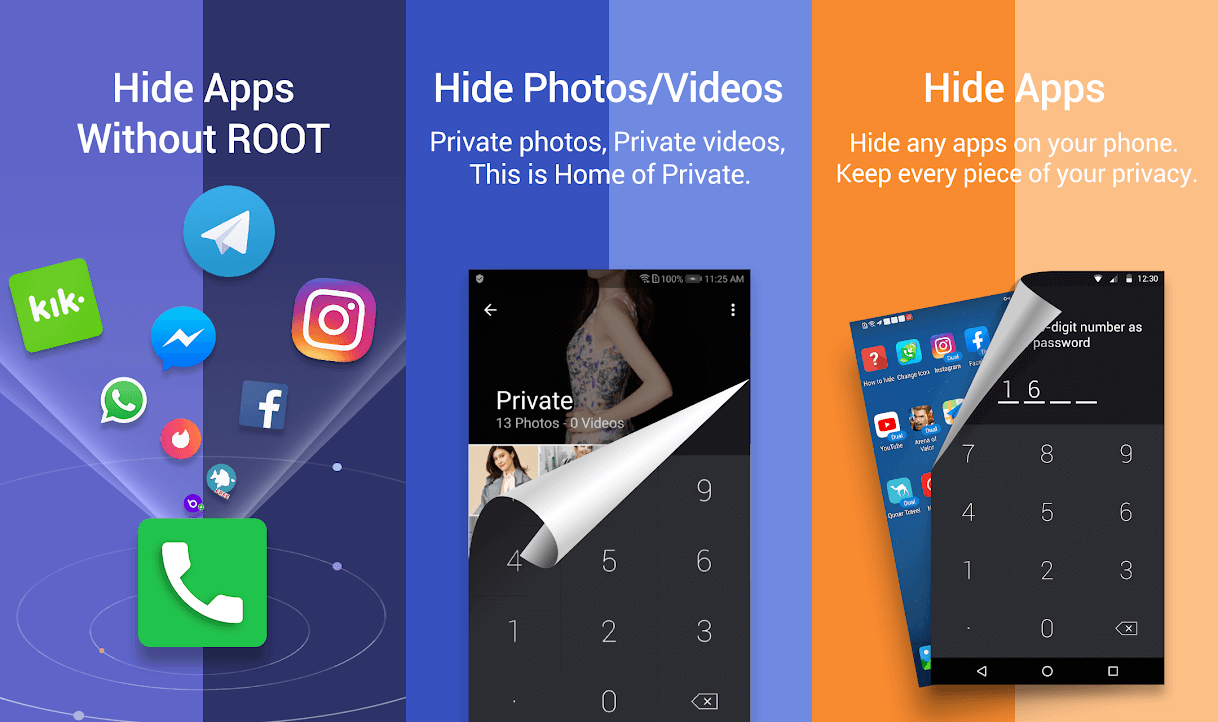La capacidad de marcar enlaces ha sido una característica básica del navegador desde los primeros días de Netscape Navigator, y ahora es una práctica común guardar sitios web y servicios interesantes que encontramos en Internet. Ya sea que esté investigando un proyecto escolar o planeando sus próximas vacaciones, guardar las URL como marcadores ayuda a mantener la búsqueda organizada. También es útil utilizar marcadores como acceso rápido a los sitios que visita con más frecuencia. Si bien Google Chrome ha facilitado el acceso a sus marcadores en todos sus dispositivos, no existe una forma obvia de compartir varios marcadores con otros.
Por supuesto, compartir un solo marcador es tan fácil como copiar la URL y enviársela a alguien, pero es posible que desee enviar todos los AirBnB que haya descubierto para su viaje de una sola vez a su pareja o amigo, o reenviar un conjunto de tutoriales en línea para un nuevo compañero de trabajo. Es posible que incluso desee una carpeta sincronizada a la que puedan agregar otros usuarios. Aquí es donde Chrome te fallará y tendrás que buscar soluciones para hacer el trabajo. Afortunadamente, lo tenemos cubierto.
Índice de contenidos
Compartir marcadores exportando a HTML
Esta es la forma más sencilla de hacerlo, pero no siempre la más intuitiva. No puede elegir qué marcadores se exportan; debe compartir la lista completa, que puede contener enlaces personales que no desea regalar a otros.
Si eso no es un problema, puede exportar sus marcadores así …
- Abre el Administrador de marcadores a través del menú de tres puntos de Chrome en la esquina superior derecha. También puede hacer esto con el atajo de teclado ctrl + shift + o (Windows y Linux) o cmd + opción + b (Mac).
- Selecciona el Exportar marcadores en el menú de tres puntos del administrador de marcadores.
- Chrome creará un archivo HTML de todos sus marcadores que puede guardar en su computadora y luego compartir.
Puede usar un editor HTML para eliminar los enlaces que no desea enviar, pero esto no es algo que la mayoría de los usuarios ocasionales se sentirían cómodos haciendo. Así que asegúrese de que sus marcadores exportados no incluyan enlaces que preferiría no compartir antes de enviarlos.
Una vez que el destinatario recibe el archivo, deberá importar los marcadores a su navegador. Para hacer eso en Chrome, pueden seguir los mismos pasos que el anterior, pero seleccione Importar marcadores desde el menú en lugar de exportar. Luego, deben seleccionar el archivo HTML que envió y todos los marcadores que compartió se agregarán a su navegador.
Copiar y pegar manualmente desde el Administrador de marcadores
Un método más primitivo es seleccionar manualmente los marcadores que necesita compartir, antes de simplemente copiarlos y pegarlos en un chat o correo electrónico.
Para hacer esto…
- Abre el Administrador de marcadores a través del menú de tres puntos de Chrome en la esquina superior derecha. También puede hacer esto con el atajo de teclado ctrl + shift + o (Windows y Linux) o cmd + opción + b (Mac).
- Resalte los marcadores que le gustaría compartir usando shift + clic o ctrl / cmd + clic y luego cópielos.
- Pégalos en un correo electrónico o chatea con tu destinatario y presiona enviar.
Esto puede ser un poco tedioso si la lista de marcadores es larga o si tiene que hacerlo con frecuencia y el resultado no es el más fácil de usar, ya que el destinatario no tiene forma de importar fácilmente todos los marcadores. Sin embargo, es el método más simple para compartir una selección de sus marcadores.
Extensiones de terceros
Los dos métodos anteriores pueden parecer demasiado rudimentarios en comparación con el uso de extensiones de Chrome de terceros que le permiten compartir marcadores de manera más intuitiva. Hay algunas extensiones diferentes que prometen este tipo de funcionalidad, pero la que hemos encontrado que es más confiable es Marcadores de TeamSync. Crea una carpeta en la barra de marcadores que se sincroniza con un grupo de contactos de correo electrónico verificados. Si desea mantener un grupo de marcadores compartidos con otros, esto lo ayudará a cumplir esa misión. Incluso esta extensión tiene algunas críticas mixtas, aunque descubrimos que funcionó perfectamente en nuestras pruebas; su kilometraje puede variar. He aquí cómo usarlo …
- Descargar Marcadores de TeamSync desde Chrome Web Store.
- Cree una cuenta (el inicio de sesión de Google está disponible como una opción fácil).
- La extensión funciona creando carpetas que se sincronizan por correo electrónico. Cree una carpeta e ingrese las direcciones de correo electrónico de las personas con las que desea compartir marcadores.
- Guarde todos los marcadores que desee compartir en la carpeta que se creó.
- Los otros usuarios también deben instalar la extensión en su navegador e iniciar sesión con la dirección de correo electrónico con la que los invitó (deben tener una invitación en su bandeja de entrada). Luego verán la misma carpeta en su barra de marcadores, y todos los marcadores que guarde en esa carpeta se sincronizarán automáticamente, al igual que todo lo que agreguen.
Otra cosa a tener en cuenta es que TeamSync Bookmarks tiene dos planes. El plan gratuito le permite compartir marcadores con hasta 4 personas, mientras que el plan premium ($ 60 / año o $ 8 / mes) le permite compartir y sincronizar marcadores con más de un grupo o con más de 20 miembros.
Colecciones de Google: ¿una mejor manera?
Es posible que Chrome no tenga la solución más intuitiva para colaborar en marcadores, pero Google en realidad tiene una mejor manera de hacer las cosas en su aplicación móvil principal. Si encuentra algo que le gustaría guardar mientras busca con la aplicación de Google, puede agregarlo a una colección para acceder a él más tarde. Puede agrupar estos enlaces en carpetas e incluso agregar personas como colaboradores. A decir verdad, esta es la característica que el navegador Chrome está pidiendo a gritos. En cambio, Google lo ha enterrado en la aplicación de Google. Pero al menos existe, y en realidad es una excelente manera de compartir enlaces con otros. He aquí cómo usarlo …
- Vaya a la pestaña Cobros en la aplicación de Google en Android o iOS. Es la última pestaña en la navegación inferior. Aquí, puede usar el botón + Nuevo en la esquina superior derecha para crear una nueva Colección (carpeta).
- Una vez que le haya dado un nombre a la Colección, verá su foto de perfil debajo del título y una opción para agregar otras personas a su lado. Asegúrese de activar el uso compartido de enlaces cuando se le solicite. Puede optar por mantenerlo en modo de solo lectura o permitir que las personas realicen cambios, como compartir un documento de Google. Ahora elige con quién te gustaría compartir tu colección. Sin embargo, no tiene que hacer esto de inmediato, si prefiere agregar algunos enlaces a la Colección primero.
- Para guardar una página web en la Colección, abra un enlace a través de la aplicación de Google y verá un icono de marcador en la barra superior que le permitirá guardar la página web. De forma predeterminada, se guardará en la última colección que usó, pero puede cambiar la colección en la que se guarda en la parte inferior después de marcarla. Este enlace ahora se sincronizará en esa colección para que usted o sus colaboradores lo vean más adelante.
Estas son las formas más convenientes que puede utilizar para compartir marcadores con sus amigos y familiares desde Google Chrome (o la aplicación de Google). Si conoce otros consejos útiles, háganoslo saber en los comentarios a continuación.
Leer siguiente