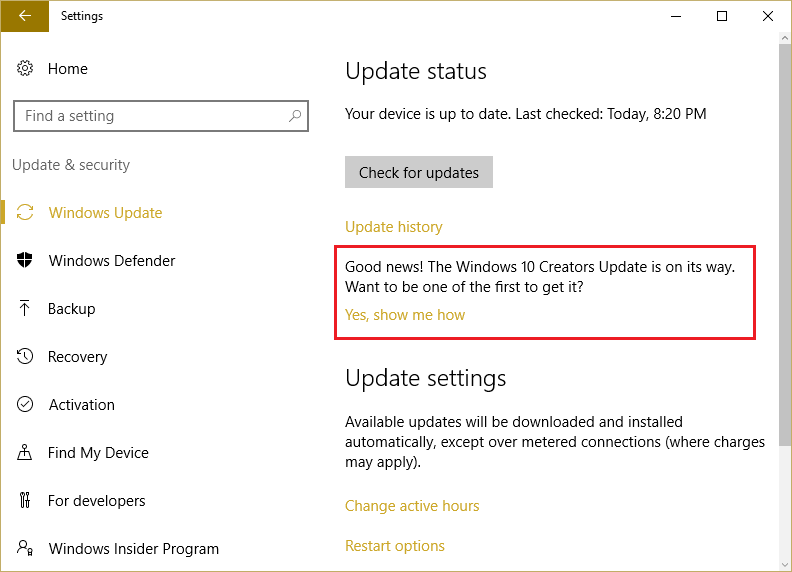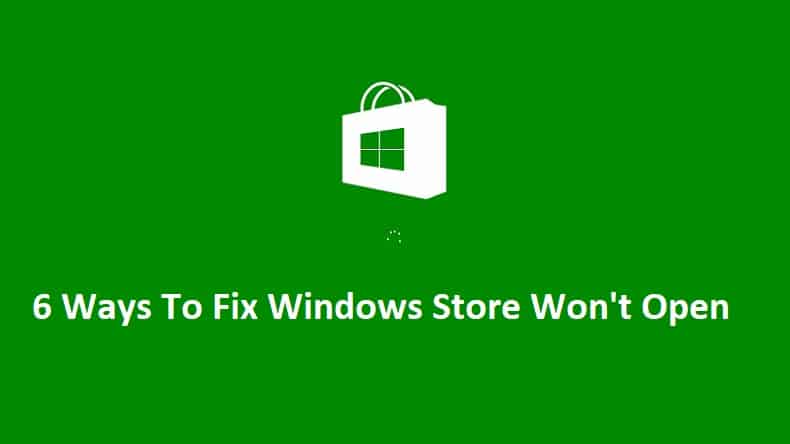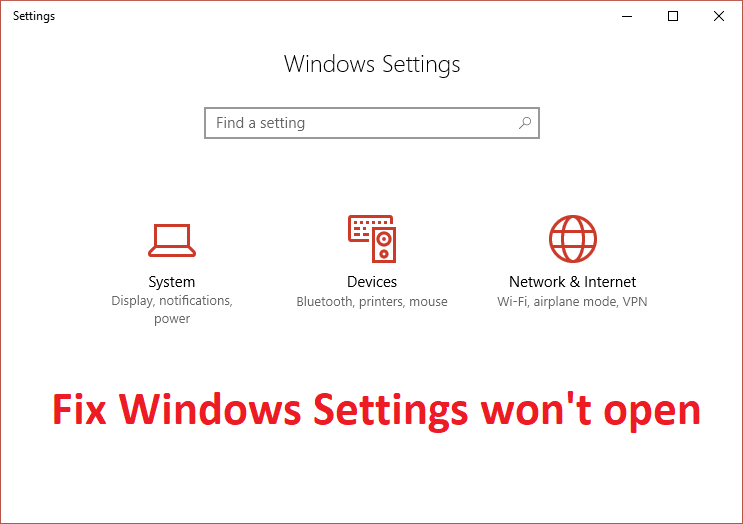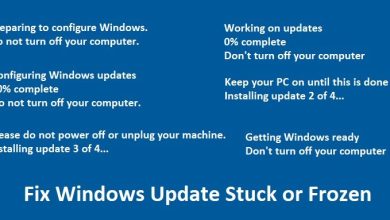Usar una computadora portátil con un monitor externo y algunos accesorios periféricos es una excelente manera de crear una estación de trabajo eficaz, especialmente si tiene uno de los mejores monitores de computadora. Sin embargo, algo que puede ser molesto acerca de esta configuración es el hecho de que cerrar la tapa de su computadora portátil para ahorrar espacio también pondrá el dispositivo en suspensión. Esto cortará la señal de visualización al monitor. Afortunadamente, puede resolver este problema fácilmente cambiando algunas configuraciones en Windows 10. Al hacer esto, podrá hacer que su computadora portátil no se duerma cuando cierre la tapa.
En esta guía de Windows 10, le mostraremos cómo mantener su computadora portátil encendida cuando está cerrada para que pueda usar un monitor externo.
Cómo cerrar la tapa de su computadora portátil y seguir usando un monitor
A continuación, le indicamos cómo usar un monitor con su computadora portátil cerrada:
- En el escritorio de su computadora portátil, haga clic con el botón derecho en el icono de batería.
- Seleccione Opciones de poder.
-
En el lado izquierdo de la página Opciones de energía, seleccione Elija lo que hace el cierre de la tapa.

- En la fila de opciones “Cuando cierro la tapa”, seleccione Hacer nada en el menú desplegable de la columna “Con batería”.
- También seleccione Hacer nada en el menú desplegable de la columna “Conectado”.
- En la parte inferior de la página, seleccione Guardar cambios.
Ahora puede cerrar la tapa de su computadora portátil mientras sigue usando su monitor externo, independientemente de si su computadora portátil está conectada a un cargador o no. Tenga en cuenta que recomendamos enchufar su computadora portátil mientras usa un monitor externo para que no tenga que preocuparse por el agotamiento de la batería mientras usa su estación de trabajo.
Más recursos de Windows
Si tiene un monitor externo pero tiene problemas para que su computadora portátil se conecte a él, consulte nuestra guía sobre cómo reparar el segundo monitor no detectado en Windows 10. Además, para obtener más artículos útiles, cobertura y respuestas a preguntas comunes sobre Windows 10 y Windows 11, visite los siguientes recursos: