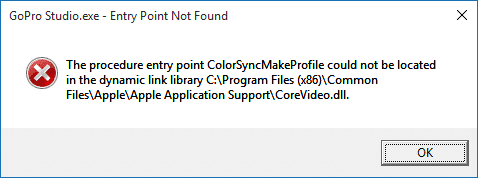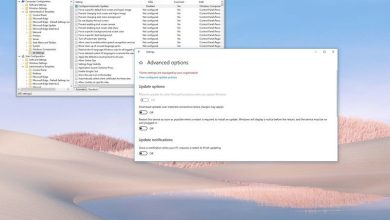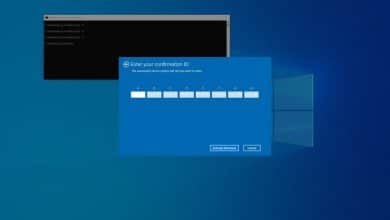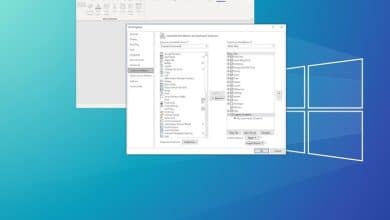En Windows 10, puede cambiar la fuente predeterminada del sistema, pero ahora debe realizar cambios en el Registro para completar esta tarea.
En versiones anteriores como Windows 7, el Panel de control incluía configuraciones de personalización para cambiar la fuente del sistema para muchos elementos visuales en el escritorio, como el Explorador de archivos, íconos, barras de título, menús, cuadros de mensajes y más. Sin embargo, por alguna razón, Windows 10 eliminó estas configuraciones y ahora está atascado con la fuente predeterminada del sistema.
Sin embargo, es posible cambiar la fuente predeterminada de “Segoe UI” en Windows 10, si eso es algo que desea hacer. Ahora, solo se necesitan algunos pasos más para usar el Registro.
En esta guía de Windows 10, lo guiaremos a través de los pasos para cambiar la fuente predeterminada del sistema para la mayoría de los elementos del escritorio.
Índice de contenidos
Cómo cambiar la fuente predeterminada en Windows 10
Para cambiar la fuente del sistema en Windows 10, siga estos pasos:
Advertencia: Este es un recordatorio amistoso de que editar el Registro es riesgoso y puede causar daños irreversibles a su instalación si no lo hace correctamente. Se recomienda hacer una copia de seguridad completa de su PC antes de continuar. Alternativamente, puede crear un punto de restauración del sistema, que también lo ayudará a revertir los cambios.
- Abierto Comienzo.
- Buscar Bloc y haga clic en el resultado superior para abrir el editor de texto.
-
Copie y pegue el siguiente código de registro en el archivo:
Windows Registry Editor Version 5.00 [HKEY_LOCAL_MACHINESOFTWAREMicrosoftWindows NTCurrentVersionFonts] "Segoe UI (TrueType)"="" "Segoe UI Bold (TrueType)"="" "Segoe UI Bold Italic (TrueType)"="" "Segoe UI Italic (TrueType)"="" "Segoe UI Light (TrueType)"="" "Segoe UI Semibold (TrueType)"="" "Segoe UI Symbol (TrueType)"="" [HKEY_LOCAL_MACHINESOFTWAREMicrosoftWindows NTCurrentVersionFontSubstitutes] "Segoe UI"="NEW-FONT-NAME"
- Abierto Ajustes.
- Haga clic en Personalización.
- Haga clic en Fuentes.
-
Seleccione la familia de fuentes que desea utilizar.
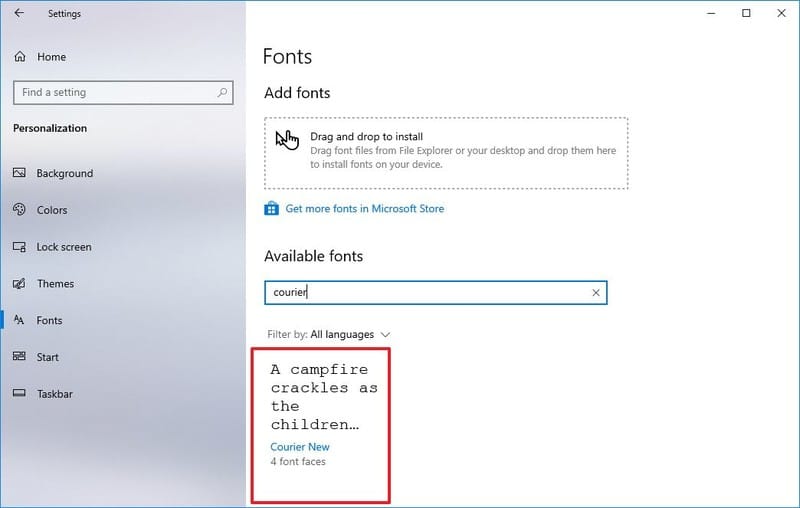
-
Anote el nombre oficial de la familia de fuentes, por ejemplo, Courier Nuevo.
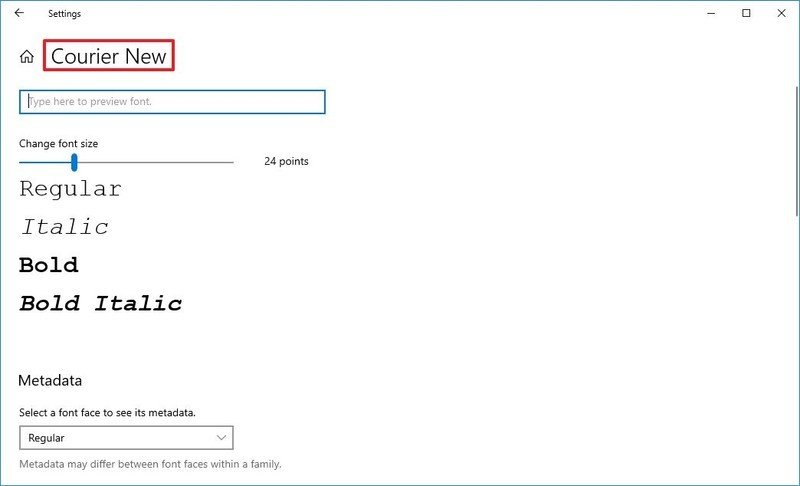
-
En el texto del Bloc de notas con el código de registro, reemplace “NOMBRE-FUENTE-NUEVA” con el nombre de la fuente que desea utilizar en todo el sistema, por ejemplo, Courier Nuevo.
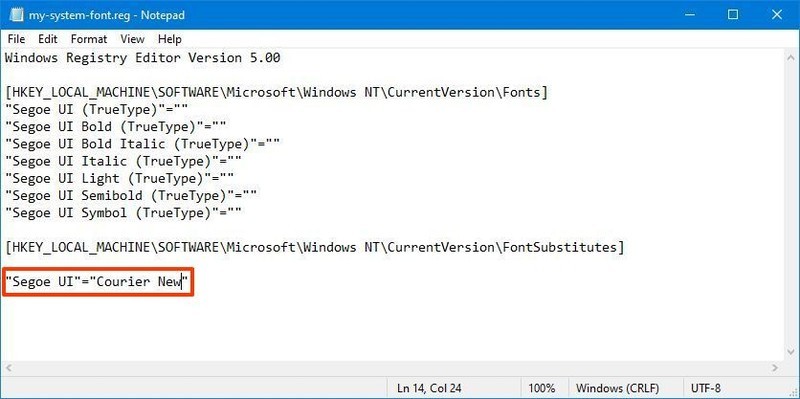
- Haga clic en el Expediente menú.
- Selecciona el Guardar como opción.
-
Utilice el menú desplegable “Guardar como tipo” y seleccione el Todos los archivos opción.
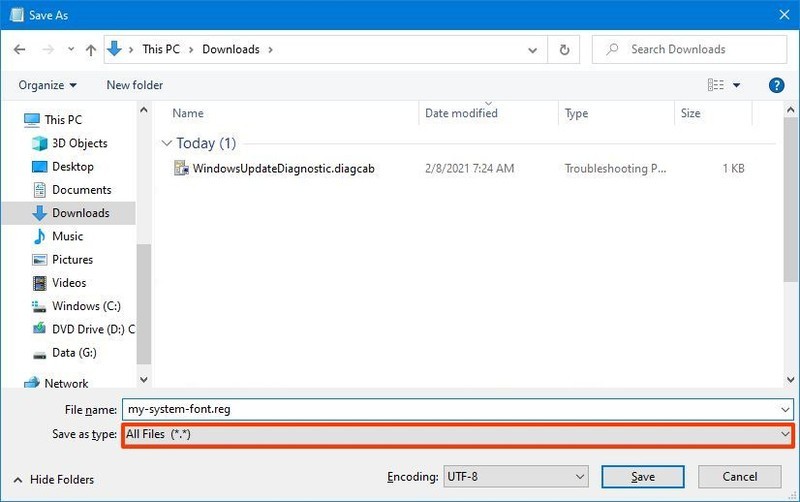
- Confirme un nombre descriptivo para el archivo, como “my-system-font”, y use “.reg” como extensión; por ejemplo, my-system-font.reg.
- Haga clic en el Ahorrar botón.
-
Haga clic con el botón derecho en el archivo “.reg” recién creado y seleccione el Unir opción.
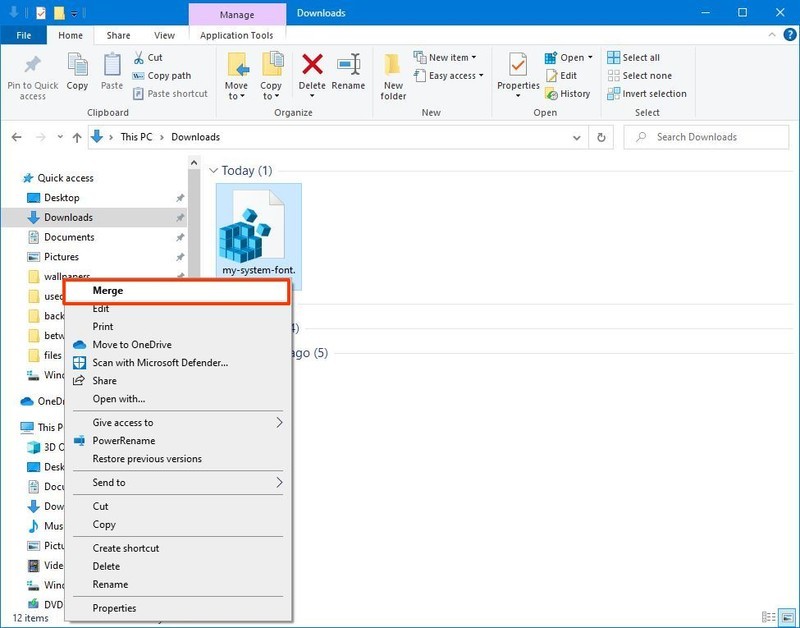
- Haga clic en el sí botón.
- Haga clic en el OK botón.
- Reinicia la computadora.
Una vez que complete los pasos, la nueva fuente debería estar disponible en todos los elementos visuales del escritorio, incluido el Explorador de archivos, el cuadro de mensajes, la barra de tareas y las aplicaciones que usan la configuración de fuente predeterminada del sistema.
Aunque puede seleccionar entre muchas fuentes diferentes, se recomienda elegir un estilo que sea fácil de entender, ya que fuentes como Webdings o Wingdings usan símbolos y pueden causar problemas en la instalación.
Cómo restaurar la fuente predeterminada del sistema en Windows 10
Si cambia de opinión, siempre puede restaurar la configuración anterior utilizando el Registro o utilizando un punto de restauración.
Deshacer la configuración con el registro
Para restaurar la configuración de fuente predeterminada en Windows 10, siga estos pasos:
- Abierto Comienzo.
- Buscar Bloc y haga clic en el resultado superior para abrir el editor de texto.
-
Copie y pegue el siguiente código de registro en el archivo:
Windows Registry Editor Version 5.00 [HKEY_LOCAL_MACHINESOFTWAREMicrosoftWindows NTCurrentVersionFonts] "Segoe UI (TrueType)"="segoeui.ttf" "Segoe UI Black (TrueType)"="seguibl.ttf" "Segoe UI Black Italic (TrueType)"="seguibli.ttf" "Segoe UI Bold (TrueType)"="segoeuib.ttf" "Segoe UI Bold Italic (TrueType)"="segoeuiz.ttf" "Segoe UI Emoji (TrueType)"="seguiemj.ttf" "Segoe UI Historic (TrueType)"="seguihis.ttf" "Segoe UI Italic (TrueType)"="segoeuii.ttf" "Segoe UI Light (TrueType)"="segoeuil.ttf" "Segoe UI Light Italic (TrueType)"="seguili.ttf" "Segoe UI Semibold (TrueType)"="seguisb.ttf" "Segoe UI Semibold Italic (TrueType)"="seguisbi.ttf" "Segoe UI Semilight (TrueType)"="segoeuisl.ttf" "Segoe UI Semilight Italic (TrueType)"="seguisli.ttf" "Segoe UI Symbol (TrueType)"="seguisym.ttf" "Segoe MDL2 Assets (TrueType)"="segmdl2.ttf" "Segoe Print (TrueType)"="segoepr.ttf" "Segoe Print Bold (TrueType)"="segoeprb.ttf" "Segoe Script (TrueType)"="segoesc.ttf" "Segoe Script Bold (TrueType)"="segoescb.ttf" [HKEY_LOCAL_MACHINESOFTWAREMicrosoftWindows NTCurrentVersionFontSubstitutes] "Segoe UI"=-
- Haga clic en el Expediente menú.
- Selecciona el Guardar como opción.
-
Utilice el menú desplegable “Guardar como tipo” y seleccione el Todos los archivos opción.
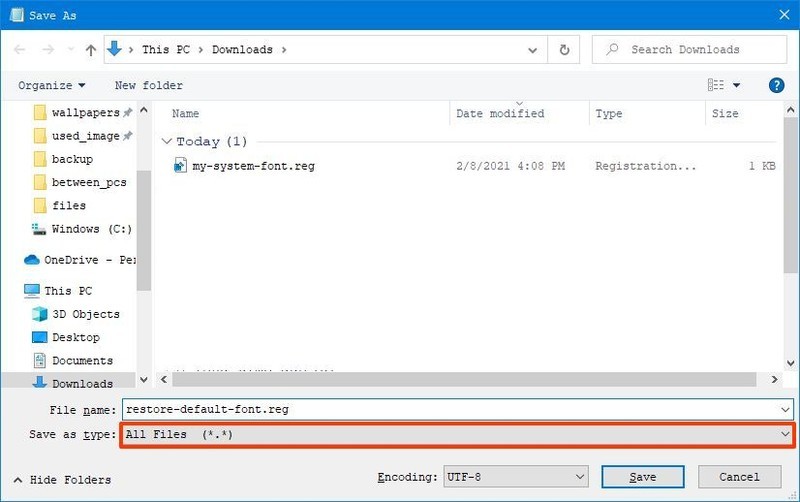
- Confirme un nombre descriptivo para el archivo, como “restore-default-font” y use “.reg” como extensión, por ejemplo, restore-default-font.reg.
- Haga clic en el Ahorrar botón.
-
Haga clic con el botón derecho en el archivo “.reg” recién creado y seleccione el Unir opción.
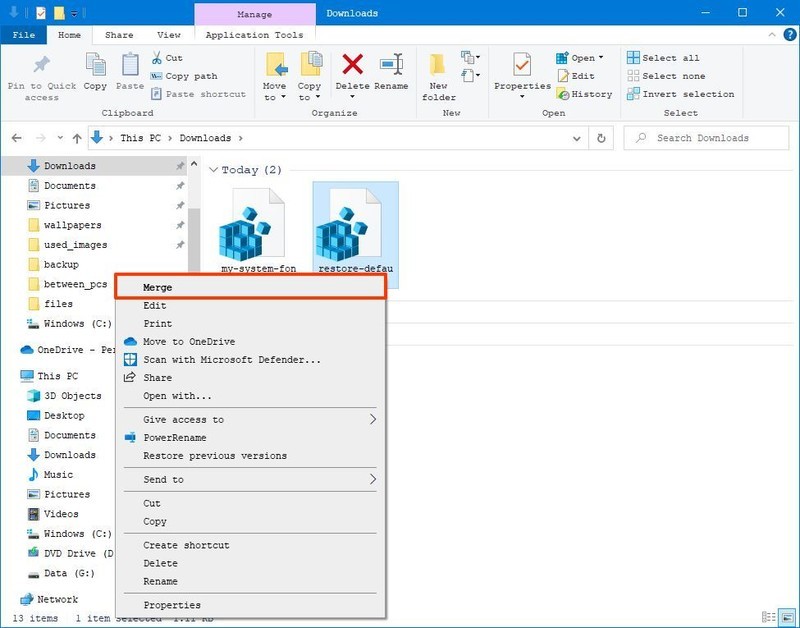
- Haga clic en el sí botón.
- Haga clic en el OK botón.
Después de completar los pasos, la fuente predeterminada de Windows 10 debería retroceder a la configuración anterior.
Deshacer la configuración con el punto de restauración
Alternativamente, también puede usar un punto de restauración anterior creado antes de modificar la configuración de fuente para deshacer los cambios. Sin embargo, use esta opción como último recurso, ya que dependiendo de cuándo esté restaurando el sistema, la función también puede deshacer otros cambios del sistema que haya configurado después de que se creó el punto de restauración.
Para deshacer los cambios del sistema, siga estos pasos:
- Abierto Comienzo.
- Buscar Crea un punto de restauración y seleccione el resultado superior para abrir la aplicación.
- Haga clic en el Proteccion del sistema pestaña.
-
Haga clic en el Restauración del sistema botón.
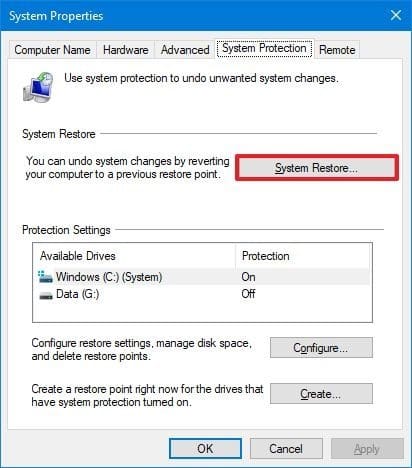
- Haga clic en el próximo botón.
-
Seleccione el punto de restauración que creó antes de aplicar la configuración.
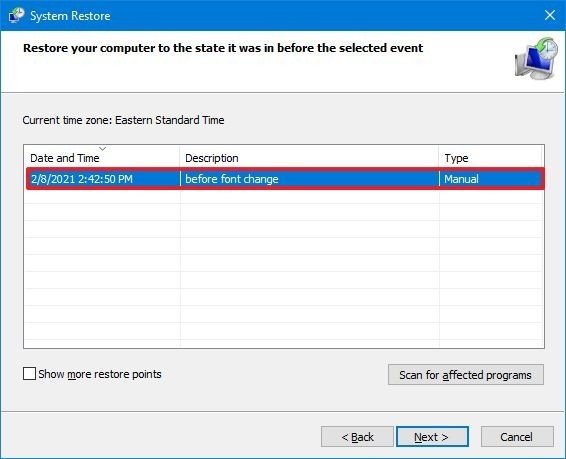
- Haga clic en el próximo botón.
- Haga clic en el Terminar botón.
Una vez que complete los pasos, será necesario reiniciar el sistema para finalizar el proceso.
.
.