
Cada teléfono inteligente Android tiene un teclado incorporado predeterminado. Para los dispositivos que usan Android estándar, Gboard es la opción de acceso. Otros fabricantes de equipos originales, como Samsung o Huawei, prefieren agregar sus aplicaciones de teclado. Ahora, en la mayoría de los casos, estos teclados predeterminados preinstalados funcionan bastante bien y satisfacen todos sus requisitos. Sin embargo, ¿qué sería de Android sin la libertad de personalizar? Especialmente cuando Play Store ofrece una amplia gama de diferentes aplicaciones de teclado para que elijas.
De vez en cuando, es posible que te encuentres con un teclado con mejores características y una interfaz súper genial. Algunas aplicaciones como SwiftKey le permiten deslizar los dedos por el teclado en lugar de tocar cada letra. Otros proporcionan mejores sugerencias. Luego, hay aplicaciones como el teclado Grammarly que incluso rectifican tus errores gramaticales mientras escribes. Por lo tanto, es bastante natural si desea actualizar a un mejor teclado de terceros. El proceso puede ser un poco confuso la primera vez y, por lo tanto, le proporcionaremos una guía paso a paso para cambiar su teclado predeterminado. Entonces, sin más preámbulos, comencemos.
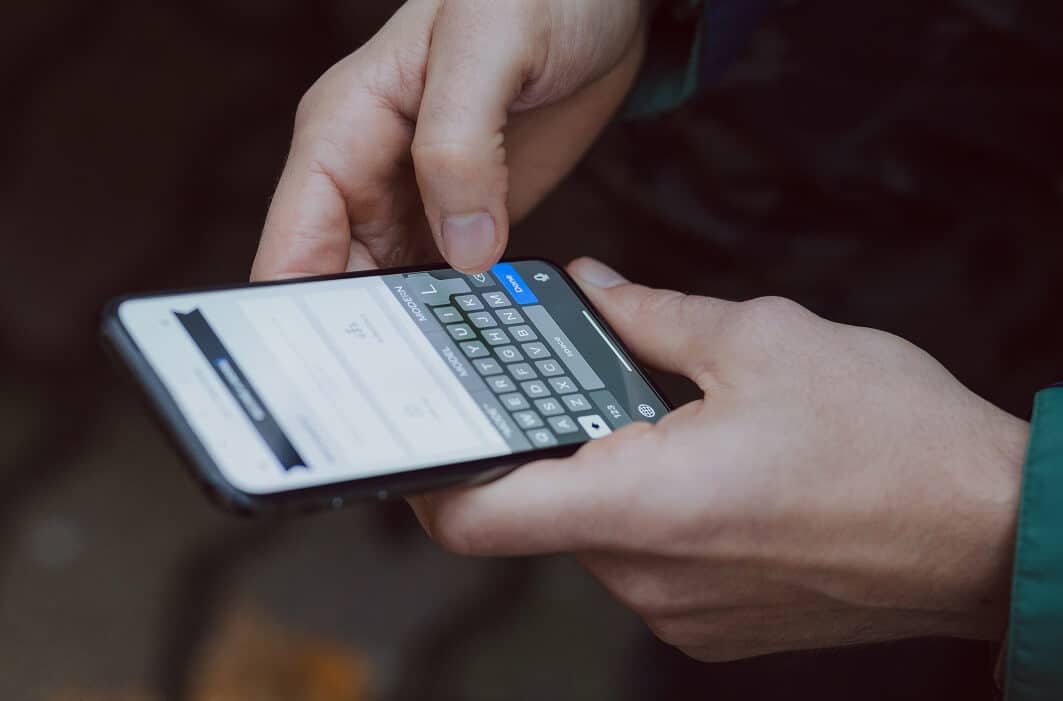
Índice de contenidos
Cómo cambiar el teclado predeterminado en Android
Antes de que pueda cambiar el teclado predeterminado en su teléfono Android, deberá descargar una aplicación de teclado. Veamos cómo puedes descargar una aplicación de teclado y cuáles son algunas de las mejores opciones para un nuevo teclado:
Descargar una nueva aplicación de teclado
El primer paso para cambiar su teclado predeterminado es descargar una nueva aplicación de teclado que reemplazará a la actual. Como se mencionó anteriormente, hay cientos de teclados disponibles en Play Store. Depende de ti decidir cuál te conviene más. Aquí hay algunas sugerencias que podría considerar mientras busca su próximo teclado. Algunas de las populares aplicaciones de teclado de terceros:
Este es probablemente el teclado de terceros más utilizado. Está disponible tanto para Android como para iOS, y eso también es completamente gratuito. Dos de las características más interesantes de SwiftKey que lo hacen tan popular es que le permite deslizar los dedos sobre las letras para escribir y su predicción inteligente de palabras. SwiftKey escanea el contenido de sus redes sociales para comprender su patrón y estilo de escritura, lo que le permite hacer mejores sugerencias. Aparte de eso, SwiftKey ofrece amplias opciones de personalización. A partir de los temas, el diseño, el modo de una mano, la posición, el estilo, etc., casi todos los aspectos se pueden cambiar.
Esta es otra aplicación minimalista que ha logrado ganar popularidad entre los usuarios de Android e iOS por igual. Es solo un teclado de tres líneas que ha eliminado la barra espaciadora, los signos de puntuación y otras teclas adicionales. La función de las teclas eliminadas se lleva a cabo mediante una variedad de acciones de deslizamiento. Por ejemplo, para poner un espacio entre las palabras, debe deslizar el dedo hacia la derecha en el teclado. Eliminar una palabra es deslizar hacia la izquierda y recorrer las palabras sugeridas es deslizar hacia abajo. Puede parecer mucho trabajo familiarizarse con los diversos atajos y trucos de escritura, pero una vez que se acostumbre, no querrá nada más. Pruébelo usted mismo y vea si Fleksy tiene el potencial para convertirse en su próximo teclado.
Si desea un teclado que se vea realmente elegante, GO Keyboard es el indicado para usted. Además de cientos de temas para elegir, la aplicación también le permite configurar una imagen personalizada como fondo para su teclado. También puede configurar tonos de teclas personalizados, lo que agrega un elemento realmente único a su experiencia de escritura. Si bien la aplicación en sí es gratuita, debe pagar algunos temas y tonos.
Golpe fuerte
Este teclado introdujo por primera vez la muy útil característica de deslizar para escribir de la que hemos hablado. Más tarde, casi todos los demás teclados, incluido el Gboard de Google, hicieron lo mismo e integraron funciones de deslizamiento en sus aplicaciones. También es uno de los teclados personalizados más antiguos del mercado. Swipe sigue siendo popular y preferido por muchos usuarios de Android. Su interfaz súper genial y minimalista lo hace relevante entre todos sus competidores.
Lea también: Las 10 mejores aplicaciones de teclado para Android
Cómo descargar una nueva aplicación de teclado
1. En primer lugar, abra el Tienda de juegos en su dispositivo.
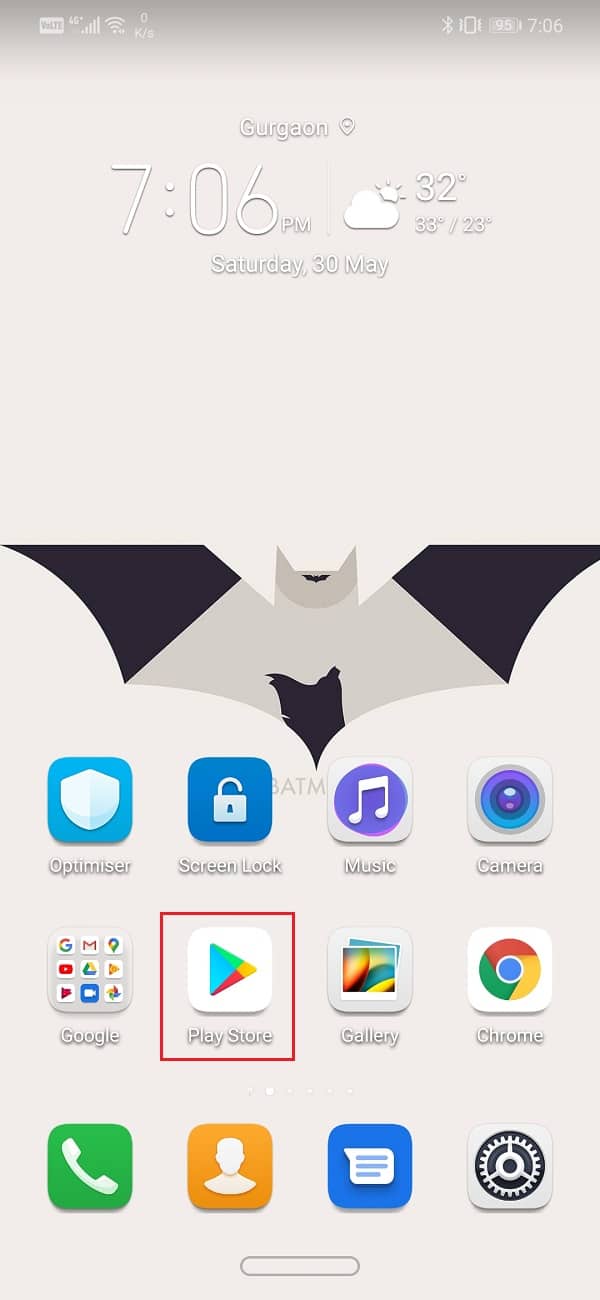
2. Ahora toque en el barra de búsqueda y tipo teclado.
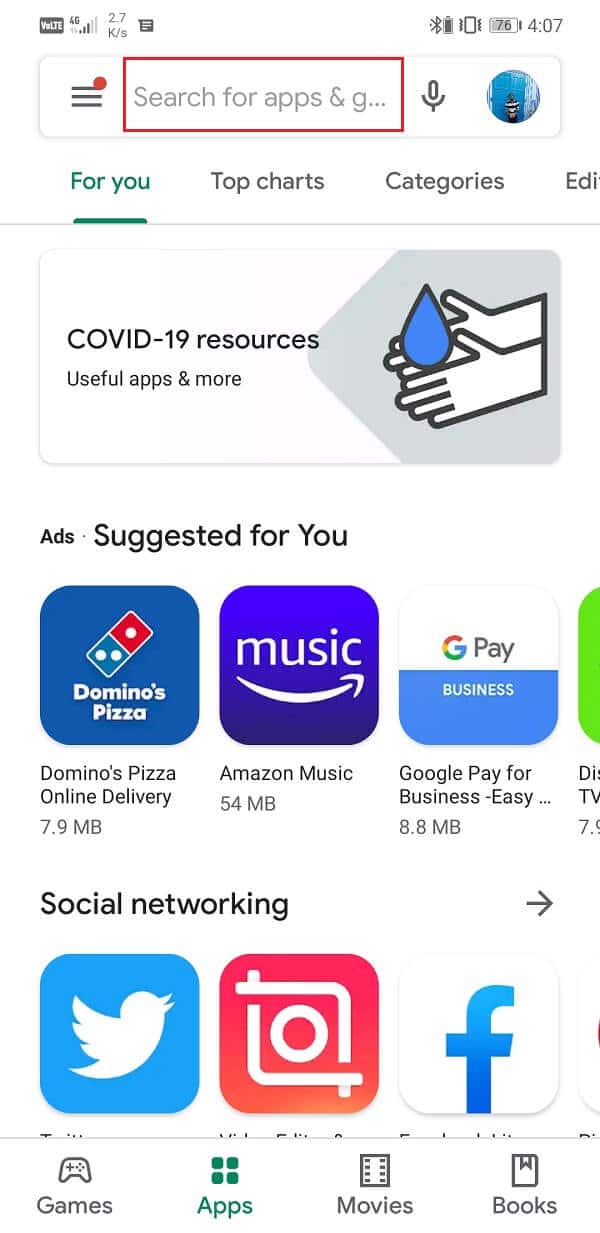
3. Ahora podrá ver un lista de diferentes aplicaciones de teclado. Puede elegir cualquiera de los descritos anteriormente o elegir cualquier otro teclado que desee.
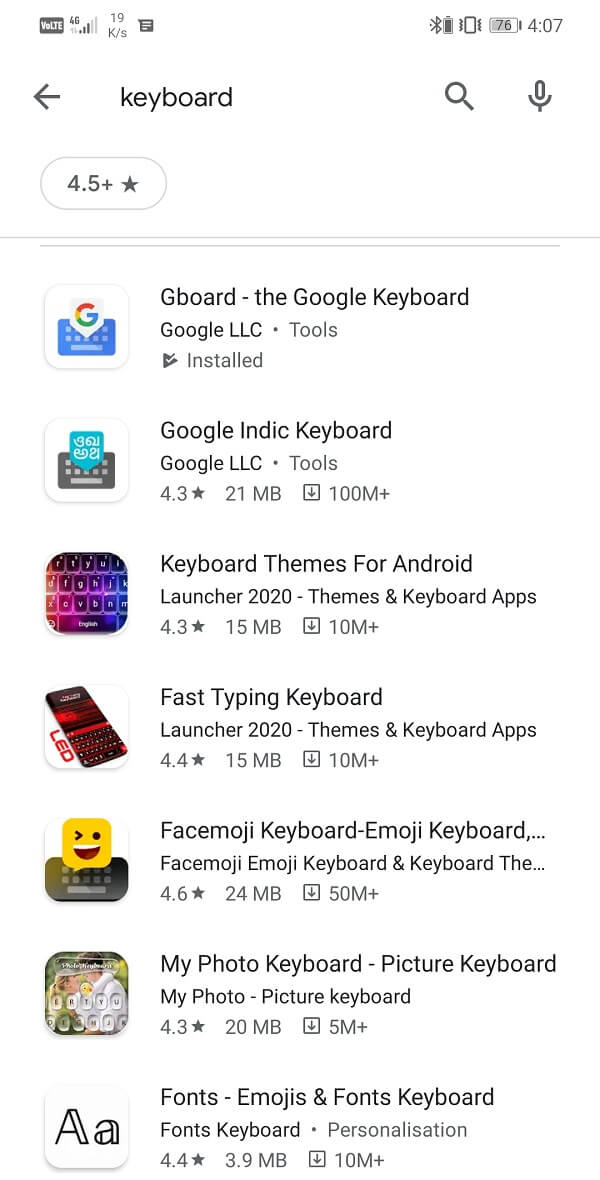
4. Ahora grifo en cualquiera de los teclados que te gusten.
5. Después de eso, haga clic en el Instalar en pc botón.
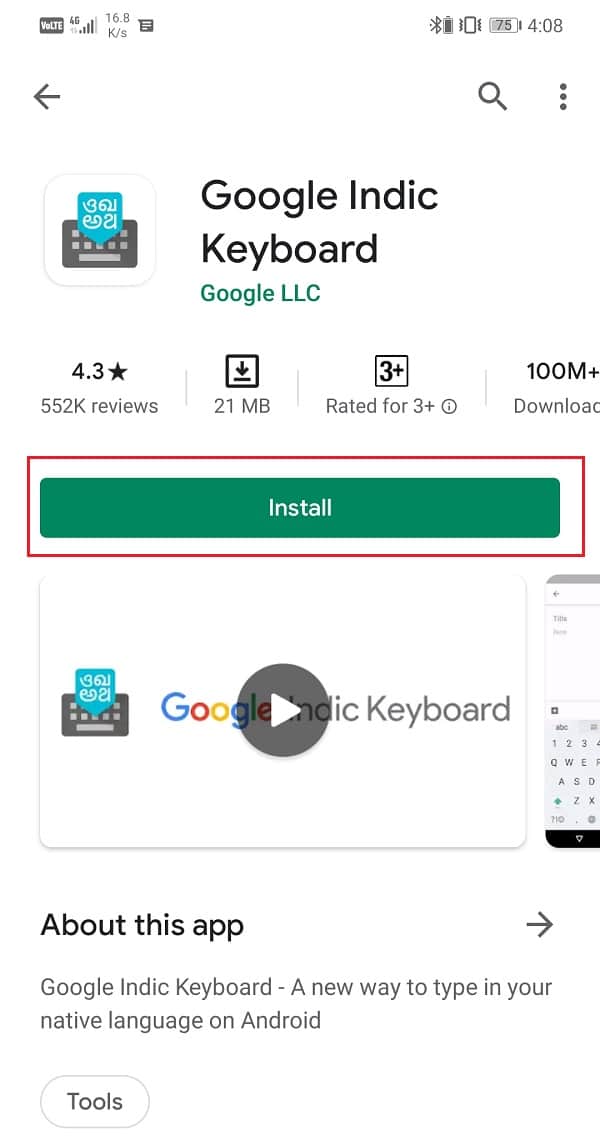
6. Una vez instalada la aplicación, ábrala y complete el proceso de configuración. Es posible que deba iniciar sesión con su cuenta Google y conceder permisos a la aplicación.
7. El siguiente paso sería configurar este teclado como su teclado predeterminado. Discutiremos esto en la siguiente sección.
Lea también: Las 10 mejores aplicaciones de teclado GIF para Android
Cómo configurar el nuevo teclado como su teclado predeterminado
Una vez que se haya instalado y configurado la nueva aplicación de teclado, es hora de configurarla como su teclado predeterminado. Siga los pasos que se indican a continuación para ver cómo:
1. Abierto Ajustes en su dispositivo.
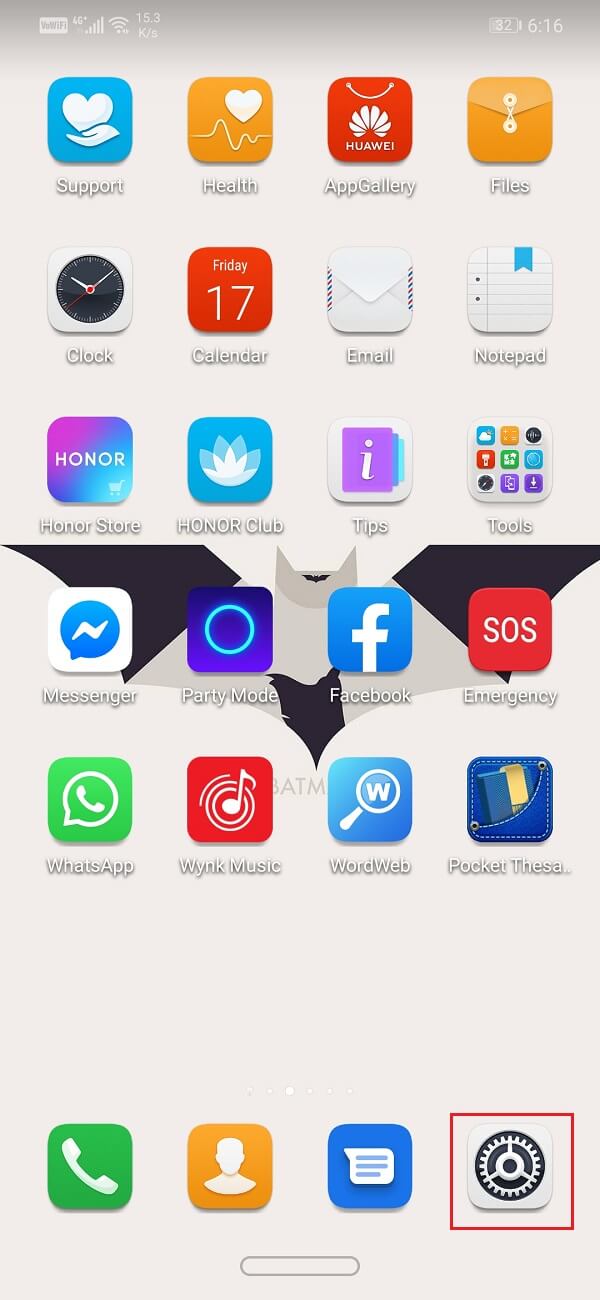
2. Ahora toque en el Sistema opción.
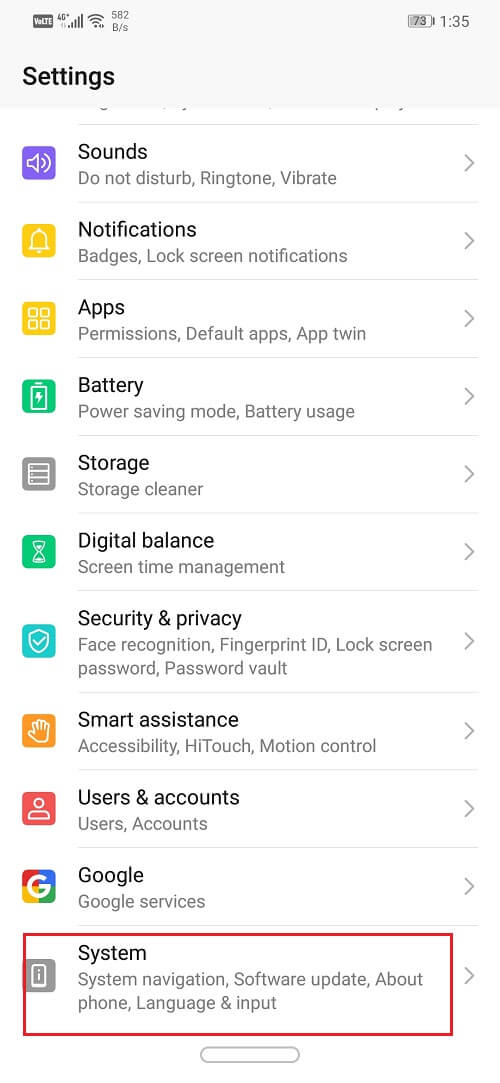
3. Aquí, seleccione el Idioma y entrada opción.
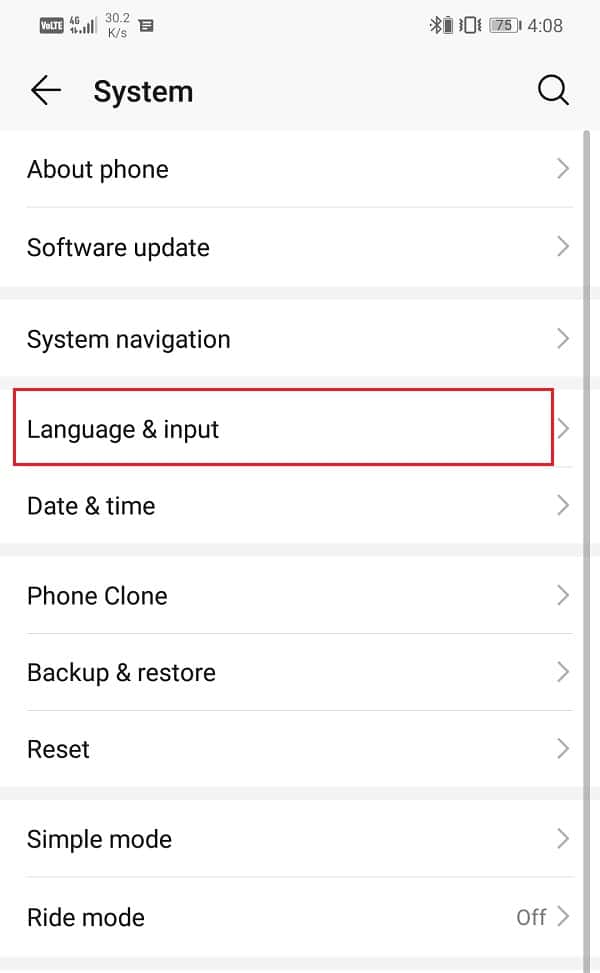
4. Ahora toque en el Teclado predeterminado opción bajo el Método de entrada pestaña.
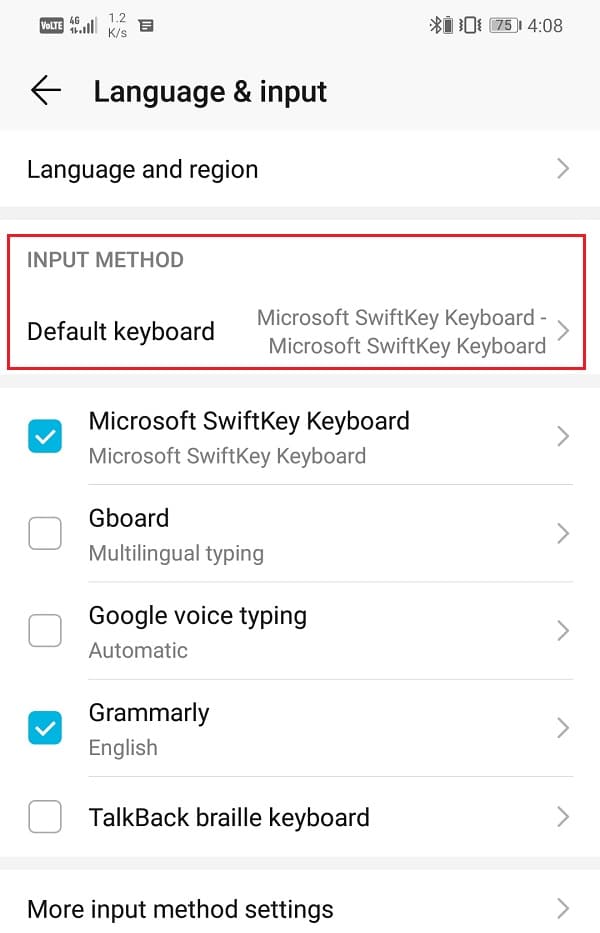
5. Después de eso, seleccione el nueva aplicación de teclado, y será establecer como su teclado predeterminado.
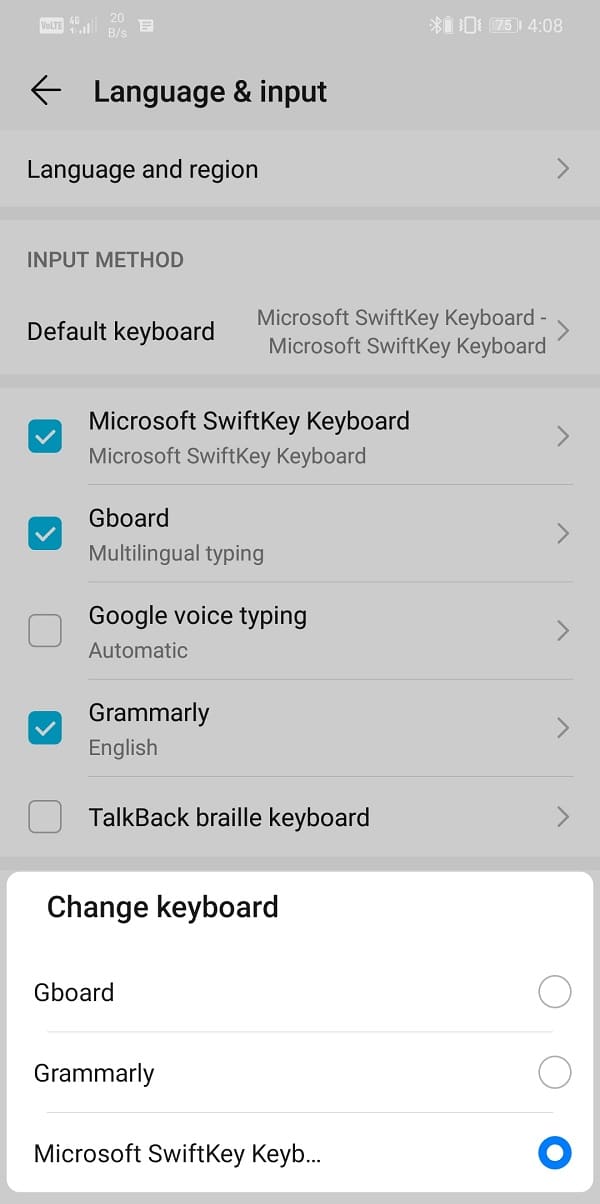
6. Puede verificar si el teclado predeterminado se ha actualizado o no abriendo cualquier aplicación que haga que aparezca el teclado.
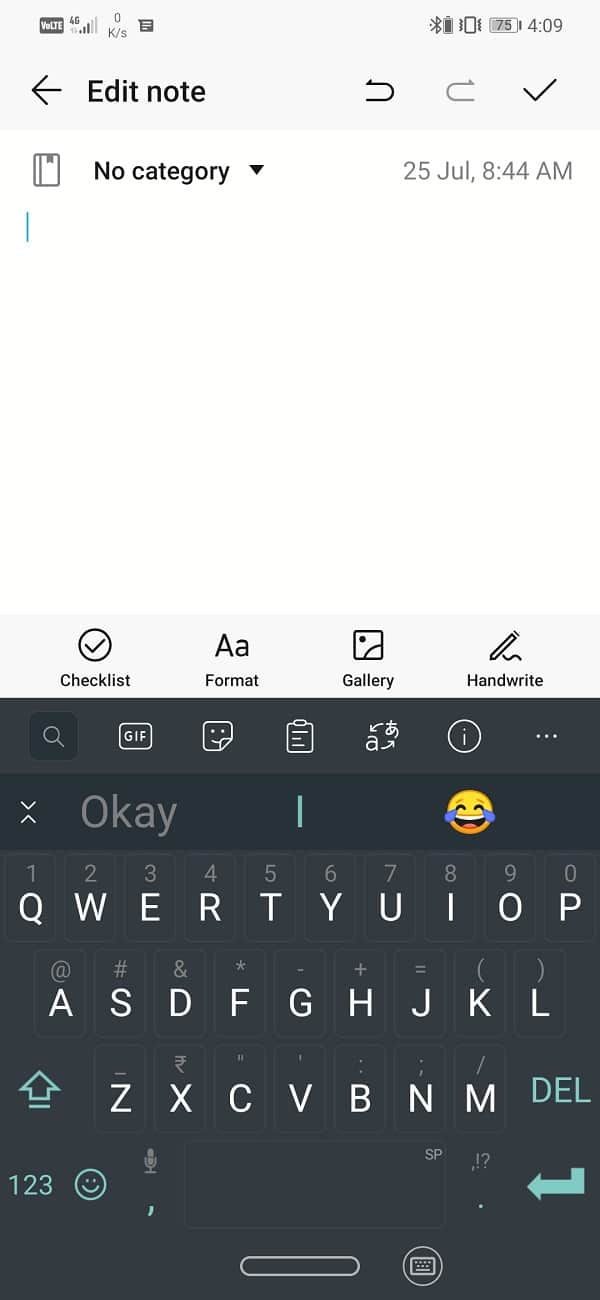
7. Otra cosa que notará es un pequeño icono de teclado en la parte inferior derecha de la pantalla. Tócalo para cambiar entre diferentes teclados disponibles.
8. Además, también puede hacer clic en el Configurar métodos de entrada opción y habilite cualquier otro teclado disponible en su dispositivo.

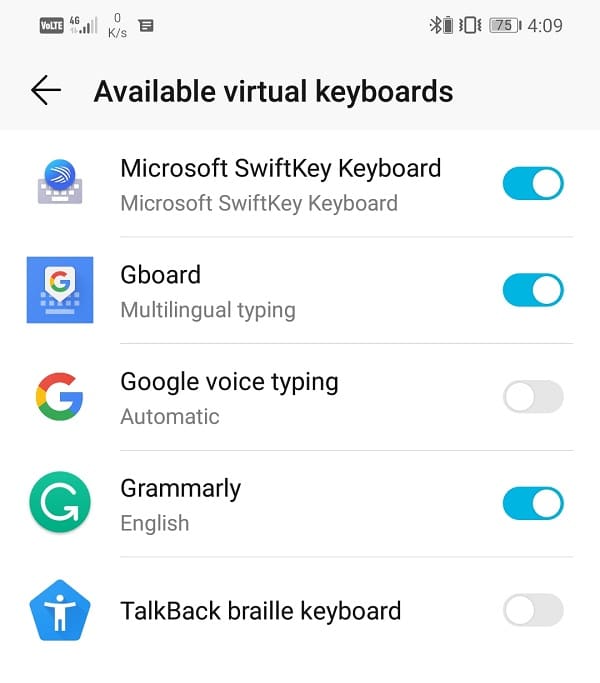
.
Bueno, ahora posees todos los conocimientos necesarios para cambie su teclado predeterminado en el teléfono Android. Le recomendamos que descargue e instale varios teclados y los pruebe. Eche un vistazo a los diversos temas y opciones de personalización que ofrece la aplicación. Experimente varios estilos y diseños de escritura y descubra cuál funciona perfectamente para usted.







