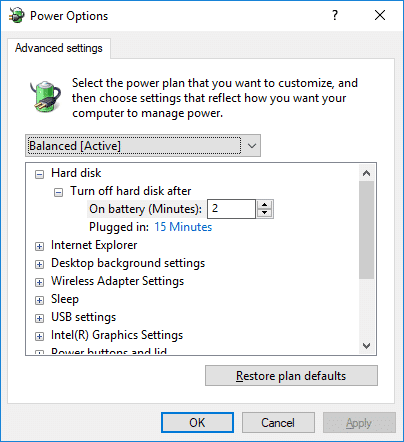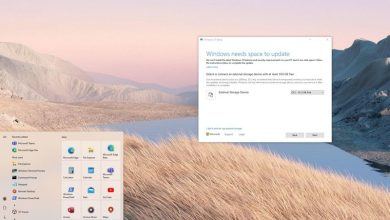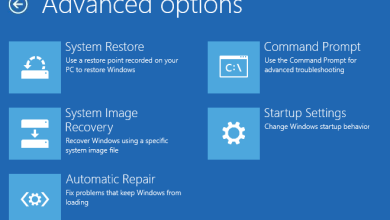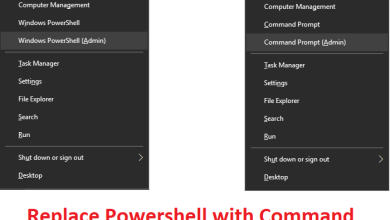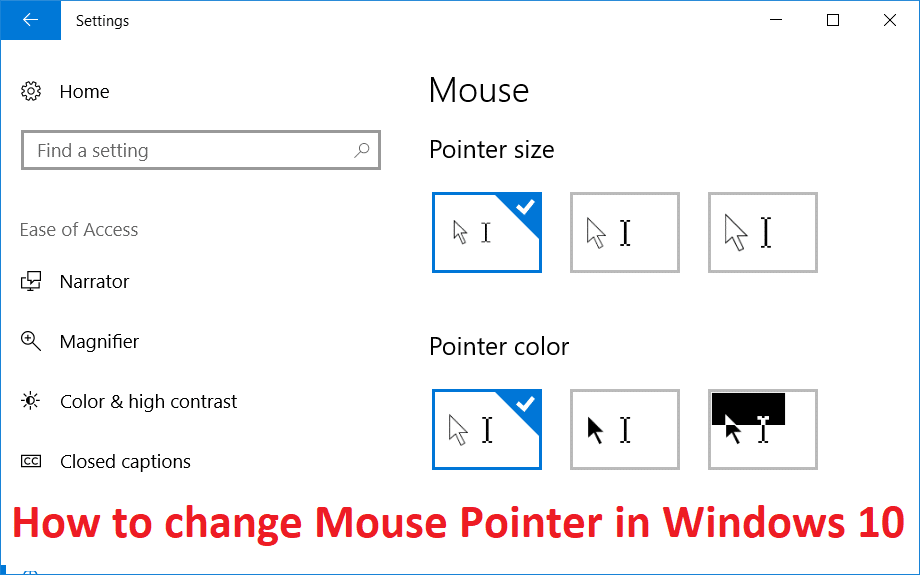
Un puntero o cursor de mouse es un símbolo o imagen gráfica en la pantalla de la PC que representa el movimiento del dispositivo señalador, como un mouse o un panel táctil. Básicamente, el puntero del mouse permite a los usuarios navegar fácilmente por Windows con un mouse o un panel táctil. Ahora el puntero es imprescindible para todos los usuarios de PC, y además cuenta con algunas opciones de personalización como la forma, el tamaño o el color.
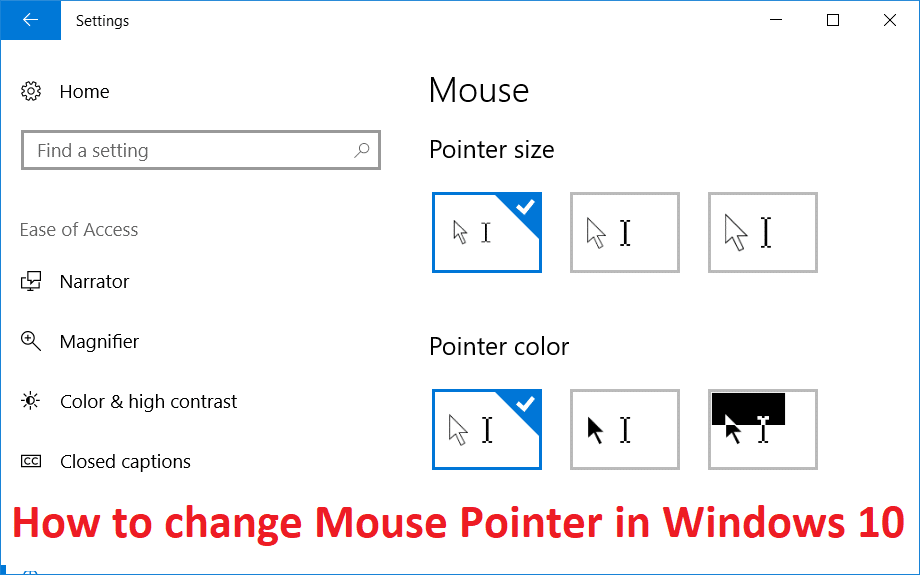
Con la introducción de Windows 10, puede cambiar fácilmente el Esquema de puntero usando Configuración. Si no desea utilizar el esquema de puntero predefinido, puede utilizar su propio puntero preferido. Entonces, sin perder tiempo, veamos cómo cambiar el puntero del mouse en Windows 10 con la ayuda de la guía de solución de problemas que se detalla a continuación.
Índice de contenidos
Cómo cambiar el puntero del mouse en Windows 10
Asegúrate de crear un punto de restauración en caso de que algo salga mal.
Método 1: cambie el tamaño y el color del puntero del mouse usando la configuración de Windows 10
Nota: La aplicación de configuración solo tiene una personalización básica para el puntero del mouse.
1. Presione la tecla de Windows + I para abrir Configuración y luego haga clic en Facilidad de acceso.
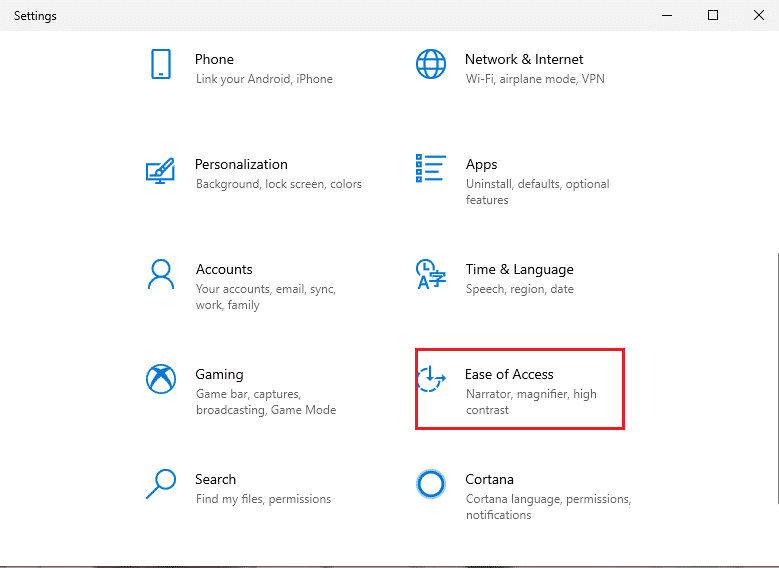
2. En el menú de la izquierda, haga clic en Ratón.
3. Ahora, en la ventana del lado derecho, seleccione el tamaño de puntero apropiado, que tiene tres atributos: estándar, grande y extra grande.
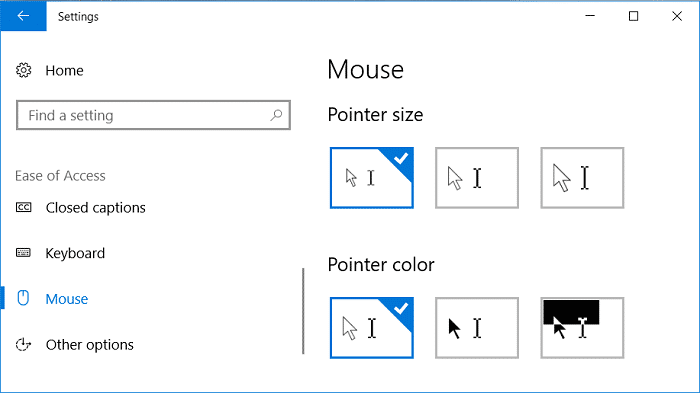
4. A continuación, debajo de Tamaño del puntero, verá Color del puntero. Elija el color de puntero apropiado, que también tiene estos tres atributos: blanco, negro y alto contraste.
5. Reinicie su PC para guardar los cambios.
Método 2: cambiar los punteros del mouse a través de las propiedades del mouse
1. Presione la tecla de Windows + S para abrir la búsqueda, luego escriba control y haga clic en Panel de control.
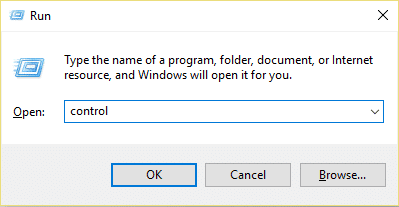
2. A continuación, haga clic en Hardware y sonido y luego haga clic Ratón bajo Dispositivos e impresoras.

3. En la ventana Propiedades del mouse, cambie a Pestaña Punteros.
4. Ahora, en el menú desplegable Esquema, seleccione cualquiera de los temas de cursor instalados.
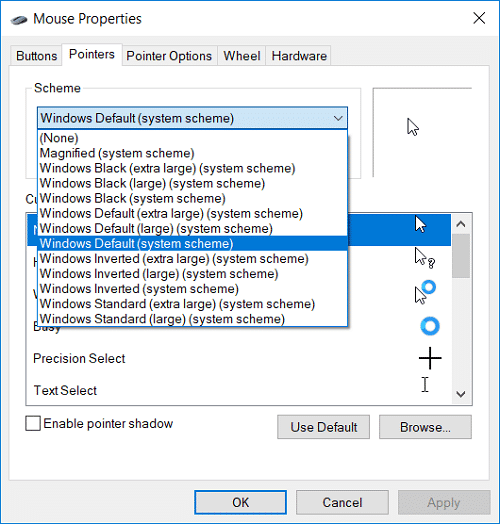
5. En la pestaña Puntero, encontrará personalizar, mediante el cual puede personalizar cursores individuales.
6. Así que seleccione el cursor deseado de la lista, por ejemplo, “Selección normal” y luego haga clic Navegar.
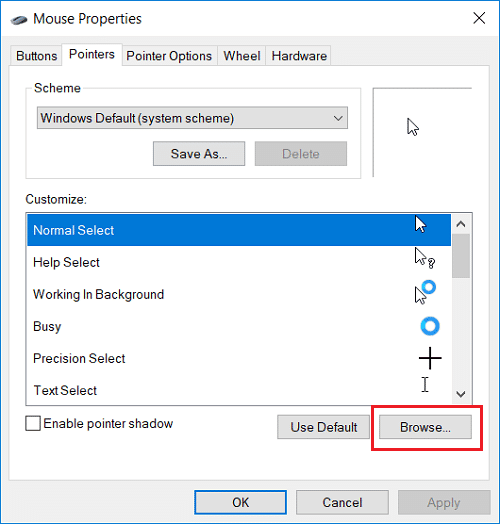
7. Elija el cursor según sus preferencias de la lista y luego haga clic en Abierto.
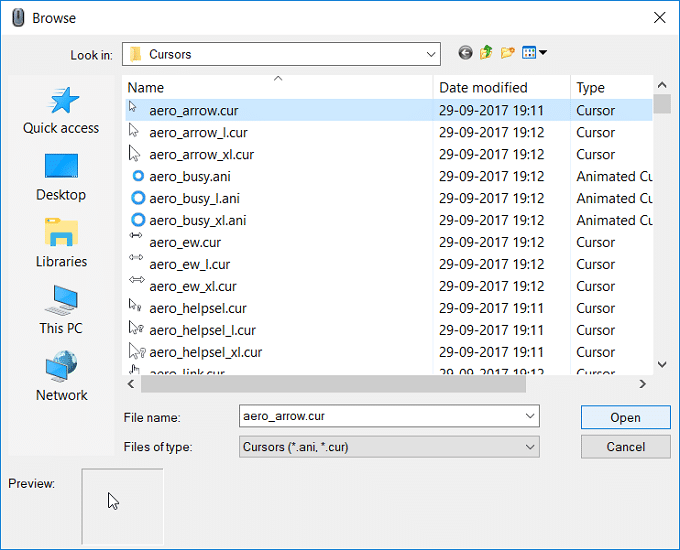
Nota: Puedes elegir un cursor animado (archivo *.ani) o una imagen de cursor estática (archivo *.cur).
8. Una vez que haya terminado con los cambios, puede guardar este esquema de cursor para uso futuro. Simplemente haga clic en el Guardar como debajo del menú desplegable Esquema.
9. Nombre el esquema algo como cursor_personalizado (solo un ejemplo, puede nombrar el esquema de cualquier manera) y haga clic en Aceptar.
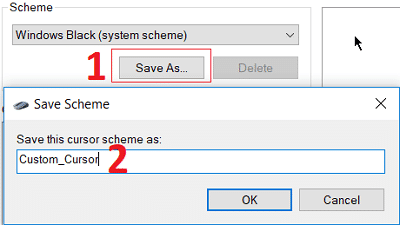
10. Haga clic en Aplicar, seguido de Aceptar.
11. Reinicie su PC para guardar los cambios y habrá aprendido con éxito Cómo cambiar el puntero del mouse en Windows 10.
12. Si necesita restablecerlo a los valores predeterminados en el futuro, abra Propiedades del ratón luego haga clic Uso por defecto debajo de la configuración personalizada.
Método 3: instalar punteros de mouse de terceros
1. Descargue los punteros del mouse de una fuente segura y confiable, ya que pueden ser una descarga maliciosa.
2. Extraiga los archivos de puntero descargados a C:WindowsPointers o C:WindowsCursors.
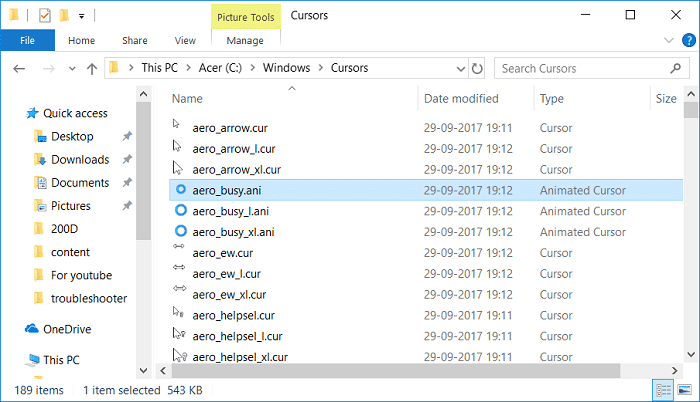
Nota: El archivo de puntero será un archivo de cursor animado (archivo *.ani) o un archivo de imagen de cursor estático (archivo *.cur).
3. Desde el método anterior, siga los pasos del 1 al 3 para abrir Propiedades del ratón.
4. Ahora, en la pestaña Punteros, seleccione el Selección normal en Personalizar, luego haga clic en Navegar.
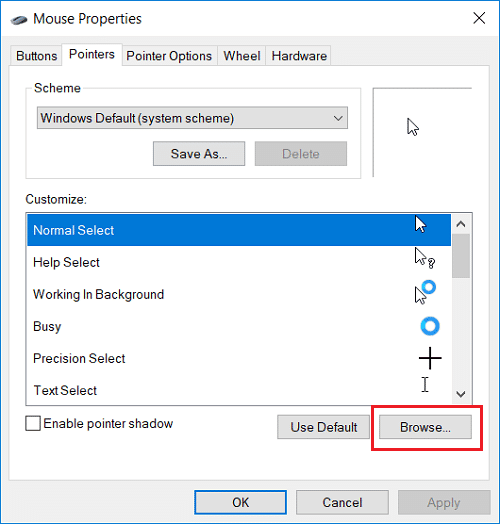
5. Seleccione su puntero personalizado de la lista y haga clic Abierto.
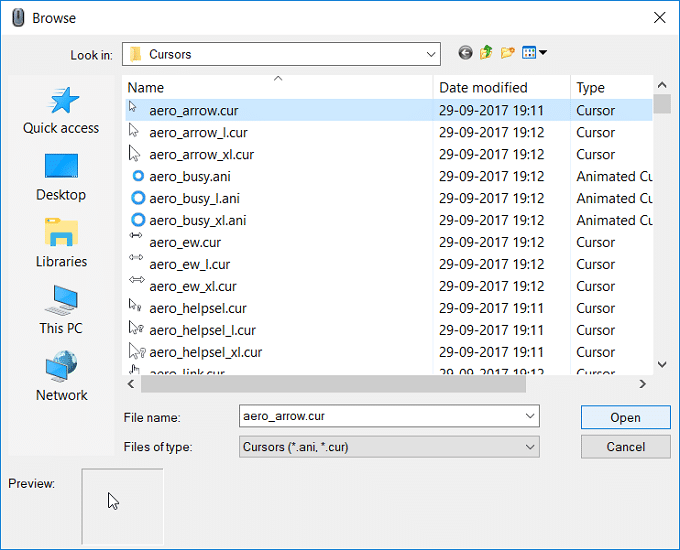
6. Haga clic en Aplicar, seguido de Aceptar.
7. Reinicie su PC para guardar los cambios.
Método 4: cambiar los punteros del mouse a través del registro
1. Presione la tecla de Windows + R y luego escriba regeditar y presione Entrar para abrir el Editor del Registro.
![]()
2. Navegue hasta la siguiente clave de registro:
HKEY_CURRENT_USERPanel de controlCursores
3. Para seleccionar un esquema de puntero, asegúrese de seleccionar Cursores luego, en el panel derecho de la ventana, haga doble clic en Cadena (predeterminada).
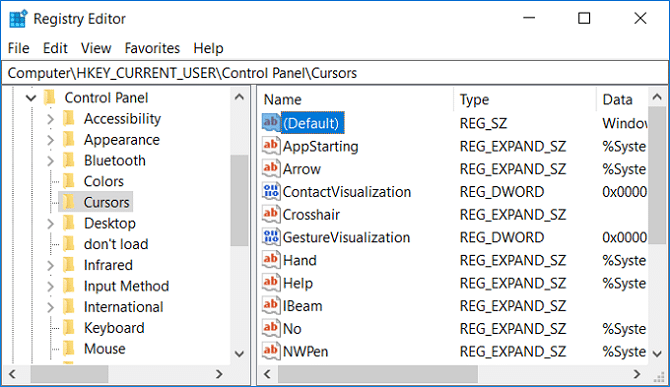
4. Ahora cambie el valor en el campo Información del valor de acuerdo con el nombre de los esquemas de puntero en la siguiente tabla:
leave blank for None Magnified Windows Black (extra large) Windows Black (large) Windows Black Windows Default (extra large) Windows Default (large) Windows Default Windows Inverted (extra large) Windows Inverted (large) Windows Inverted Windows Standard (extra large) Windows Standard (large)
5. Escriba cualquier nombre según el esquema de puntero que desee configurar y haga clic en Aceptar.
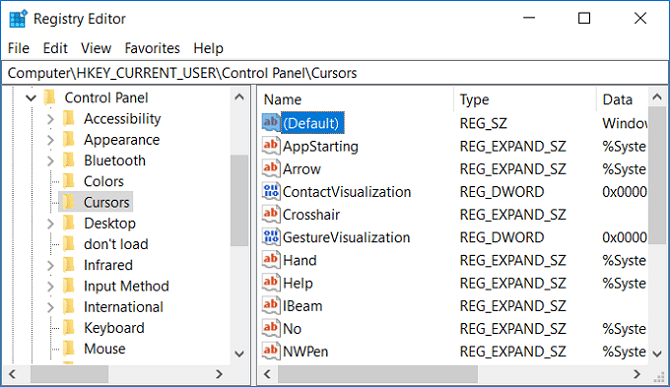
6. Para personalizar punteros individuales, modifique los siguientes valores de cadena:
Arrow - pointer for Normal Select Help - pointer for Help Select AppStarting - pointer for Working in Background Wait - pointer for Busy Crosshair - pointer for Precision Select IBeam - pointer for Text Select NWPen - pointer for Handwriting No - pointer for Unavailable SizeNS - pointer for Vertical Resize SizeWE - pointer for Horizontal Resize SizeNWSE - pointer for Diagonal Resize 1 SizeNESW - pointer for Diagonal Resize 2 SizeAll - pointer for Move UpArrow - pointer for Alternate Select Hand - pointer for Link Select
7. Haga doble clic en cualquiera de las cadenas expandibles anteriores, luego escriba la ruta completa del archivo .ani o .cur que desea usar para el puntero y haga clic en Aceptar.
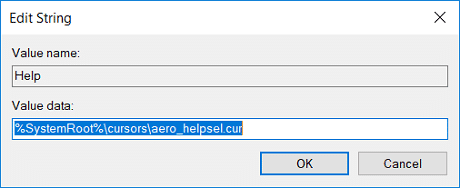
8. Cierre el Editor del Registro y reinicie su PC.
.
Eso es todo lo que has aprendido con éxito. Cómo cambiar el puntero del mouse en Windows 10 pero si todavía tiene alguna pregunta con respecto a esta publicación, no dude en hacerla en la sección de comentarios.