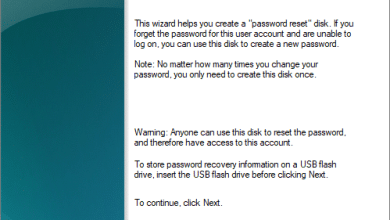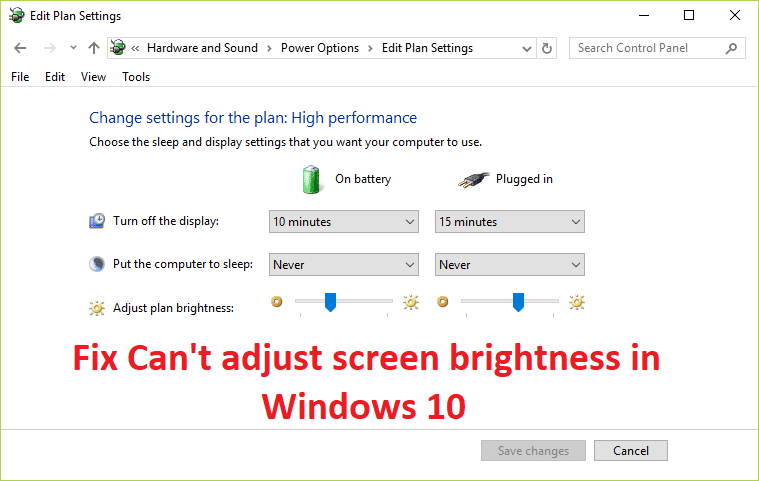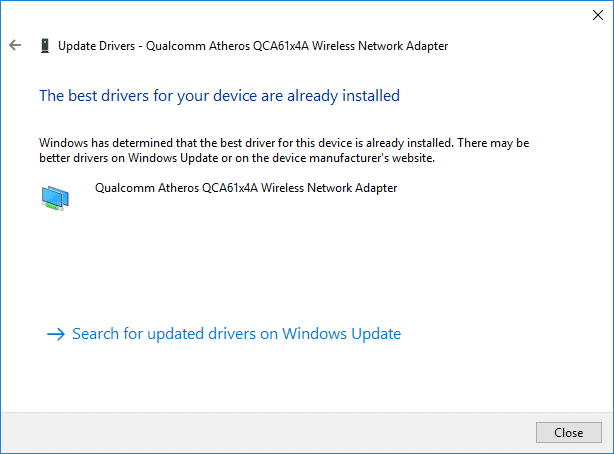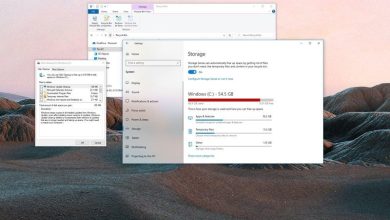En Windows 10, puede tener muchas razones para cambiar el nombre de una cuenta. Por ejemplo, recientemente cambió su nombre y desea reflejar la información correcta. El dispositivo tiene una cuenta local y desea mostrar su nombre real en lugar del apodo. O desea modificar el nombre de la cuenta para que sea un poco más privada.
Independientemente del motivo, Windows 10 incluye diferentes configuraciones para cambiar el nombre que aparece en la pantalla de inicio de sesión y en toda la experiencia, pero no es un proceso sencillo. Dependiendo del tipo de cuenta que esté utilizando, las instrucciones serán completamente diferentes.
En esta guía de Windows 10, lo guiaremos a través de los diversos métodos para cambiar el nombre de la cuenta que aparece en la pantalla de inicio de sesión para una cuenta local o de Microsoft.
Índice de contenidos
Cómo cambiar el nombre de la cuenta con la configuración en Windows 10
Si el dispositivo usa una cuenta de Microsoft, Windows 10 extrae el nombre de la cuenta de la nube. Como resultado, debe cambiar la configuración en línea si desea cambiar el nombre de la cuenta de su dispositivo.
Para cambiar el nombre de la cuenta de Windows 10, siga estos pasos:
- Abierto Ajustes.
- Haga clic en Cuentas.
- Haga clic en Tu información.
- Haga clic en el Administrar mi cuenta de Microsoft opción.
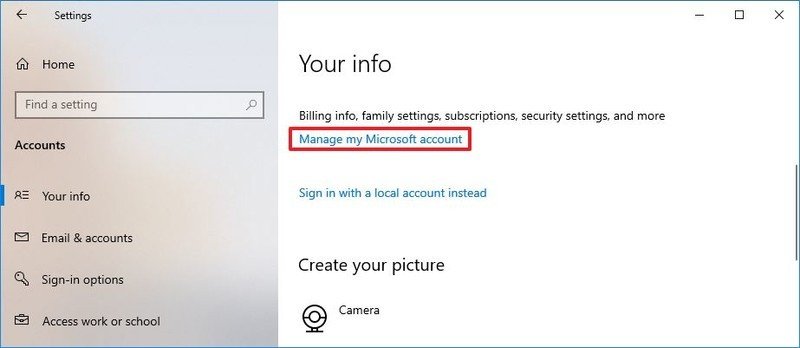
Consejo rapido: Siempre puede acceder a la configuración de su cuenta en línea en esta página de Microsoft.
- Inicie sesión en su cuenta (si corresponde).
- Haga clic en el Tu información pestaña.
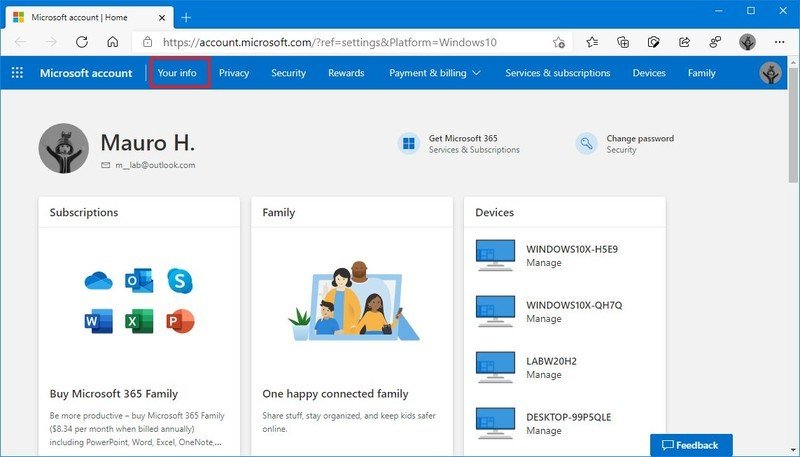
- Debajo de su nombre actual, haga clic en el Editar nombre opción.
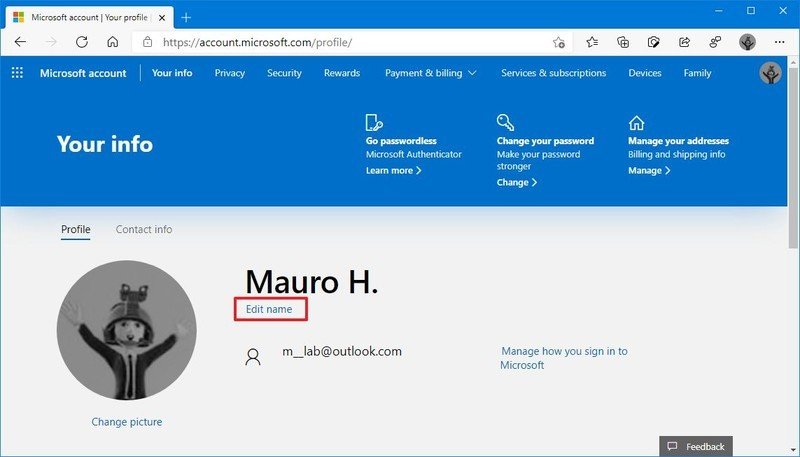
- Cambie el nombre de la nueva cuenta según sea necesario.
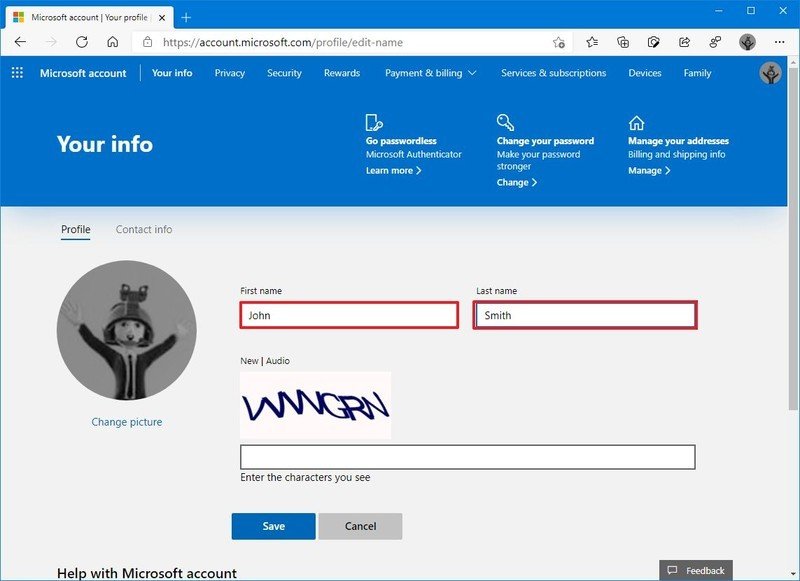
Consejo rapido: Si desea que su información sea un poco más privada, puede utilizar las primeras seis letras de su nombre y las dos primeras letras de su apellido (a menudo conocidas como “seis por dos” por los administradores de red).
- Confirme el desafío para verificar que un robot no esté realizando los cambios.
- Haga clic en el Ahorrar botón.
- Reinicia la computadora.
Una vez que haya completado los pasos, la pantalla de inicio de sesión debería reflejar el nuevo cambio de nombre, pero espere un tiempo antes de que los cambios se sincronicen y se apliquen a todas sus computadoras.
Aunque cambiar el nombre de la cuenta es un proceso sencillo, la advertencia es que cambiar el nombre de la cuenta en línea también cambia el nombre y apellido de cualquier servicio conectado a su cuenta de Microsoft, incluidos Xbox Live, Outlook, OneDrive, Microsoft 365 y otros.
Cómo cambiar el nombre de la cuenta usando el Panel de control en Windows 10
Cuando usa una cuenta local, tiene varias formas diferentes de modificar el nombre de la cuenta usando el Panel de control.
Cambiar el nombre de la cuenta con cuentas de usuario
Para cambiar el nombre de la cuenta usando la configuración de Cuentas de usuario, siga estos pasos:
- Abierto Panel de control.
- En la sección “Cuentas de usuario”, haga clic en el Cambiar el tipo de cuenta opción.
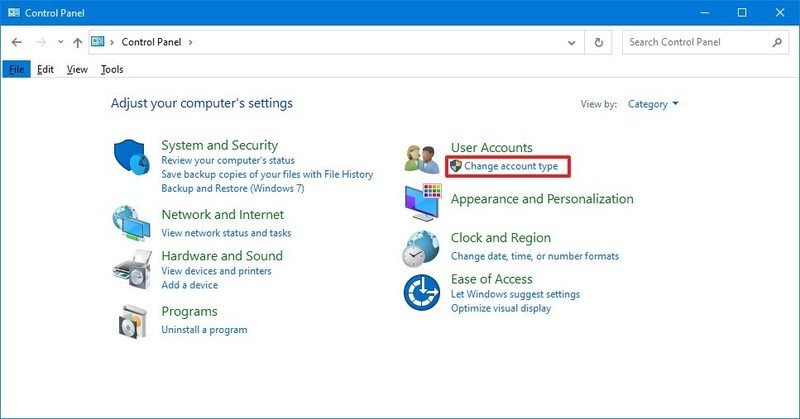
- Seleccione la cuenta local para cambiar su nombre.
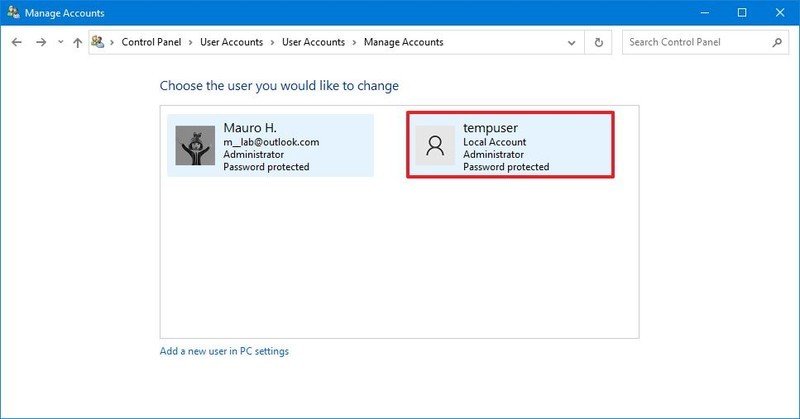
- Haga clic en el Cambiar el nombre de la cuenta opción.
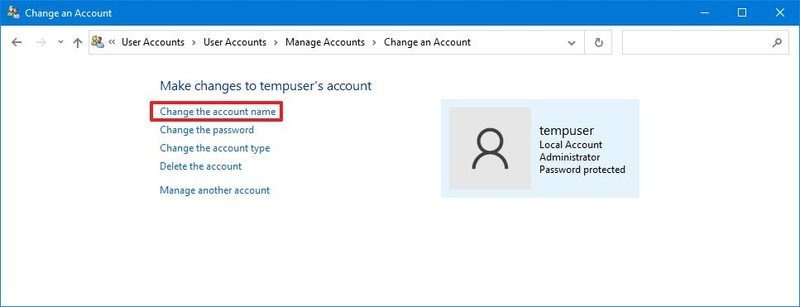
- Confirme el nuevo nombre de la cuenta en la pantalla de inicio de sesión.
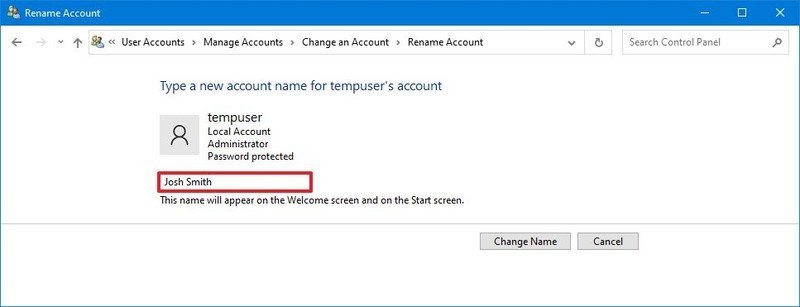
- Haga clic en el Cambiar nombre botón.
Después de completar los pasos, cierre la sesión de la sesión actual y la pantalla de inicio de sesión debería mostrar el nuevo nombre.
Cambiar el nombre de la cuenta con netplwiz
También puede usar la herramienta de administración de cuentas heredada (netplwiz) para completar la misma tarea en Windows 10.
Para actualizar el nombre de la cuenta con netplwiz, siga estos pasos:
- Abierto Comienzo.
- Buscar netplwiz y haga clic en el resultado superior para abrir la herramienta de administración de cuentas heredada.
- Haga clic en el Usuarios pestaña.
- Seleccione la cuenta para cambiar su nombre.
- Haga clic en el Propiedades botón.
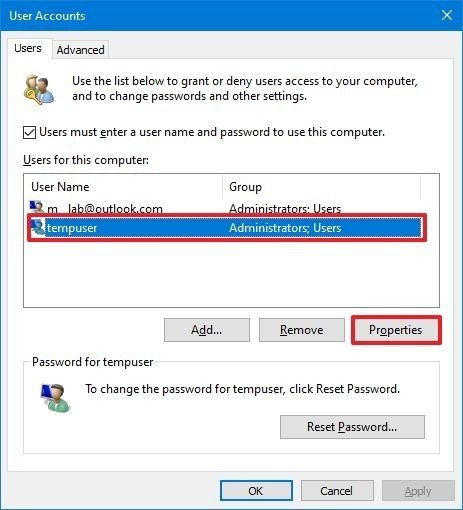
- (Opcional) Actualice el campo “Nombre de usuario” para cambiar el apodo de la cuenta.
- Confirme el nuevo nombre en el campo “Nombre completo”, por ejemplo, “John Smith”.
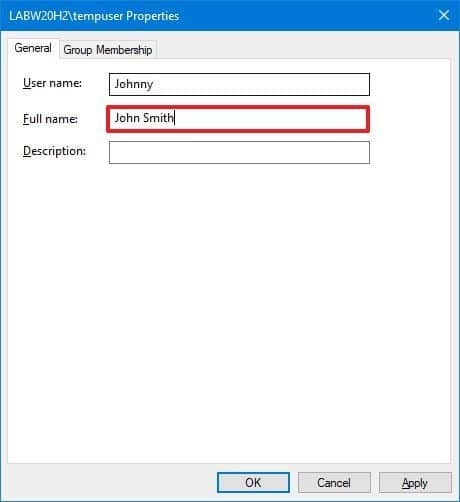
Consejo rapido: Si desea mostrar un apodo en lugar de su nombre real, puede dejar el campo “Nombre completo” vacío.
- Haga clic en el Solicitar botón.
- Haga clic en el OK botón.
- Haga clic en el OK botón de nuevo.
Una vez que complete los pasos, cierre la sesión y la pantalla de inicio de sesión mostrará el nombre que especificó en el campo “Nombre completo”.
También puede editar las cuentas vinculadas a una cuenta de Microsoft con la herramienta heredada. Sin embargo, la configuración de la nube volverá a sobrescribir la información, por lo que esta opción solo estará disponible para los perfiles locales.
Cambiar el nombre de la cuenta con Administración de equipos
Para usar un nombre diferente para una cuenta en Windows 10, siga estos pasos:
- Abierto Comienzo.
- Buscar Gestión informática y haga clic en el resultado superior para abrir la consola.
- Haga doble clic para expandir el Herramientas de sistema rama.
- Haga doble clic en el Usuarios locales y grupos rama.
- Haga clic en Usuarios.
- Haga clic con el botón derecho en la cuenta que desea editar y seleccione la Propiedades opción.
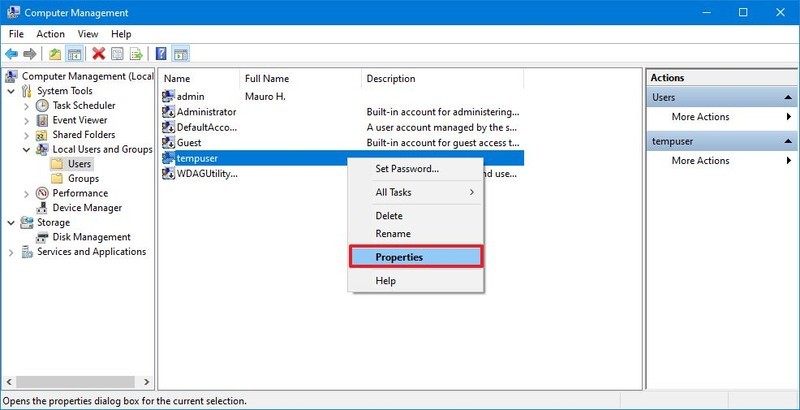
Consejo rapido: Puedes usar el Rebautizar opción para cambiar el apodo del perfil desde el menú contextual.
- Haga clic en el General pestaña.
- En el campo “Nombre completo”, confirme un nuevo nombre para la cuenta de Windows 10.
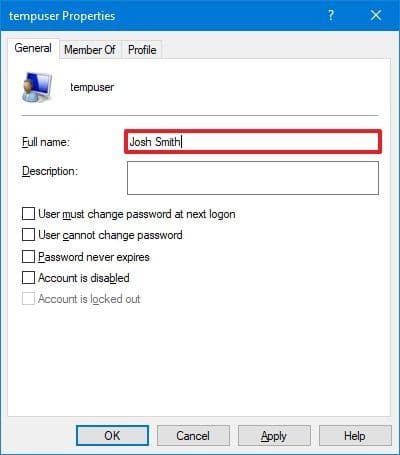
- Haga clic en el Solicitar botón.
- Haga clic en el OK botón.
Después de completar los pasos, la próxima vez que inicie sesión en la cuenta, la pantalla de inicio de sesión mostrará el nuevo nombre de la cuenta local.
En Windows 10, tiene varios métodos para cambiar el nombre de una cuenta, pero ninguna de las opciones disponibles cambiará el nombre de la carpeta del perfil en la carpeta “Usuarios”. Es posible que encuentre algunas soluciones en línea, pero no se recomienda utilizar esas instrucciones, ya que puede terminar creando otros problemas.
Si desea cambiar el nombre de la cuenta en todas partes en Windows 10, debe crear una nueva cuenta con el nombre que desea usar y luego transferir todas sus configuraciones y archivos a la cuenta recién creada.