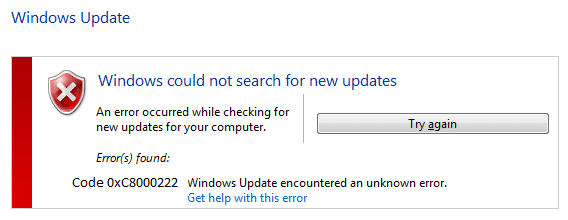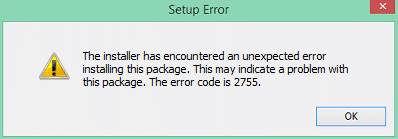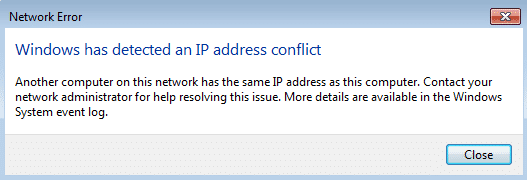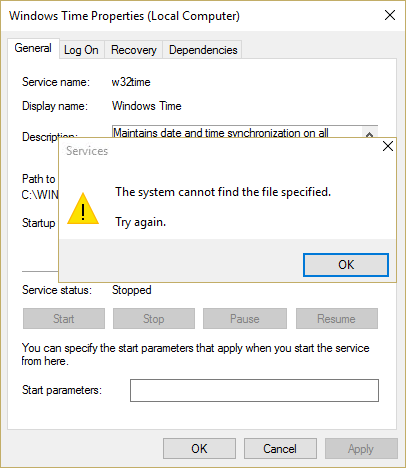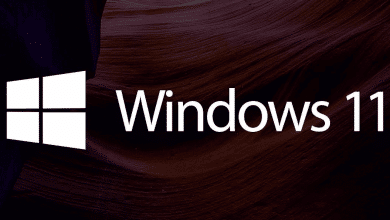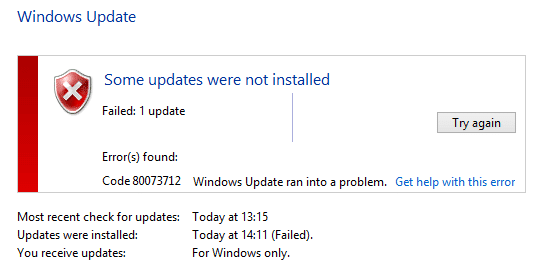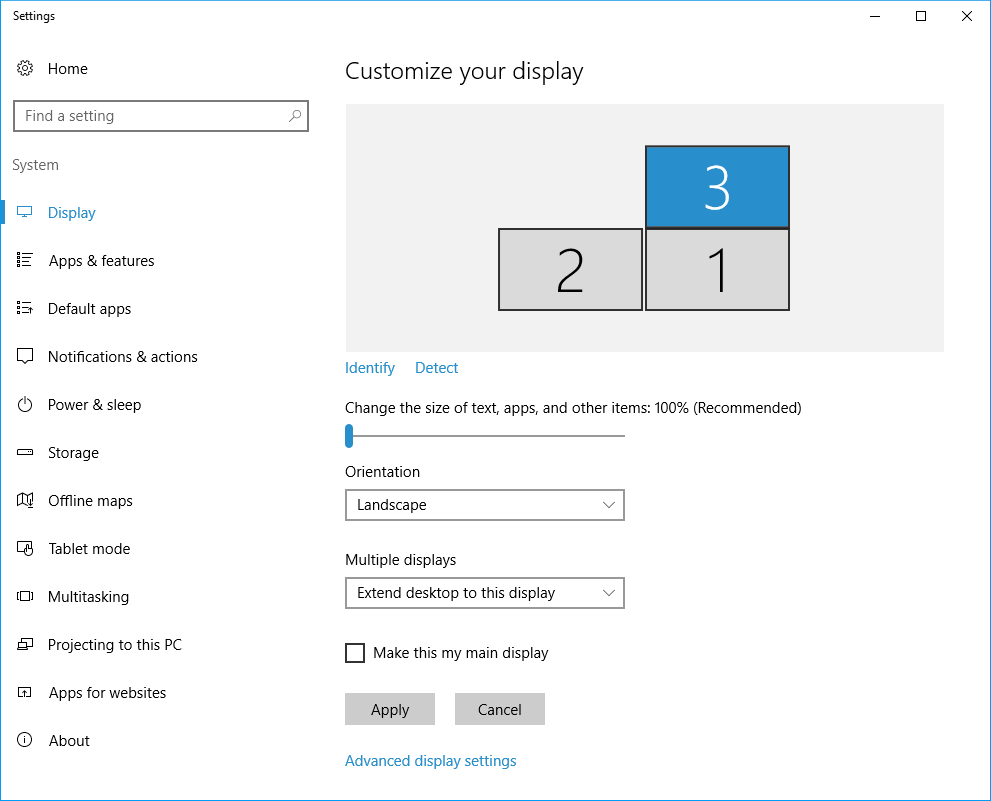
Es bastante raro ver a una persona realizando una sola tarea a la vez en una PC. La mayoría de nosotros nos hemos convertido en multitareas competentes y nos gusta trabajar en varios proyectos al mismo tiempo. Ya sea escuchando música mientras haces tu tarea o abriendo varias pestañas del navegador para escribir tu informe en Word. El personal creativo y los jugadores profesionales llevan la multitarea a otro nivel y tienen una cantidad imperceptible de aplicaciones/windows abiertas en un momento dado. Para ellos, la configuración habitual de windows múltiples no funciona del todo y es por eso que tienen varios monitores conectados a su computadora.
Popularizado principalmente por los jugadores, configuraciones de varios monitores se han vuelto bastante comunes en todo el mundo. Sin embargo, saber cómo cambiar rápidamente entre múltiples monitores y cómo dividir el contenido entre ellos es vital para obtener los beneficios reales de tener una configuración de múltiples monitores.
Afortunadamente, cambiar o alternar entre una pantalla principal y una secundaria en Windows es bastante fácil y se puede lograr en menos de un minuto. Discutiremos lo mismo en este artículo.
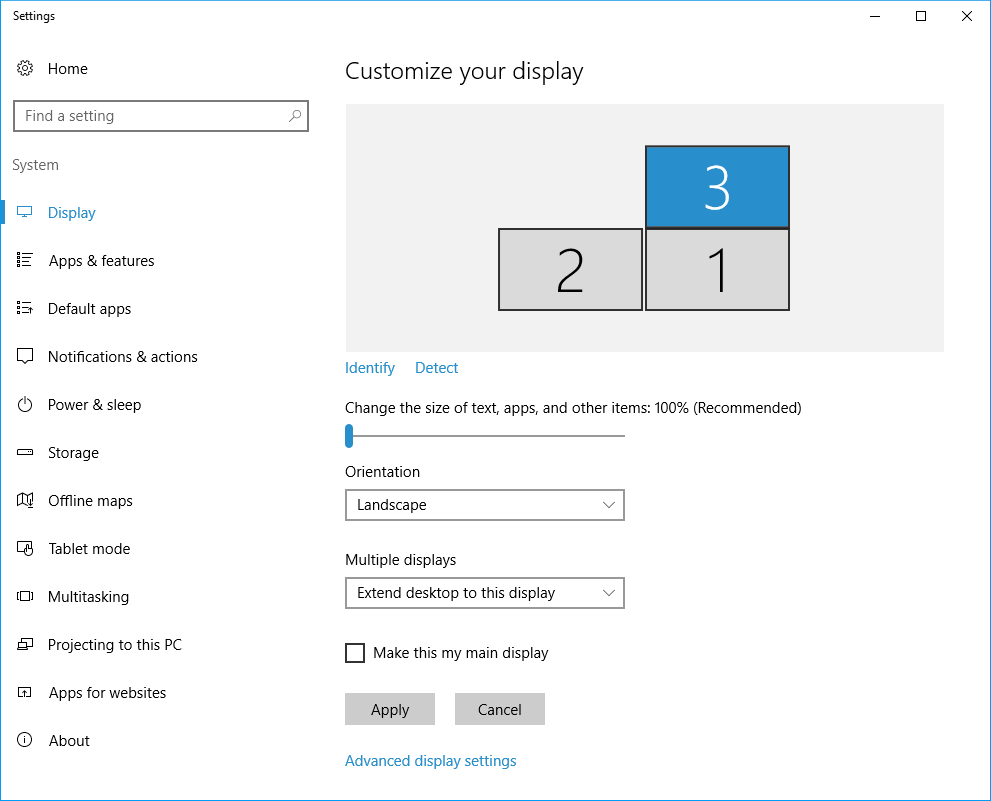
Índice de contenidos
Cómo cambiar el monitor primario y secundario en Windows 10
El procedimiento para cambiar de monitor es ligeramente diferente dependiendo de la versión de Windows que esté ejecutando en su computadora personal. Puede sonar inusual, pero todavía hay una buena cantidad de computadoras que ejecutan Windows 7. Sin embargo, a continuación se muestra el procedimiento para cambiar de monitor en Windows 7 y Windows 10.
Cambiar el monitor primario y secundario en Windows 7
1. Botón derecho del ratón en un espacio vacío/negativo en su escritorio.
2. En el siguiente menú de opciones, haga clic en Resolución de la pantalla.
3. En la siguiente ventana, todos los monitores conectados a la computadora principal se mostrarán como un rectángulo azul con un número en el centro debajo de ‘Cambia la apariencia de tu pantalla‘ sección.
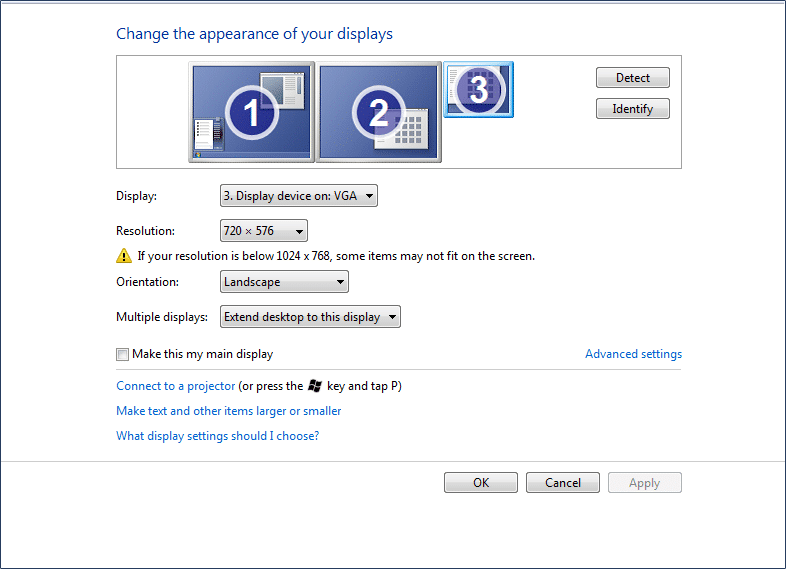
La pantalla/rectángulo azul que tiene el número 1 en el centro representa su pantalla/monitor principal en este momento. Simplemente, haga clic en el icono del monitor le gustaría hacer su pantalla principal.
4. Comprobar/marque la casilla junto a ‘Hacer de esta mi pantalla principal’ (o Usar este dispositivo como monitor principal en otras versiones de Windows 7) opción que se encuentra en línea con Configuración avanzada.
5. Finalmente, haga clic en Solicitar para cambiar su monitor principal y luego haga clic en OK salir.
Lea también: Arreglar el segundo monitor no detectado en Windows 10
Cambiar monitor primario y secundario en Windows 10
El procedimiento para cambiar el monitor principal y secundario en Windows 10 es el mismo en su mayor parte que en Windows 7. Aunque se ha cambiado el nombre de un par de opciones y, para evitar confusiones, a continuación se muestra la guía paso a paso para cambiar monitores en Windows 10:
1. Botón derecho del ratón en un área vacía de su escritorio y elija Configuración de pantalla.
Alternativamente, haga clic en el botón de inicio (o presione la tecla de Windows + S), escriba Configuración de pantalla y presione Entrar cuando regresen los resultados de la búsqueda.
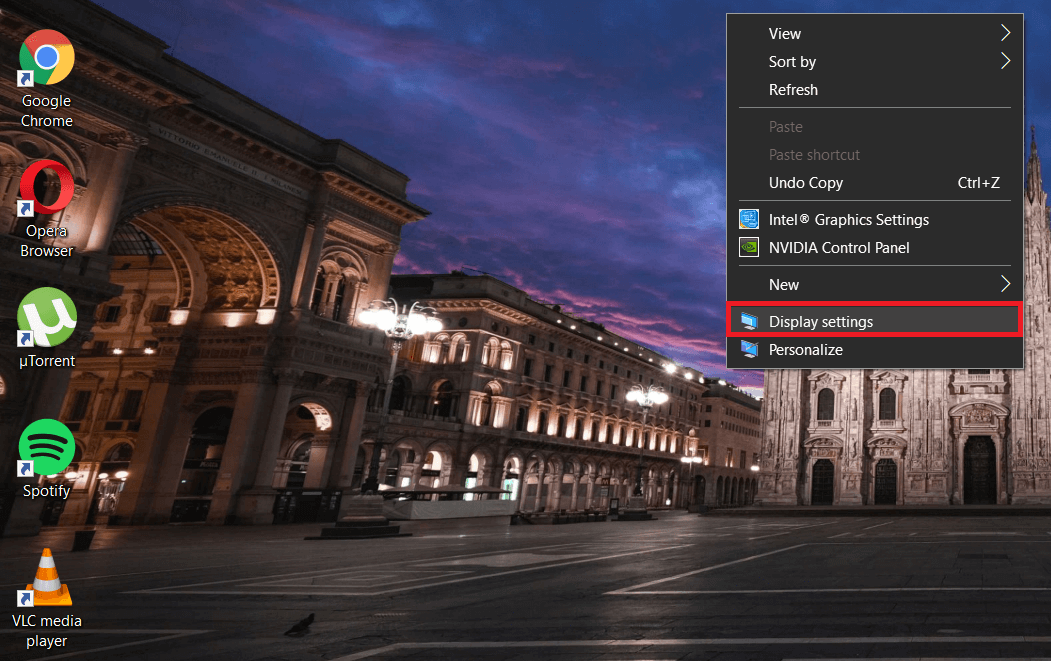
2. Al igual que en Windows 7, todos los monitores que haya conectado a su computadora principal se mostrarán en forma de rectángulos azules y el monitor principal llevará el número 1 en el centro.
Clickea en el rectángulo/pantalla le gustaría establecer como su pantalla principal.
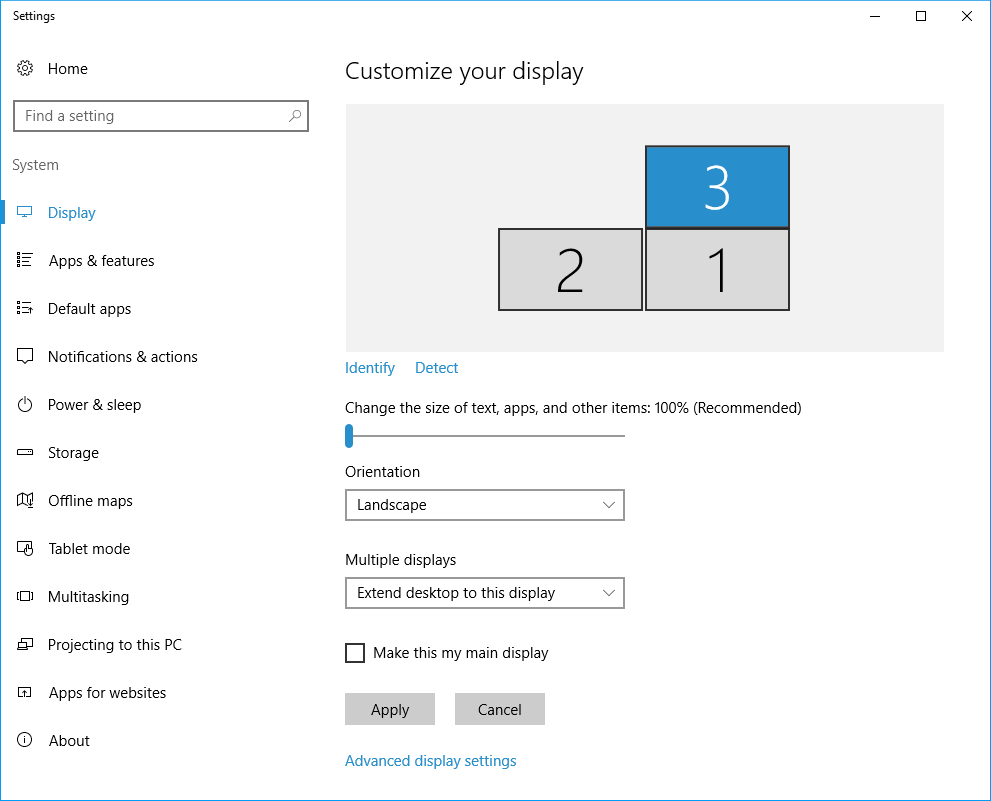
3. Desplácese hacia abajo en la ventana para encontrar ‘Hacer de esta mi pantalla principal‘ y marque la casilla junto a él.
Si no puede marcar la casilla junto a “Hacer de esta mi pantalla principal” o si está atenuada, lo más probable es que el monitor que intenta establecer como su pantalla principal ya es su pantalla principal.
Además, asegúrese de que todas sus pantallas estén extendidas. El ‘Ampliar estas pantallasLa función/opción se puede encontrar en la sección Múltiples pantallas dentro de Configuración de pantalla. La función permite al usuario configurar uno de los monitores como pantalla principal; si la función no está habilitada, todos sus monitores conectados recibirán el mismo tratamiento. Al extender la pantalla, puede abrir diferentes programas en cada pantalla/monitor.
Otras opciones incluidas en el menú desplegable Múltiples pantallas son: Duplique estas pantallas y Mostrar solo en…
Como es obvio, seleccionar la opción duplicar estas pantallas mostrará el mismo contenido en ambos o en todos los monitores que haya conectado. Por otro lado, al seleccionar Mostrar solo en… se mostrará el contenido solo en la pantalla correspondiente.
Alternativamente, puede presionar la combinación de teclado Tecla de Windows + P para abrir el menú lateral del proyecto. Desde el menú, puede seleccionar su opción de pantalla preferida, ya sea para duplicar las pantallas o ampliar ellos.
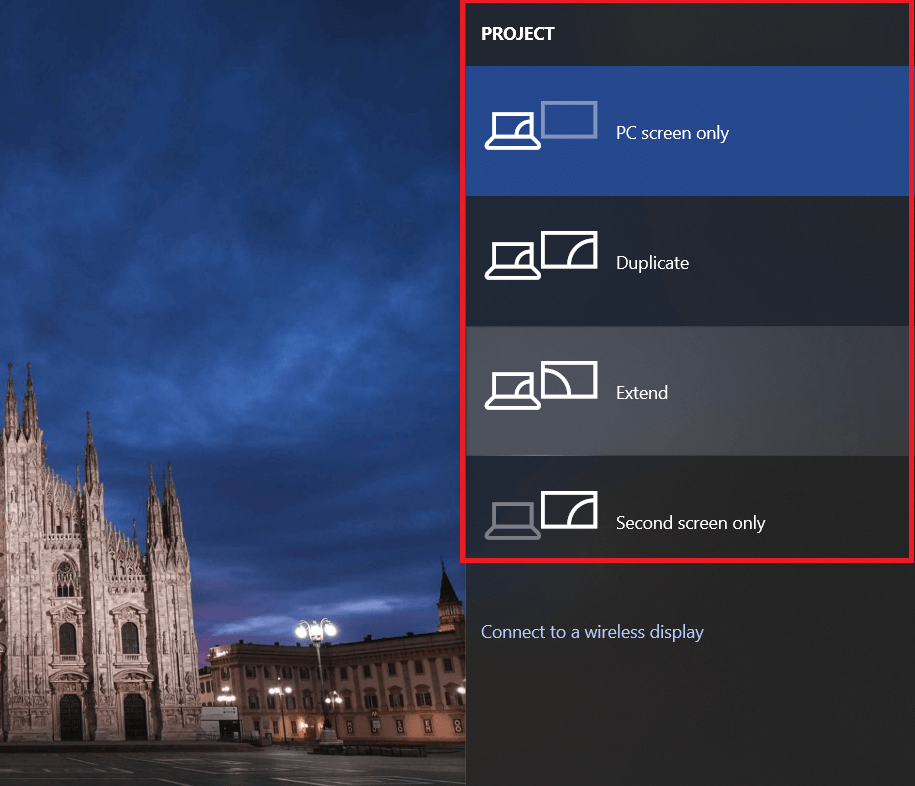
Cambie de monitor a través del panel de control de Nvidia
A veces, el software de gráficos instalado en nuestras computadoras personales contrarresta el cambio entre monitores realizado desde la Configuración de pantalla de Windows. Si ese es el caso y no pudo cambiar de monitor usando el procedimiento anterior, intente cambiar de monitor a través del software de gráficos. A continuación se muestra el procedimiento para cambiar de pantalla utilizando el Panel de control de NVIDIA.
1. Haga clic en el Icono del panel de control de NVIDIA en la barra de tareas para abrirlo. (A menudo está oculto y se puede encontrar haciendo clic en la flecha Mostrar iconos ocultos).
Aunque, si el ícono no está presente en la barra de tareas, deberá acceder a él a través del panel de control.
Presione la tecla de Windows + R en su teclado para lanzar el comando Ejecutar. En el cuadro de texto, tipo de control o panel de control y presione enter para abrir el Panel de control. Localiza el Panel de control de NVIDIA y haga doble clic en él para abrir (o haga clic con el botón derecho y seleccione abrir). Para facilitar la búsqueda del Panel de control de NVIDIA, cambie el tamaño de los íconos a grande o pequeño según sus preferencias.

2. Una vez que se haya abierto la ventana del Panel de control de NVIDIA, haga doble clic en Monitor en el panel izquierdo para abrir la lista de subelementos/configuraciones.
3. En Pantalla, seleccione Configure varias pantallas.
4. En el panel derecho, verá una lista de todos los monitores/pantallas conectados bajo la etiqueta ‘Seleccione las pantallas que desea usar’.
Nota: El número de monitor marcado con un asterisco
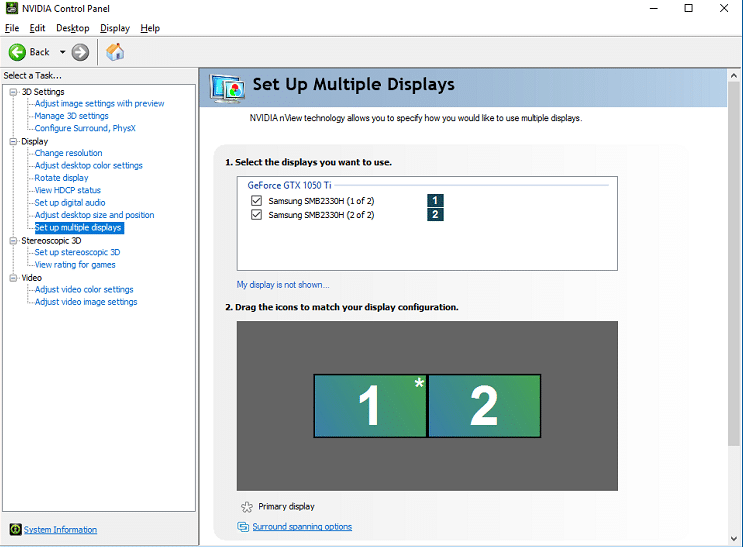
Cambiar monitores a través del panel de control de Nvidia | Cómo cambiar el monitor primario y secundario en Windows 5. Para cambiar la pantalla principal, haga clic derecho en el número de visualización desea utilizar como pantalla principal y seleccionehacer principal
. 6. Haga clic en Solicitar para guardar todos los cambios y luego en sí
para confirmar su acción.
.
Ver todas las publicaciones