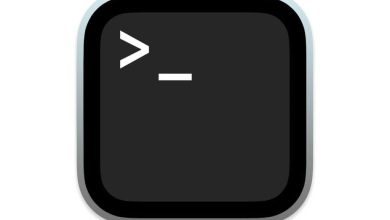Apple oculta algunas de sus mejores características a través de la oscuridad, no intencionalmente. Durante muchos años, al menos 15, según mi investigación, ha podido seleccionar y cambiar el icono de cualquier archivo, carpeta, volumen o unidad. Pero es un proceso de varios pasos que requiere a partir de con la imagen correcta.
Puede encontrar los íconos de fuentes por todas partes. Los genéricos están disponibles en lugares como IconArchive y DeviantArt (que tiene mucho contenido NSFW, pero no relacionado con la unidad); las empresas que venden discos a menudo ponen a disposición iconos descargables de todos los modelos que venden, como One World Computing y LaCie; y puede copiar un icono de un volumen existente. También puede encontrar pequeños proyectos, como estos 20 iconos hechos con patrones japoneses históricos por un diseñador del fabricante de software Panic en 2012.
(En los pasos siguientes, no seleccione ni arrastre el icono más grande que se muestra en la parte inferior de Obtener información si la sección Vista previa está expandida. Eso muestra un tamaño más grande del icono del elemento, pero no se puede copiar y arrastrar sobre él, es como arrastrar a una carpeta o volumen).
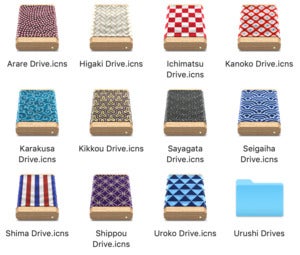 IDG
IDGUn diseñador de Panic hizo estos encantadores iconos de unidades Waritsuki.
Para copiar un icono de un volumen, carpeta u otro elemento existente en el Finder:
- Seleccione el artículo.
- Escoger Archivo> Obtener información (o presione Comando-I).
- Haz clic en el pequeño ícono en la esquina superior izquierda y presiona Comando-C para copiarlo.
Para reemplazar el icono en un volumen existente u otro tipo de elemento en el Finder:
- Busque el artículo que desea utilizar. Si es otro ícono que ya está en uso, siga los pasos anteriores para copiarlo en el portapapeles.
- Seleccione el elemento de destino.
- Escoger Archivo> Obtener información (o presione Comando-I).
- Si el icono está en el portapapeles, seleccione el icono en la esquina superior izquierda y péguelo; si es un archivo descargado, puede arrastrarlo desde el Finder sobre el elemento actual en la esquina superior izquierda.
En algunos casos, es posible que se le solicite que ingrese su contraseña (o la cuenta y contraseña de un administrador) para completar el cambio.
Puede crear sus propios iconos personalizados con bastante facilidad. Los íconos de los elementos del Finder son cuadrados y se crean mejor a 1024 por 1024 píxeles en cualquier software que use para editar o crear arte o imágenes desde cero, y luego recortar o exportar a 1024 por 1024 píxeles.
El Finder se basa en el formato de archivo ICNS, que almacena múltiples resoluciones de elementos, por lo que puede optar por personalizar la apariencia en tamaños desde 16 por 16 hasta 1024 por 1024 píxeles de tamaño completo, y macOS siempre elige el más apropiado o más cercano tamaño para sus propósitos.
Sin embargo, si solo crea el tamaño más grande, puede usar herramientas en línea gratuitas o aplicaciones gratuitas en Mac App Store para convertir su archivo de imagen normal en un archivo ICNS con el formato adecuado. Image2icon, por ejemplo, permite la simplicidad de arrastrar y soltar de forma gratuita y ofrece más opciones con compras dentro de la aplicación. Cloudconvert ofrece una utilidad basada en la web para convertir todo tipo de archivos, incluida una gran variedad de formatos en ICNS.
Este artículo de CompuHoy es una respuesta a una pregunta enviada por Luis, lector de CompuHoy.
Pregúntale a CompuHoy
Hemos compilado una lista de las preguntas que nos hacen con más frecuencia junto con respuestas y enlaces a columnas: lea nuestras súper preguntas frecuentes para ver si su pregunta está cubierta. Si no es así, ¡siempre estamos buscando nuevos problemas para resolver! Envíe el suyo por correo electrónico a contact@compuhoy.com, incluidas las capturas de pantalla, según corresponda, y si desea que se use su nombre completo. No todas las preguntas serán respondidas, no respondemos al correo electrónico y no podemos brindar asesoramiento directo para la solución de problemas.