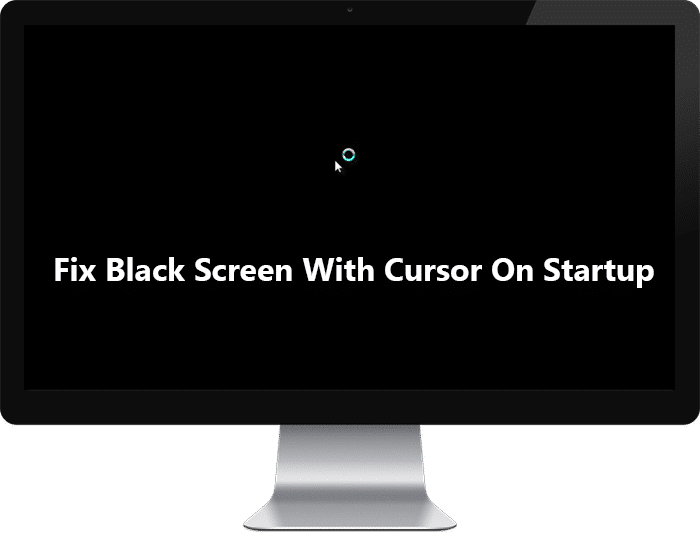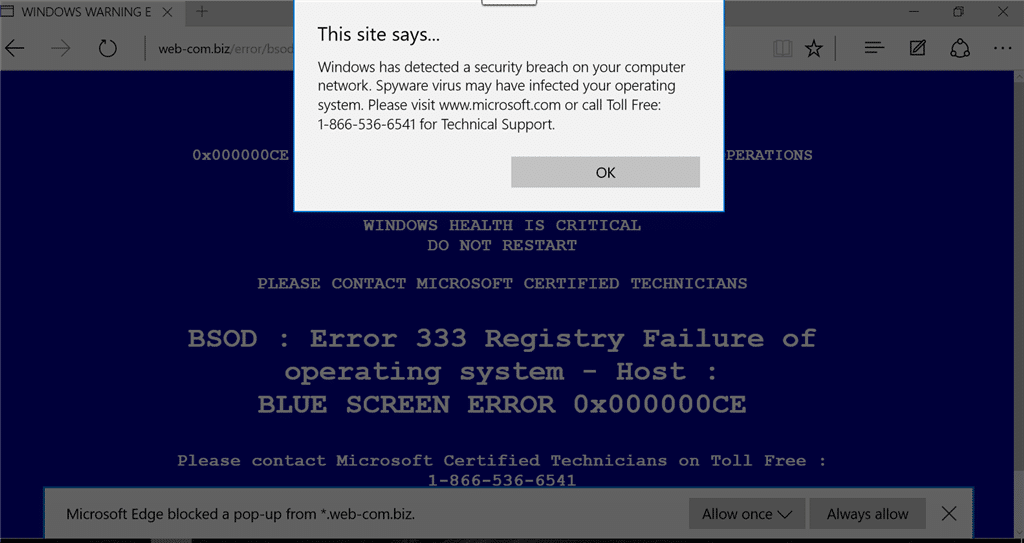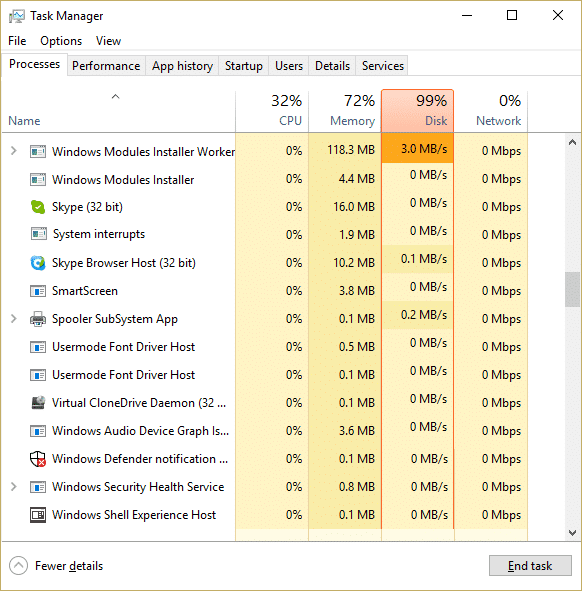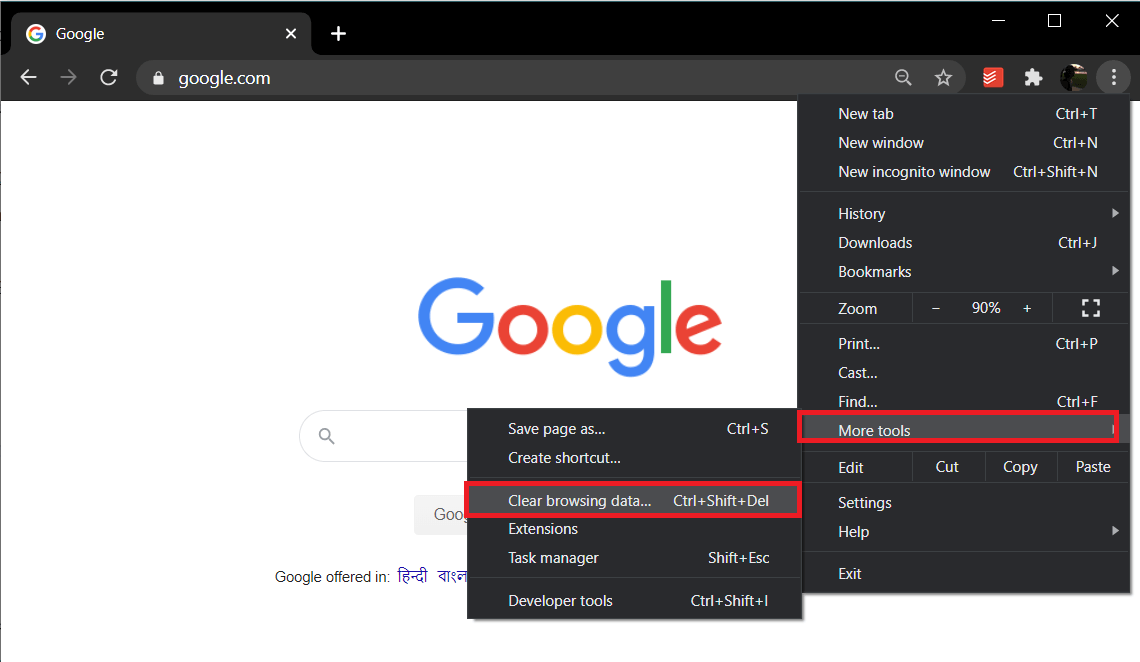Es posible que desee resaltar texto diferente en su documento con diferentes colores a veces. Aquí está cómo cambiar el color de resaltado en Adobe Acrobat Reader.
Adobe Acrobat Reader es sin duda una de las aplicaciones líderes para ver, resaltar y acceder a documentos. Aunque trabajar en Adobe Acrobat Reader es relativamente fácil, todavía hay algunas funciones a las que es difícil acostumbrarse. Puede ser el molesto panel de herramientas o, en nuestro caso, cambiar el color de resaltado. La herramienta de resaltado de Adobe Acrobat Reader es muy conveniente si desea marcar y resaltar extractos esenciales en un documento. Pero, todos tienen sus preferencias, y el color de resaltado predeterminado puede no ser del agrado de todos. Hay muchas formas de cambiar el color de resaltado en adobe acrobat reader a pesar de que la característica parece casi imposible de encontrar. No te preocupes; ¡Este artículo te tiene cubierto! Aquí hay algunas formas de cambiar el color de resaltado en Adobe Acrobat Reader.
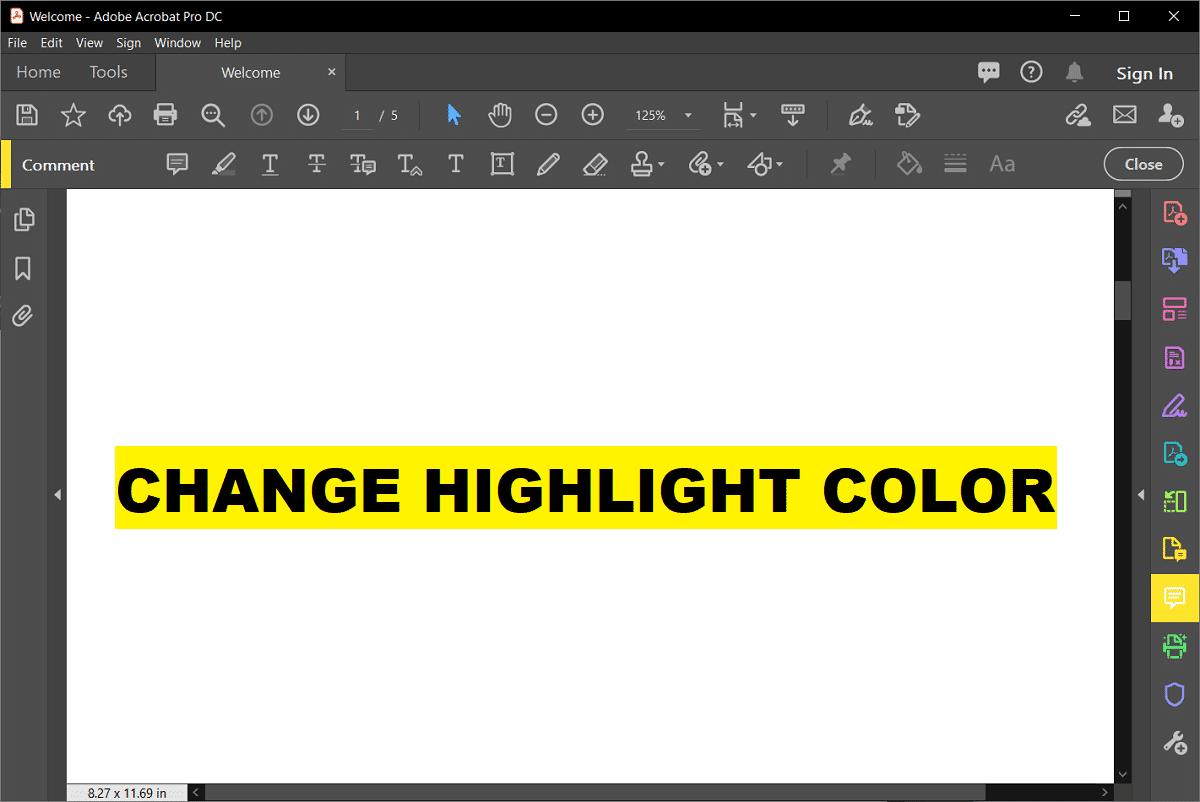
Índice de contenidos
Cómo cambiar el color de resaltado en Adobe Acrobat Reader
Hay varios métodos que se pueden emplear para cambiar el color del texto resaltado en Adobe Acrobat. Puede cambiar el color tanto antes como después de haber resaltado.
Método 1: cambiar el color de resaltado después de resaltar el texto
1. Si ya ha resaltado algún texto en su documento y desea cambiar el color, seleccionar textos usando el Tecla Ctrl y arrastre el mouse hasta el texto que quieras elegir.
2. Botón derecho del ratón el texto seleccionado y elija el ‘Propiedades‘opción del menú.
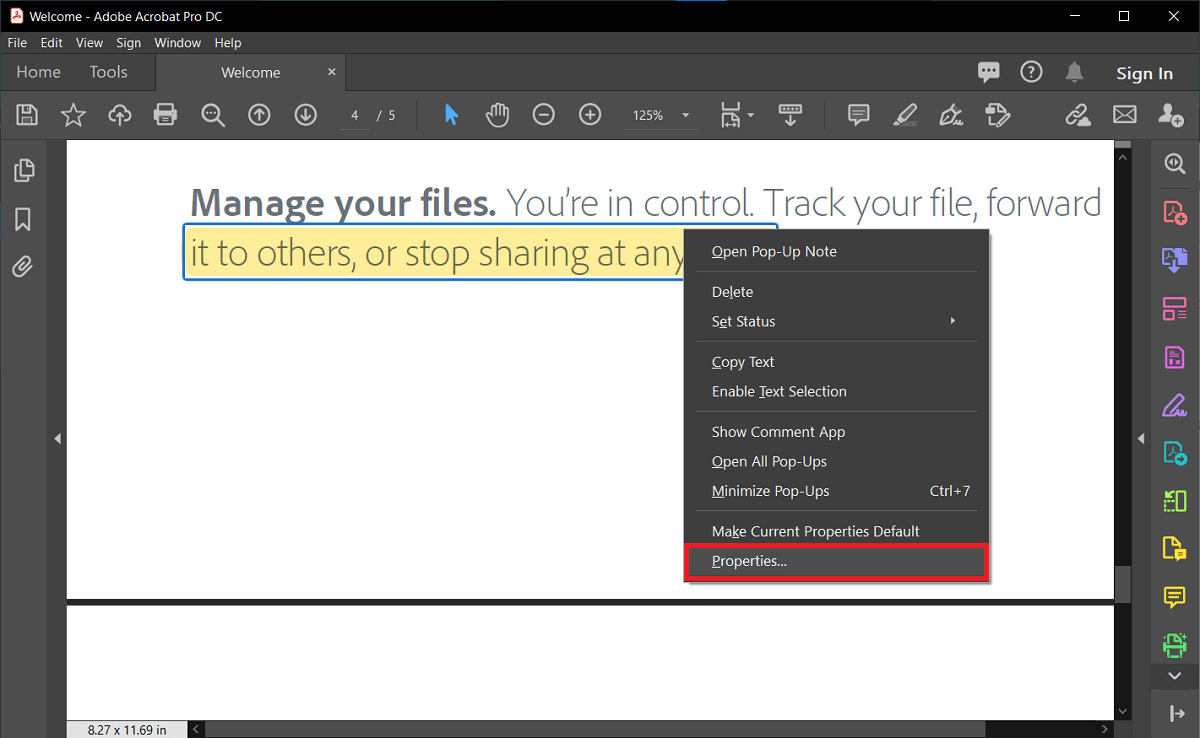
3. El ‘Resaltar propiedadesSe abrirá el cuadro de diálogo. Ve a la ‘Apariencia‘ y elija el color del selector de color. Tú también puedes cambie el nivel de opacidad del resaltado usando el control deslizante.
4. Si desea conservar la configuración para usarla en el futuro, marque la casilla ‘Hacer que las propiedades sean predeterminadas‘opción y luego haga clic en OK.
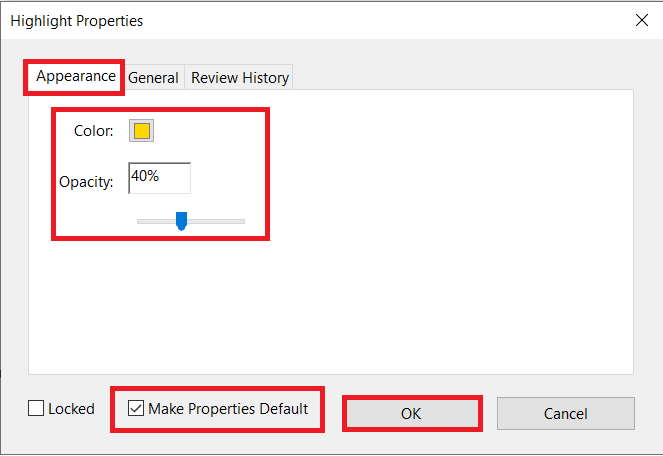
5. Esto cambiará el color del texto resaltado a uno de su elección. Si también elige la opción predeterminada, puede usar el mismo color la próxima vez.
Método 2: cambie el color de resaltado usando la herramienta de resaltado en la barra de herramientas de propiedades
Aunque el método anterior es fácil de usar, puede que no sea óptimo si tiene que cambiar el color de resaltado con demasiada frecuencia. En este caso, simplemente puede hacer uso de la barra de herramientas de resaltado a la que se puede llamar mediante un simple atajo.
1. Para la barra de herramientas ‘Propiedades de la herramienta Resaltador’, presione Ctrl+E en tu teclado. También puede hacer clic en el icono de resaltador y luego usa el teclas de atajo si la barra de herramientas no aparece.

2. Esta barra de herramientas tiene su ajustes de color y opacidad. Usted puede muévelo por la pantalla a su conveniencia.
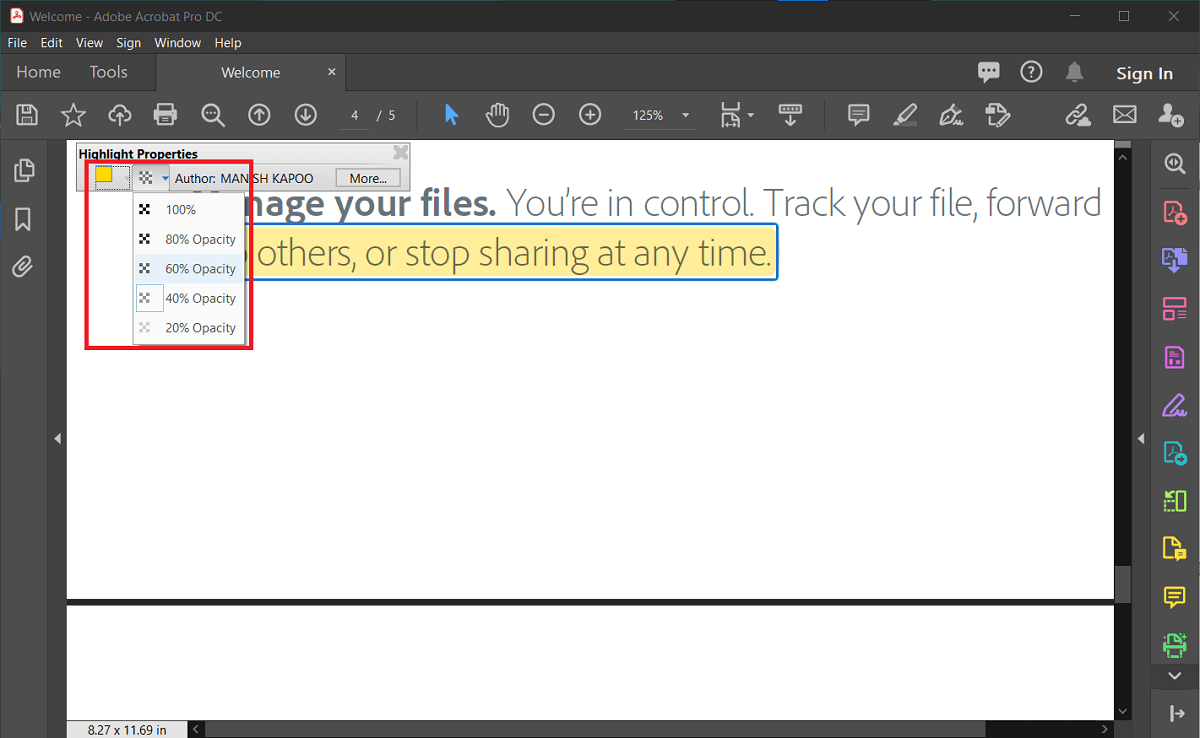
3. El menú de opacidad, en este caso, no tiene un control deslizante pero algunos valores estándar preestablecidos y el paleta de color Tiene todos los colores primarios.
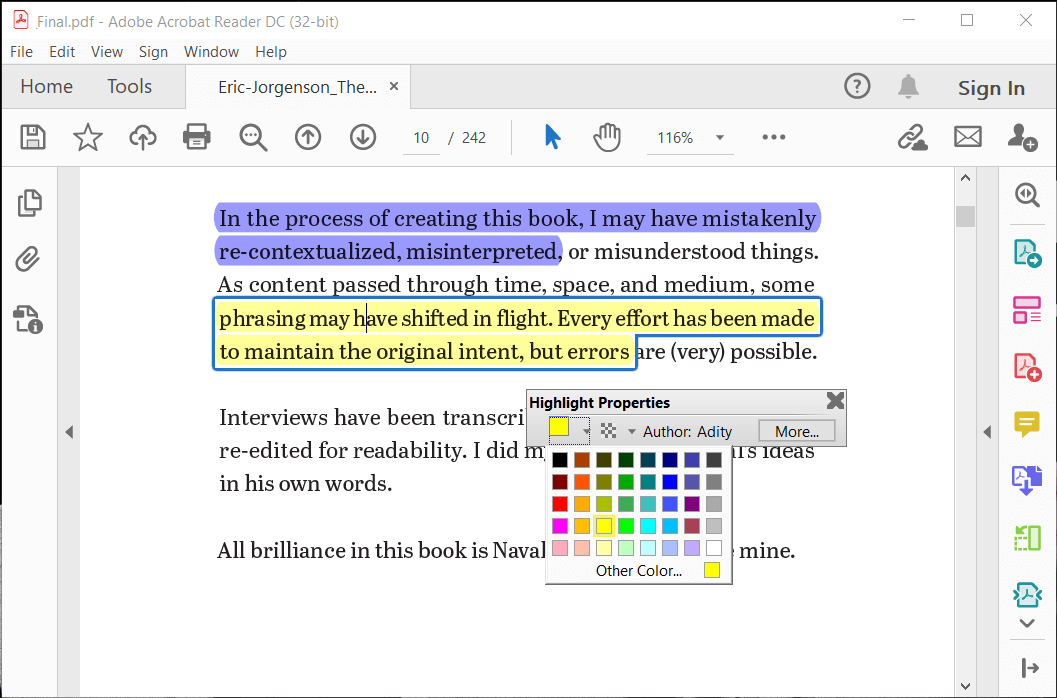
4. Si tiene que resaltar mucho, puede marcar el ‘Mantener la herramienta seleccionada‘ opción.
5. El color que elija se convertirá en el color predeterminado para resaltar, y puede cerrar y abrir la barra de herramientas fácilmente con un solo acceso directo.
Lea también: Arreglar No se pueden imprimir archivos PDF desde Adobe Reader
Tú también puedes cambiar el color de resaltado en Adobe Acrobat cambiando al modo de comentario. Sin embargo, es posible que este método no sea adecuado para todos como panel lateral, y una barra de herramientas adicional utiliza un espacio considerable en la pantalla.
1. En la barra de menú, haga clic en ‘Vista‘ botón.
2. Pase el cursor sobre el ‘Instrumentos‘ opción en el menú desplegable y luego en ‘Comentario.’
3. Haga clic en ‘Abierto.’
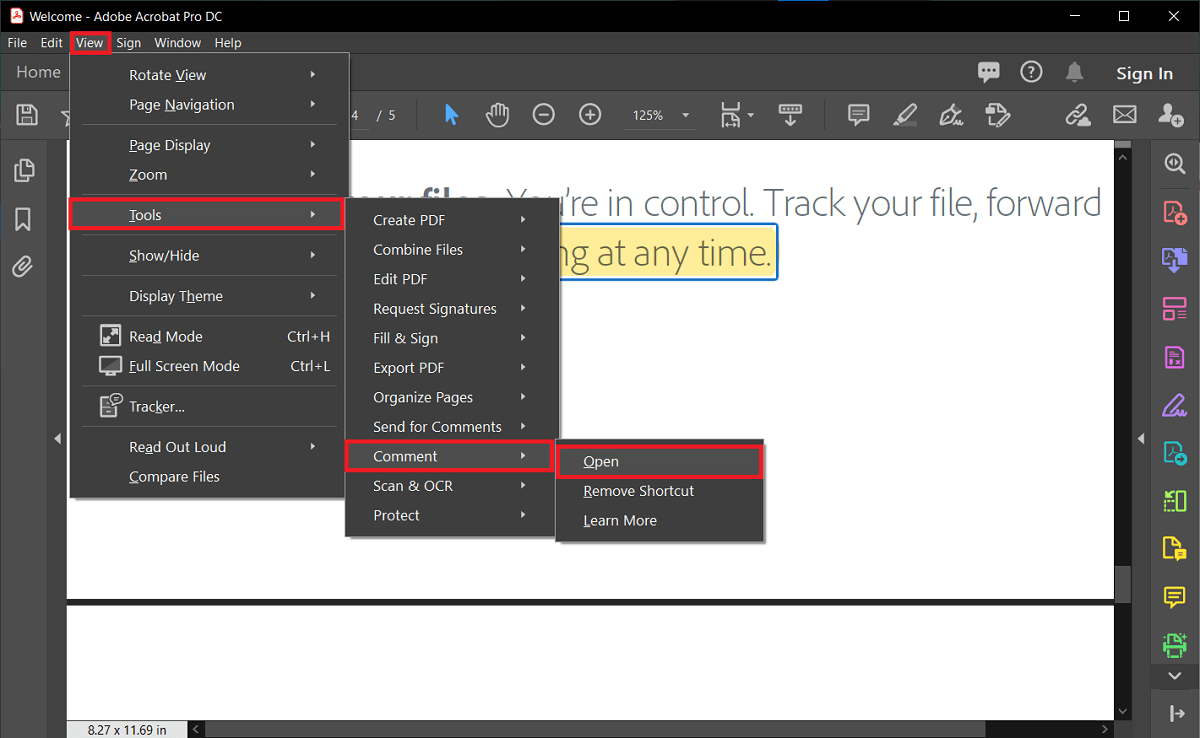
4. Aparecerá una nueva barra de herramientas en la pantalla. Ahora, elige el color de tu agrado usando el ‘Selector de color‘ opción en la barra de herramientas. El color seleccionado se convertirá en el color de resaltado predeterminado también.
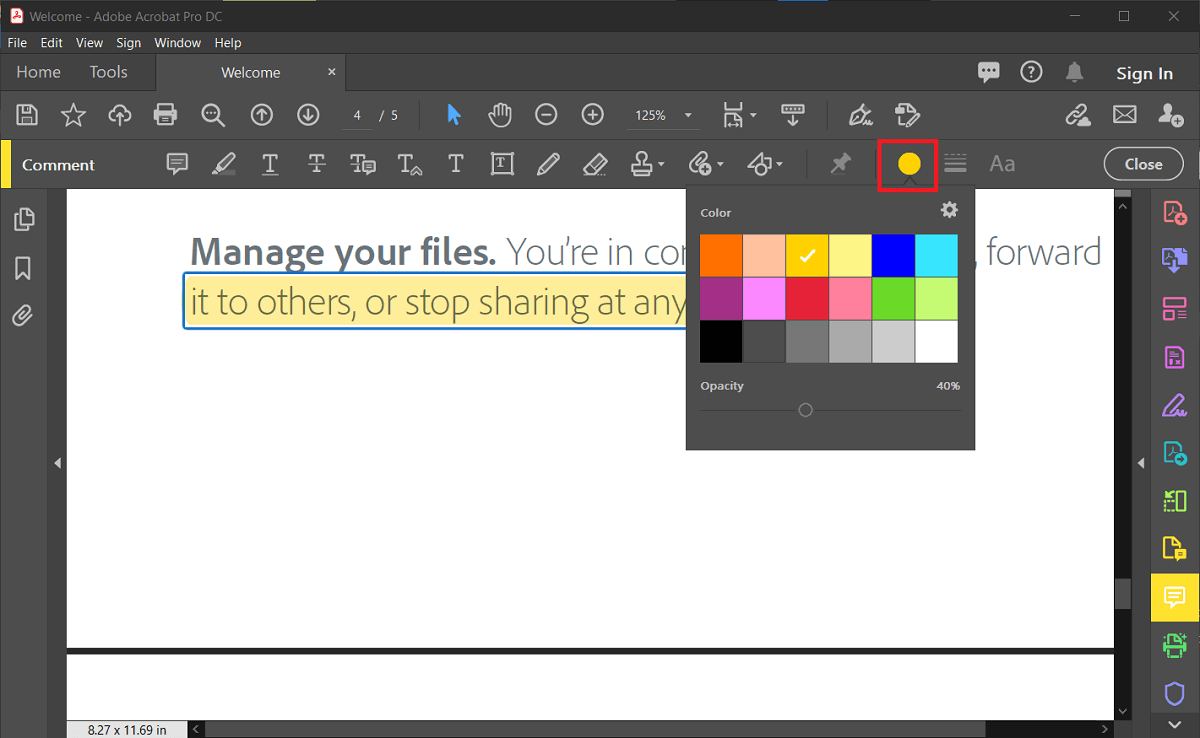
5. Puede volver a mantener el Herramienta Resaltador seleccionado haciendo clic en el en forma de alfiler icono en la barra de herramientas.
6. El control deslizante de opacidad también está disponible para elegir el nivel de opacidad usted quiere.
Método 4: cambie el color de resaltado en Adobe Acrobat Reader en la versión de iOS
La versión iOS de Adobe Acrobat Reader es un poco complicada. A cambie el color de resaltado en Adobe Acrobat Reader en la versión de iOS, solo necesita seguir algunos pasos.
1. Haga clic en cualquiera de sus Texto pre-resaltado o palabras. Aparecerá un menú flotante. Elegir la ‘Color‘ opción.
2. Aparecerá una paleta de colores con todos los colores primarios. Elige el color de tu agrado. Cambiará el color del texto seleccionado y se convertirá en el color de resaltado predeterminado la próxima vez que use la herramienta.
3. El nivel de opacidad también se puede cambiar eligiendo el ‘opacidad‘ configuración del menú flotante. También permanecerá igual a menos que elija una configuración diferente.
4. Este método es rápido y fácil de usar, pero no es adecuado si tiene que cambiar el resaltar color en Adobe Acrobat muchas veces.
.
Adobe Acrobat Reader tiene muchas funciones para trabajar en documentos y archivos PDF, pero su diseño de interfaz de usuario a veces puede ser frustrante. La herramienta de resaltado es una de las funciones principales y esenciales que se utiliza más que cualquier otra función. Saber cómo cambiar el color de resaltado en Adobe Acrobat Reader es fundamental para marcar y diferenciar diferentes extractos en el documento y PDF. Todos los métodos anteriores son sencillos y rápidos de usar una vez que te acostumbras a ellos. Elige tu favorito, sigue los pasos cuidadosamente y no deberías tener ningún problema.