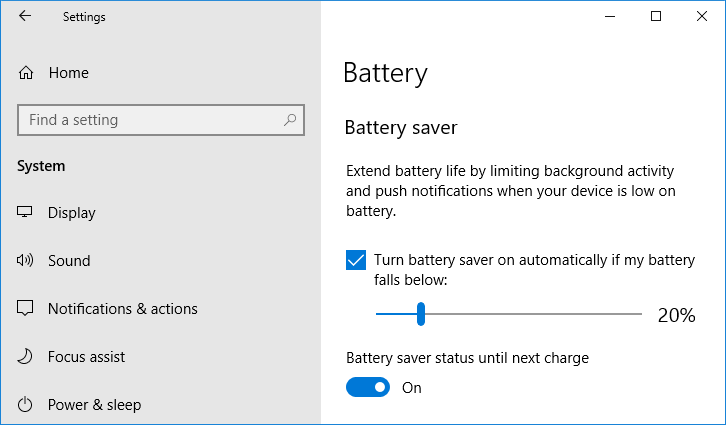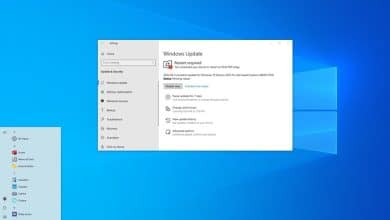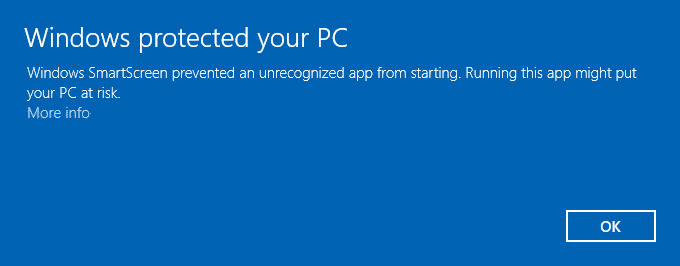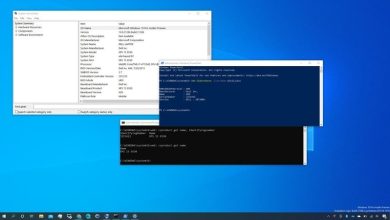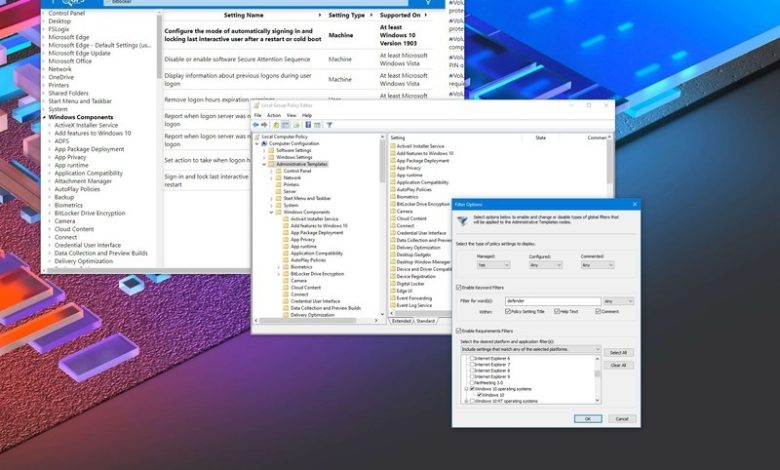
En Windows 10, el Editor de políticas de grupo es una herramienta que permite a los administradores de TI cambiar la configuración avanzada (sistema y aplicaciones) para controlar y restringir el entorno para que los usuarios cumplan con las pautas de la organización. Además, los usuarios avanzados suelen utilizar la herramienta para personalizar la experiencia del escritorio habilitando y deshabilitando funciones especiales.
Aunque el editor de políticas simplifica el proceso de configuración de configuraciones avanzadas, Windows 10 incluye muchas políticas y, a menos que conozca sus rutas, podría ser difícil encontrarlas. Sin embargo, si debe utilizar el Editor de políticas de grupo para modificar la configuración del sistema, pero no está seguro de dónde reside la política o el nombre exacto, la consola incluye una opción para buscar prácticamente cualquier configuración rápidamente. O también puede utilizar el sitio web de búsqueda de políticas de grupo de Microsoft para buscar y encontrar información sobre configuraciones específicas.
En esta guía de Windows 10, lo guiaremos a través de los pasos para encontrar políticas específicas en el Editor de políticas de grupo usando la opción de filtro y el sitio web de Búsqueda de políticas de grupo.
Cómo buscar políticas específicas usando el Editor de políticas de grupo
Para encontrar una política específica o un conjunto de políticas en la Política de grupo, siga estos pasos:
Importante: El Editor de políticas de grupo solo está disponible en Windows 10 Pro, Enterprise y otras variantes, pero no es una función en Windows 10 Home.
- Abierto Comienzo.
- Buscar Editar política de grupo y haga clic en el resultado superior para abrir el Editor de políticas de grupo.
-
En la rama “Configuración del equipo” o “Configuración de usuario”, haga clic con el botón derecho en el tema que desea buscar (por ejemplo, Plantillas Administrativas) y seleccione Opciones de filtro.
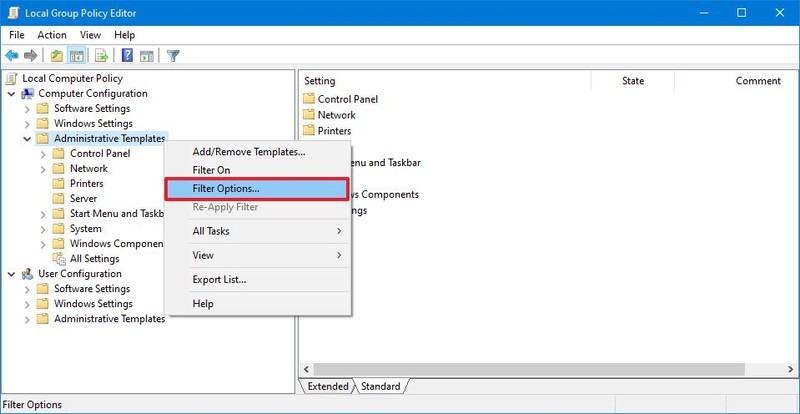
-
Seleccione el tipo de configuración de política que se mostrará, incluido Administrado, Configurado, y Comentado.
Consejo rapido: Por lo general, desea utilizar la selección predeterminada para estos elementos a menos que sepa con precisión el tipo de política que desea ver.
- Comprobar el Habilitar filtros de palabras clave opción.
-
En el campo “Filtrar por palabras”, ingrese las palabras clave de búsqueda y el Alguna opción seleccionada. Por ejemplo, “defender” a todas las configuraciones disponibles para Microsoft Defender Antivirus.
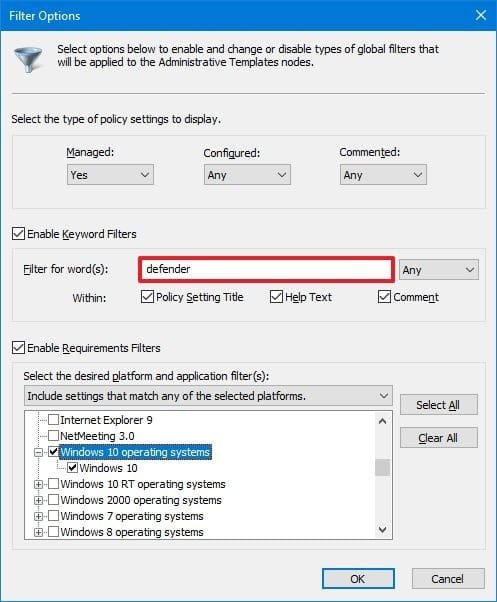
- (Opcional) Si desea restringir la búsqueda, puede limitar la búsqueda utilizando el Dentro de opciones, incluyendo Título de la configuración de políticas, texto de ayuda, y Comentario.
- (Opcional) Marque la Habilitar filtros de requisitos opción.
- Seleccione la plataforma y los filtros de la aplicación. Por ejemplo, Sistemas operativos Windows 10.
- Haga clic en el OK botón.
-
Selecciona el Todos los ajustes elemento del panel izquierdo.
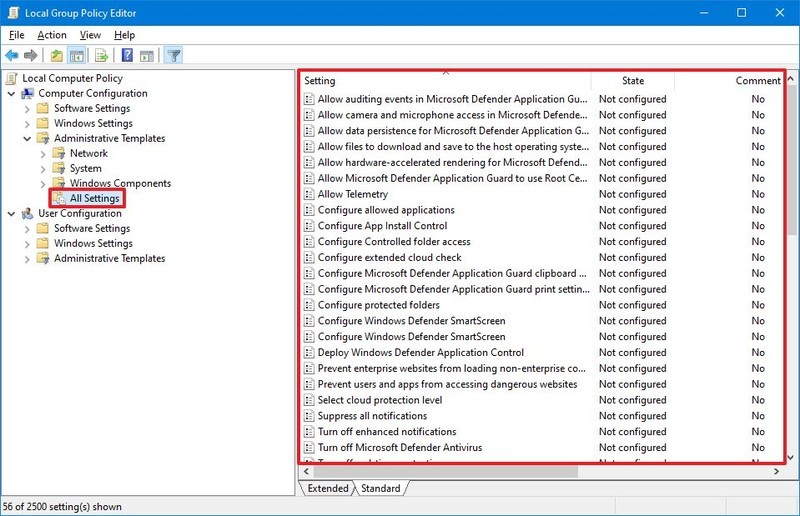
Nota rápida: Seleccionando Todos los ajustes no es un requisito, pero facilitará un poco el proceso en lugar de tener que desglosar cada carpeta filtrada. Si desea conocer la ubicación exacta de la póliza, siempre puede consultar la columna “Ruta” en el lado derecho.
Una vez que complete los pasos, todas las políticas que coincidan con la consulta de búsqueda aparecerán en el lado derecho, que luego podrá abrir para editar según sea necesario.
Si desea eliminar el filtro, haga clic con el botón derecho en el tema principal que está buscando y seleccione el Filtrar por opción, o cierre la Editor de políticas de grupo. Sin embargo, siempre que no restablezca los filtros en la página “Opciones de filtro”, puede continuar seleccionando el Filtrar por opción para hacer la misma consulta de búsqueda una y otra vez.
Cómo buscar una política específica mediante la búsqueda de políticas de grupo
Microsoft también aloja un sitio web, en la nube de Azure, que incluye una base de datos actualizada con todas las políticas disponibles para varios productos, incluido Windows 10.
Para buscar una política en el sitio web de Microsoft, siga estos pasos:
- Abierto Búsqueda de políticas de grupo sitio web.
-
Escriba una palabra clave o frase (por ejemplo, BitLocker) en el cuadro de búsqueda y presione Ingresar.
Nota rápida: Esta no es la búsqueda típica de un motor de búsqueda, por lo que el resultado tarda un poco en aparecer.
-
Desplácese hacia la derecha y, debajo de la columna “Resultado de la búsqueda”, seleccione la categoría que contiene la política (si corresponde).
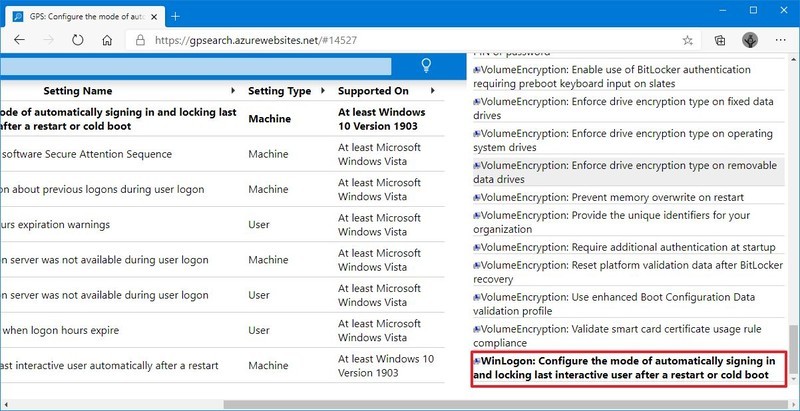
-
Seleccione la política del medio para obtener más información sobre la política, incluida su ruta en el Editor de políticas de grupo.
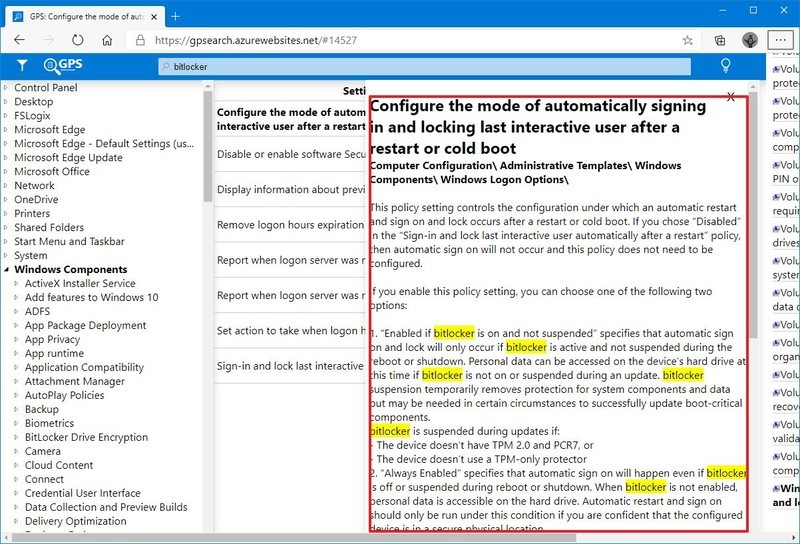
Aunque el sitio web es útil, debe tener una idea de la política que desea, ya que el resultado puede incluir configuraciones para varios productos, incluidos Windows, Windows Server y Office, entre otros.
.
.