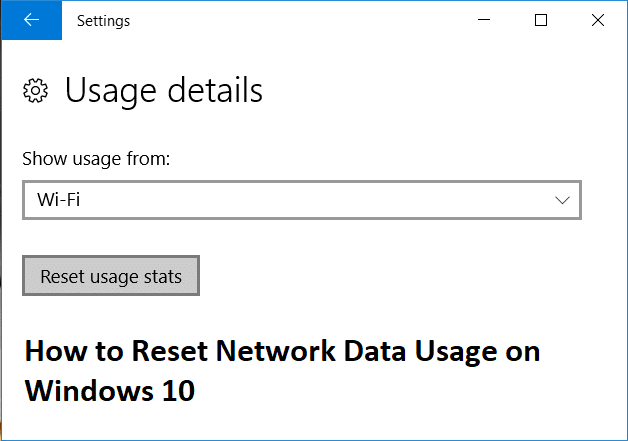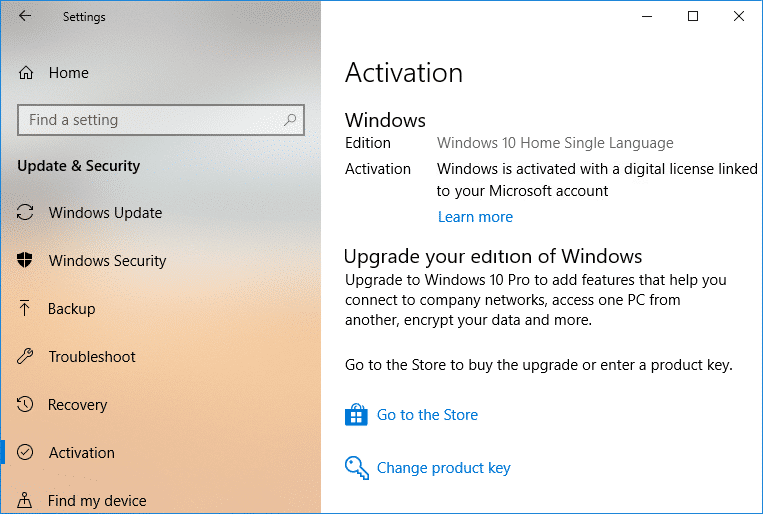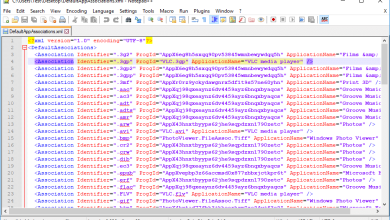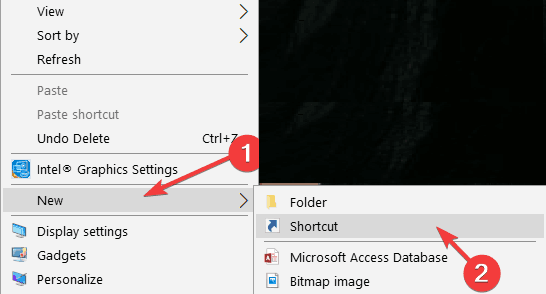
- Si desea proteger el trabajo que realiza en su PC con Windows 10, debe saber cómo borrar el historial del portapapeles.
- Una de las primeras soluciones sería intentar crear un atajo siguiendo nuestra guía a continuación.
- También recomendamos descargar e instalar un administrador de software de portapapeles dedicado.
- Ejecute el símbolo del sistema como administrador y realice un comando especial.
Si está preocupado por los problemas de seguridad relacionados con sus datos y desea borrar la mayor cantidad posible de su trabajo una vez que haya terminado, entonces tiene una función en Windows 10 que puede ayudarlo.
Limpiar el portapapeles en Windows 10 se puede hacer muy fácilmente y representa un paso adelante para asegurar el trabajo que realiza.
Hay algunas aplicaciones disponibles para el sistema operativo Windows 10 que también están diseñadas para limpiar el portapapeles y solo necesita abrir un ejecutable simple, pero en el tutorial publicado a continuación, verá de primera mano cómo usar su sistema operativo sin tener que instalar ningún otro en particular. aplicación y borre el portapapeles de Windows 10.
Índice de contenidos
¿Cómo puedo eliminar el historial del portapapeles en Windows 10?
1. Crea un atajo
- Encienda su dispositivo Windows 10.
- Desde la pantalla de inicio que se presenta en el sistema Windows, deberá hacer clic izquierdo o tocar el ícono “Escritorio” que se presenta allí.
- Haga clic derecho en un espacio abierto en su escritorio de Windows 10.
- Haga clic con el botón izquierdo en la función “Nuevo” en el menú que se presenta allí.
- Al hacer clic con el botón izquierdo en “Nuevo”, se abrirá un nuevo menú desde el que deberá hacer clic con el botón izquierdo nuevamente en la función “Acceso directo”.
- Ahora se abrirá una ventana “Crear acceso directo”.
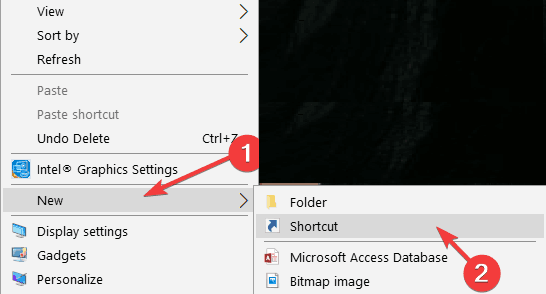
- En el campo blanco debajo de “Escriba la ubicación del artículo”, deberá escribir el siguiente texto:
cmd / c “echo off | acortar”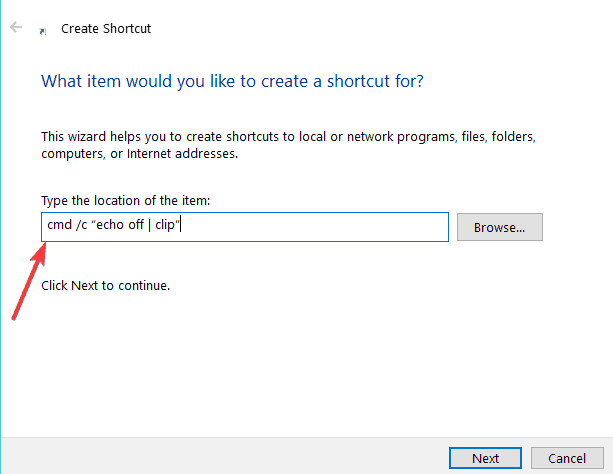
- Una vez que haya escrito el texto anterior, deberá hacer clic con el botón izquierdo en el botón “Siguiente” que se encuentra en la parte inferior derecha de la ventana.
- Después de hacer clic izquierdo en el botón “Siguiente”, se le llevará a una nueva ventana.
- En el cuadro blanco debajo de la ventana “Escriba un nombre de este acceso directo”, tendrá que nombrar el acceso directo que está creando.
Nota: Por ejemplo, puede nombrarlo “Borrar portapapeles en Windows”. - Haz clic izquierdo en el botón “Finalizar” que tienes en la parte inferior derecha de la ventana.
- Ahora puede cerrar todas las ventanas que ha abierto y encontrar el icono que creó en el escritorio.
- Haga doble clic (clic izquierdo) en el icono del escritorio y su portapapeles se borrará en Windows 10.
- Si el ícono para borrar el portapapeles en Windows 10 no funcionó de inmediato, no se alarme. Deberá reiniciar el sistema operativo Windows, volver a su escritorio como lo hizo en los pasos anteriores y hacer doble clic (clic izquierdo) nuevamente en el acceso directo que hizo.
2. Soluciones rápidas para borrar el historial del portapapeles
Si todavía le preocupa que los datos confidenciales se almacenen en su portapapeles de Windows, aquí hay algunos consejos y trucos adicionales sobre cómo eliminar el historial del portapapeles:
- Tome una nueva captura de pantalla que reemplazará la información confidencial con imágenes aleatorias.
- Reinicie su computadora; sí, simplemente reiniciar su computadora eliminará el historial del portapapeles.
- Borre el portapapeles de Windows en el símbolo del sistema ejecutando este comando como administrador: cmd.exe / c cd 2> ”% UserProfile% empty.txt” y clip <“% UserProfile% empty.txt”
- Usar ClipTTL. Para obtener más información sobre esta herramienta, puede consultar esta publicación.
Otra cosa que le recomendamos que haga es descargar e instalar un administrador de software de portapapeles dedicado. Estas herramientas son muy útiles y fáciles de usar por todos los usuarios.
Le recomendamos encarecidamente Comfort Clipboard Pro. Esta herramienta se puede limpiar fácilmente y también puedes clasificar tu contenido recortado para que puedas acceder a él de forma sistematizada.

Portapapeles Comfort Pro
Almacene 500 elementos de forma predeterminada, aumente o disminuya este límite y mantenga el historial del portapapeles durante el tiempo que desee.
Si, es tan simple como eso. Ahora tiene su propia función para borrar el portapapeles en Windows 10 sin tener que instalar una nueva aplicación y tal vez incluso pagar para obtenerla.
Si tiene otros problemas con el Portapapeles en Windows 10, eche un vistazo a esta guía completa para resolverlos con facilidad.
Para cualquier pregunta que pueda tener sobre este artículo, use la sección de comentarios a continuación e intentaremos brindarle una respuesta lo antes posible.