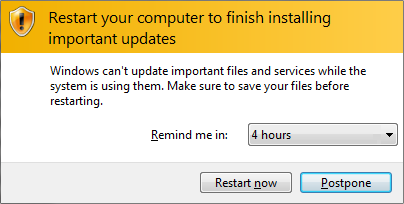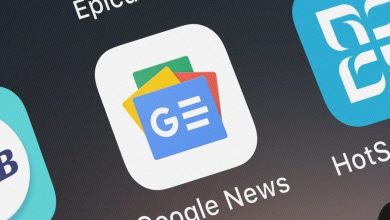Desde el brote de coronavirus, ha habido un aumento en el uso de aplicaciones de videoconferencia en línea. Un ejemplo de aplicaciones de videoconferencia es Google Meet. Puede organizar o asistir fácilmente a reuniones virtuales a través de Google Meet. Sin embargo, algunos usuarios enfrentan un error de cámara al usar la plataforma Google Meet. Puede ser molesto cuando su cámara deja de funcionar o recibe un mensaje que dice “cámara no encontrada” mientras se une a una reunión virtual en su computadora de escritorio o portátil. A veces, también puede enfrentar el problema de la cámara en su teléfono móvil. Para ayudarte, tenemos una guía que puedes seguir para arreglar ninguna cámara encontrada en Google Meet.

Índice de contenidos
Cómo arreglar ninguna cámara encontrada en Google Meet
¿Cuáles son las razones detrás de los problemas de la cámara en Google Meet?
Puede haber varias razones detrás del error de la cámara en la aplicación Google Meet. Algunas de estas razones son las siguientes.
- Es posible que no le hayas dado permiso de cámara a Google Meet.
- La falla es quizás con su cámara web o cámara incorporada.
- Algunas otras aplicaciones como Zoom o Skype pueden estar usando su cámara en segundo plano.
- Es posible que deba actualizar los controladores de video.
Estas son algunas de las razones por las que puede estar frente al error de cámara no encontrada en Google Meet.
12 formas de arreglar “No se encontró ninguna cámara” en Google Meet
Estamos enumerando algunos métodos que puede seguir para arregla la cámara de Google Meet que no funciona en tu dispositivo.
Método 1: otorgar permiso de cámara a Google Meet
Si se enfrenta a un error de cámara no encontrada en Google Meet, probablemente se deba a que tiene que dar permiso a Google Meet para acceder a su cámara. Cuando utilice la plataforma Google Meet por primera vez, le pedirá que conceda permiso para una cámara y un micrófono. Dado que tenemos la costumbre de bloquear los permisos que solicitan los sitios web, puede bloquear accidentalmente el permiso para la cámara. Puede seguir fácilmente estos pasos para resolver el problema:
1. Abra su navegador, diríjase a la Reunión de Google y iniciar sesión a tu cuenta.
2. Ahora, haga clic en el nueva reunión
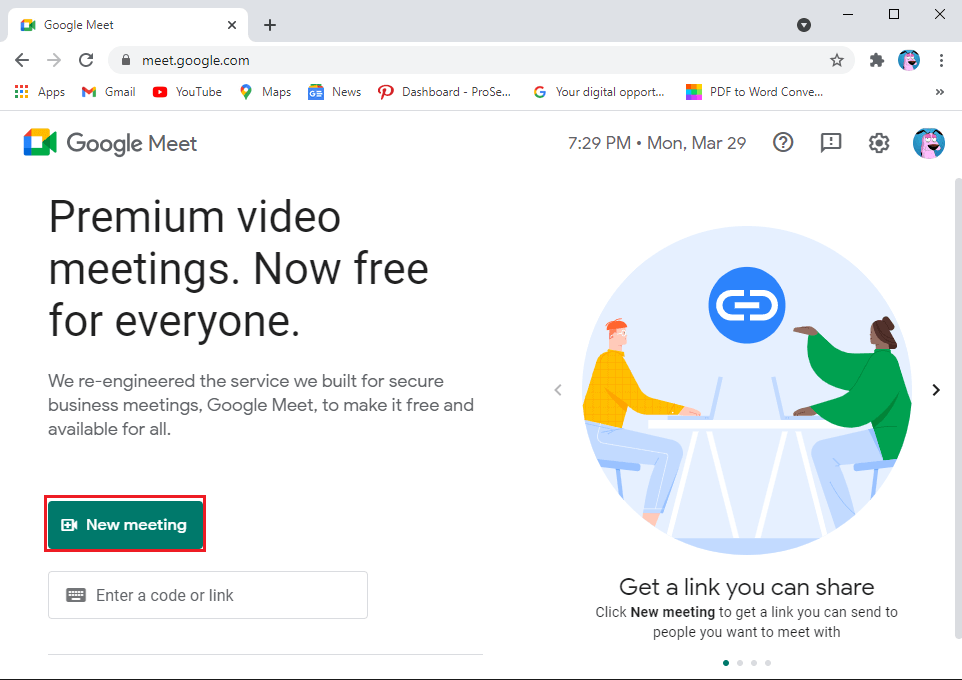
3. seleccione ‘Iniciar una reunión instantánea.’
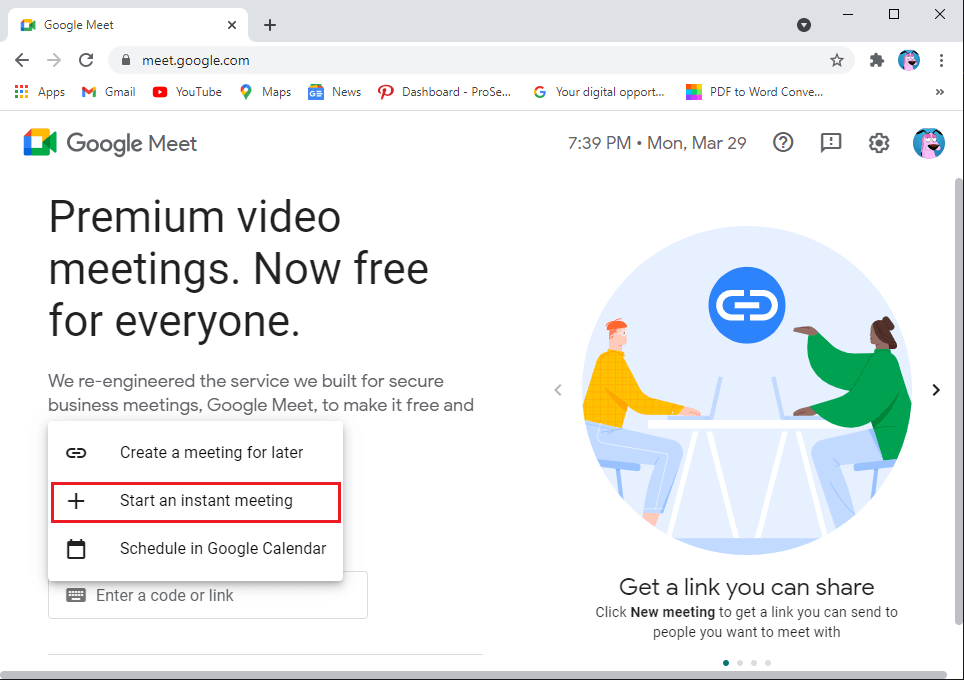
4. Ahora, haga clic en el icono de cámara desde la esquina superior derecha de la pantalla y asegúrese de otorgar permiso a Google Meet para acceder a su cámara y micrófono.
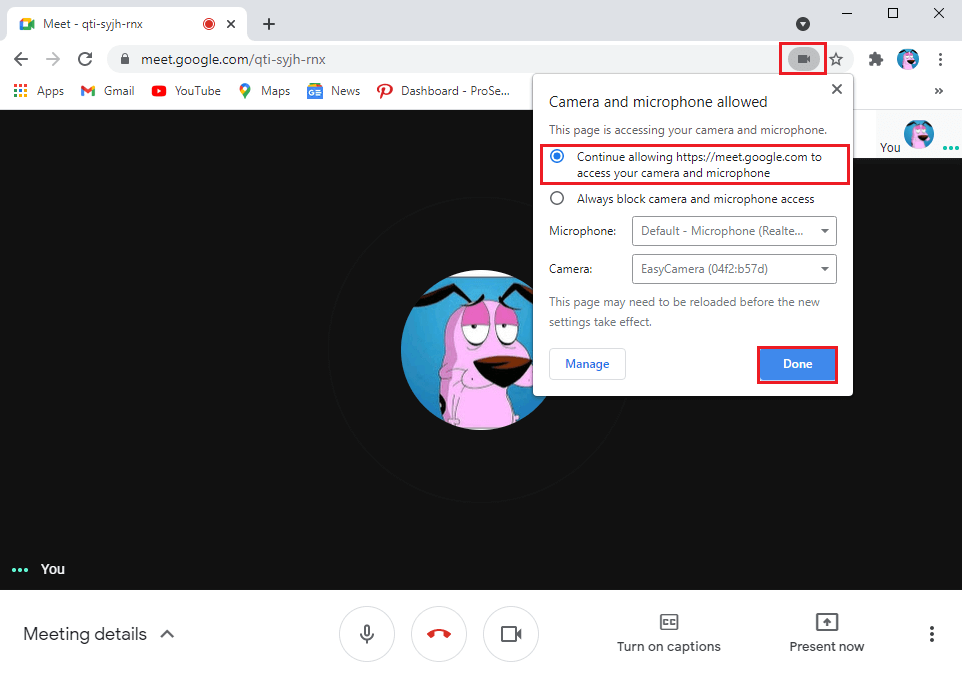
Alternativamente, también puede otorgar permiso a la cámara desde la configuración:
1. Abra su navegador y vaya a Googlemeet.com.
2.Haga clic en el tres puntos verticales desde la esquina superior derecha de la pantalla y vaya a Ajustes.
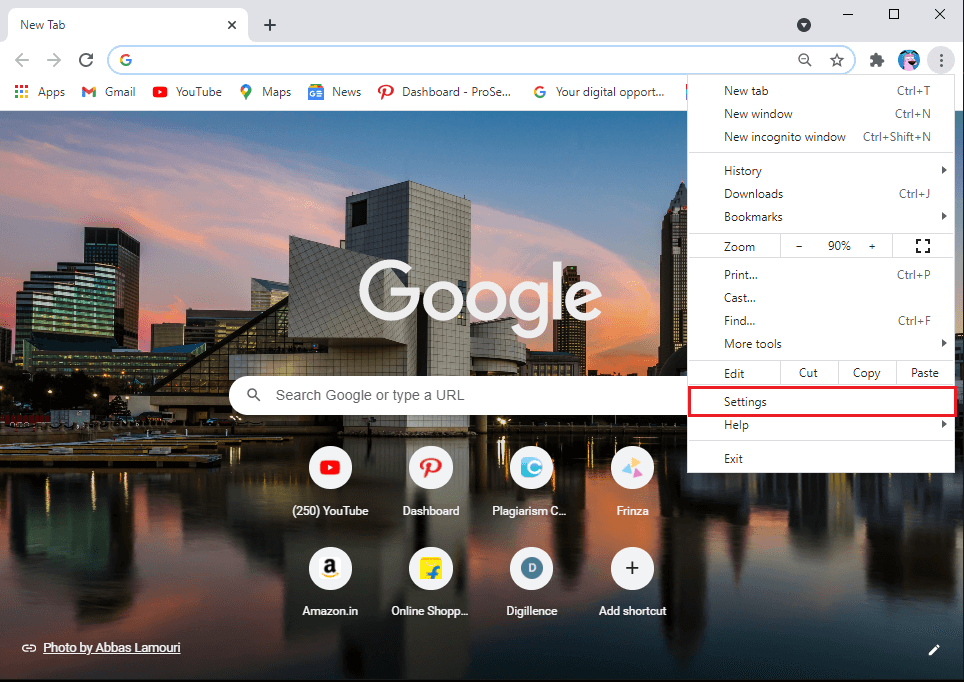
3. Haga clic en Privacidad y seguridad desde el panel lateral y luego haga clic en ‘Configuración del sitio.’
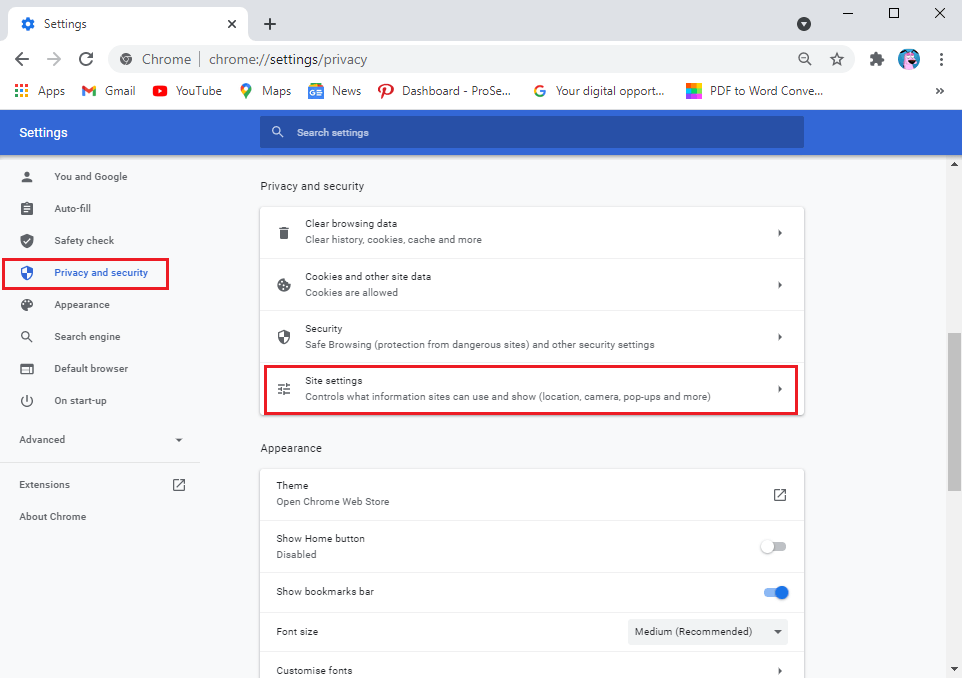
4. en Configuración del sitio, haz clic en meet.google.com.
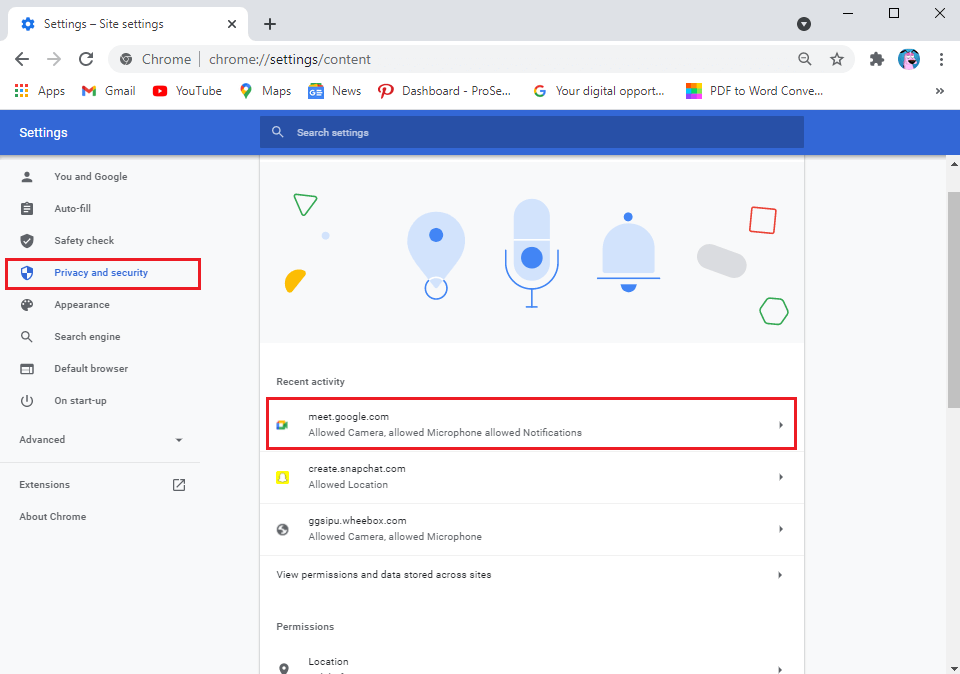
5. Finalmente, haga clic en el Menú desplegable junto a la cámara y el micrófono y seleccione Permitir.
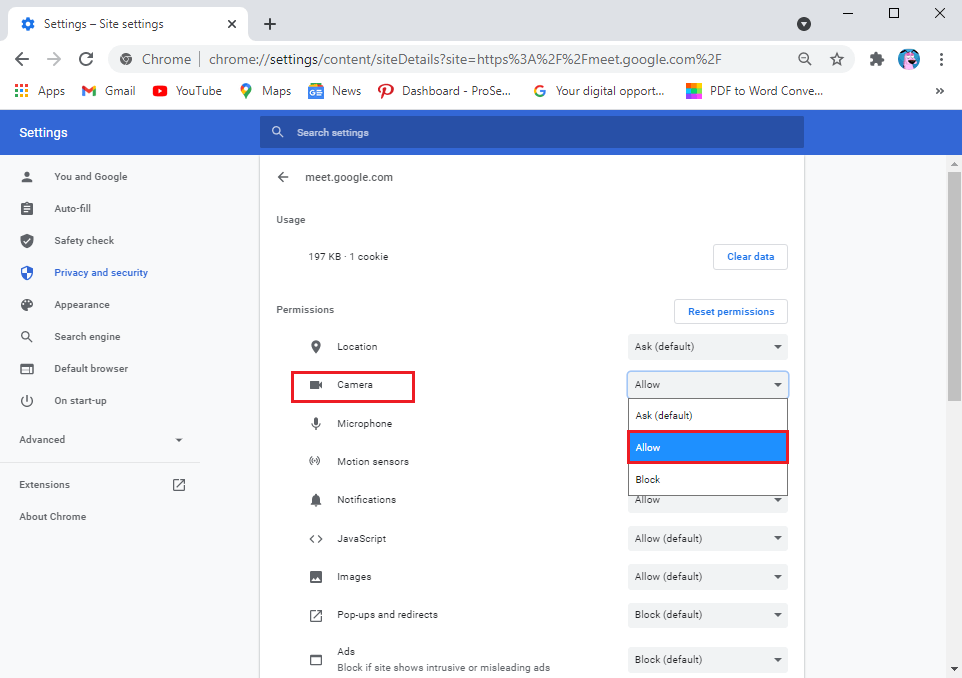
Método 2: verifique su cámara web o cámara incorporada
A veces, el problema no está en Google Meet, sino en tu cámara. Asegúrese de conectar su cámara web correctamente y asegúrese de que su cámara no esté dañada. Además, también puede verificar la configuración de su cámara en su PC o computadora portátil (para Windows 10). Siga estos pasos para reparar la cámara de Google Meet que no funciona:
1. Presione Tecla de Windows + I abrir Ajustes y haga clic en la pestaña Privacidad.
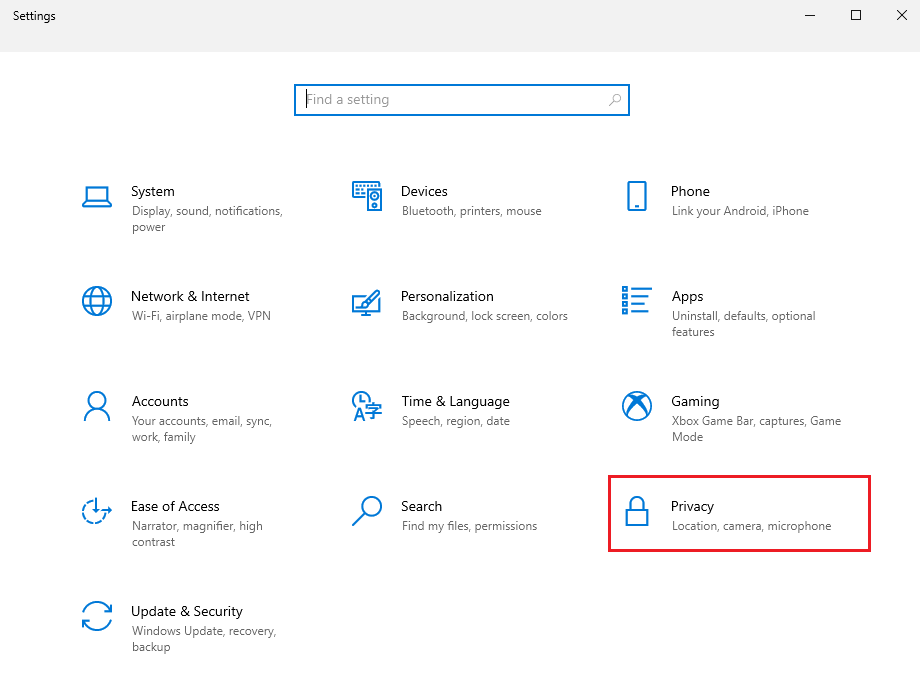
2. Seleccione el Cámara bajo la Permisos de la aplicación del panel de la izquierda.
3. Finalmente, haga clic en Cambio y asegúrese de que usted encender la palanca para Acceso a la cámara para su dispositivo.
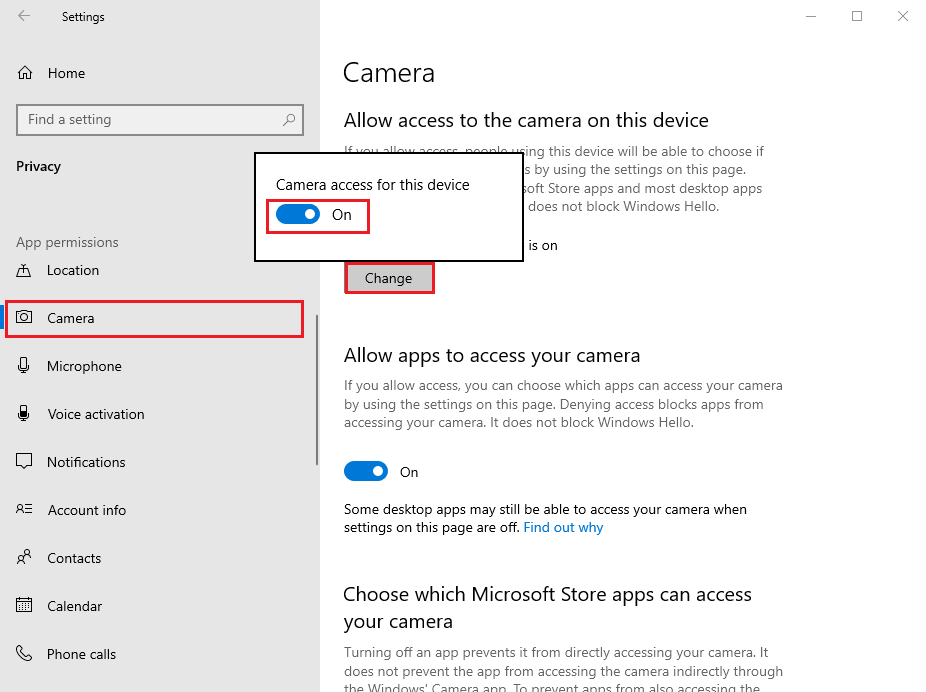
Lea también: ¿Cómo apagar mi cámara en Zoom?
Método 3: actualice su navegador web
Si está utilizando una versión anterior de su navegador web, entonces podría ser la razón por la que enfrenta el problema de no encontrar una cámara en Google Meet. Por lo general, su navegador web se actualiza automáticamente a la última versión si hay actualizaciones disponibles. Sin embargo, a veces las actualizaciones automáticas fallan y debe verificar manualmente si hay nuevas actualizaciones.
Dado que Google Chrome suele ser el navegador predeterminado para la mayoría de los usuarios, puede seguir fácilmente estos pasos para buscar actualizaciones para arreglar ninguna cámara encontrada en Google Meet:
1. Abra el navegador cromo en su sistema y haga clic en el tres puntos verticales desde la esquina superior derecha de la pantalla.
2. Ir a Ayudar y seleccione Acerca de Google Chrome.
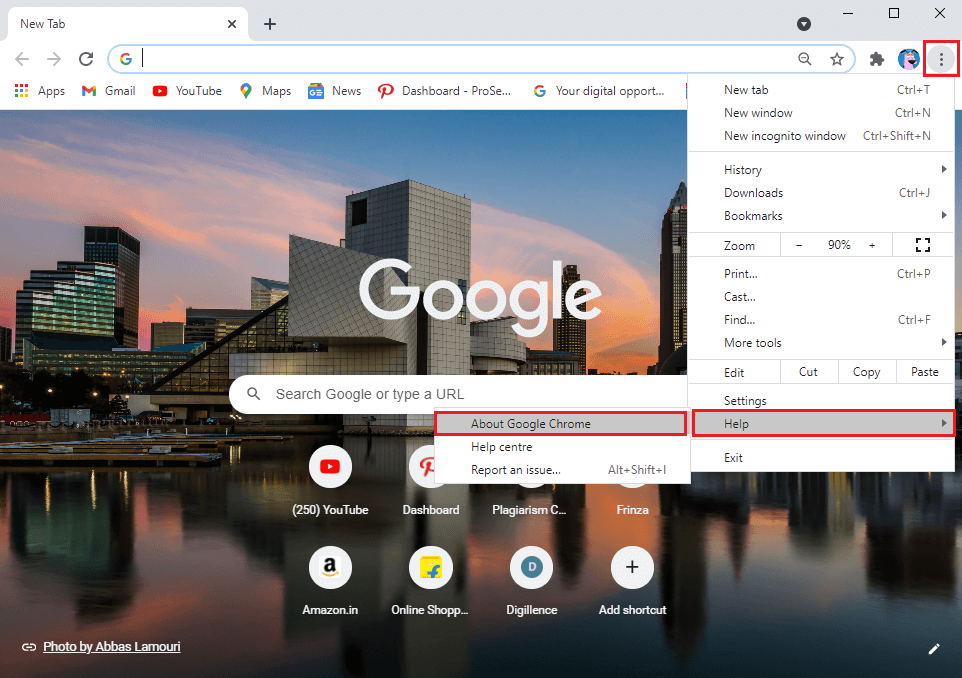
3. Finalmente, su navegador Chrome buscará automáticamente nuevas actualizaciones. Instale las nuevas actualizaciones si las hay. Si no hay actualizaciones, verá el mensaje ‘Google Chrome está actualizado.
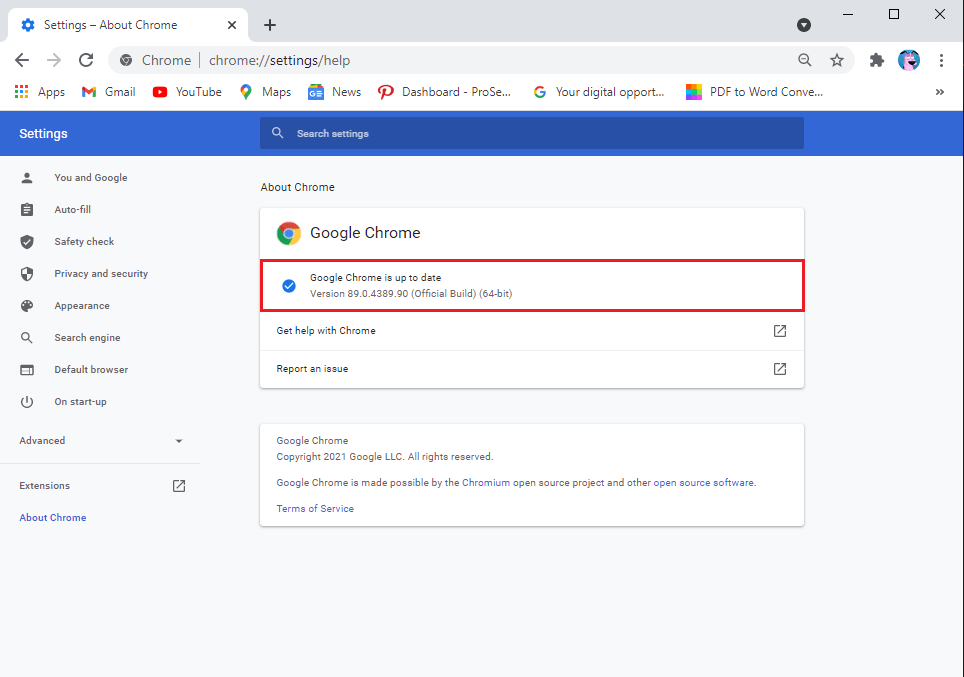
Método 4: actualizar los controladores de la cámara web
A soluciona el problema de que la cámara de Google Meet no funciona, puede intentar actualizar la cámara web o los controladores de video. Si está utilizando la versión anterior de sus controladores de video, es por eso que enfrenta el problema de la cámara en la plataforma Google Meet. Así es como puede verificar y actualizar los controladores de video.
1. Haga clic en el botón de inicio y escriba administrador de dispositivos en la barra de búsqueda.
2. Abra el Administrador de dispositivos de los resultados de búsqueda.
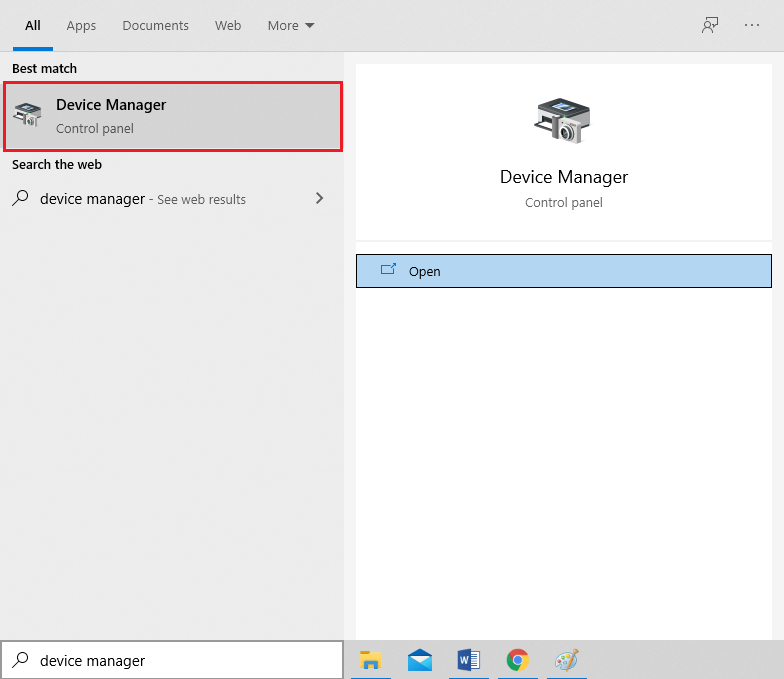
3. Desplácese hacia abajo y localice Controladores de sonido, video y juegos.
4. Finalmente, haz clic derecho en tu controlador de vídeo y haga clic en Actualizar controlador.
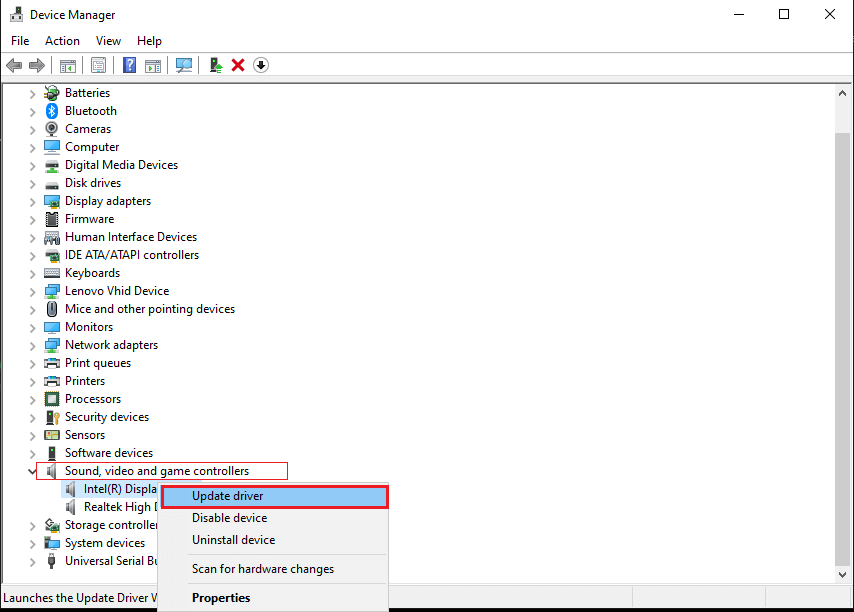
Método 5: desactivar las extensiones de Chrome
Cuando sobrecarga su navegador agregando diferentes extensiones, puede ser dañino y causar interferencia con sus tareas diarias en la web, como usar Google Meet. Algunos usuarios pudieron solucionar el problema de la cámara de Google Meet no encontrada eliminando sus extensiones:
1. Abra su navegador Chrome y haga clic en el Icono de extensión o escriba Chrome://extensiones/ en la barra de URL de su navegador.
2. Ahora, verá todas sus extensiones en la pantalla, aquí puede apagar la palanca al lado de cada extensión para deshabilitarlos.
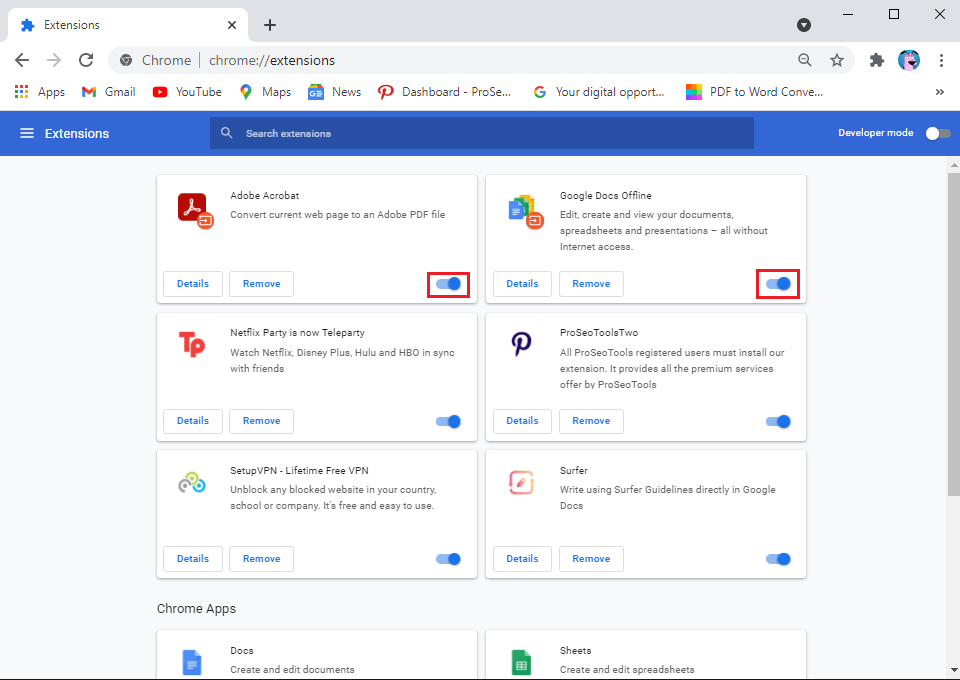
Método 6: reiniciar el navegador web
A veces, un simple reinicio del navegador web puede corregir el error No se encontró una cámara en Google Meet en su sistema. Por lo tanto, intente salir y volver a iniciar su navegador web y luego volver a unirse a la reunión en Google Meet.
Método 7: actualizar la aplicación Google Meet
Si está utilizando la aplicación Google Meet en su dispositivo IOS o Android, puede verificar si hay actualizaciones disponibles para corregir el error de la cámara.
- Dirigirse a Tienda de juegos de Google si eres usuario de Android y buscas Reunión de Google. Podrá ver el botón de actualización si hay actualizaciones disponibles.
- Del mismo modo, diríjase a la Tienda de aplicaciones si tiene un iPhone y busque la aplicación Google Meet. Compruebe si hay actualizaciones disponibles, si las hay.
Método 8: Borrar caché y datos de navegación
Puede considerar borrar el caché y los datos de navegación de su navegador para solucionar los problemas de la cámara en Google Meet. Este método funciona para algunos usuarios. Siga estos pasos para este método.
1. Abra su navegador web y haga clic en el tres puntos verticales desde la esquina superior derecha de la pantalla y vaya a Ajustes.
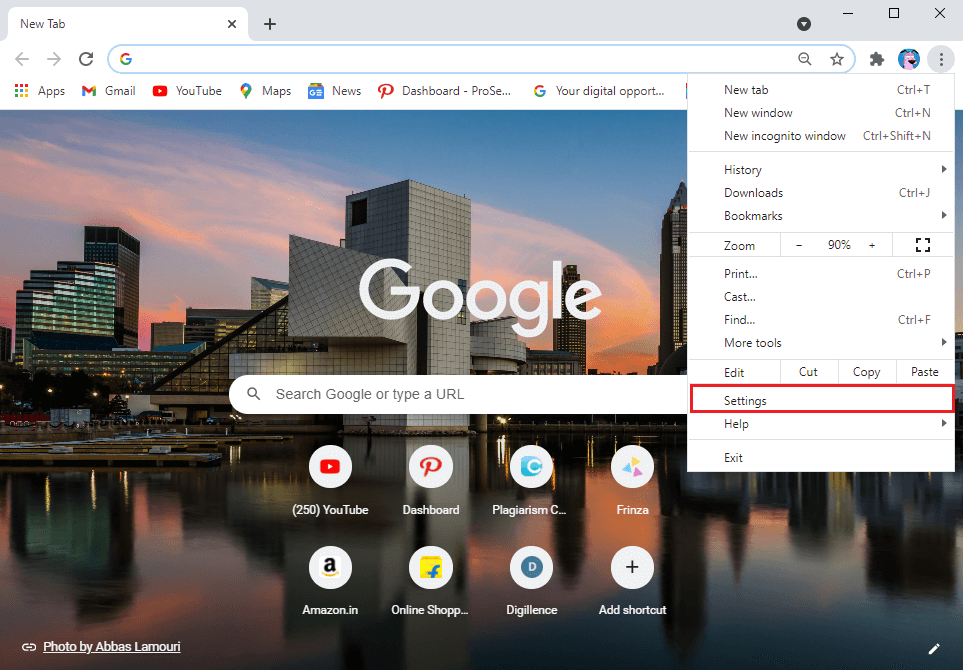
2. Haga clic en Configuración y privacidad del panel de la izquierda.
3. Haga clic en ‘Eliminar datos de navegación.’
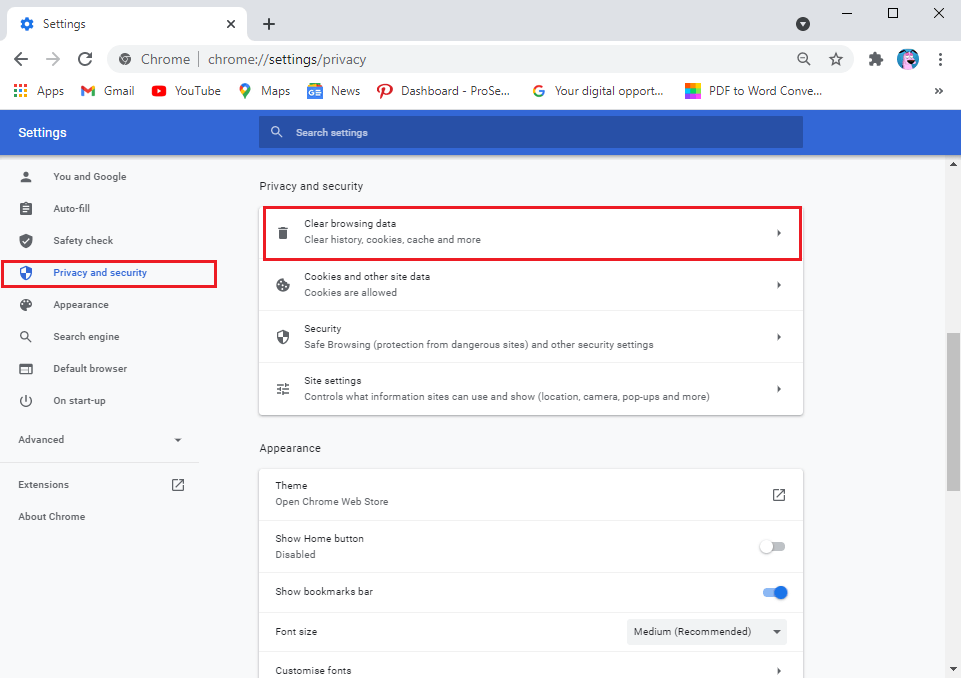
4. Ahora, puede hacer clic en el caja junto a historial de navegación, cookies y otros datos del sitio, imágenes en caché y archivos.
5. Finalmente, haga clic en ‘Borrar datos‘ en la parte inferior de la ventana.
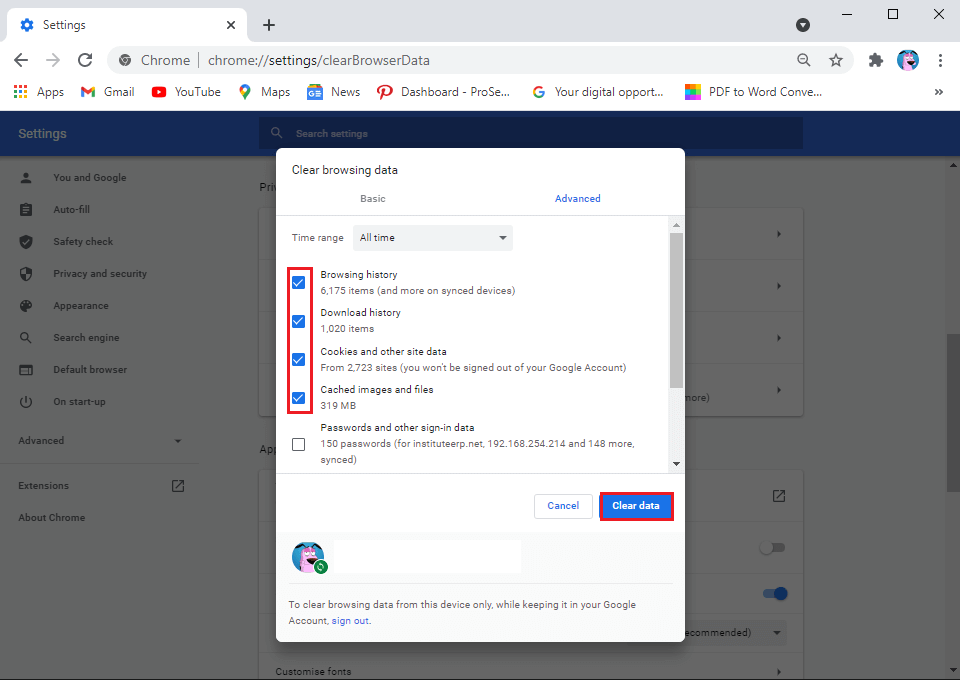
Lea también: 5 formas de arreglar una cuenta de Gmail que no recibe correos electrónicos
Método 9: verifique su conexión Wi-Fi
A veces, una conexión a Internet inestable puede ser la razón por la cual su cámara no funciona en la aplicación Google Meet. Por lo tanto, verifique si tiene una conexión estable en su dispositivo. Puede verificar su velocidad de Internet a través de la aplicación de prueba de velocidad.
Método 10: deshabilite otras aplicaciones para que no usen la cámara web en segundo plano
Si alguna otra aplicación como Zoom, Skype o Facetime está usando su cámara en segundo plano, entonces no podrá usar la cámara en Google Meet. Por lo tanto, antes de iniciar Google Meet, asegúrese de cerrar todas las demás aplicaciones en segundo plano.
Método 11: Desactivar VPN o Antivirus
Un software VPN para falsificar su ubicación puede ser útil muchas veces, pero también puede confundir servicios como Google Meet para acceder a su configuración y puede causar problemas al conectarse con su cámara. Por lo tanto, si está utilizando alguna plataforma VPN como NordVPN, ExpressVPN, Surfshark o cualquier otro. Luego, puede considerar apagarlo temporalmente para arreglar que la cámara de Google Meet no funcione:
Del mismo modo, puede desactivar temporalmente su antivirus y firewall en su sistema. Siga estos pasos para desactivar su firewall:
1. Presione Tecla de Windows + I abrir Ajustes y haga clic en el Actualización y seguridad pestaña.
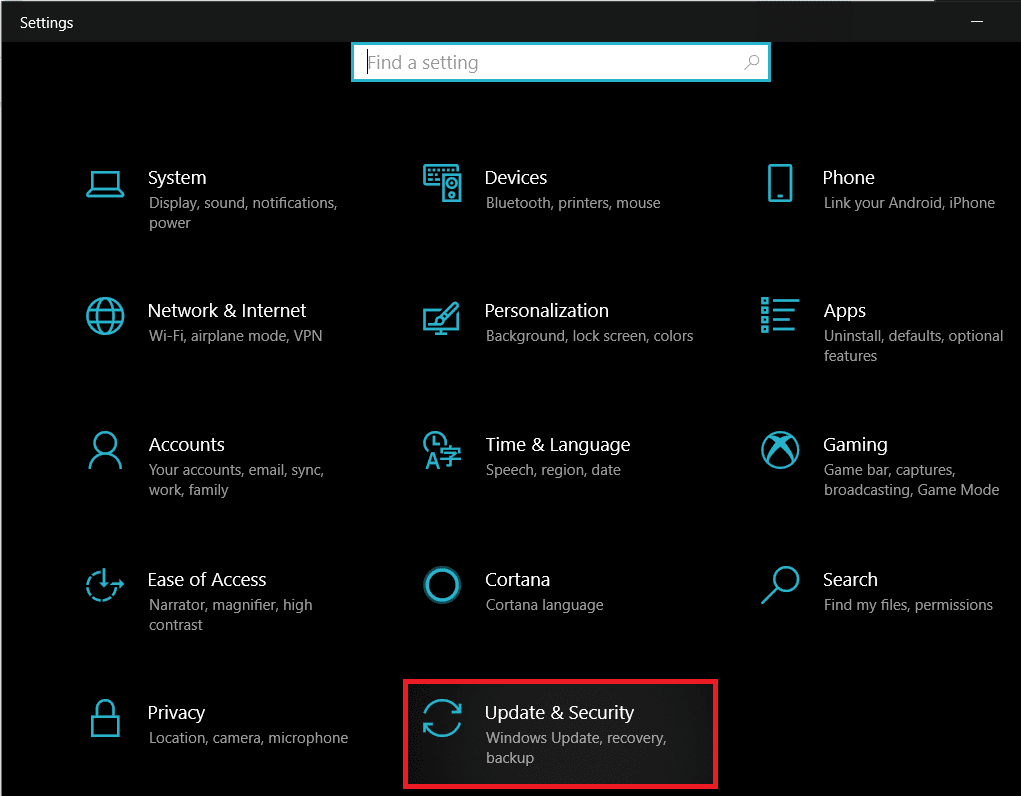
2. Seleccione seguridad de windows en el panel izquierdo y haga clic en cortafuegos y red proteccion.
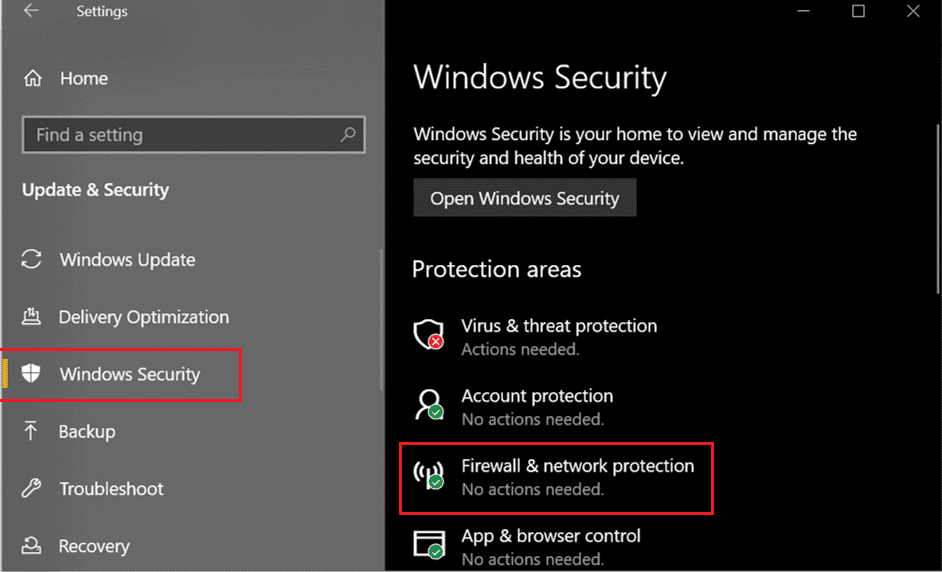
3. Finalmente, puede hacer clic en un red de dominio, red privada y red pública uno por uno para apagar el firewall del defensor.
Método 12: reinicia tu dispositivo
Si nada le funciona, puede reiniciar su sistema o su teléfono para corregir el error de la cámara en Google Meet. A veces, un simple reinicio puede actualizar el sistema y solucionar el problema con la cámara en Google Meet. Por lo tanto, reinicie su sistema y reinicie Google Meet para verificar si su cámara funciona o no.
Por lo tanto, estos fueron algunos métodos que puede intentar para reparar la cámara que no se encuentra en Google Meet.
Preguntas frecuentes (FAQ)
Q1. ¿Cómo soluciono No se encontró ninguna cámara en Google Meet?
Para resolver los problemas de la cámara en Google Meet, verifique la configuración de su cámara si está usando una cámara web en su sistema. Si su cámara está correctamente conectada a su sistema, entonces el problema está en la configuración. Debe otorgar permiso a Google Meet para acceder a su cámara y micrófono. Para esto, diríjase a la configuración de su navegador> privacidad y seguridad> configuración del sitio> haga clic en meet.google.com> haga clic en el menú desplegable junto a la cámara y presione permitir.
Q2. ¿Cómo accedo a mi cámara en Google Meet?
Para acceder a su cámara en Google Meet, debe asegurarse de que ninguna de las aplicaciones esté usando la cámara en segundo plano. Si cualquier otra aplicación, como Skype, Zoom o los equipos de Microsoft, está usando su cámara en segundo plano, no podrá usar la cámara en Google Meet. Además, asegúrese de permitir que Google Meet acceda a su cámara.
.
Esperamos que esta guía haya sido útil y que haya podido arregla tu cámara o cámara web incorporada en Google Meet. Si aún tiene alguna consulta sobre este artículo, no dude en hacerla en la sección de comentarios.