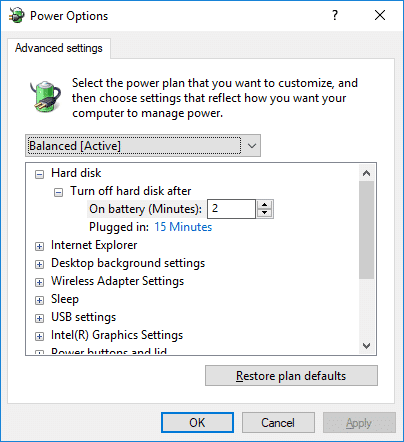¿Tus auriculares no son reconocidos por Windows 10? ¿O tus auriculares no funcionan en Windows 10? El problema radica en la configuración de sonido incorrecta, el cable dañado, el conector de los auriculares puede estar dañado, los problemas de conectividad Bluetooth, etc. Estos son solo algunos problemas que pueden causar que los auriculares no funcionen, pero la causa puede variar ya que diferentes usuarios tienen diferentes sistemas. configuraciones y montajes.

Índice de contenidos
Cómo arreglar los auriculares que no funcionan en Windows 10
Así es como puede arreglar el conector de los auriculares para enviar audio a su sistema de altavoces externo:
Método 1: reinicie su computadora
Aunque esto no parece una solución, ha ayudado a muchas personas. Simplemente conecte sus auriculares en su PC y luego reinicie su PC. Una vez que el sistema se reinicie, verifique si sus auriculares comienzan a funcionar o no.
Método 2: configure sus auriculares como dispositivo predeterminado
1. Presione Tecla de Windows + I para abrir Ajustes y luego seleccione Sistema.
2. En la pestaña de la izquierda, haga clic en Sonar.
3. Ahora, en Salida, haga clic en “Administrar dispositivos de sonido“.

4. En Dispositivos de salida, haga clic en Altavoces (que actualmente están deshabilitados) luego haga clic en el Permitir botón.
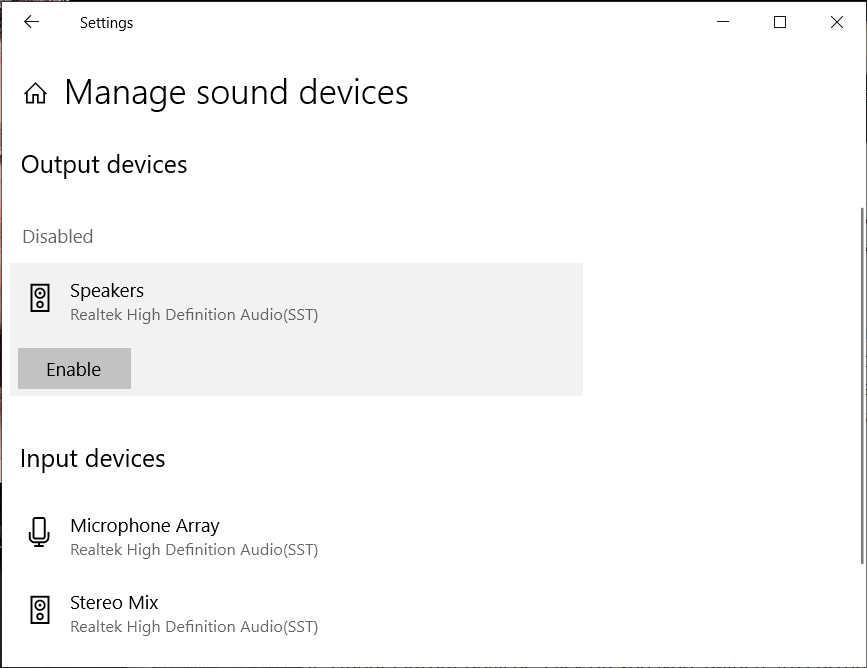
5. Ahora vuelve a Ajustes de sonido y desde el menú “Elija su dispositivo de salida” desplegable selecciona tus auriculares de la lista.
Si esto no funciona, siempre puede usar la forma tradicional de configurar sus auriculares como el dispositivo predeterminado:
1. Haga clic con el botón derecho en el ícono de Volumen y seleccione “Abrir configuración de sonido”. En Configuración relacionada, haga clic en el Panel de control de sonido.
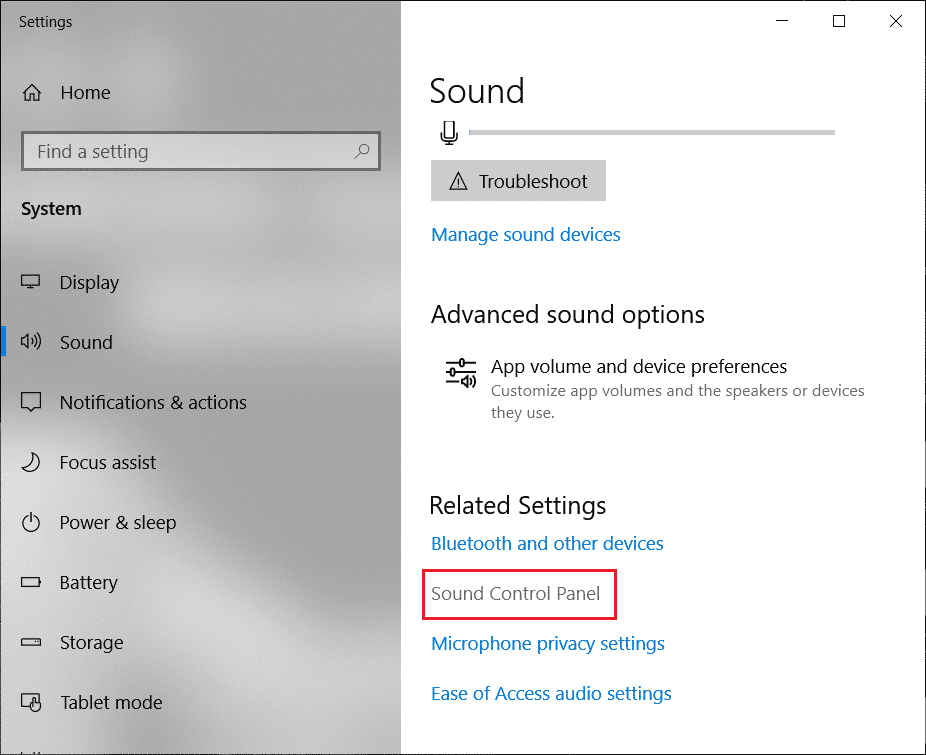
2. Asegúrate de estar en el Pestaña de reproducción. Haga clic derecho en un área vacía y seleccione “Mostrar dispositivo deshabilitado“.
3. Ahora haga clic derecho en sus auriculares y seleccione “Establecer como dispositivo predeterminado“.
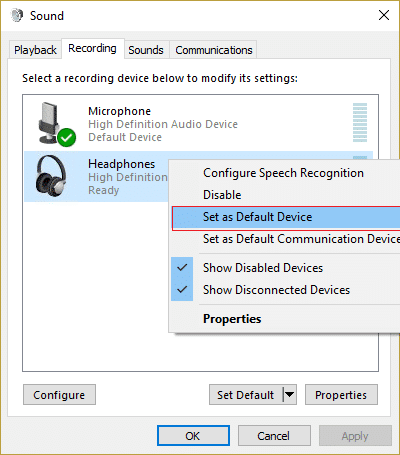
Esto definitivamente debería ayudarte resolver el problema de los auriculares. Si no es así, continúa con el siguiente método.
Método 3: Deje que Windows actualice automáticamente sus controladores de audio/sonido
1. Haga clic con el botón derecho en el ícono de Volumen y seleccione “Abrir configuración de sonido”.
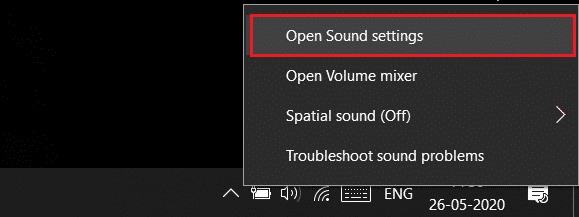
2. Ahora, en Configuración relacionada, haga clic en el Panel de control de sonido. Asegúrate de estar en el Pestaña de reproducción.
3. Luego seleccione su Altavoces/Auriculares y haga clic en el Propiedades botón.
4. Bajo el Información del controlador clickea en el Propiedades botón.
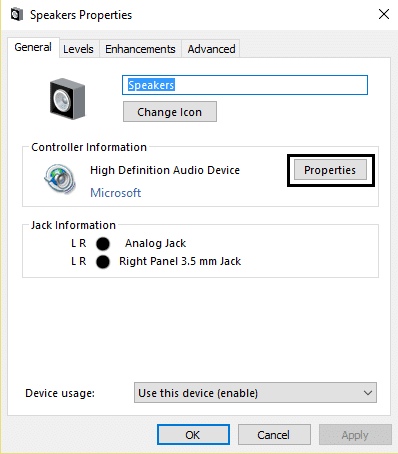
5. Haga clic en el Botón Cambiar configuración (Necesidades Administradores permiso).
6. Cambia a la Pestaña de conductor y haga clic en el Actualizar controlador botón.
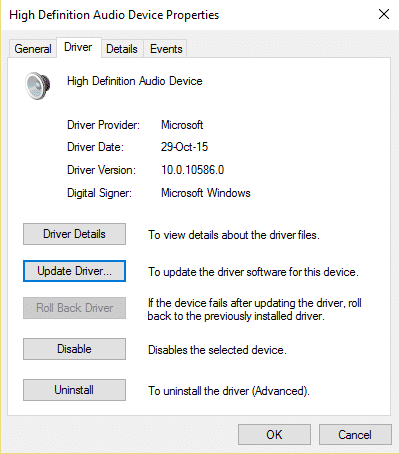
7. Seleccione “Busque automáticamente el software del controlador actualizado“.
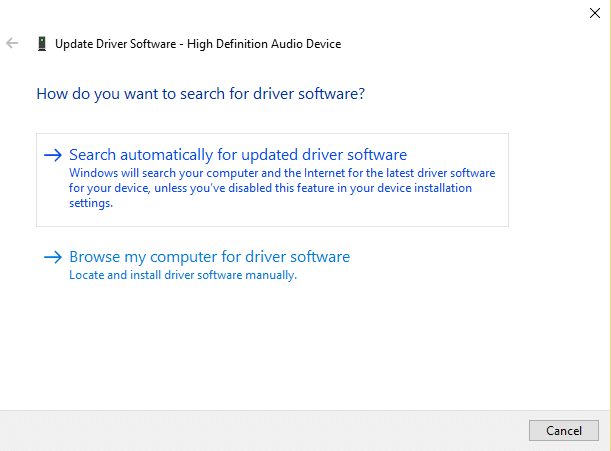
8. ¡Listo! Los controladores de sonido se actualizarán automáticamente y ahora puede verificar si puede arregla el conector de auriculares que no funciona en el problema de Windows 10.
Método 4: cambiar el formato de sonido predeterminado
1. Haga clic derecho en su Volumen y seleccione “Abrir configuración de sonido”.
2. Ahora, en Configuración relacionada, haga clic en el Panel de control de sonido.
3. Asegúrate de estar en el Pestaña de reproducción. Luego haga doble clic en el Altavoces/Auriculares (predeterminado).
Nota: Los auriculares también aparecerán como altavoces.
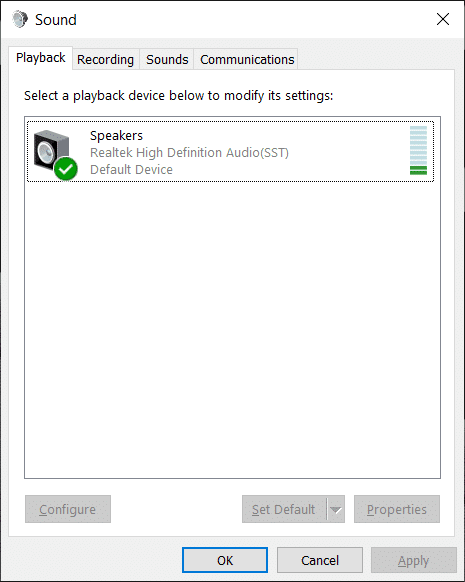
4. Cambia a la Lengüeta avanzada. Desde el “Formato predeterminado” desplegable intente cambiar a un formato diferente y haga clic Prueba cada vez que lo cambie a un nuevo formato.
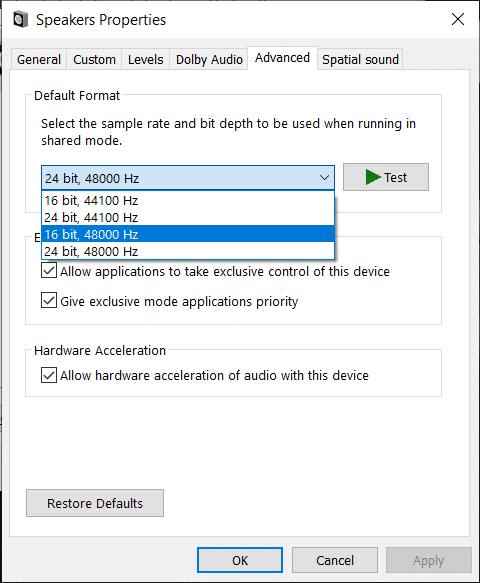
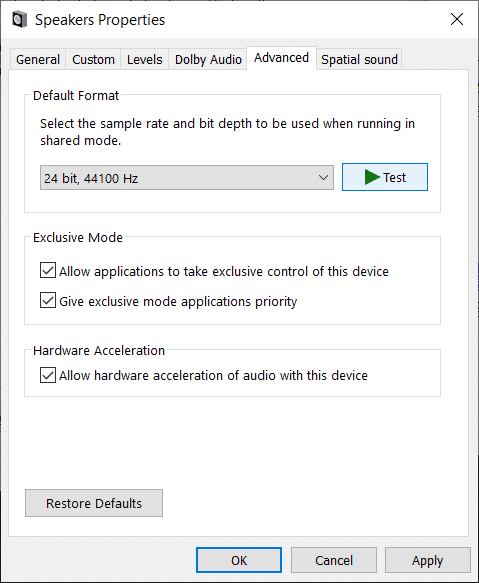
5. Una vez que comience a escuchar audio en sus auriculares, haga clic en Aplicar seguido de Aceptar.
Método 5: actualice manualmente sus controladores de sonido/audio
1. Haga clic derecho en “Esta PC” o “Mi PC” y seleccione Propiedades.
2. En las windows de Propiedades en el plano izquierdo, seleccione “Administrador de dispositivos”.
3. Expanda Controladores de sonido, video y juegos, luego haga clic derecho en Dispositivo de audio de alta definición y seleccione Propiedades.
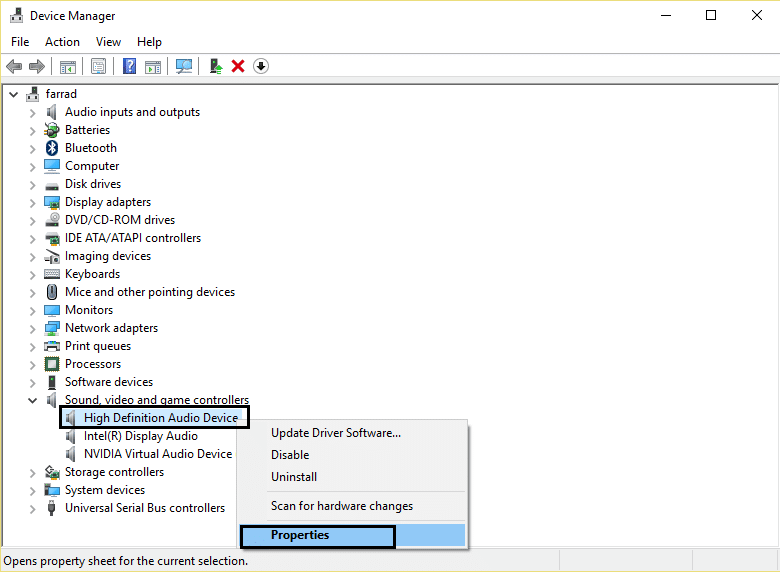
4. Cambia a la Pestaña de conductor en la ventana Propiedades del dispositivo de audio de alta definición y haga clic en el Actualizar controlador botón.
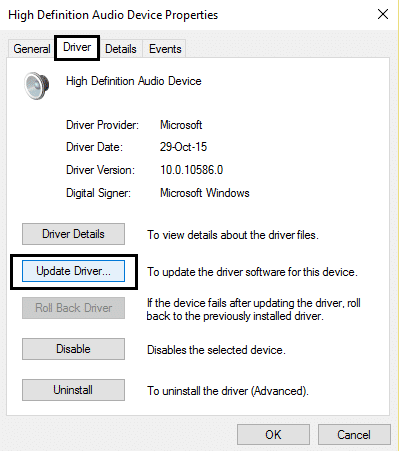
Esto debería actualizar los controladores de dispositivos de audio de alta definición. Simplemente reinicie su PC y vea si puede resolver el problema de los auriculares no detectados en Windows 10.
Método 6: deshabilitar la detección de conector del panel frontal
Si ha instalado el software Realtek, abra Realtek HD Audio Manager y marque la casilla “Deshabilitar la detección de jack del panel frontalopción ” debajo Configuración del conector en el panel del lado derecho. Los auriculares y otros dispositivos de audio deberían funcionar sin ningún problema.
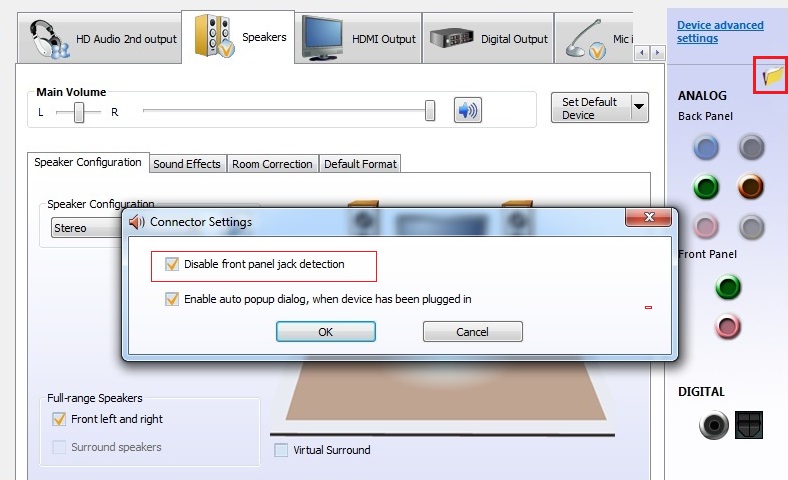
Método 7: Ejecute el Solucionador de problemas de audio
1. Presione Tecla de Windows + I para abrir Configuración y luego haga clic en el Actualización y seguridad icono.
2. En el menú de la izquierda, asegúrese de seleccionar Solucionar problemas.
3. Ahora bajo el “Ponte en marcha” sección, haga clic en “Reproducción de audio“.
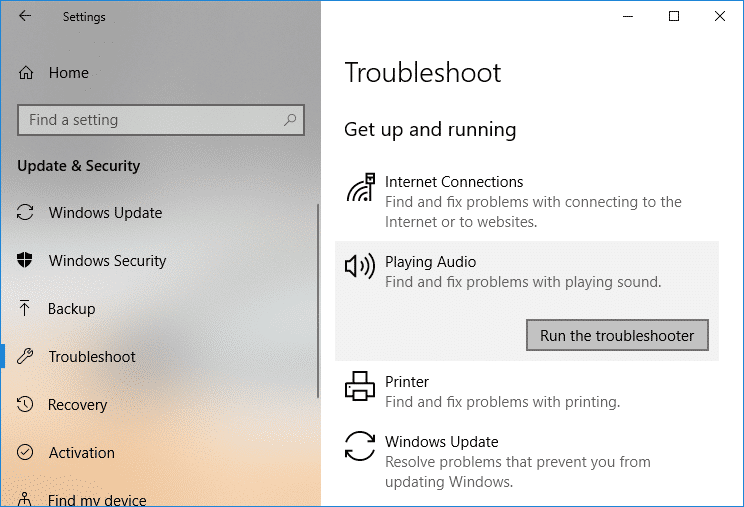
4. A continuación, haga clic en Ejecute el solucionador de problemas y siga las instrucciones en pantalla para solucionar el problema de los auriculares que no funcionan.
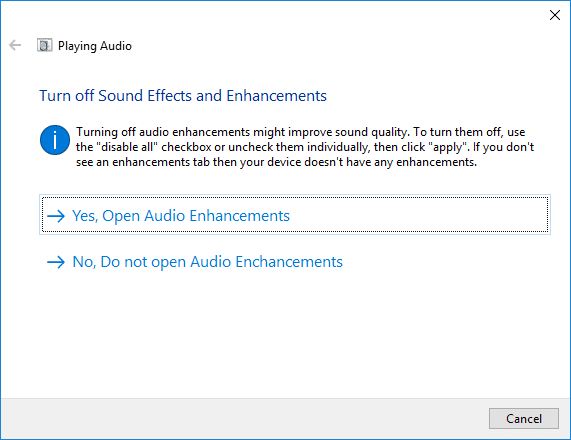
Método 8: deshabilitar las mejoras de audio
1. Haga clic con el botón derecho en el icono Volumen o Altavoz en la barra de tareas y seleccione Sonar.
2. A continuación, cambie a la pestaña Reproducción y luego haga clic derecho en Altavoces y seleccione Propiedades.
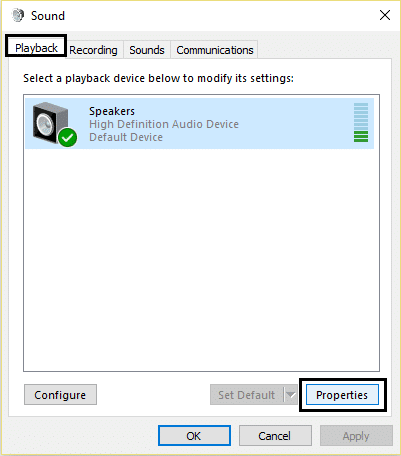
3. Cambia a la Pestaña de mejoras y marque la opción ‘Desactive todas las mejoras.’
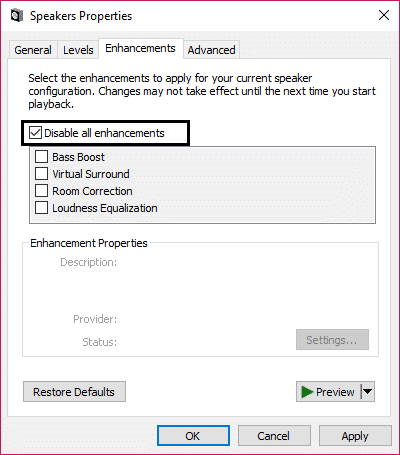
4. Haga clic en Aplicar seguido de Aceptar y luego reinicie su PC para guardar los cambios.
También te puede interesar:
Eso es todo, has logrado arreglar los auriculares que no funcionan en Windows 10, pero si aún tiene alguna consulta sobre este artículo, no dude en hacerla en la sección de comentarios.