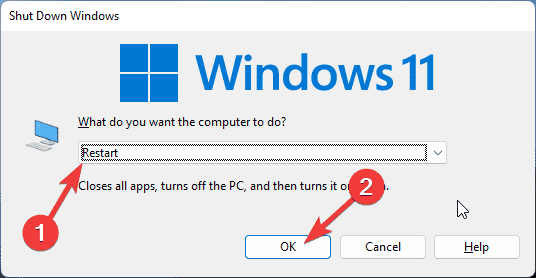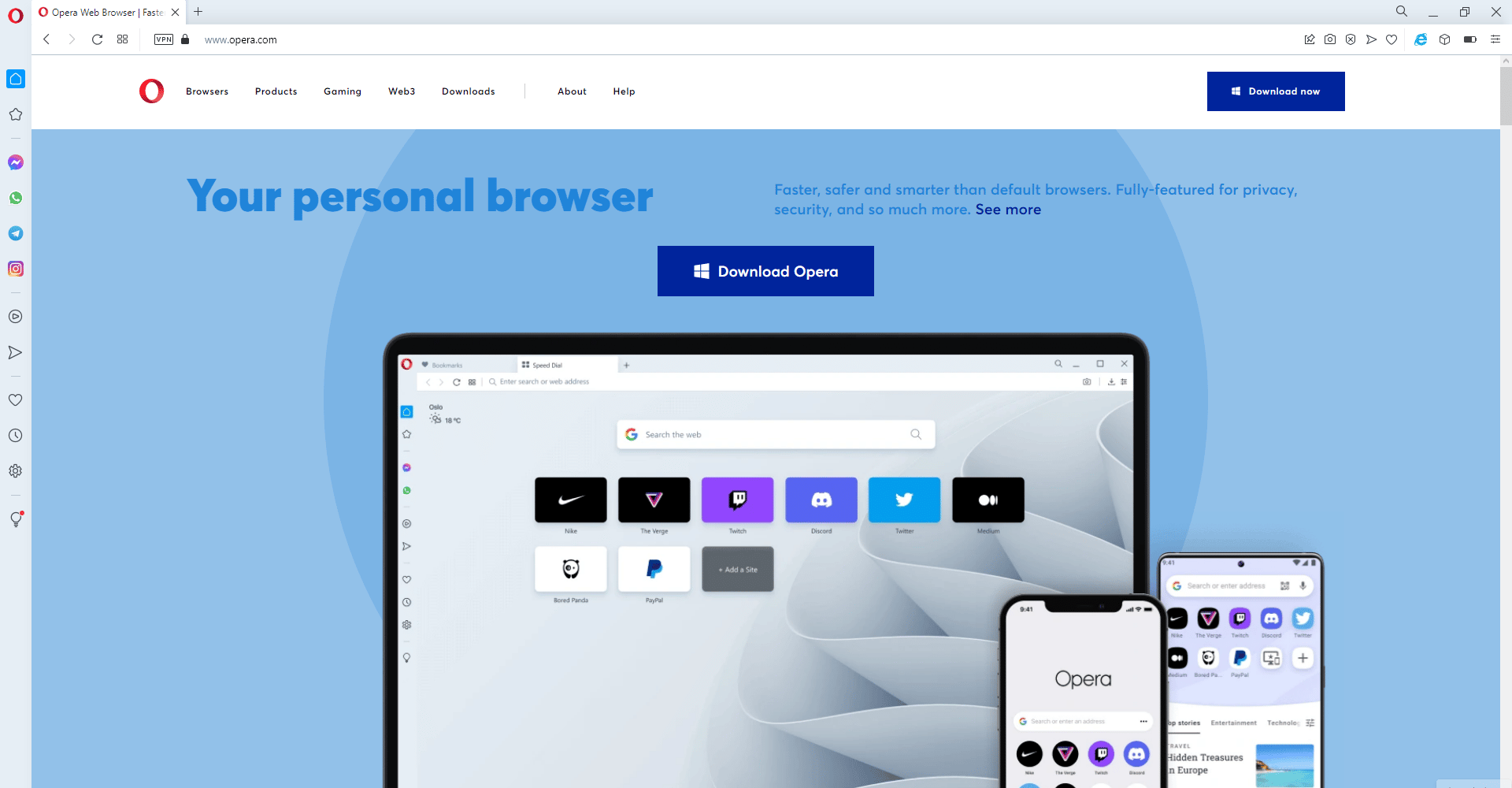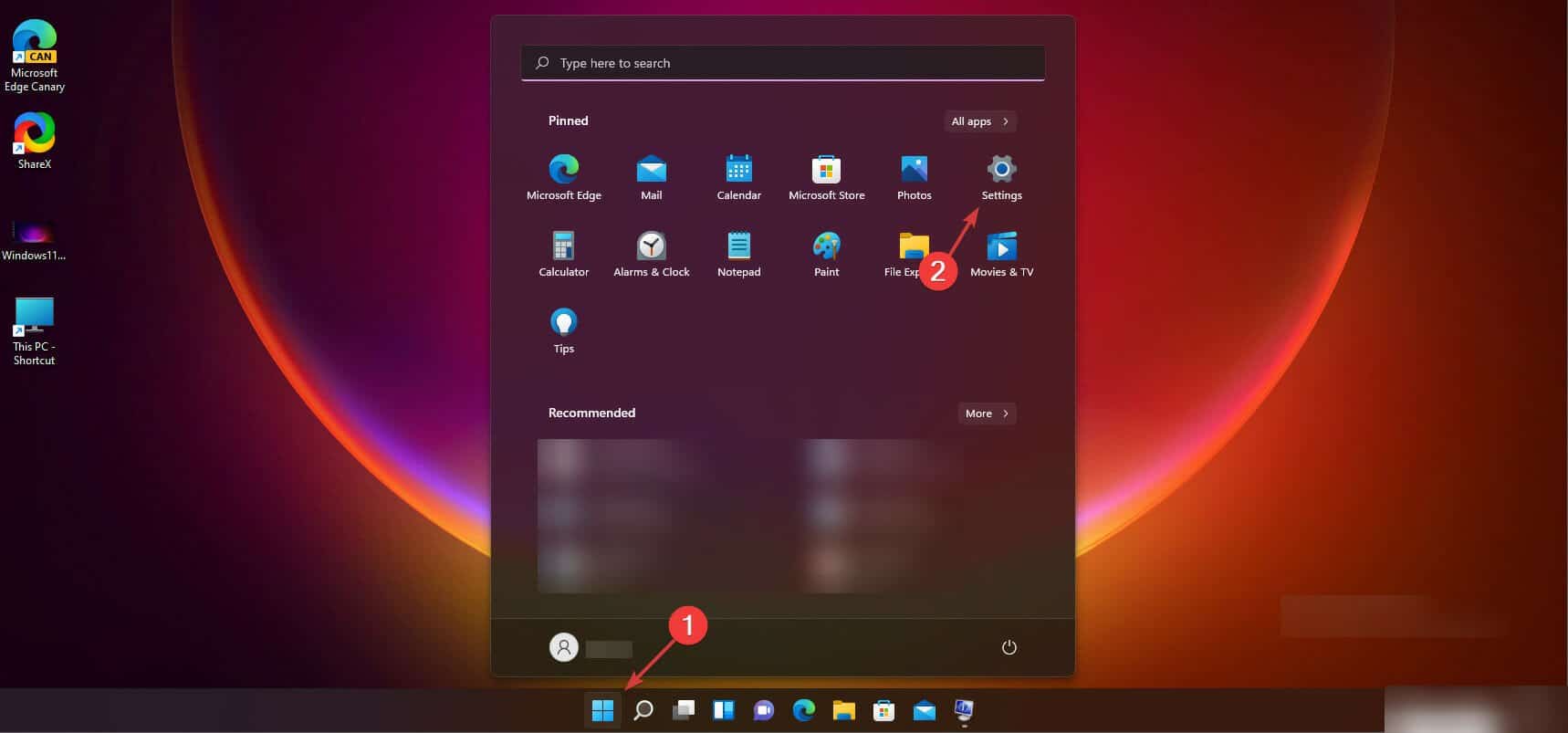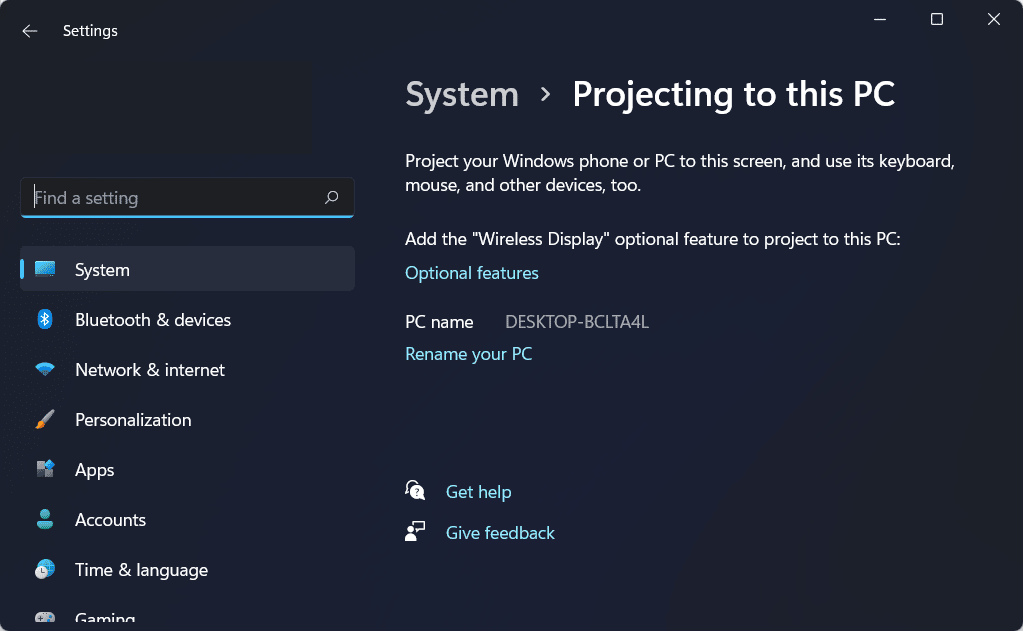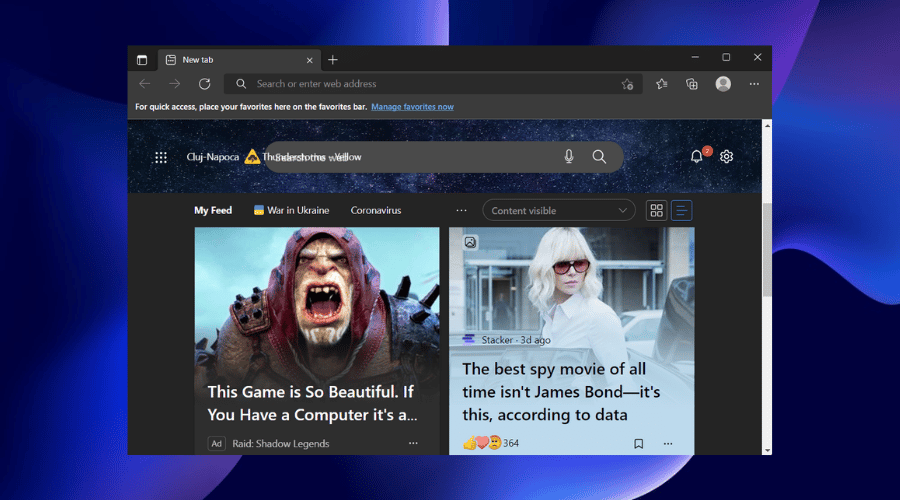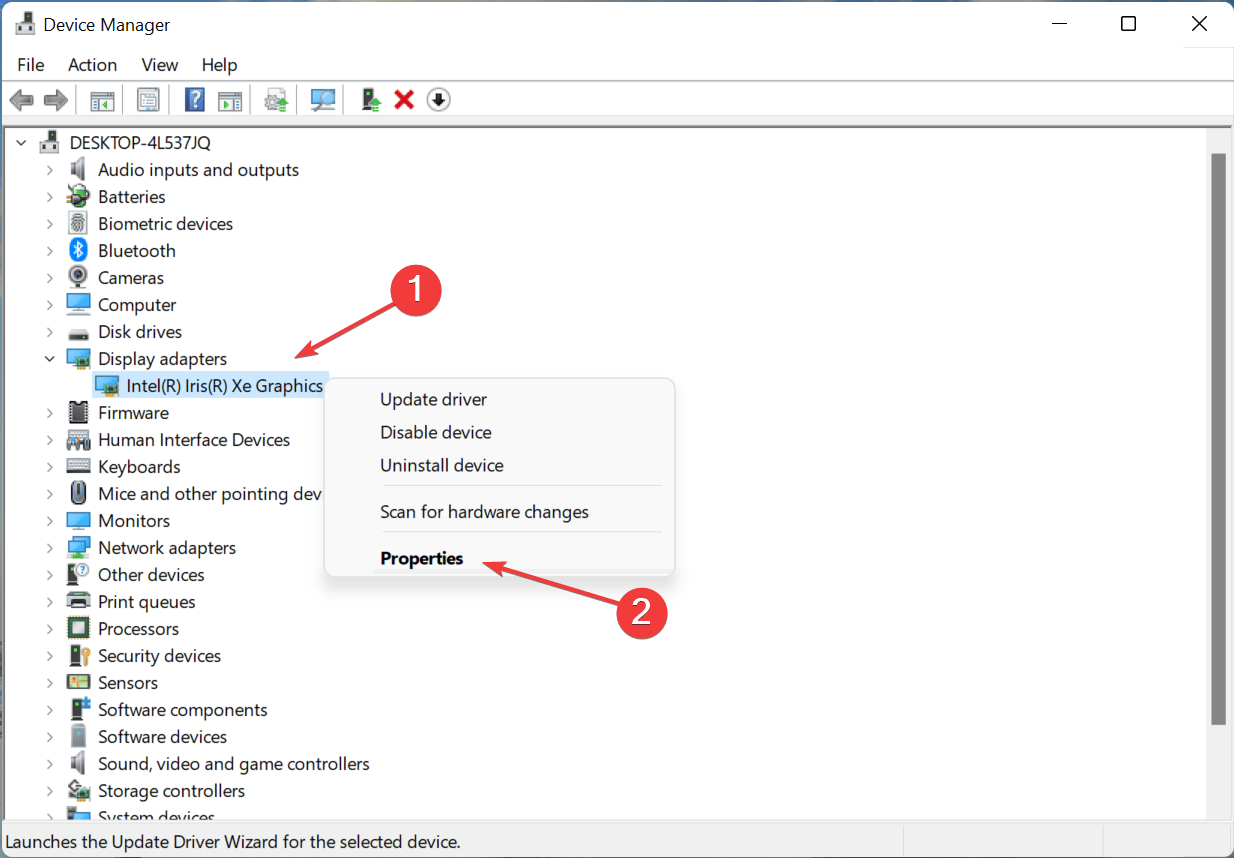
- Si el Administrador de dispositivos está parpadeando en su computadora, podría deberse a conexiones incorrectas, dispositivos que funcionan mal o controladores obsoletos.
- Para corregir el error, intente actualizar el controlador problemático, entre otros métodos aquí.
- Además, aprenda cómo encontrar registros de errores del Administrador de dispositivos en Windows 11.
XINSTALAR HACIENDO CLIC EN EL ARCHIVO DE DESCARGA
Device Manager es un componente útil en Windows que no solo nos permite ver los dispositivos conectados, sino también realizar varias funciones. Aunque muchos informaron que el Administrador de dispositivos sigue parpadeando en su PC.
En este caso, el Administrador de dispositivos se vuelve prácticamente inaccesible y ya no puede actualizar los controladores, solucionar problemas básicos o modificar las propiedades del dispositivo.
Lea las siguientes secciones para saber qué puede hacer si el Administrador de dispositivos sigue actualizándose en Windows 11.
Índice de contenidos
¿Por qué parpadea mi Administrador de dispositivos?
Aquí hay una lista de razones por las que el Administrador de dispositivos parpadea en su computadora:
- Problemas con la conexión o el mal funcionamiento del dispositivo
- Conductor problemático
- Aplicaciones o procesos en conflicto
- Archivos corruptos del sistema
¿Cómo encuentro errores del Administrador de dispositivos?
- Lanzar el Administrador de dispositivoshaga clic con el botón derecho en el dispositivo correspondiente y seleccione Propiedades.
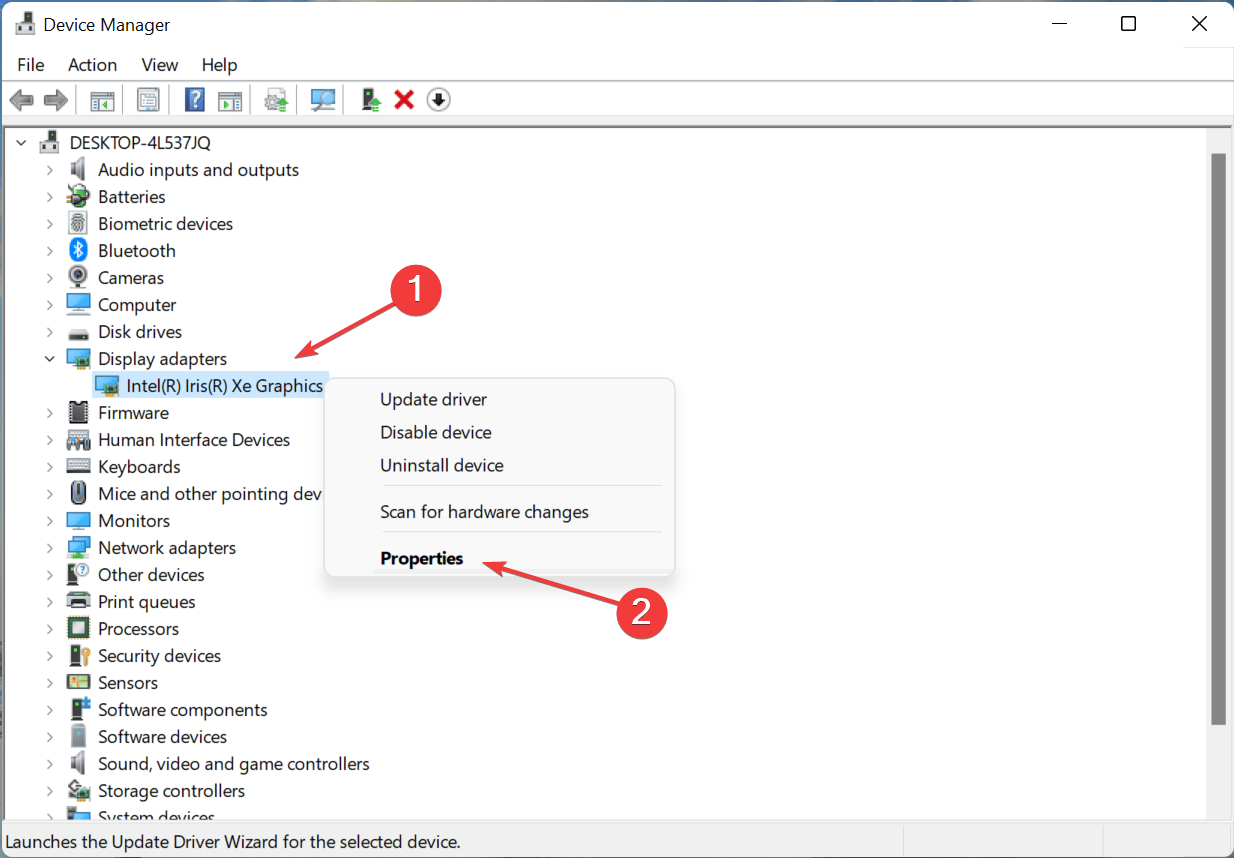
- Navegar a la Eventos pestaña y haga clic en Ver todos los eventos para echar un vistazo a todos los errores.
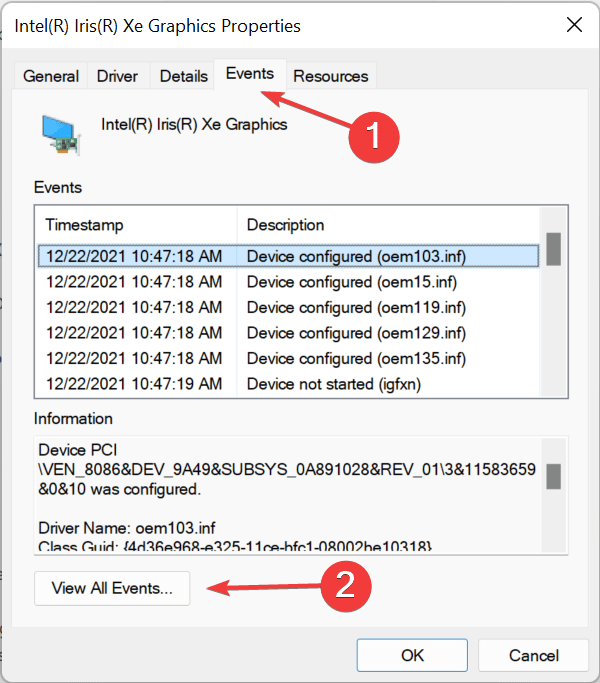
¿Cómo evito que parpadee el Administrador de dispositivos?
1. Actualice el controlador problemático
- Lanzar el Administrador de dispositivoshaga clic con el botón derecho en el dispositivo que sigue desapareciendo y apareciendo y luego seleccione Actualizar controlador.
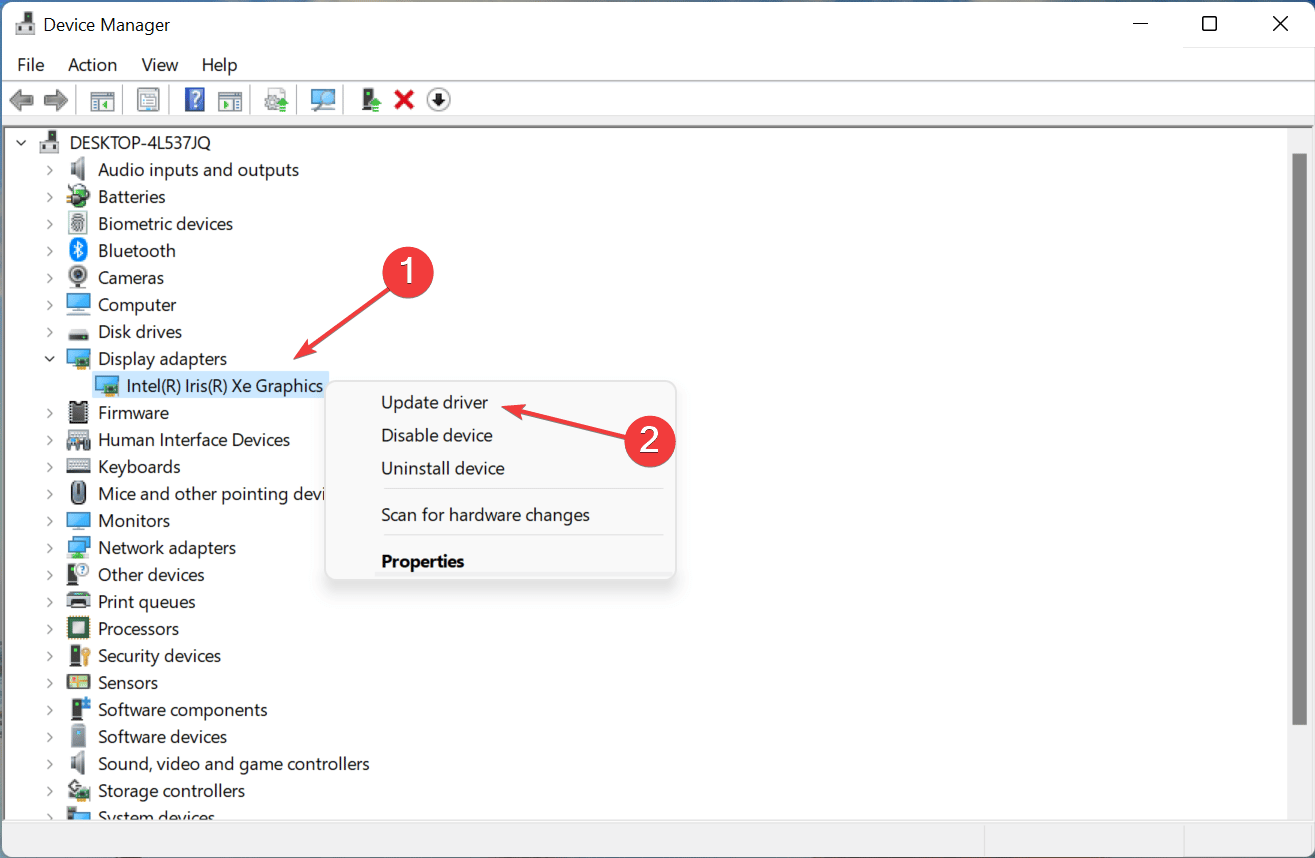
- A continuación, seleccione Buscar automáticamente controladores en el Actualizar los controladores ventana.
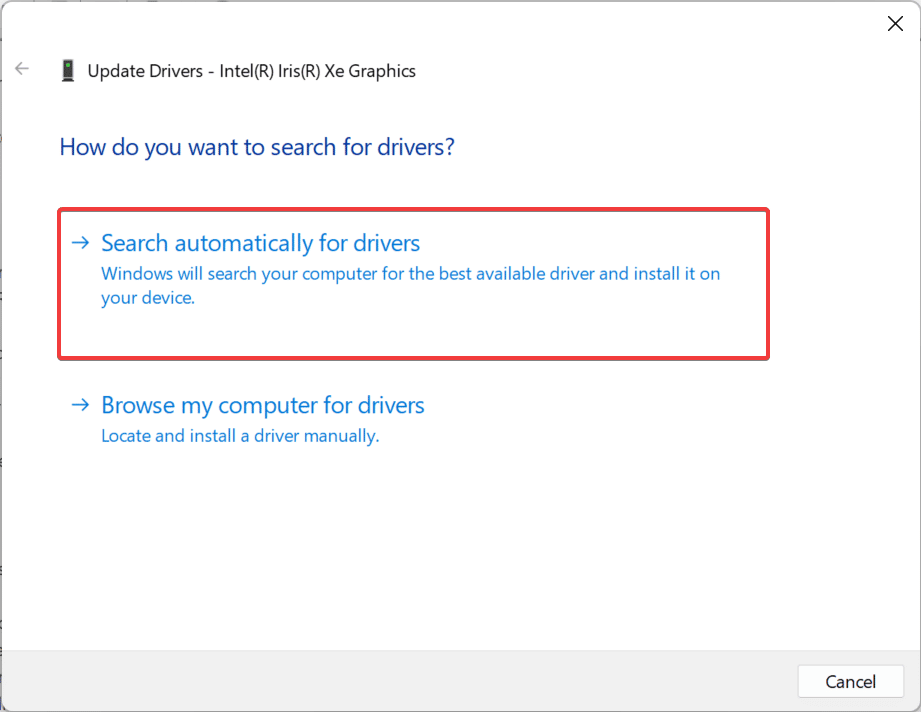
Si esto no funciona, puede intentar instalar manualmente la última versión del controlador para corregir el parpadeo en el Administrador de dispositivos.
2. Desinstalar aplicaciones conflictivas
- Prensa ventanas + R lanzar Correringresar aplicaciónwiz.cpl, y luego haga clic en OK.
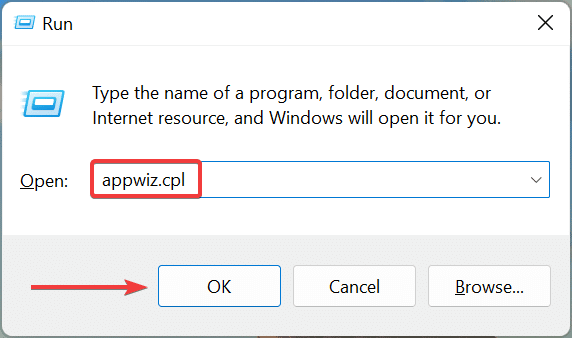
- A continuación, seleccione la aplicación en conflicto y luego haga clic en Desinstalar.
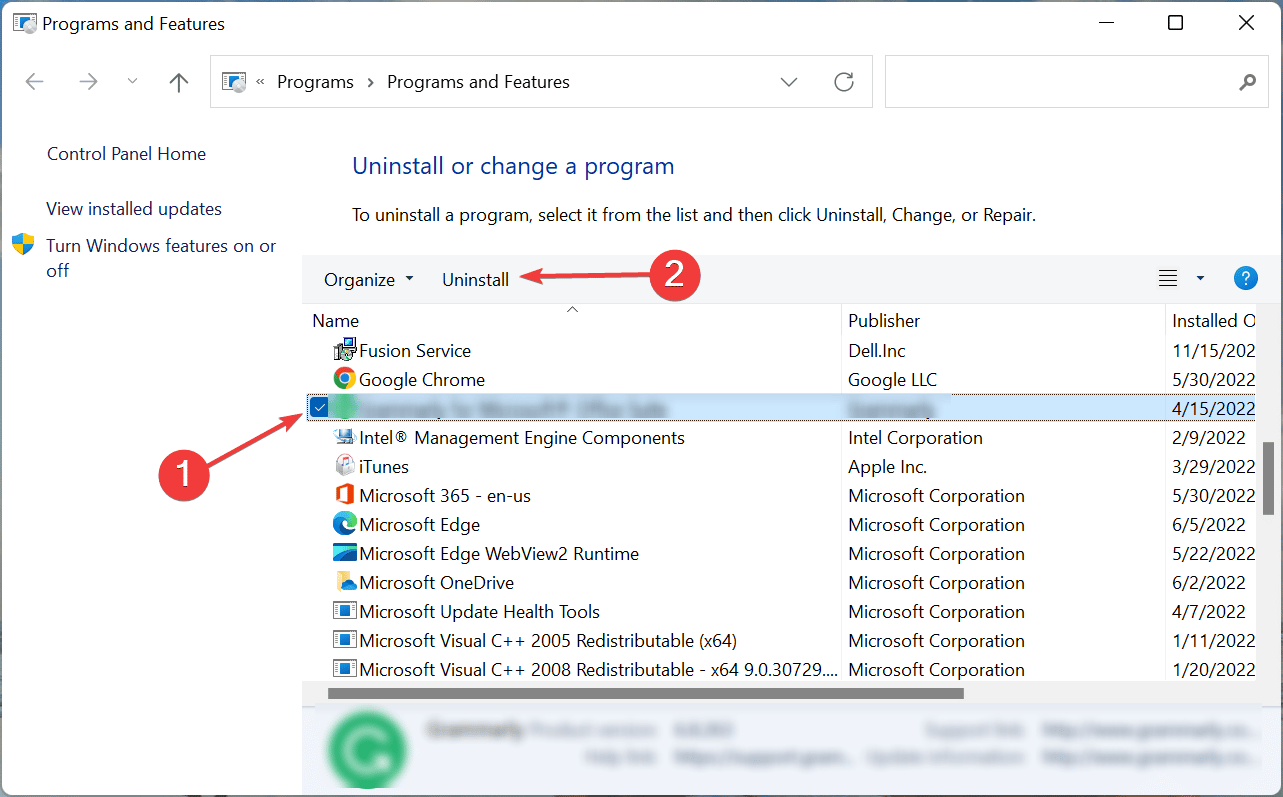
- Hacer clic Sí en el mensaje de confirmación.

- Ahora, siga las instrucciones en pantalla para completar el proceso.
Una vez hecho esto, reinicie la computadora y verifique si el parpadeo del Administrador de dispositivos en Windows 10/11 está solucionado. Si no, dirígete al último método.
3. Realice una restauración del sistema
En caso de que se pregunte por qué parpadea el administrador de dispositivos, hay muchas cosas que podrían haber salido mal y, en lugar de identificarlo a través de una solución de problemas exhaustiva, simplemente puede realizar una restauración del sistema.

Restaurar sistema básicamente hace que su sistema retroceda en el tiempo revirtiendo los cambios recientes y eliminando aplicaciones. Simplemente, asegúrese de seleccionar un punto de restauración que se creó antes de que se encontrara por primera vez el problema de parpadeo del Administrador de dispositivos.
Además, averigüe qué hacer si los dispositivos biométricos no aparecen en el Administrador de dispositivos.
Díganos qué solución funcionó para usted en la sección de comentarios a continuación.