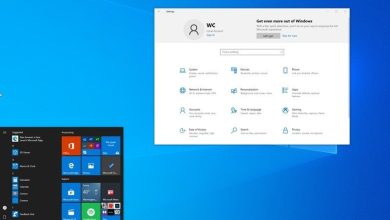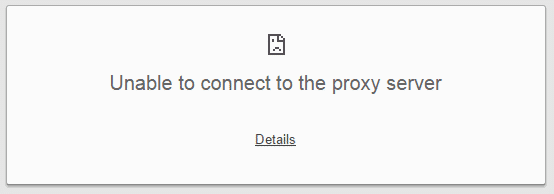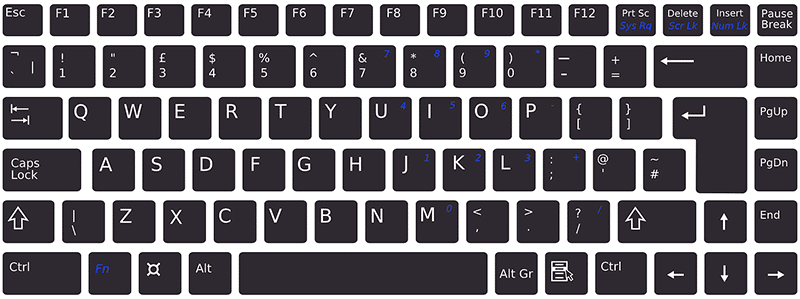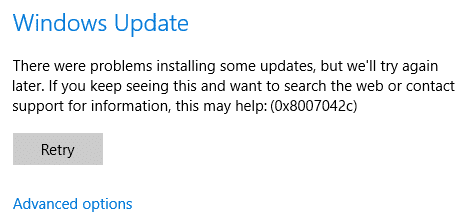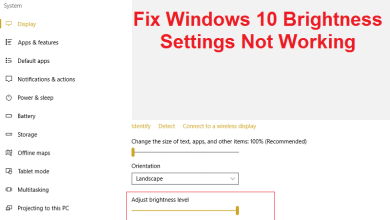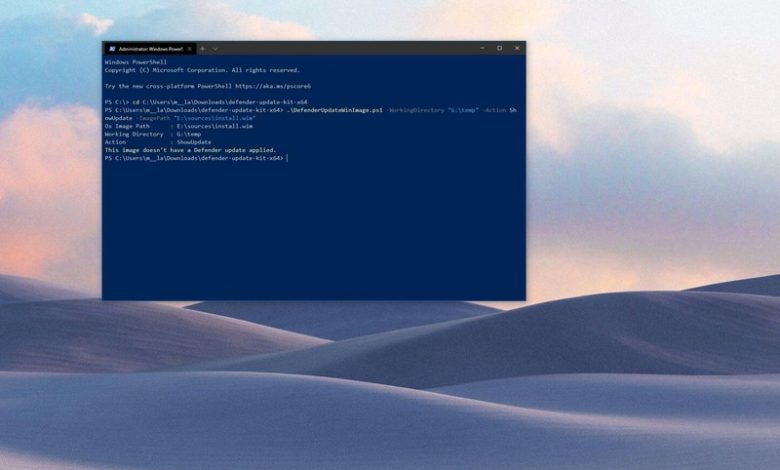
Aunque después de la instalación de Windows 10, la versión incorporada de Microsoft Defender Antivirus descargará y aplicará las actualizaciones más recientes automáticamente, el proceso no ocurre de inmediato, dejando el sistema temporalmente vulnerable a ataques durante este período.
Dado que pueden pasar muchas horas antes de que el sistema reciba la actualización, Microsoft creó una herramienta que permite a los administradores del sistema (y usuarios técnicos) dar servicio a una imagen para mantener una versión actualizada de la solución anti-malware, incluso antes de la implementación, con unos pocos comandos que reducen la exposición.
La solución está disponible para Windows 10 Home, Pro y Enterprise, así como para Windows Server 2019 y 2016. Incluye las actualizaciones más recientes (hasta el lanzamiento del paquete independiente) y un script de PowerShell que automatiza el proceso para actualizar la instalación. archivos de imagen (install.wim) o de disco duro virtual (VHD).
En esta guía de Windows 10, lo guiaremos a través de los pasos para actualizar una imagen de instalación con el último paquete de inteligencia de seguridad disponible desde el lanzamiento de la herramienta.
Índice de contenidos
Cómo actualizar Microsoft Defender en la imagen de Windows 10
Para actualizar el Antivirus de Microsoft Defender para la imagen de instalación del sistema, siga los pasos:
-
Conecte un medio de instalación USB de Windows 10 a la computadora.
Consejo rapido: También puede actualizar un disco duro virtual (vhd) que contenga una instalación de Windows 10.
- Descargar el kit de Microsoft Defender para Versión de 64 bits o Versión de 32 bits de Windows 10.
- Haga doble clic en abrir la carpeta zip con el Explorador de archivos.
-
Haga clic en el Extraer todo en la pestaña Herramientas de carpeta comprimida.
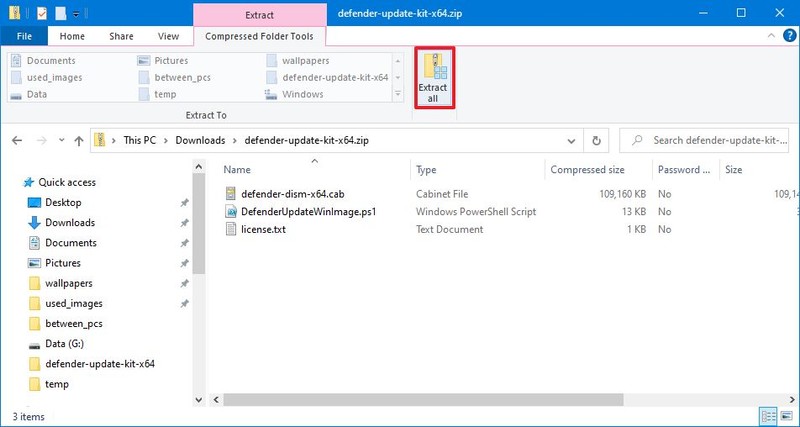
- Haga clic en el Navegar botón.
- Seleccione una ubicación para extraer los archivos.
-
Comprobar el Mostrar archivos extraídos cuando esté completo opción.
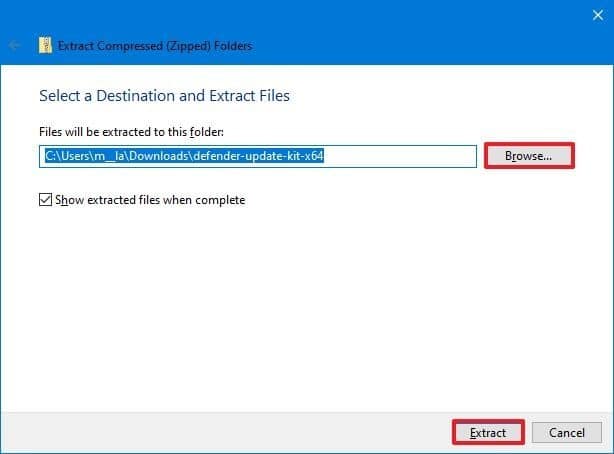
- Haga clic en el Extraer botón.
- Confirme la ruta del contenido extraído en la barra de direcciones del Explorador de archivos.
- Abierto Comienzo.
- Buscar Potencia Shell, haga clic con el botón derecho en el resultado superior y seleccione Ejecutar administrador opción.
-
Escriba el siguiente comando para abrir el directorio con los archivos extraídos y presione Ingresar:
cd PATHTODEFENDER-UPDATE-KITEn el comando, asegúrese de especificar la ruta de la carpeta con los archivos extraídos.
Por ejemplo, este comando abre la carpeta con los archivos extraídos dentro de la carpeta Descargas.
cd C:UsersusernameDownloadsdefender-update-kit-x64 -
Escriba el siguiente comando para actualizar Microsoft Defender Antivirus dentro de una imagen de Windows 10 y presione Ingresar:
.DefenderUpdateWinImage.ps1 -WorkingDirectory "TEMP-LOCATION" -Action AddUpdate -ImagePath "PATHTOINSTALL.WIM" -Package "PATHTODEFENDERCABUPDATE"En el comando, reemplace “TEMP-UBICACIÓN” con la ruta a una carpeta que usará el script para procesar la actualización. Entonces reemplace “RUTA A INSTALAR.WIM” con la ruta al archivo image.wim que desea actualizar. Finalmente, reemplace “RUTA AL DEFENSOR CAB ACTUALIZACIÓN” con la ruta a la actualización de Microsoft Defender. Este es el archivo cab disponible con el paquete de actualización.
Por ejemplo, este comando actualiza la imagen install.wim en un dispositivo de arranque USB:
.DefenderUpdateWinImage.ps1 -WorkingDirectory "G:temp" -Action AddUpdate -ImagePath "E:sourcesinstall.wim" -Package "C:UsersusernameDownloadsdefender-update-kit-x64Defender-Dism-x64.cab"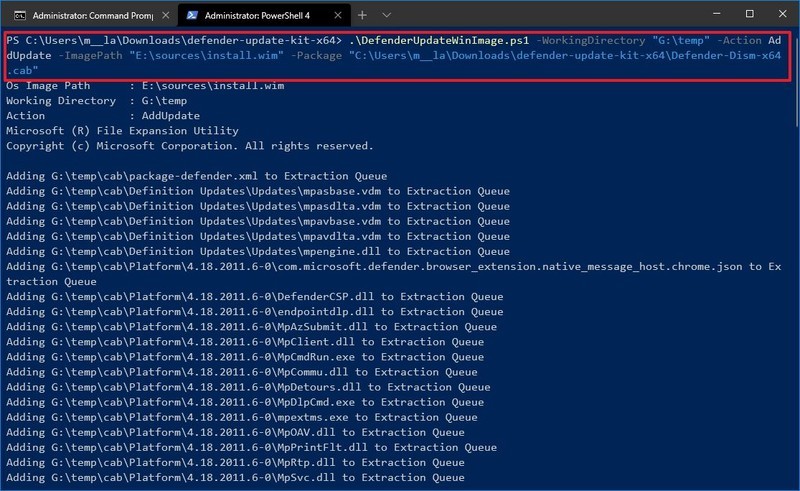
Nota rápida: Si estuviera actualizando una máquina virtual, solo necesitaría ajustar la ruta de la imagen vhd. Por ejemplo,
.DefenderUpdateWinImage.ps1 -WorkingDirectory "G:temp" -Action AddUpdate -ImagePath "E:vmswindows10.vhd" -Package "C:UsersusernameDownloadsdefender-update-kit-x64Defender-Dism-x64.cab" -
Confirme que la actualización se haya aplicado correctamente.

Una vez que complete los pasos, el script de PowerShell actualizará la imagen de Windows 10 con la plataforma, el motor y la versión de firma más recientes de Microsoft Defender Antivirus.
En el momento de escribir este artículo, la solución actualiza Microsoft Defender a la versión 1.1.2102.3, la versión de la plataforma 4.18.2011.6, la versión del motor 1.1.17800.5 y la versión de la firma 1.331.174.0.
Cómo ver los detalles de la actualización de Microsoft Defender en la imagen de Windows 10
Para confirmar los detalles de la actualización de Microsoft Defender Antivirus dentro de la imagen, siga estos pasos:
- Abierto Buscar.
- Buscar Potencia Shell, haga clic con el botón derecho en el resultado superior y seleccione Ejecutar administrador opción.
-
Escriba el siguiente comando para abrir el directorio con los archivos extraídos y presione Ingresar:
cd PATHTODEFENDER-UPDATE-KITEn el comando, asegúrese de especificar la ruta de la carpeta con los archivos extraídos.
Por ejemplo, este comando abre la carpeta con los archivos extraídos dentro de la carpeta Descargas.
cd C:UsersusernameDownloadsdefender-update-kit-x64 -
Escriba el siguiente comando para ver la información de Microsoft Defender Antivirus y presione Ingresar:
.DefenderUpdateWinImage.ps1 -WorkingDirectory "TEMP-LOCATION" -Action ShowUpdate -ImagePath "PATHTOINSTALL.WIM"En el comando, reemplace “TEMP-UBICACIÓN” con la ruta a una carpeta que el script usará para el proceso, y asegúrese de cambiar “RUTA A INSTALAR.WIM” para la ubicación de la imagen de Windows 10, desea ver la información actualizada.
Por ejemplo, este comando procesa y muestra detalles de actualización en un medio de instalación USB con la letra de unidad “E”:
.DefenderUpdateWinImage.ps1 -WorkingDirectory "G:temp" -Action ShowUpdate -ImagePath "E:sourcesinstall.wim"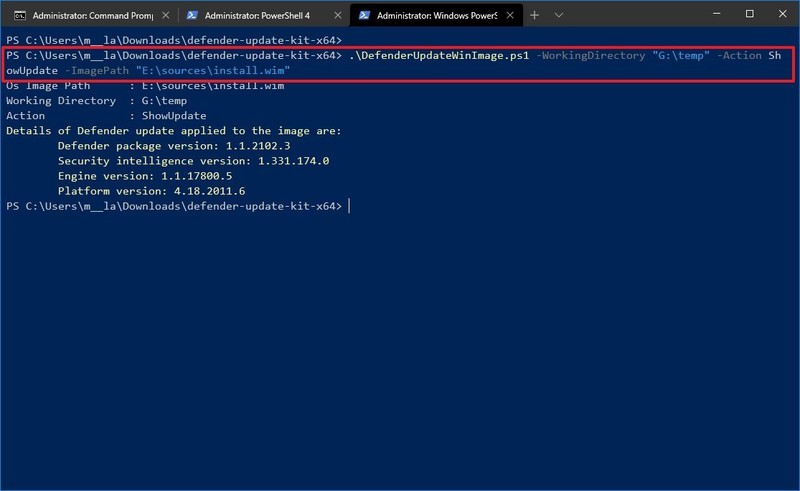
Después de completar los pasos, el resultado debe enumerar la actualización aplicada a las imágenes, incluido el paquete, la seguridad, el motor y la versión de la plataforma.
Cómo eliminar la actualización de Microsoft Defender en la imagen de Windows 10
Para eliminar la actualización antivirus aplicada recientemente, siga estos pasos:
- Abierto Buscar.
- Buscar Potencia Shell, haga clic con el botón derecho en el resultado superior y seleccione Ejecutar administrador opción.
-
Escriba el siguiente comando para abrir el directorio con los archivos extraídos y presione Ingresar: 3.
cd PATHTODEFENDER-UPDATE-KITEn el comando, asegúrese de especificar la ruta de la carpeta con los archivos extraídos.
Por ejemplo, este comando abre la carpeta con los archivos extraídos dentro de la carpeta Descargas.
cd C:UsersusernameDownloadsdefender-update-kit-x64 -
Escriba el siguiente comando para revertir el Antivirus de Microsoft Defender a su versión anterior y presione Ingresar:
.DefenderUpdateWinImage.ps1 -WorkingDirectory "TEMP-LOCATION" -Action RemoveUpdate -ImagePath "PATHTOINSTALL.WIM"En el comando, reemplace “TEMP-UBICACIÓN” con la ruta a una carpeta que el script usará para el proceso, y asegúrese de cambiar “RUTA A INSTALAR.WIM” para la ubicación de image.win que actualizó recientemente.
Por ejemplo, este comando elimina la actualización de Microsoft Defender Antivirus en un dispositivo de arranque USB con la letra de unidad “E”:
.DefenderUpdateWinImage.ps1 -WorkingDirectory "G:temp" -Action RemoveUpdate -ImagePath "E:sourcesinstall.wim"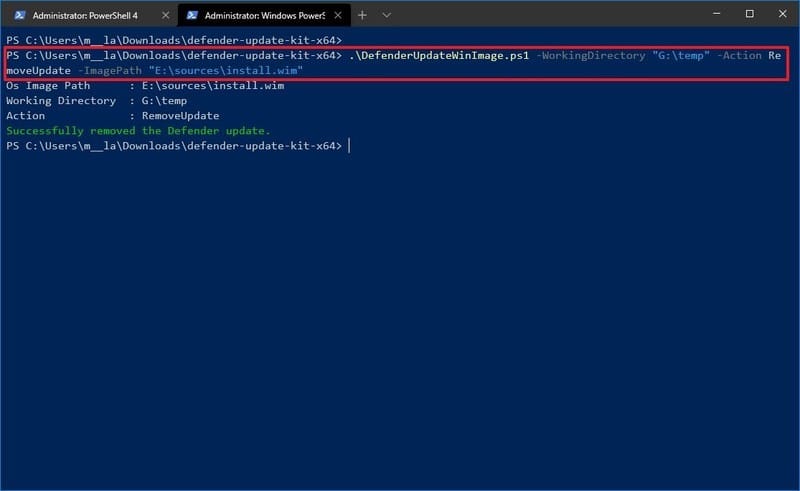
Una vez que complete los pasos, la secuencia de comandos debería eliminar la actualización antivirus aplicada recientemente en la imagen de Windows 10 que especificó en el comando.
Este proceso debería funcionar sin problemas en la mayoría de los dispositivos que ejecutan la versión más reciente de Windows 10. Sin embargo, si tiene problemas para ejecutar los comandos, verifique que esté escribiendo el comando correctamente y asegúrese de que está usando PowerShell versión 5.1 con el ” Microsoft.Powershell.Security “y módulos DISM instalados.
Alternativamente, también puede activar rápidamente la actualización del antivirus mediante los comandos de PowerShell y los comandos del símbolo del sistema.
.
.