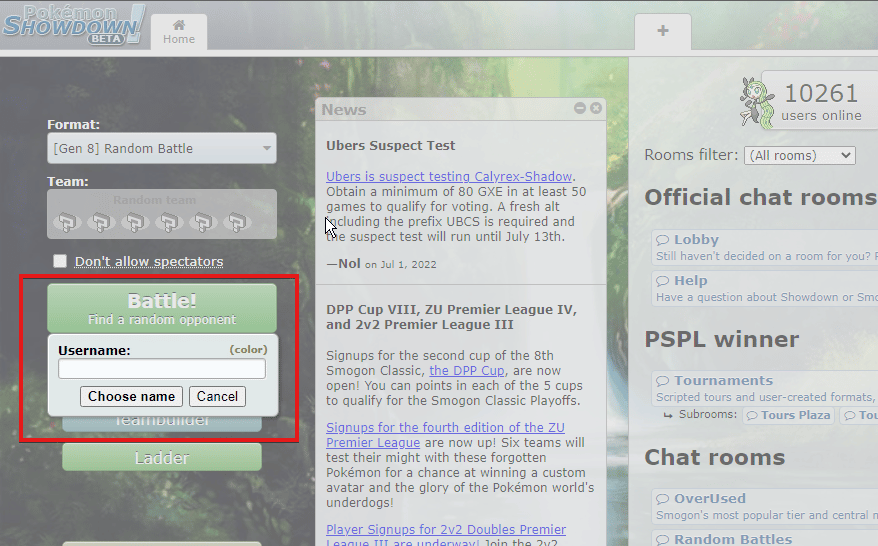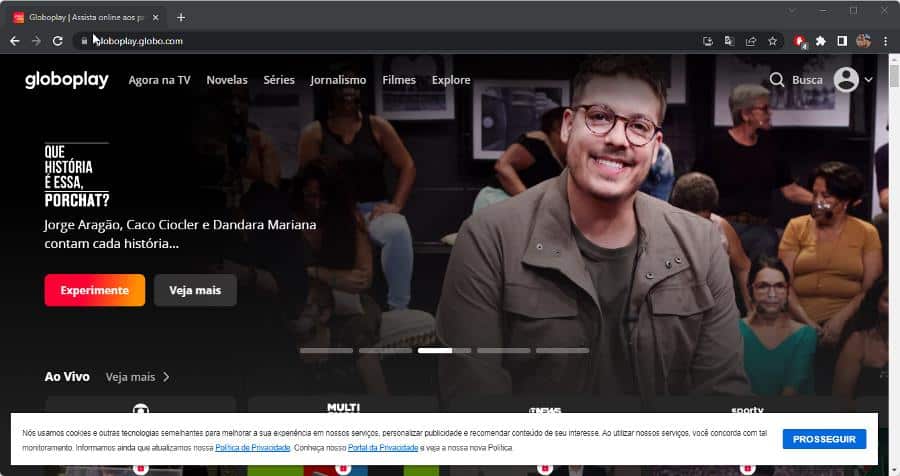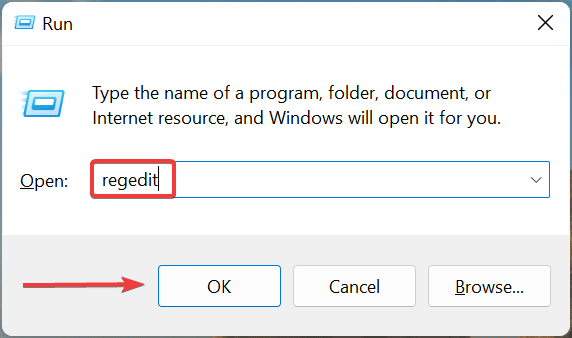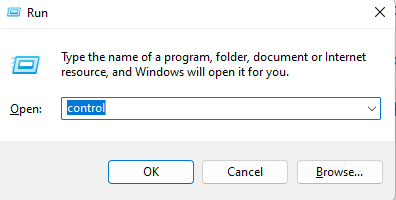
- El historial de archivos se introdujo en Windows 8.1, reemplazando la función de copia de seguridad y restauración en Windows.
- Crea una copia de seguridad de todos sus datos, incluidas las carpetas más utilizadas, archivos de escritorio, bibliotecas, etc.
- Mientras que en Windows 11, puede acceder al Historial de archivos solo a través del Panel de control, en Windows 10, también puede acceder a él a través de la Configuración de Windows.
XINSTALAR HACIENDO CLIC EN EL ARCHIVO DE DESCARGA
El Historial de archivos de Windows se usa para hacer una copia de seguridad automática de los archivos almacenados localmente en su unidad preferida y se puede acceder desde el Panel de control.
Puede optar por guardar los datos del Historial de archivos en una unidad interna o externa; sin embargo, debe conectar la unidad para usar la función.
Sin embargo, no todos los usuarios conocen la función Historial de archivos en Windows 10/11.
En esta publicación, le mostraremos cómo acceder y usar el Historial de archivos a través del Panel de control en Windows 10.
Mientras tanto, si desea saber cómo activar y desactivar el historial de archivos en Windows 11, puede consultar nuestra publicación.
Índice de contenidos
¿Cómo veo todos los elementos en el Panel de control?
En Windows 10, puede acceder a las configuraciones más comunes desde la Configuración de Windows. Sin embargo, todavía existen algunas configuraciones en el Panel de control.
Sin embargo, puede cambiar al modo clásico para ver todas las funciones del Panel de control como se explica a continuación.
¿Cómo accedo al antiguo Panel de control de Windows?
Siga las instrucciones a continuación para acceder fácilmente al antiguo Panel de control de Windows:
- presione el Victoria + R llaves juntas para lanzar el Correr consola.
- Escribe control en la barra de búsqueda y pulsa Ingresar para abrir el Panel de control ventana.
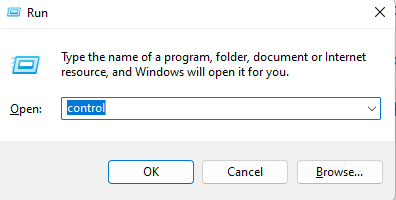
- Ahora, navegue hasta el lado superior derecho y junto a Vista porSeleccione Iconos pequeños del menú desplegable.
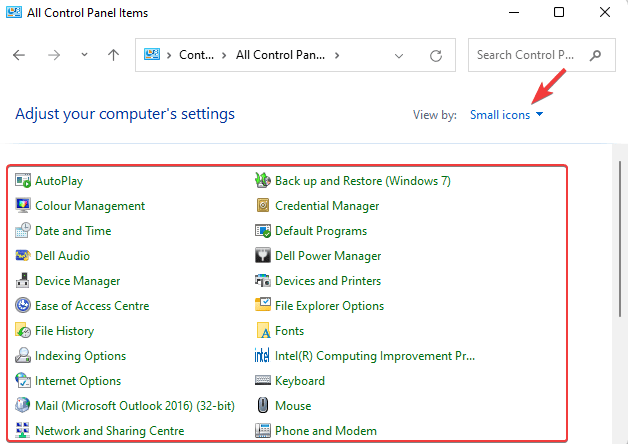
Este método no solo lo ayudará a abrir el Panel de control en la vista clásica, sino que también lo ayudará a ver todos los elementos que contiene.
¿Qué hace el historial de archivos en Windows?
El historial de archivos en Windows funciona para hacer una copia de seguridad automática de todas sus carpetas utilizadas recientemente. Además, también puede usarlo para agregar, eliminar y excluir carpetas para la copia de seguridad.
Sin embargo, el Historial de archivos solo respaldará archivos y carpetas dentro del C:\Usuarios\
¿Cómo puedo usar el historial de archivos en Windows 10/11?
- presione el Victoria + R teclas simultáneamente para abrir el Correr consola.
- En el cuadro de búsqueda, escriba control y golpear Ingresar para abrir el Panel de control ventana.
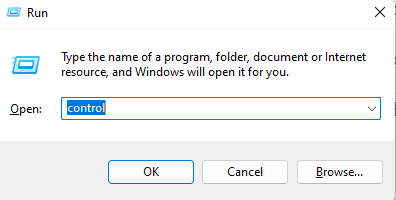
- Ahora, configura el Panel de control ver a Categoríay haga clic en Guarde copias de seguridad de sus archivos con Historial de archivos.
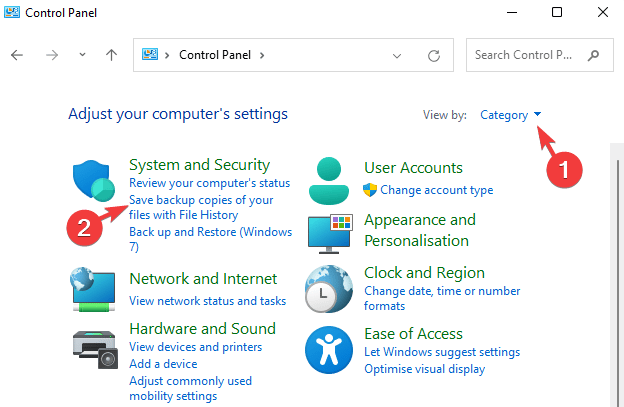
- Usar el Historial del archivo función, debe conectar una unidad externa y hacer clic en Encender para habilitar la función.
- A continuación, debería ver los detalles de la copia de seguridad en el Historial del archivo ventana.

- Si no se detecta ninguna unidad utilizable, verá El historial de archivos está desactivado y No se encontraron unidades utilizables a la derecha.

NOTA
Para deshabilitar el Historial del archivo característica temporalmente, siga los pasos 1 a 3 y luego haga clic en Apagar.
¿Windows 11 admite el historial de archivos?
Sí, la función Historial de archivos está presente en el Panel de control de Windows 11.
Una vez que navega al Panel de control anterior, puede acceder y usar el Historial de archivos de la misma manera que se explicó anteriormente.
¿Dónde se almacenan los elementos del Panel de control?
El Panel de control es una carpeta virtual creada por el software del sistema y no una carpeta real.
Cada subprograma/herramienta del Panel de control tiene la extensión de archivo .cpl y se encuentra en la carpeta Windows\System.
Para obtener más detalles sobre los archivos del Panel de control en su computadora, puede consultar el oficial Página de soporte de Microsoft.
Para saber más sobre el Panel de control de Windows y cómo modificar la configuración del sistema, puede leer nuestra publicación detallada aquí.
Para cualquier otra consulta relacionada con el panel de control o cualquier problema, deje un comentario en el cuadro de comentarios a continuación.