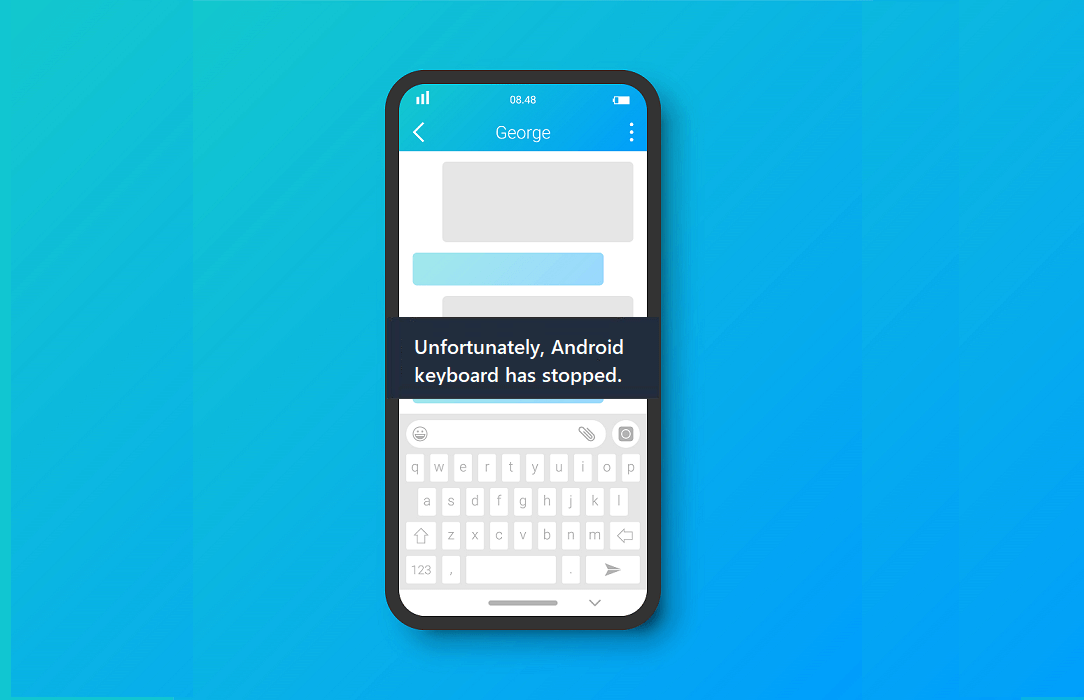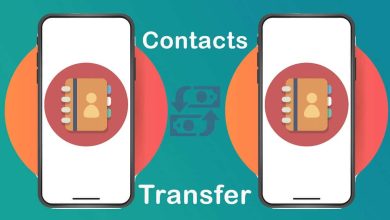Es posible que la pantalla de inicio de su teléfono no sea algo en lo que piense mucho después de configurarlo por primera vez. Si lo desea, puede agrupar meticulosamente los íconos de su aplicación en carpetas ordenadas y organizadas para que pueda acceder rápidamente a sus aplicaciones más utilizadas. Lo que quizás no sepa es que muchas de sus aplicaciones favoritas tendrán accesos directos o widgets convenientes de presionar prolongadamente que le permitirán saltar directamente a pantallas o acciones específicas. Lo mismo ocurre con la configuración de su teléfono Google Pixel: puede configurar fácilmente el acceso con un toque a numerosas configuraciones del sistema directamente desde su pantalla de inicio.
Índice de contenidos
Cómo agregar accesos directos a la pantalla de inicio
Agregar un acceso directo a su pantalla de inicio es simple, pero puede beneficiar significativamente su experiencia de usuario dependiendo de la aplicación. Así es como lo haces:
- Mantenga presionado cualquier espacio en blanco en su pantalla de inicio, luego toque Widgets.
- Desplácese hacia abajo en la lista hasta encontrar Ajustes.
- Toque y mantenga presionado el atajo, luego suéltelo en su pantalla de inicio.
- A continuación, se mostrará un menú para que pueda elegir a qué configuración desea que apunte el acceso directo.
Alternativamente, puede abrir el cajón de la aplicación y luego mantener presionado el Ajustes aplicación. A partir de ahí, presione el Widgets acceso directo, luego arrastre y suelte el acceso directo en la pantalla de inicio. Ambas formas funcionarán de la misma manera, por lo que no importa cómo lo hagas.
Una vez que seleccione un acceso directo de la lista, se colocará automáticamente en su pantalla de inicio. En el momento de redactar esta guía, hay 23 accesos directos de widgets de configuración disponibles. Estos son los cinco que creemos que son los más útiles porque te ayudan a acceder rápidamente a configuraciones que de otra manera estarían algo ocultas.
1. Registro de notificaciones
Las notificaciones son una fortaleza clave de Android, especialmente en comparación con iOS, aunque puede ser molesto cuando accidentalmente deslizas una sin ver qué era. Afortunadamente, hay una manera de ver un registro de cada notificación que se activa en su teléfono.
La única forma de acceder a esta pantalla es a través de este acceso directo, por lo que sin duda es una de las funciones más ocultas de Android.
Habilitar el historial de notificaciones
De forma predeterminada, el registro de notificaciones solo le muestra sus notificaciones actualmente activas o silenciosas. Sin embargo, hay una forma de ver sus notificaciones anteriores, incluso las que ha eliminado. Si desea realizar un seguimiento de sus notificaciones con más detalle, haga lo siguiente:
- Abierto Ajustes > Notificaciones > Historial de notificaciones.
- Habilite la función tocando el Usar historial de notificaciones botón de la derecha.
En este punto, todas las notificaciones que lleguen serán rastreadas y almacenadas en su historial y registro de notificaciones. Ahora puede usar el Registro de notificaciones acceso directo en la pantalla de inicio para ver rápidamente cualquier notificación que se haya perdido.
2. Sistema
Uno de los mejores usos diarios de este acceso directo es buscar rápidamente actualizaciones del sistema desde la pantalla de inicio. Recibimos actualizaciones del sistema todos los meses del año, ocasionalmente más si es necesario corregir errores importantes. Estas actualizaciones mensuales también incluyen parches de seguridad y mejoras en el sistema, por lo que (generalmente) es una buena idea actualizar lo antes posible. Si se dirige regularmente a la pantalla de actualización del sistema para combinar eso Buscar actualizaciones , este atajo le ahorrará un poco de tiempo.
Algunas actualizaciones son más beneficiosas que otras, por lo que tiene sentido tomarlas lo antes posible en lugar de esperar la notificación de actualización automática. Si eres un usuario avanzado que usa las opciones de desarrollador, este acceso directo también te ayuda a alcanzar esas configuraciones con la misma rapidez. Puede hacer uso de este acceso directo de doble propósito independientemente de su experiencia como usuario de Android.
3. Contraseñas y cuentas
A medida que avanzamos lentamente hacia un futuro sin contraseña, todavía necesitamos ingresar contraseñas varias veces al día. Si los guarda en Google, es fácil acceder a ellos desde su teléfono Pixel para que pueda tomarlos para ingresarlos en otros dispositivos. Este atajo te ayuda a llegar más rápido.
Además de ver sus contraseñas almacenadas en esta pantalla, también puede administrar otras cuentas en las que haya iniciado sesión en su teléfono.
4. Uso de datos
Ya sea que esté atrapado en un plan de datos limitado o simplemente prefiera mantener su factura más baja, es probable que desee realizar un seguimiento de los datos que usa. Este acceso directo le permitirá verificar su uso mensual de datos al instante desde su pantalla de inicio. Es beneficioso en varias situaciones, especialmente si planeas transmitir algunos episodios adicionales de tu programa favorito en Netflix.
Incluso si no tiene un plan de datos limitado, es posible que desee verificar su uso de Wi-Fi. También es interesante ver cuántos gigabytes de datos ha pasado en un mes.
5. Información de la aplicación
A veces, necesita acceder a una configuración específica relacionada con la aplicación, como almacenamiento, permisos o notificaciones. Este acceso directo facilita el acceso a todas las configuraciones adicionales para sus aplicaciones instaladas desde su pantalla de inicio, incluidas las aplicaciones ocultas del sistema.
Una vez que tenga todos los accesos directos que planea usar en su pantalla de inicio, puede combinarlos en una sola carpeta. Simplemente arrastre y suelte un icono sobre otro para crear una carpeta, luego arrastre los demás a ella. Puede nombrar la carpeta con algo simple, como Ajustes, si no lo hace automáticamente.
Este artículo está dirigido a usuarios de Pixel, pero algunos dispositivos que no son de Pixel también pueden ofrecer una funcionalidad similar. Verifique si el acceso directo de configuración está disponible para usted.
Estos son solo algunos ejemplos de atajos de configuración de pantalla de inicio útiles, pero hay muchas otras opciones. ¿Hay otros que usa a menudo en su pantalla de inicio? Háganos saber en los comentarios a continuación.
Leer siguiente