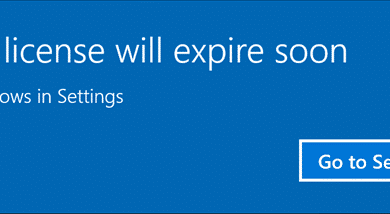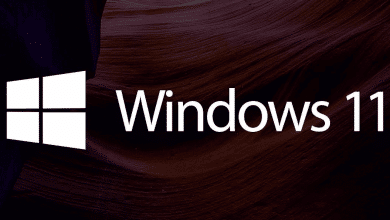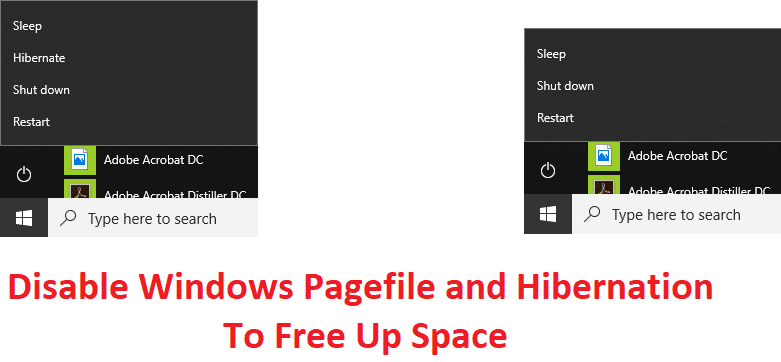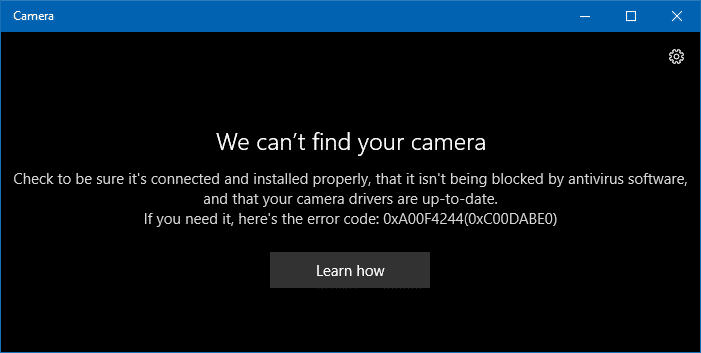
Arreglar Windows no puede encontrar o iniciar la cámara: Si se enfrenta al error “No podemos encontrar su cámara” con el código de error 0xA00F4244 (0xC00D36D5), la causa podría ser un antivirus que bloquea la cámara web o los controladores obsoletos de la cámara web. Es posible que su cámara web o aplicación de cámara no se abra y reciba un mensaje de error que dice que no podemos encontrar o iniciar su cámara, incluido el código de error anterior. Entonces, sin perder tiempo, veamos cómo arreglar realmente Windows no puede encontrar o iniciar la cámara con la ayuda de la guía de solución de problemas que se detalla a continuación.
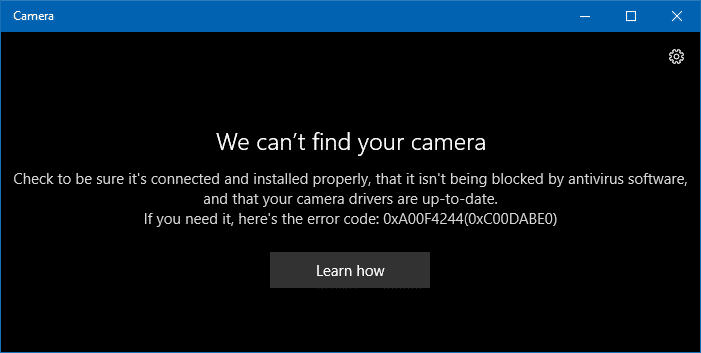
Índice de contenidos
Arreglar Windows no puede encontrar o iniciar la cámara
Asegúrate de crear un punto de restauración en caso de que algo salga mal.
Método 1: desactivar temporalmente el antivirus y el cortafuegos
1.Haga clic derecho en el Icono del programa antivirus de la bandeja del sistema y seleccione Desactivar.
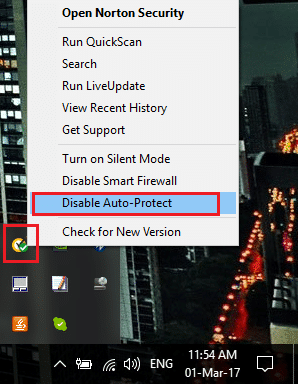
2.A continuación, seleccione el marco de tiempo para el cual El antivirus permanecerá deshabilitado.
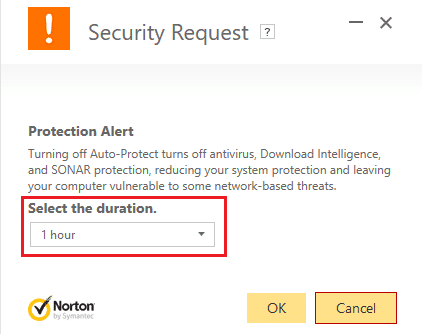
Nota: Elija la menor cantidad de tiempo posible, por ejemplo, 15 minutos o 30 minutos.
3. Una vez hecho esto, intente nuevamente abrir la cámara web y verifique si el error se resuelve o no.
4.Presione la tecla de Windows + X y luego seleccione Panel de control.

5. A continuación, haga clic en Sistema y seguridad.
6.Luego haga clic en Firewall de Windows.
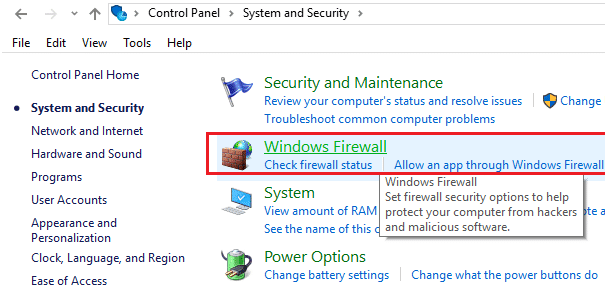
7.Ahora, desde el panel izquierdo de la ventana, haga clic en Activar o desactivar Firewall de Windows.
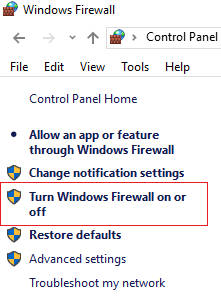
8.Seleccione Desactivar Firewall de Windows y reinicie su PC. Vuelva a intentar abrir Actualizar Windows y ver si puede Arreglar Windows no puede encontrar o iniciar el error de la cámara.
Si el método anterior no funciona, asegúrese de seguir exactamente los mismos pasos para volver a activar su Firewall.
Método 2: asegúrese de que la cámara esté encendida
1.Presione la tecla de Windows + I para abrir la Configuración de Windows y luego haga clic en Intimidad.
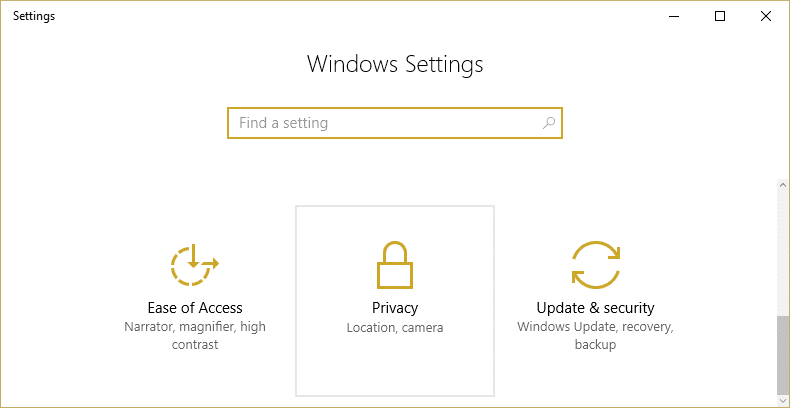
2.En el menú de la izquierda, seleccione Cámara.
3.Asegúrese de que la palanca debajo de la Cámara que dice “Permitir que las aplicaciones usen el hardware de mi cámara” está prendido.
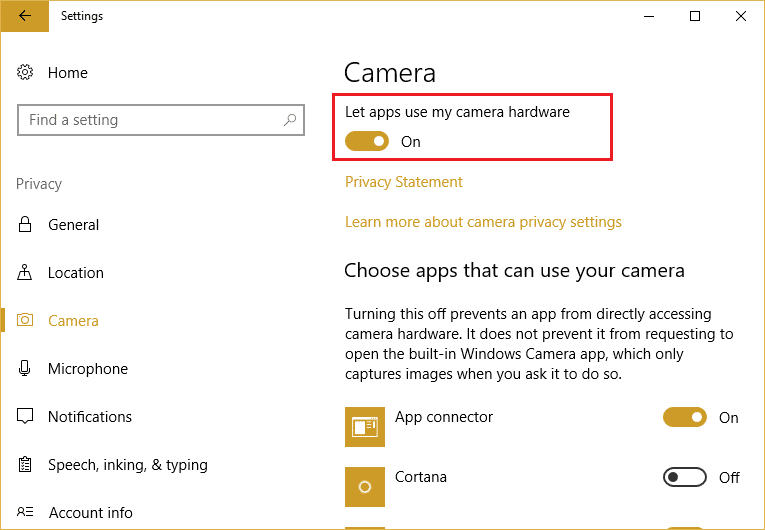
4.Cierre Configuración y reinicie su PC para guardar los cambios.
Método 3: prueba la restauración del sistema
1.Presione la tecla de Windows + R y escriba “sysdm.cpl” y luego presione enter.
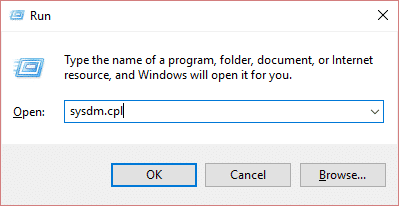
2.Seleccione Proteccion del sistema tabula y elige Restauración del sistema.
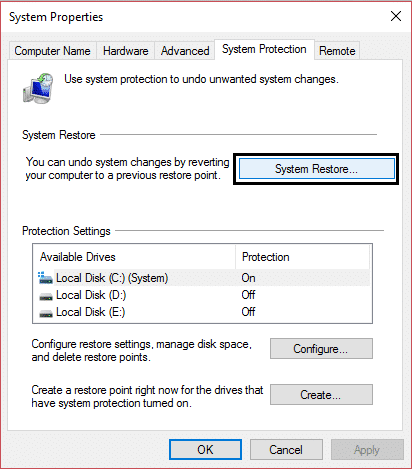
3.Haga clic en Siguiente y elija el deseado Punto de restauración del sistema.

4.Siga las instrucciones en pantalla para completar la restauración del sistema.
5.Después de reiniciar, es posible que pueda Arreglar Windows no puede encontrar o iniciar el error de la cámara.
Método 4: Revertir el controlador de la cámara web
1.Presione la tecla de Windows + R y luego escriba devmgmt.msc y presione Entrar para abrir el Administrador de dispositivos.
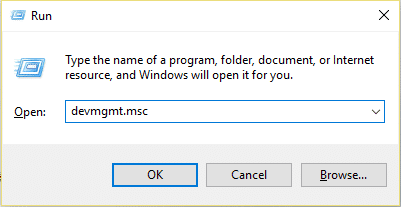
2.Expandir Dispositivos de imagen o Controladores de sonido, video y juegos o Cámaras y encuentre su cámara web debajo de ella.
3.Haga clic derecho en su cámara web y seleccione Propiedades.
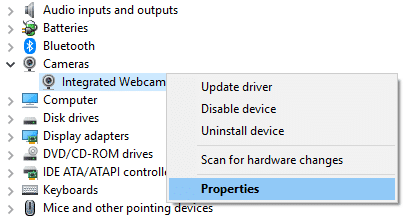
4. Cambiar a Pestaña de conductor y si Conductor retroceder la opción está disponible, haga clic en ella.
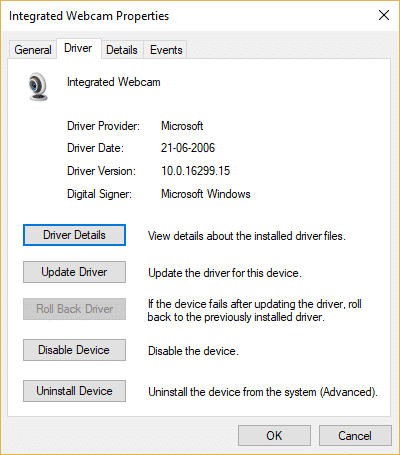
5.Seleccione sí para continuar con la reversión y reinicie su PC una vez que se complete el proceso.
6. Vuelva a comprobar si puede arreglar Windows no puede encontrar o iniciar el error de la cámara.
Método 5: desinstalar el controlador de la cámara web
1.Presione la tecla de Windows + R y luego devmgmt.msc y presione Entrar.
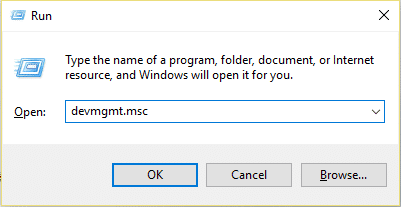
2.Expandir Cámaras luego haga clic derecho en su cámara web y seleccione Desinstalar dispositivo.
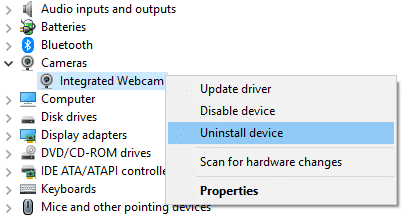
3.Ahora, desde Acción, seleccione “Buscar cambios de hardware.“
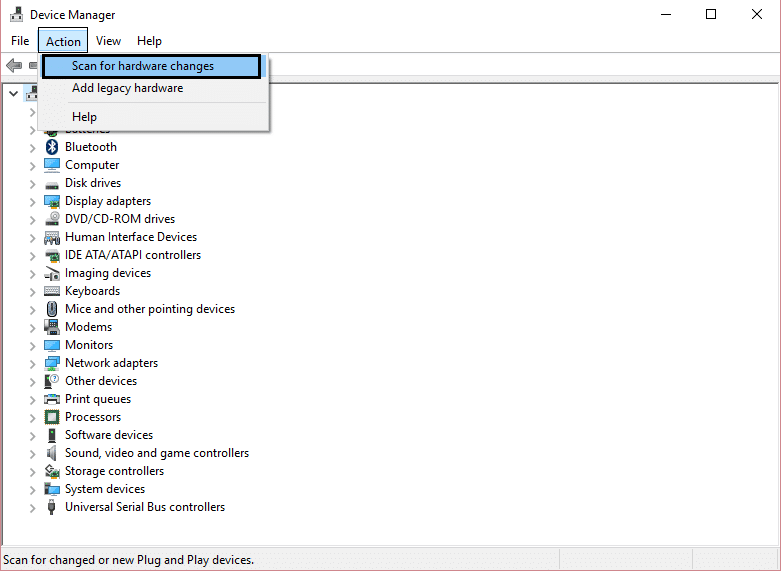
4.Reinicie su PC para guardar los cambios.
Método 6: restablecer la cámara web
1. Presione la tecla de Windows + I para abrir Configuración de Windows.
2.Haga clic en aplicaciones y luego en el menú de la izquierda seleccione Aplicaciones y características.
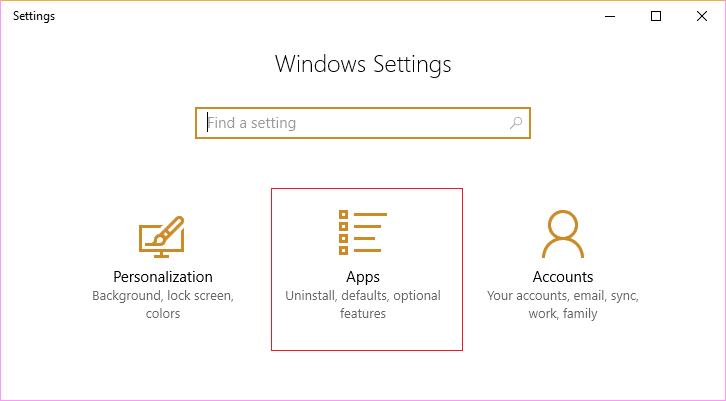
3.Buscar aplicación de cámara en la lista, haga clic en él y seleccione Opciones avanzadas.
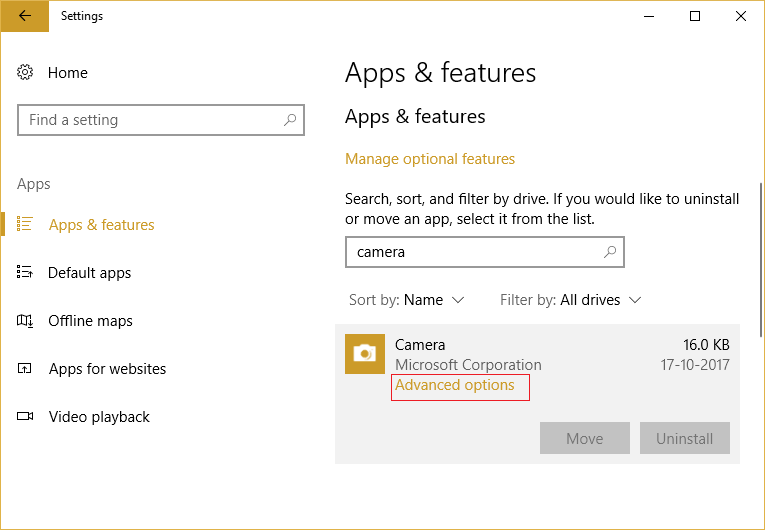
4. Ahora haga clic en Reiniciar para restablecer la aplicación de la cámara.
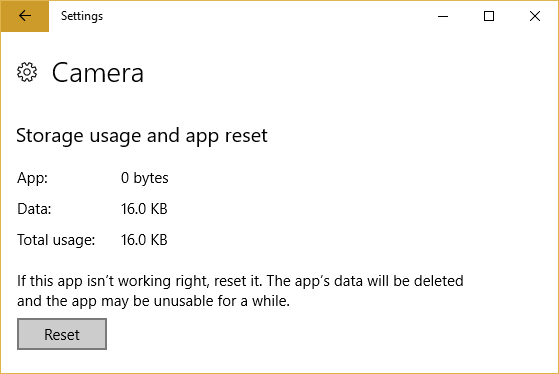
5.Reinicie su PC para guardar los cambios y ver si puede Arreglar Windows no puede encontrar o iniciar el error de la cámara.
Método 7: corrección del registro
1.Presione la tecla de Windows + R y luego escriba regeditar y presione Entrar para abrir el Editor del Registro.
![]()
2. Navegue hasta la siguiente clave de registro:
HKEY_LOCAL_MACHINESOFTWAREMicrosoftWindows Media FoundationPlataforma
3.Haga clic derecho en Plataforma luego seleccione Nuevo > valor DWORD (32 bits).
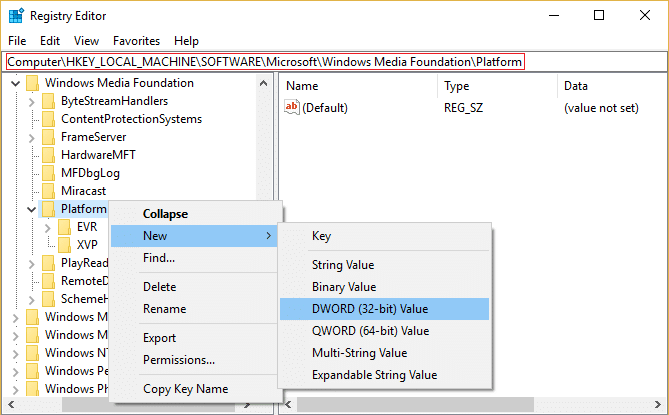
4. Nombre este nuevo DWORD como EnableFrameServerMode.
5.Haga doble clic en EnableFrameServerMode y cambiar su valor a 0.
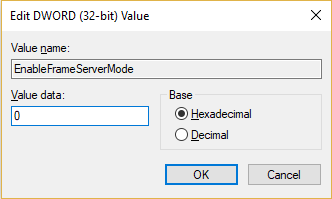
6.Haga clic en Aceptar y cierre el editor de registro.
.
Eso es todo lo que has logrado Arreglar Windows no puede encontrar o iniciar el error de la cámara pero si aún tiene alguna pregunta con respecto a esta guía, no dude en hacerla en la sección de comentarios.