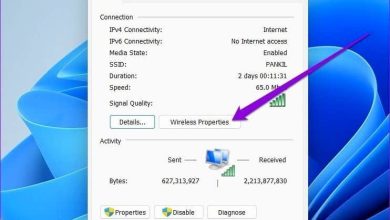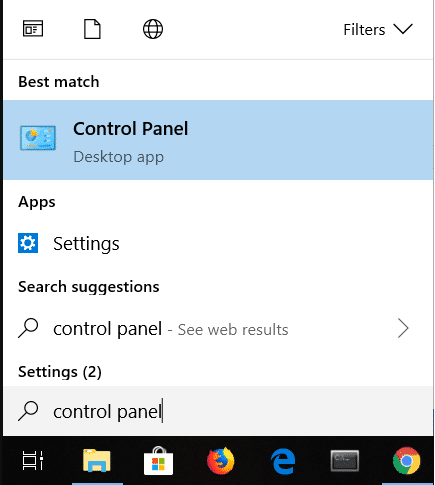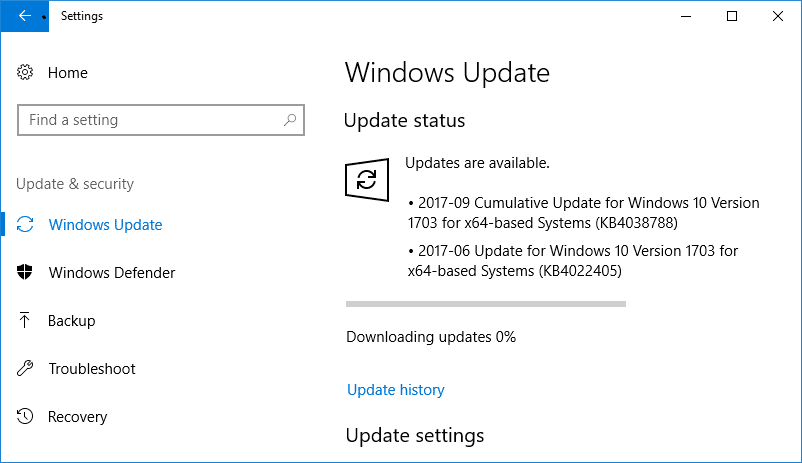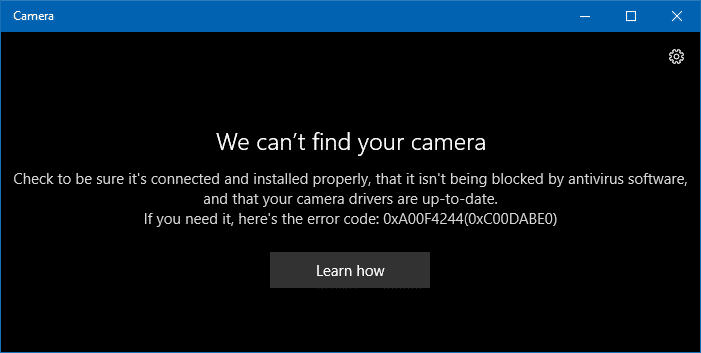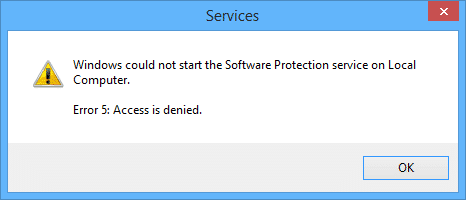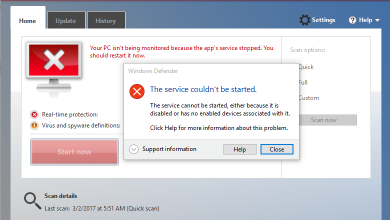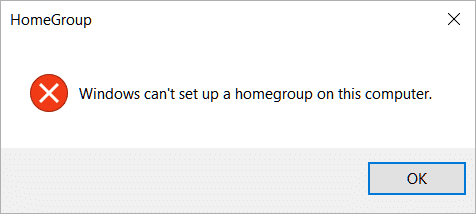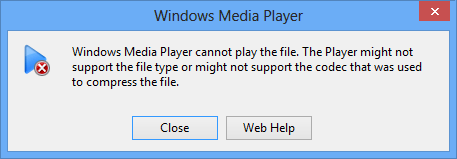
Arreglar Windows Media Player no puede reproducir el archivo: Si está intentando reproducir archivos de audio o video con Windows Media Player (WMP), pero parece que WMP no puede reproducir el archivo y muestra un mensaje de error: “Windows Media Player no puede reproducir el archivo. Es posible que el reproductor no admita el tipo de archivo o que no sea compatible con el códec que se utilizó para comprimir el archivo”. Por lo tanto, parece que el reproductor no es compatible con los archivos en particular, pero esto sucede con todos los archivos de su PC que se suponía que reproducía Windows Media Player.
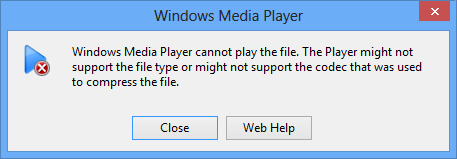
El error anterior no arroja mucha luz sobre lo que está causando el problema y no hay una solución particular para este error. De todos modos, la solución que funciona depende de la configuración y el entorno del sistema del usuario, por lo que sin perder tiempo, veamos cómo solucionar realmente el error de Windows Media Player no puede reproducir el archivo con los pasos de solución de problemas que se enumeran a continuación.
Índice de contenidos
Arreglar Windows Media Player no puede reproducir el archivo
Asegúrate de crear un punto de restauración en caso de que algo salga mal.
Ahora, antes de continuar, debemos confirmar estos dos pasos que parecen cruciales para corregir este error:
- Es posible que el tipo de archivo que intenta reproducir sea compatible con WMP, pero el archivo se comprimió con un códec que no es compatible con Windows Media Player.
- Es posible que el tipo de archivo no sea totalmente compatible con WMP y, si este es el caso, Windows Media Player no puede reproducir el archivo.
Método 1: intente reproducir el archivo en otra PC
Copie el archivo y luego intente reproducir ese archivo en otra PC. Vea si puede reproducir el archivo usando Windows Media Player en otra PC, eso significa que el archivo no está dañado y hay un problema con su Windows Media Player. Si no puede reproducir el archivo, significa que el archivo está dañado y necesita descargarlo nuevamente.
Método 2: intente reproducir un formato de archivo diferente
Ahora en su PC, intente reproducir un formato de archivo diferente y vea si puede reproducirlo con Windows Media Player. Si es así, eso significa que el formato especificado no es compatible con WMP. El Reproductor de Windows Media admite los siguientes formatos de archivo:
- Formatos de Windows Media: .asf, .asx, .avi, .wav, .wax, .wma, .wm, .wmv
- Formatos del grupo de expertos en imágenes en movimiento (MPEG): .m3u, .mp2v, .mpg, .mpeg, .m1v, .mp2, .mp3, .mpa, .mpe, .mpv2
- Formatos de interfaz digital de instrumentos musicales (MIDI): .mid, .midi, .rmi
- Formatos UNIX: .au, .snd
También puede intentar reproducir algún otro archivo del mismo formato de archivo que estaba tratando de reproducir para ver si ese archivo en particular está dañado o no.
Método 3: Configure el dispositivo de audio adecuado en Windows Media Player
1.Abra Windows Media Player y haga clic en Herramientas > Opciones.
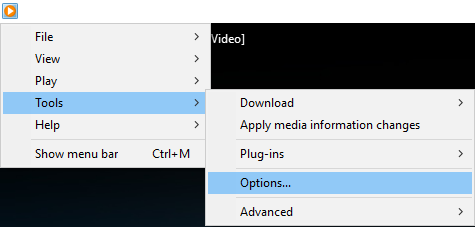
Nota: Es posible que deba presionar Alt para que aparezca el menú.
2. Ahora, en la ventana de opciones, cambie a Pestaña de dispositivo luego seleccione Altavoces y haga clic en Propiedades.
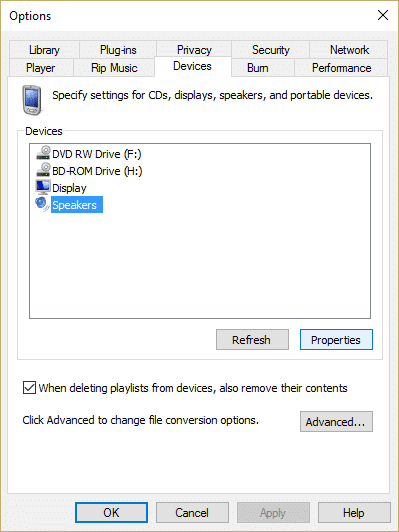
3.Desde Seleccione el dispositivo de audio menú desplegable seleccione el dispositivo de audio adecuado.
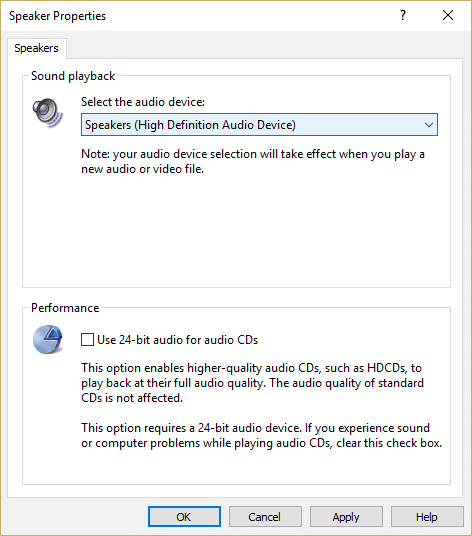
4.Haga clic en Aplicar seguido de Aceptar y luego nuevamente haga clic en Aceptar.
5.Cierre Windows Media Player y reinicie su PC para guardar los cambios.
Método 4: actualizar los controladores de la tarjeta de sonido
1.Presione la tecla de Windows + R y luego escriba ‘Devmgmt.msc’ y presione enter para abrir el Administrador de dispositivos.
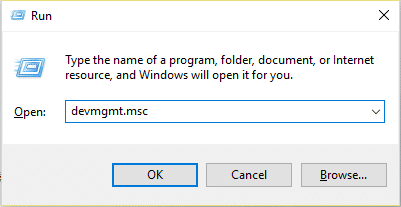
2.Expanda Controladores de sonido, video y juegos y haga clic derecho en su Dispositivo de audio luego seleccione Permitir (Si ya está habilitado, omita este paso).
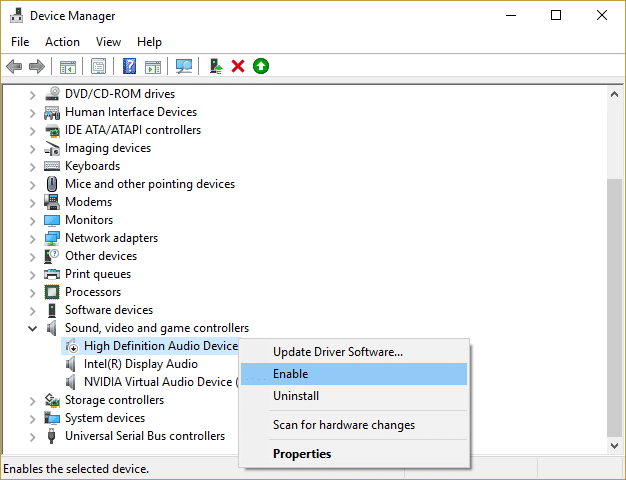
2.Si su dispositivo de audio ya está habilitado, haga clic derecho en su Dispositivo de audio luego seleccione Actualice el software del controlador.

3.Ahora seleccione “Busque automáticamente el software del controlador actualizado” y dejar que termine el proceso.

4.Si no pudo actualizar su tarjeta gráfica, seleccione nuevamente Actualizar software de controlador.
5.Esta vez selecciona “Busque en mi computadora el software del controlador.”
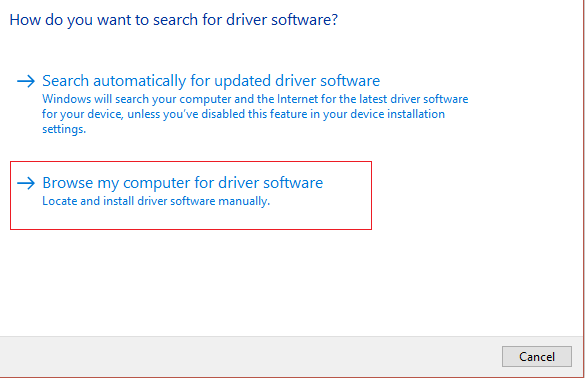
6.A continuación, seleccione “Permítanme elegir de una lista de controladores de dispositivos en mi computadora.”

7.Seleccione el controlador adecuado de la lista y haga clic en Siguiente.
8. Deje que el proceso se complete y luego reinicie su PC.
9. Alternativamente, vaya a su sitio web del fabricante y descargue los controladores más recientes.
Método 5: Actualizar DirectX
Para arreglar Windows Media Player no puede reproducir el error de archivo, siempre debe asegurarse de actualizar su DirectX. La mejor manera de asegurarse de que tiene instalada la última versión es descargar Instalador web de DirectX Runtime del sitio web oficial de Microsoft. Además, puede leer esta guía de Microsoft sobre cómo descargar e instalar DirectX.
Método 6: reinstalar el Reproductor de Windows Media
1.Presione la tecla de Windows + X y luego seleccione Panel de control.

2.Haga clic en Programas y luego haga clic en “Activar o desactivar las características de windows” en Programas y características.

3.Expandir Funciones multimedia en la lista y desmarque la casilla de verificación del Reproductor de Windows Media.
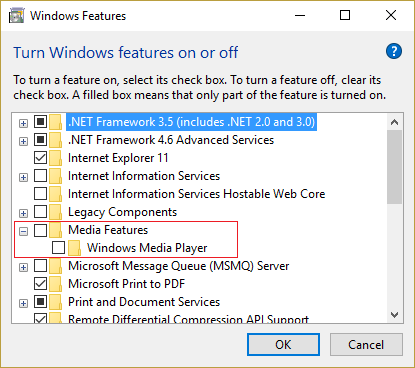
4. Tan pronto como borre la casilla de verificación, verá una ventana emergente que dice “Desactivar Windows Media Player puede afectar otras características y programas de Windows instalados en su computadora, incluida la configuración predeterminada. ¿Quieres continuar?”
5.Haga clic en Sí para desinstalar Windows Media Player 12.
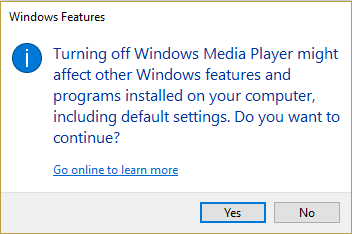
6.Reinicie su PC para guardar los cambios.
7. Vuelva a ir a Panel de control > Programas > Activar o desactivar funciones de Windows.
8.Ampliar funciones multimedia y marque las casillas de verificación Windows Media Player y Windows Media Center.
9.Haga clic en Aceptar para reinstalar WMP luego espere a que termine el proceso.
10. Reinicie su PC y vuelva a intentar reproducir archivos multimedia y esta vez no obtendrá el error “Windows Media Player no puede reproducir el archivo.”
Método 7: instalar varios códecs
Windows Media Player es la aplicación predeterminada de Windows para reproducir archivos de audio y video, pero como viene preinstalado con Windows, no tiene todos los códecs necesarios para reproducir una variedad de formatos de video como .mov, .3gp, etc. Para solucionar este problema, lea este artículo sobre cómo descargar varios códecs para reproducir varios formatos.
Método 8: configurar los ajustes del protocolo
1.Abra Windows Media Player y haga clic en Herramientas > Opciones.
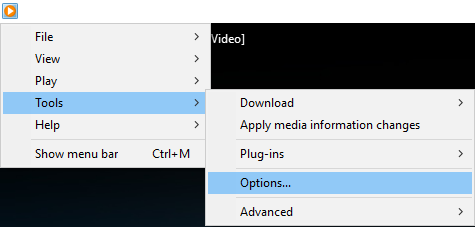
Nota: Es posible que deba presionar alternativa para que aparezca el menú.
2. Ahora, en la ventana de opciones, cambie a Pestaña de red.
3. Ahora, en los Protocolos para URL de MMS, asegúrese de que todos los protocolos estén marcados: TSP/UDPRTSP/TCPHTTP
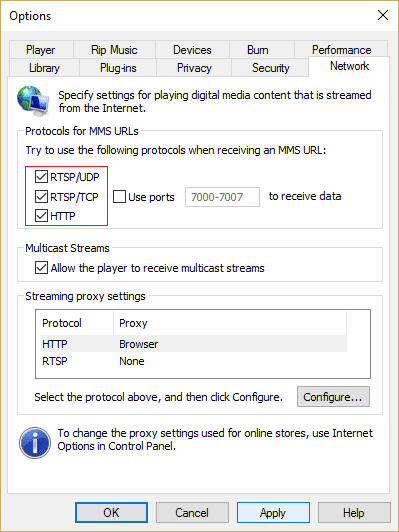
4.Haga clic en Aplicar seguido de Aceptar.
5. Cierra todo y reinicia tu PC. Luego verifique si puede resolver el error de Windows Media Player que no puede reproducir el archivo.Windows Media Player no puede reproducir el error de archivo.
Método 9: corrección del registro
1.Presione las teclas de Windows + R y luego escriba regeditar y presione Entrar para abrir el Editor del Registro.

2. Navegue hasta la siguiente clave de registro:
HKEY_CLASSES_ROOTCLSID{DA4E3DA0-D07D-11d0-BD50-00A0C911CE86}Instance{083863F1-70DE-11d0-BD40-00A0C911CE86}
3.Asegúrese de que exista la siguiente subclave y que sus valores asociados sean correctos:
| Nombre | Datos | Escribe |
| CLSID | {083863F1-70DE-11d0-BD40-00A0C911CE86} | Valor de cadena |
| Nombre amigable | Filtros DirectShow | Valor de cadena |
| Mérito | 00600000 | Valor DWORD |

4.Si las teclas anteriores no están presentes, entonces botón derecho del ratón en la ventana del lado derecho y seleccione Valor de cadena luego escriba el nombre de la clave como CLSID.
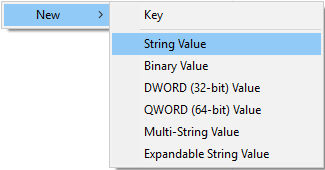
5.Haga doble clic en él e ingrese el valor {083863F1-70DE-11d0-BD40-00A0C911CE86}.
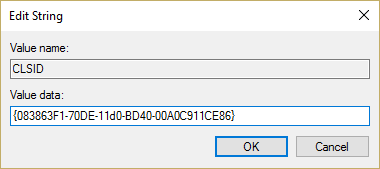
6.Del mismo modo, cree la clave Nombre amigable e ingrese su valor como Filtros DirectShow.
7. Ahora nuevamente haga clic con el botón derecho y seleccione DWORD (32 bits) valor y luego ingrese su nombre como Mérito. Haga doble clic en él e ingrese 00600000 como su valor y haga clic en Aceptar.
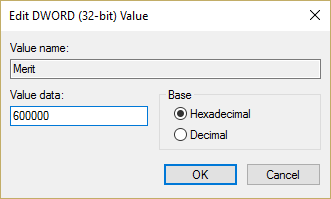
8.Cierre el Editor del Registro y reinicie su PC.
.
Eso es todo lo que has logrado Arreglar Windows Media Player no puede reproducir el error de archivo pero si todavía tiene alguna pregunta con respecto a esta publicación, no dude en hacerla en la sección de comentarios.