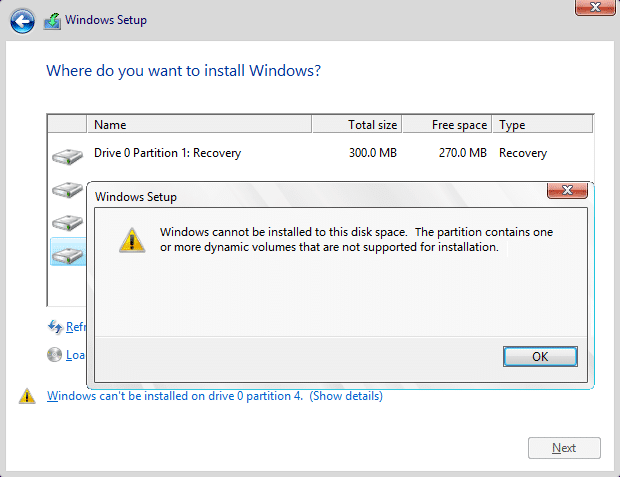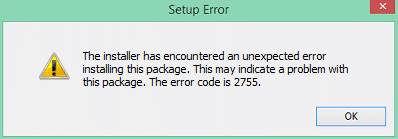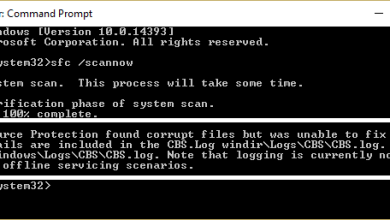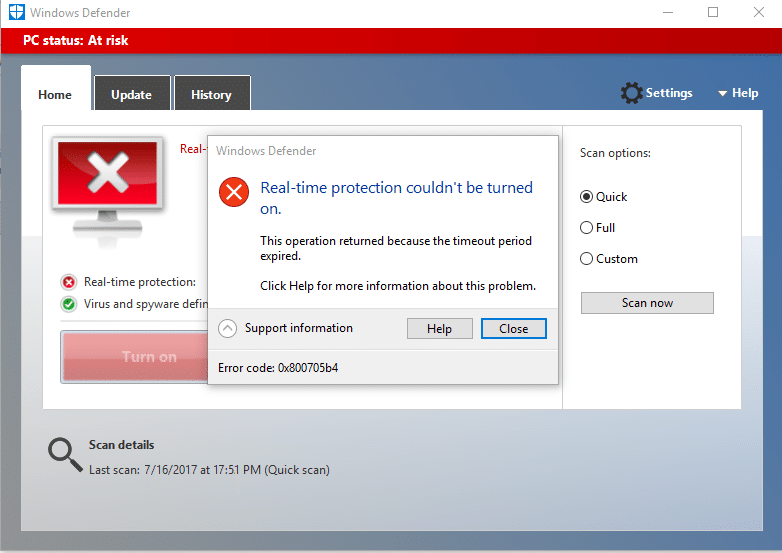
Si no puede activar Windows Defender en Windows 10, entonces está en el lugar correcto hoy, veremos cómo solucionar el problema. El problema principal es que Windows Defender se apaga automáticamente y cuando intenta habilitarlo, no podrá iniciar WindowsDefender en absoluto. Cuando haga clic en la opción “Activar”, recibirá un mensaje de error “Esta aplicación se ha apagado y no está monitoreando su computadora”.
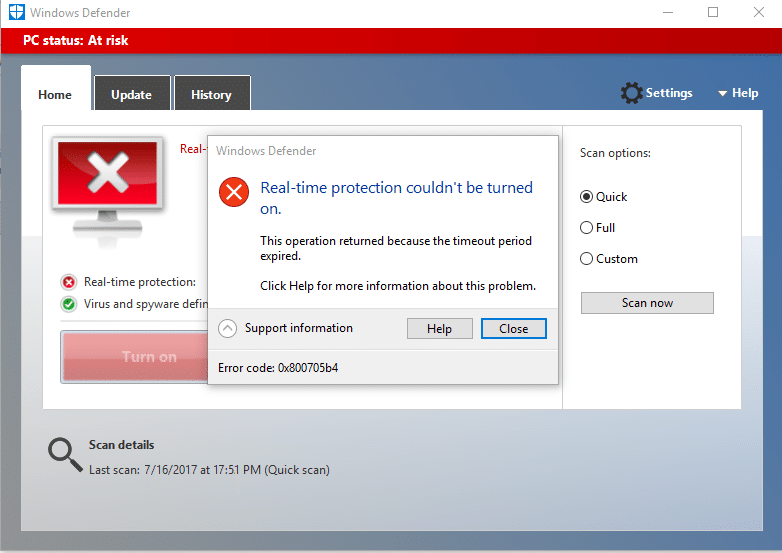
Si va a Configuración > Actualización y seguridad > Windows Defender, verá que la protección en tiempo real de Windows Defender está activada, pero atenuada. Además, todo lo demás está desactivado y no puede hacer nada con respecto a esta configuración. A veces, el problema principal es que si ha instalado un servicio antivirus de terceros, Windows Defender se apagará automáticamente. Si hay más de un servicio de seguridad en ejecución que está diseñado para realizar la misma tarea, obviamente crearán un conflicto. Por lo tanto, siempre se recomienda ejecutar solo una aplicación de seguridad, ya sea Windows Defender o el antivirus de terceros.
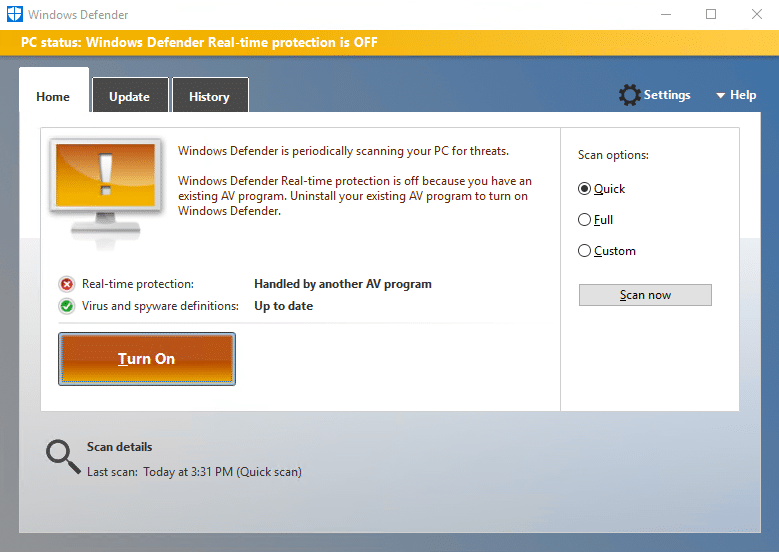
En algunos casos, el problema se debe a la fecha y hora incorrectas del sistema. Si este es el caso aquí, debe establecer la fecha y la hora correctas y luego intentar nuevamente ENCENDER Windows Defender. Otro tema importante es Windows Update; si Windows no está actualizado, puede causar problemas fácilmente a Windows Defender. Si Windows no está actualizado, es posible que Windows Update no pueda descargar la actualización de definiciones para Windows Defender, lo que está causando el problema.
De todos modos, ahora está familiarizado con los problemas que están causando el problema con Windows Defender. Entonces, sin perder tiempo, veamos cómo arreglar Windows Defender no se inicia en Windows 10 con la ayuda de la guía de solución de problemas que se detalla a continuación.
Índice de contenidos
Arreglar Windows Defender no arranca
Asegúrate de crear un punto de restauración en caso de que algo salga mal.
Método 1: deshabilite los servicios antivirus de terceros
1. Haga clic derecho en el Icono del programa antivirus de la bandeja del sistema y seleccione Desactivar.
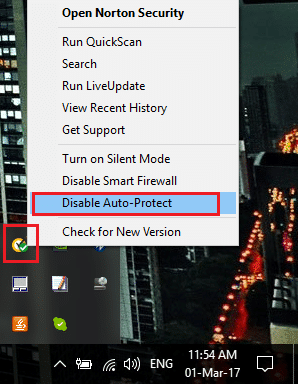
2. A continuación, seleccione el marco de tiempo para el cual el El antivirus permanecerá deshabilitado.
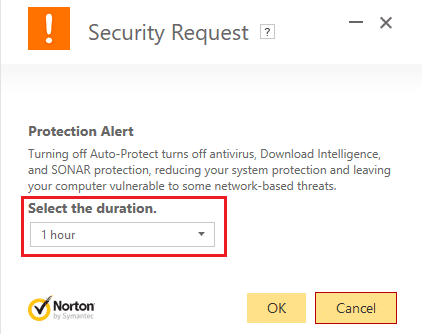
Nota: Elija la menor cantidad de tiempo posible, por ejemplo, 15 minutos o 30 minutos.
3. Una vez que haya terminado, vuelva a intentar acceder a Windows Defender y compruebe si puede Solucionar el problema de que Windows Defender no inicia.
Método 2: Establecer fecha y hora correctas
1. Haga clic en el fecha y hora en la barra de tareas y luego seleccione “Configuración de fecha y hora.”
2. Si está en Windows 10, haga “Establecer la hora automáticamente” a “sobre.”
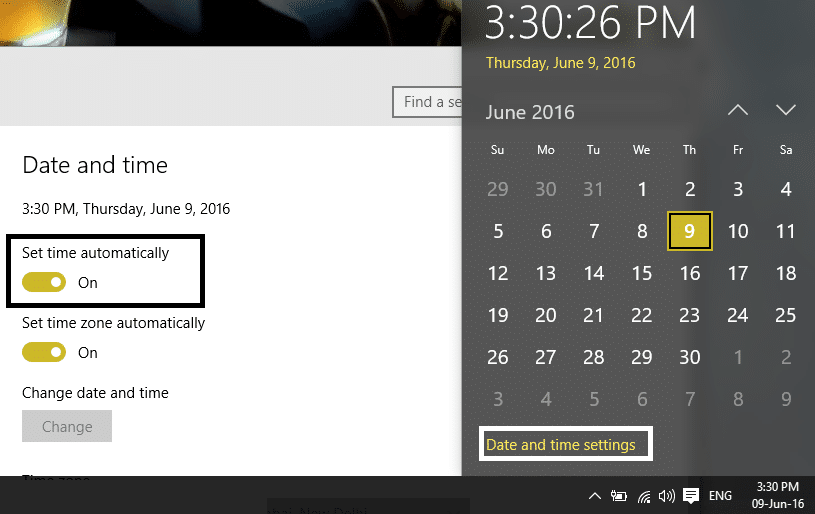
3. Para otros, haga clic en “Tiempo de Internet” y marque la marca en “Sincronizar automáticamente con un servidor horario de Internet”.
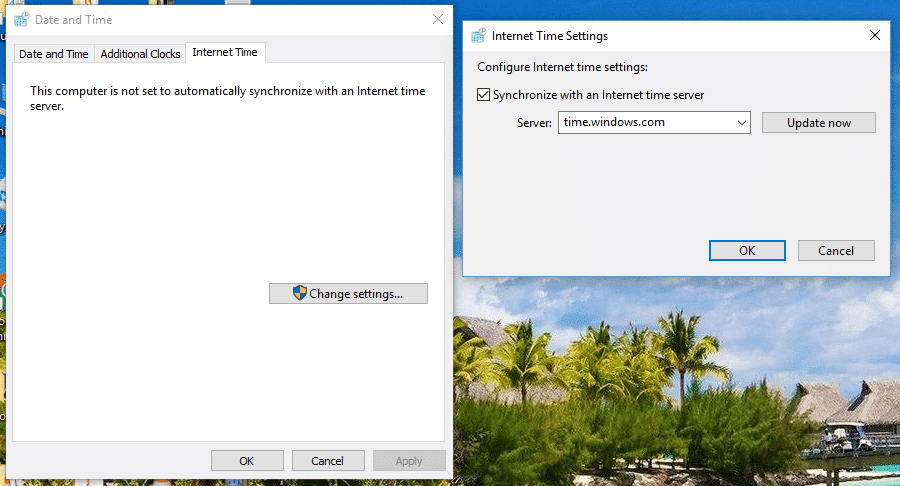
4. Seleccione Servidor “tiempo.windows.com” y haga clic en actualizar y “OK”. No es necesario que complete la actualización. Simplemente haga clic en Aceptar.
Vuelve a comprobar si puedes Solucionar el problema de Windows Defender no se inicia o no, luego continúe con el siguiente método.
Método 3: iniciar los servicios de Windows Defender
1. Presione la tecla de Windows + R y luego escriba servicios.msc y presione Entrar.

2. Busque los siguientes servicios en la ventana Servicios:
Servicio de inspección de red antivirus de Windows Defender
Servicio antivirus de Windows Defender
Servicio del centro de seguridad de Windows Defender
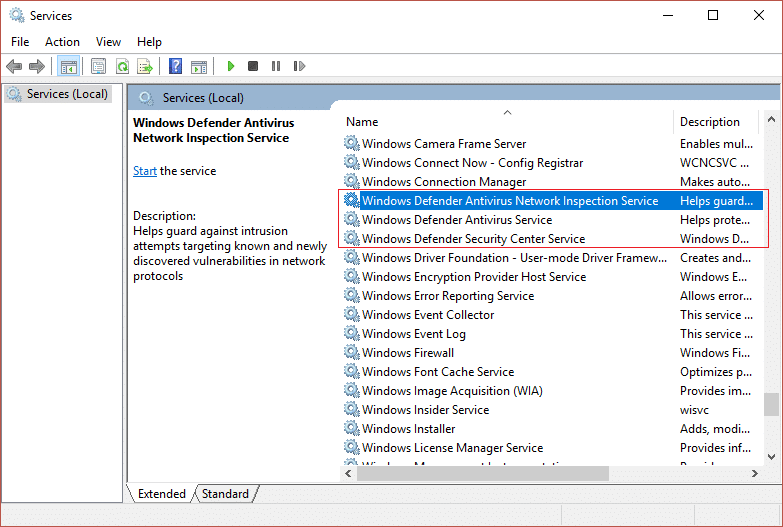
3. Haga doble clic en cada uno de ellos y asegúrese de que su Tipo de inicio esté configurado en Automático y haga clic en Iniciar si los servicios aún no se están ejecutando.
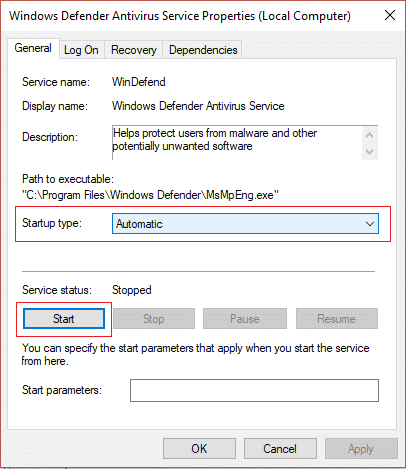
4. Haga clic en Aplicar, seguido de está bien.
5. Reinicie su PC para guardar los cambios.
Método 4: habilite Windows Defender desde el Editor del Registro
1. Presione la tecla de Windows + R y luego escriba regeditar y presione Entrar para abrir el Editor del Registro.

2. Navegue hasta la siguiente clave de registro:
HKEY_LOCAL_MACHINESOFTWAREPoliciesMicrosoftWindows Defender
3. Asegúrate de haber resaltado Defensor de Windows en el panel izquierdo de la ventana y luego haga doble clic en Deshabilitar AntiSpyware DWORD en el panel derecho de la ventana.
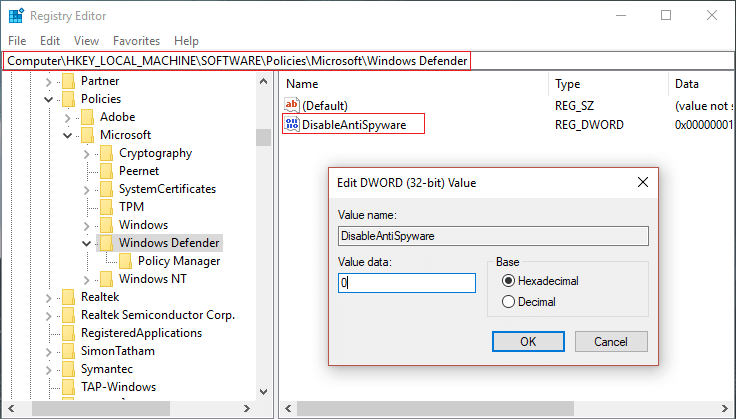
Nota: Si no encuentra la clave de Windows Defender y DisableAntiSpyware DWORD, debe crearlos manualmente.
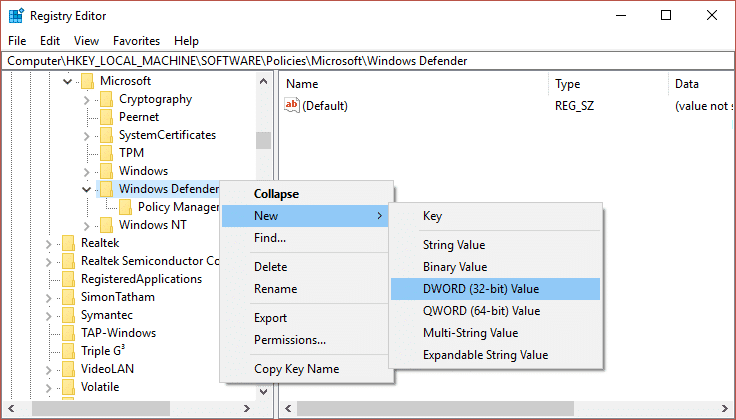
4. En el cuadro Información del valor de DisableAntiSpyware DWORD, cambie el valor de 1 a 0.
1: deshabilitar Windows Defender
0: habilitar Windows Defender
5. Reinicie su PC para guardar los cambios y ver si puede Arreglar Windows Defender no se inicia.
Método 5: Ejecute la herramienta SFC y DISM
1. Abierto Símbolo del sistema. El usuario puede realizar este paso buscando ‘cmd’ y luego presione Entrar.

2. Ahora escriba lo siguiente en el cmd y presione enter:
Sfc /scannow sfc /scannow /offbootdir=c: /offwindir=c:windows (If above fails then try this one)

3. Espere a que finalice el proceso anterior y, una vez hecho esto, reinicie su PC.
4. Vuelva a abrir cmd y escriba el siguiente comando y presione enter después de cada uno:
Dism /Online /Cleanup-Image /CheckHealth Dism /Online /Cleanup-Image /ScanHealth Dism /Online /Cleanup-Image /RestoreHealth

5. Deje que se ejecute el comando DISM y espere a que finalice.
6. Si el comando anterior no funciona, intente con el siguiente:
Dism /Image:C:offline /Cleanup-Image /RestoreHealth /Source:c:testmountwindows Dism /Online /Cleanup-Image /RestoreHealth /Source:c:testmountwindows /LimitAccess
Nota: Reemplace C:RepairSourceWindows con su fuente de reparación (disco de instalación o recuperación de Windows).
7. Reinicie su PC para guardar los cambios y ver si puede Arreglar Windows Defender no se inicia.
Método 6: Ejecute el Solucionador de problemas de actualización de Windows
1. Abra el Panel de control y luego busque Solución de problemas en la barra de búsqueda en la parte superior derecha y haga clic en Solución de problemas.
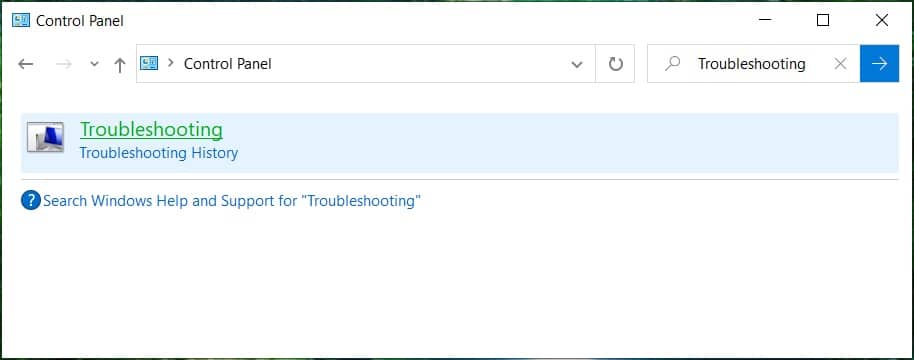
2. A continuación, desde el panel de la ventana izquierda, seleccione Ver todo.
3. Luego, de la lista de problemas de solución de problemas de la computadora, seleccione Aplicaciones de la Tienda Windows.
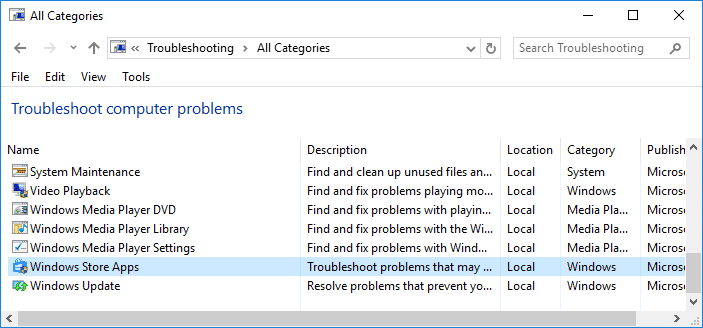
4. Siga las instrucciones en pantalla y deje que se ejecute la solución de problemas de Windows Update.
5. Reinicie su PC y es posible que pueda Arreglar Windows Defender no se inicia.
Método 7: Desmarque Proxy
1. Presione la tecla de Windows + R y luego escriba inetcpl.cpl y presiona enter para abrir Propiedades de Internet.
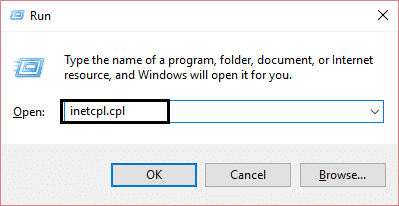
2. A continuación, Ir a Pestaña Conexiones y seleccione Configuración de LAN.
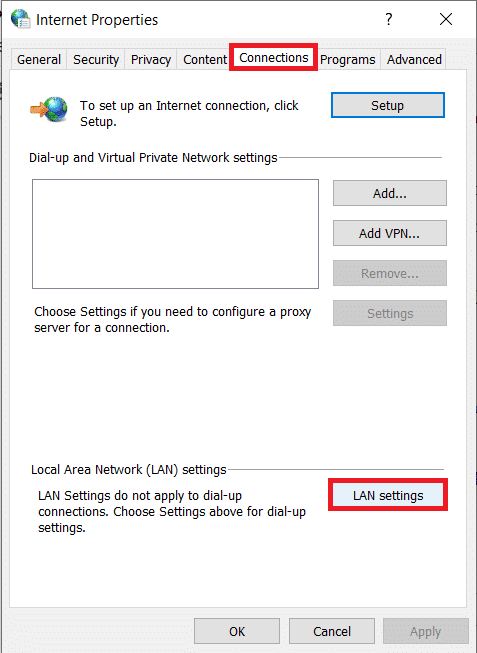
3. Desmarque Usar un servidor proxy para su LAN y asegúrese de que “Detectar automáticamente la configuración” está chequeado.

4. Haga clic en OK luego Aplicar y reiniciar su PC.
Método 8: intente ejecutar Windows Update
1. Presione la tecla de Windows + I para abrir Ajustes luego haga clic en Actualización y seguridad.

2. En el menú de la izquierda, seleccione Actualizacion de Windows.
3. Ahora, en Configuración de actualización en el panel derecho de la ventana, haga clic en Opciones avanzadas.
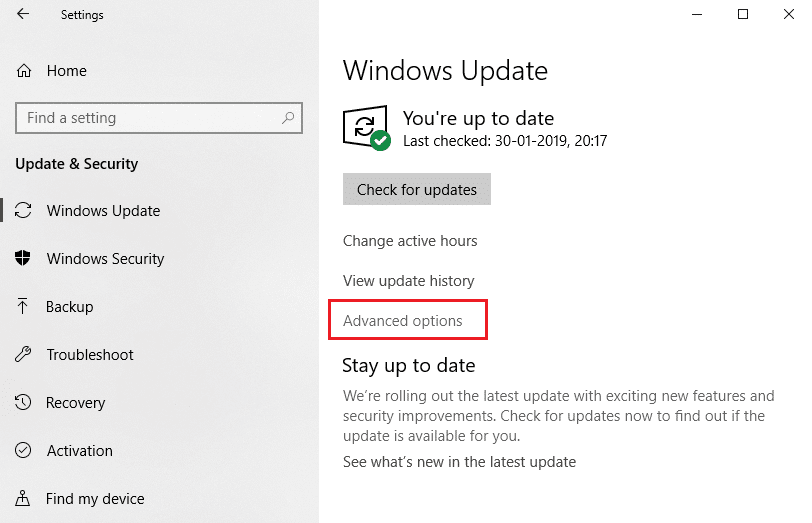
4. Desmarcar la opción “Dame actualizaciones para otros productos de Microsoft cuando actualice Windows.“
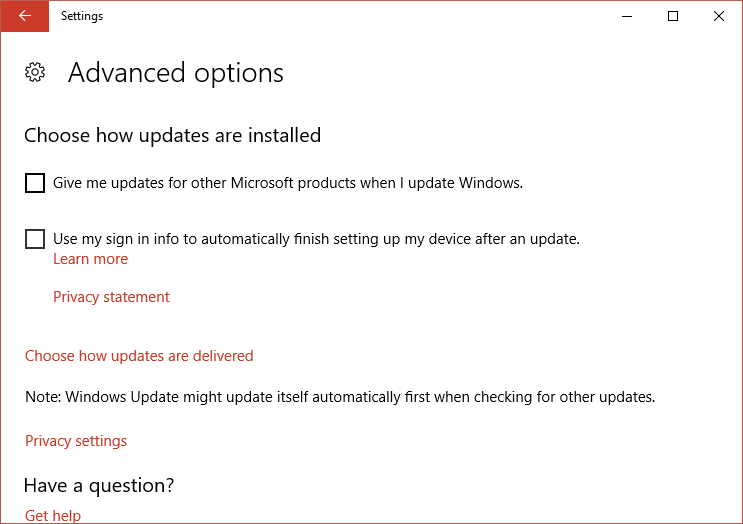
5. Reinicie su Windows y vuelva a buscar actualizaciones.
6. Es posible que deba ejecutar Windows Update más de una vez para completar correctamente el proceso de actualización.
7. Ahora, tan pronto como reciba el mensaje “Tu dispositivo está actualizado“, vuelva a Configuración, luego haga clic en Opciones avanzadas y marque “Dame actualizaciones para otros productos de Microsoft cuando actualice Windows”.
8. Vuelva a buscar actualizaciones y debería poder instalar Windows Defender Update.
Método 9: actualizar manualmente Windows Defender
Si Windows Update no puede descargar la actualización de Definiciones para Windows Defender, debe actualizar manualmente Windows Defender para arreglar Windows Defender no se inicia.
Método 10: Ejecute CCleaner y Malwarebytes
1. Descarga e instala CClimpiador y Malwarebytes.
2. Ejecutar Malwarebytes y deje que escanee su sistema en busca de archivos dañinos. Si se encuentra malware, lo eliminará automáticamente.

3. Ahora ejecute CCleaner y seleccione Limpieza personalizada.
4. En Limpieza personalizada, seleccione el pestaña de windows y marque los valores predeterminados y haga clic en Analizar.

5. Una vez que se complete el análisis, asegúrese de eliminar los archivos que desea eliminar.

6. Finalmente, haga clic en el Ejecutar limpiador y deja que CCleaner siga su curso.
7. Para limpiar aún más su sistema, seleccione la pestaña Registroy asegúrese de que se comprueba lo siguiente:

8. Haga clic en el Buscar problemas y permita que CCleaner escanee, luego haga clic en el Arregla los problemas seleccionados botón.

9. Cuando CCleaner pregunta “¿Quieres hacer una copia de seguridad de los cambios en el registro?” seleccione Sí.
10. Una vez que se haya completado la copia de seguridad, haga clic en el Solucionar todos los problemas seleccionados botón.
11. Reinicie su PC para guardar los cambios.
Método 11: actualice o reinicie su PC
1. Presione la tecla de Windows + I para abrir Configuración y luego seleccione Actualización y seguridad.
2. En el menú de la izquierda, seleccione Recuperación y haga clic en “Empezar” en Restablecer esta PC.
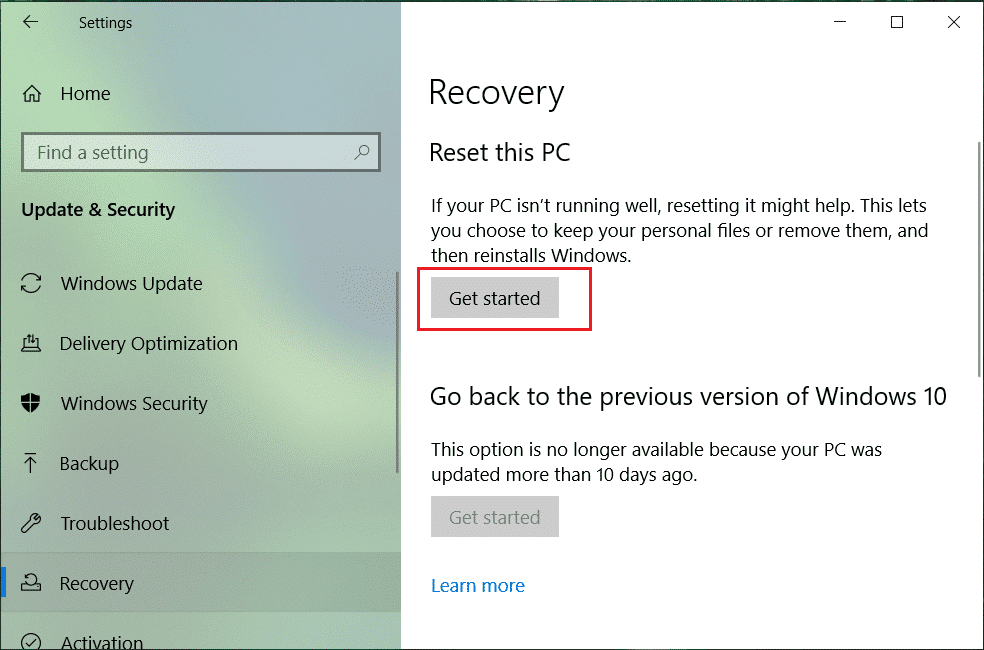
3. Seleccione la opción para guardar mis archivos.
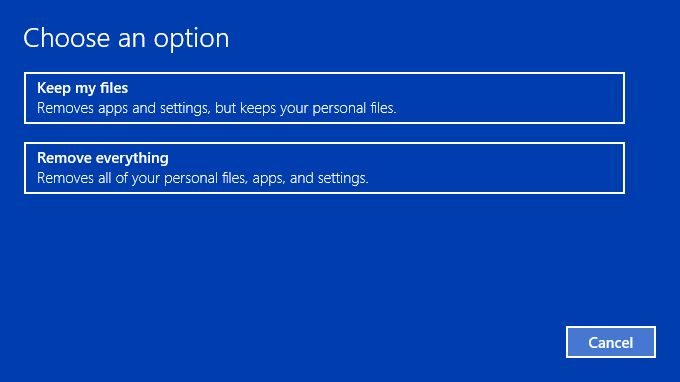
4. Siga las instrucciones en pantalla para completar el proceso.
5. Esto tomará algún tiempo y su computadora se reiniciará.
Método 12: Reparar Instalar Windows 10
Este método es el último recurso porque si nada funciona, este método seguramente reparará todos los problemas con su PC. Repair Install utiliza una actualización en el lugar para reparar problemas con el sistema sin eliminar los datos de usuario presentes en el sistema. Así que siga este artículo para ver cómo reparar la instalación de Windows 10 fácilmente.
.
Eso es todo lo que has logrado Arreglar Windows Defender no se inicia en Windows 10 pero si aún tiene alguna pregunta con respecto a esta guía, no dude en hacerla en la sección de comentarios.