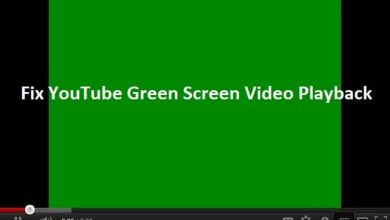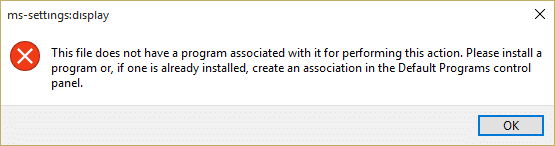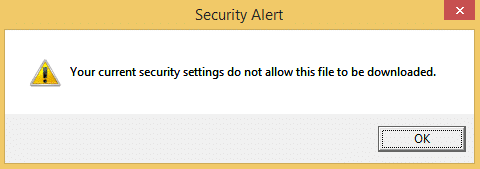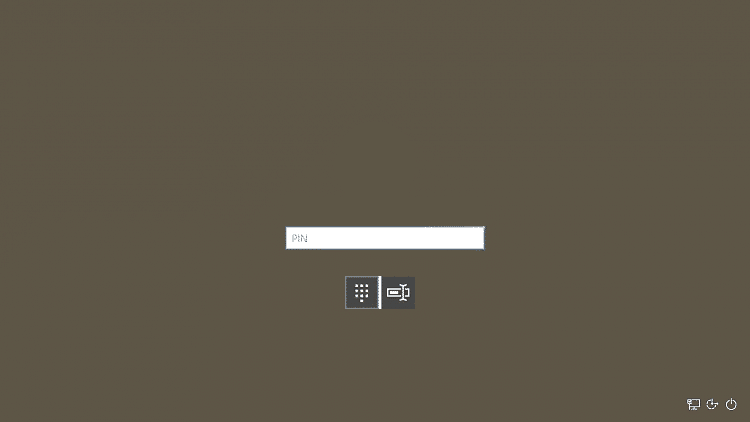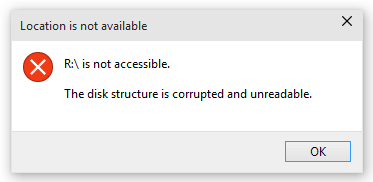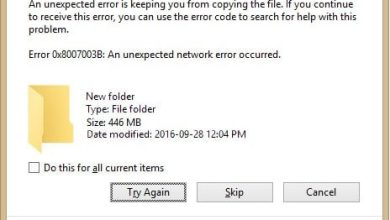Corrige los íconos que no tienen su imagen especializada: El problema se produce cuando los iconos de accesos directos del escritorio aparecen como imágenes faltantes aunque el programa no se haya desinstalado. Además, este problema no se limita a los íconos del escritorio, ya que el mismo problema también ocurre con los íconos en el menú Inicio. Por ejemplo, el ícono del reproductor VLC en la barra de tareas y en el escritorio muestra la imagen predeterminada del sistema operativo MS (aquella en la que el sistema operativo no reconoce los objetivos del acceso directo del archivo).
![]()
Ahora, cuando hace clic en estos accesos directos que enfrentan el problema anterior, funcionan bien y no hay problema para acceder o usar la aplicación. El único problema es que a los íconos les faltan sus imágenes especializadas. Entonces, sin perder tiempo, veamos cómo corregir los iconos que no tienen su problema de imagen especializado en Windows con los pasos de solución de problemas que se enumeran a continuación.
Índice de contenidos
Arreglar los iconos que faltan en su imagen especializada
Nota: Asegurate que crear un punto de restauración por si algo sale mal.
Método 1: Borrar caché de miniaturas
Ejecute el Liberador de espacio en disco en el disco donde los íconos no tienen su imagen especializada.
Nota: Esto restablecería toda su personalización en la carpeta, por lo que si no desea eso, intente este método por fin, ya que esto definitivamente solucionará el problema.
1. Vaya a Esta PC o Mi PC y haga clic derecho en la unidad C: para seleccionar Propiedades.
![]()
3.Ahora desde el Propiedades haga clic en la ventana Limpieza de disco Bajo capacidad.
![]()
4. Tomará algún tiempo para calcular cuánto espacio podrá liberar el Liberador de espacio en disco.
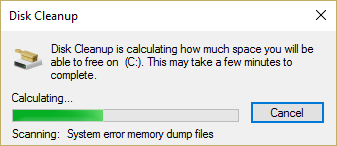
5.Espere hasta que el Liberador de espacio en disco analice la unidad y le proporcione una lista de todos los archivos que se pueden eliminar.
6.Marque Miniaturas de la lista y haga clic en Limpiar archivos del sistema en la parte inferior bajo Descripción.
![]()
7.Espere a que se complete el Liberador de espacio en disco y vea si puede Corrija los iconos que no tienen su problema de imagen especializado.
Método 2: Reparación de caché de iconos
1.Asegúrese de guardar todo el trabajo que está haciendo actualmente en su PC y cierre todas las aplicaciones o windows de carpetas presentes.
2. Presione Ctrl + Shift + Esc juntos para abrir Administrador de tareas.
3.Haga clic derecho en Explorador de Windows y seleccione Tarea final.

4.Haga clic en Archivo y luego haga clic en Ejecutar nueva tarea.
![]()
5.Tipo cmd.exe en el campo de valor y haga clic en Aceptar.
![]()
6. Ahora escriba el siguiente comando en cmd y presione Entrar después de cada uno:
CD /d %perfil de usuario%AppDataLocal
DEL IconCache.db /a
SALIDA
![]()
7. Una vez que todos los comandos se hayan ejecutado con éxito, cierre el símbolo del sistema.
8. Ahora abra de nuevo el Administrador de tareas si ha cerrado y luego haga clic en Archivo > Ejecutar nueva tarea.
![]()
9.Tipo explorador.exe y haga clic en Aceptar. Esto reiniciaría su Explorador de Windows y Corrija los iconos que no tienen su problema de imagen especializado.
![]()
Si esto no funciona para usted, también puede probar una forma alternativa: Cómo reparar la caché de iconos en Windows 10
Método 3: aumentar manualmente el tamaño de la caché
1.Presione la tecla de Windows + R y luego escriba regeditar y presione Entrar para abrir el Editor del Registro.
![]()
2. Navegue hasta la siguiente clave en la ruta del registro:
HKEY_LOCAL_MACHINESOFTWAREMicrosoftWindowsCurrentVersionExplorer
3.Haga clic derecho en Explorador luego seleccione Nuevo > Valor de cadena.
![]()
4. Nombre esta clave recién creada como Iconos máximos en caché.
5.Haga doble clic en esta cadena y cambie su valor a 4096 o 8192 que es de 4 MB o 8 MB.
![]()
6. Reinicie su PC para guardar los cambios y listo.
Método 4: crear una nueva cuenta de usuario
1. Presione la tecla de Windows + I para abrir Ajustes y luego haga clic cuentas

2.Haga clic en Pestaña Familia y otras personas en el menú de la izquierda y haga clic en Agregar a otra persona a esta PC bajo Otras personas.
![]()
3.Haga clic en No tengo la información de inicio de sesión de esta persona. en la parte inferior.
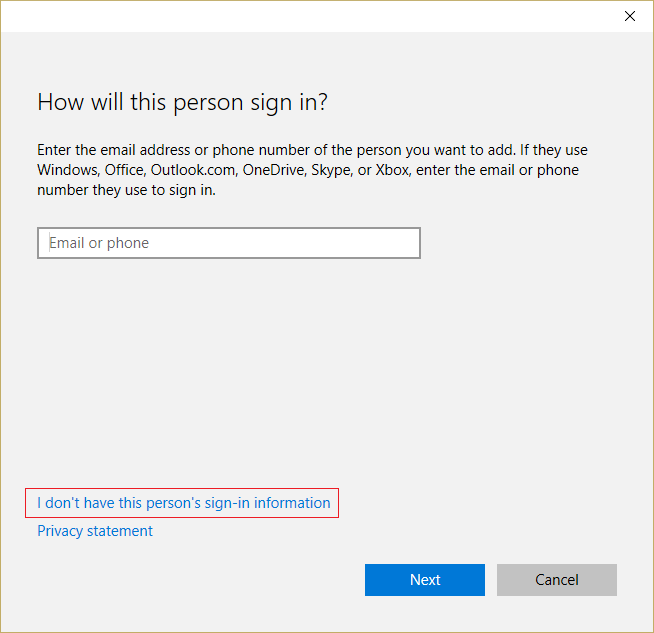
4.Seleccione Agregar un usuario sin una cuenta de Microsoft en la parte inferior.

5.Ahora escriba el nombre de usuario y la contraseña de la nueva cuenta y haga clic en Siguiente.
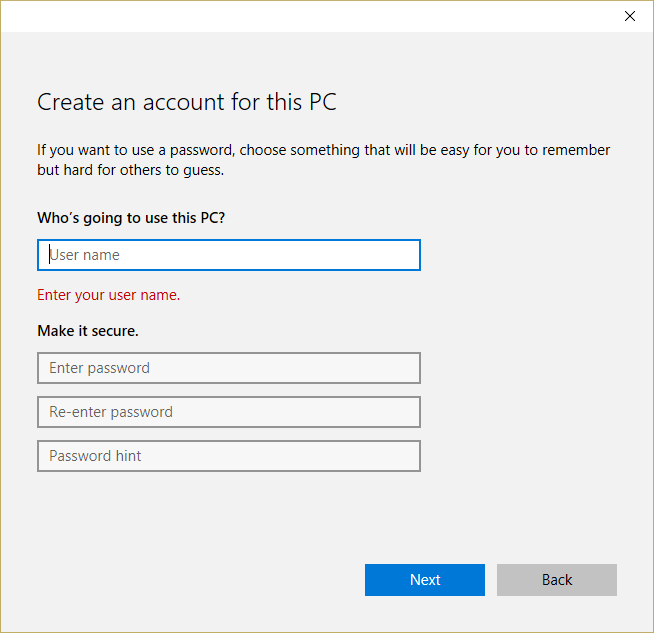
Inicie sesión en esta nueva cuenta de usuario y vea si puede solucionar el problema con los iconos. Si eres capaz de Arreglar los íconos que faltan en su problema de imagen especializado en esta nueva cuenta de usuario, entonces el problema estaba en su cuenta de usuario anterior que podría haberse corrompido; de todos modos, transfiera sus archivos a esta cuenta y elimine la cuenta anterior para completar la transición a esta nueva cuenta.
.
Eso es todo lo que has logrado Arreglar los iconos que faltan en su imagen especializada problema, pero si aún tiene alguna consulta con respecto a esta guía, no dude en hacerla en la sección de comentarios.