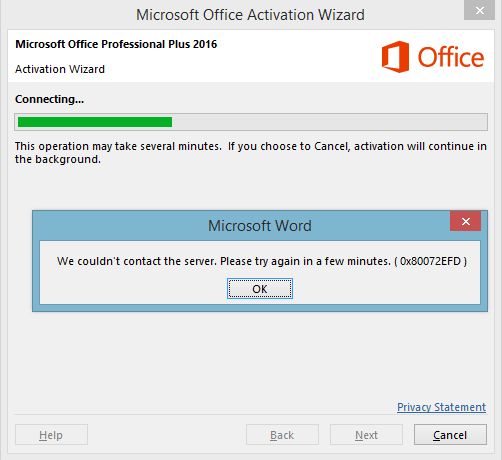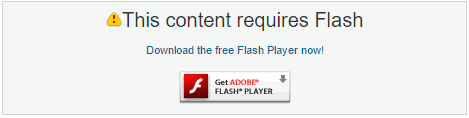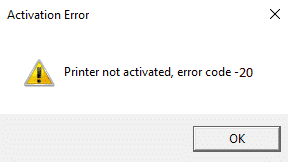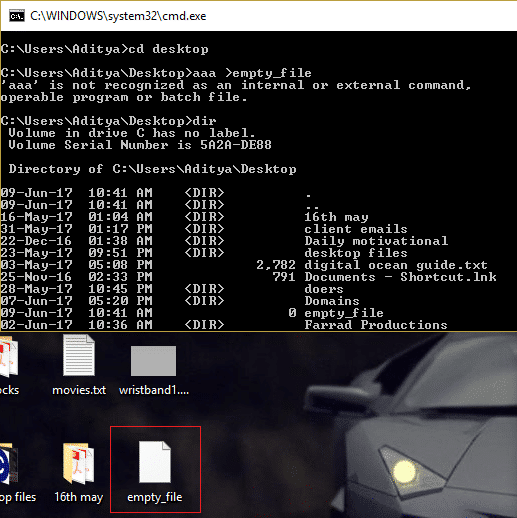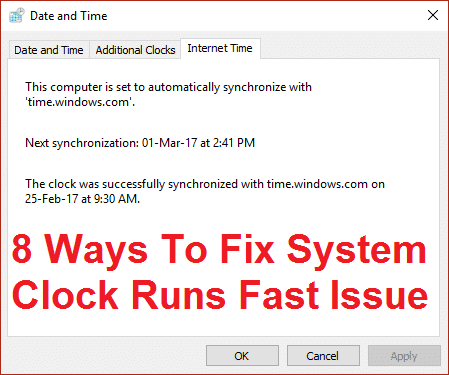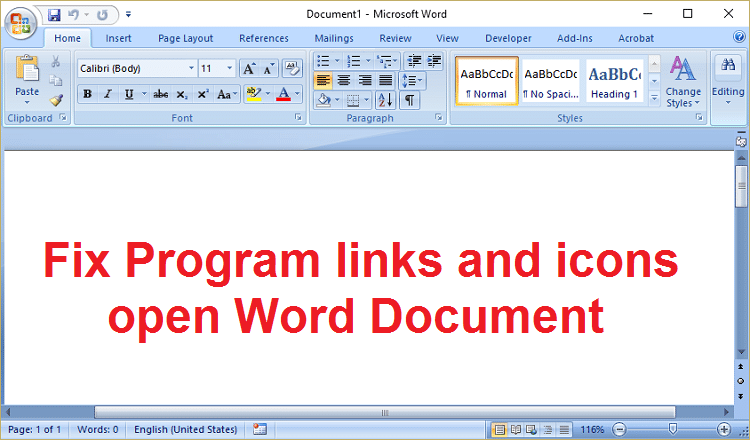
Arreglar los enlaces e íconos del programa abren el documento de Word: Un buen día, mientras usa su PC, de repente nota que todos los enlaces e íconos del programa abren el documento de Word sin importar en qué programa o ícono haga clic. Ahora su PC es solo una caja grande con solo un programa que puede ejecutar es MS Office, estaría mejor con un televisor en lugar de esta caja. Bueno, no se preocupe, este problema parece crear un gran problema para los usuarios de Windows, pero afortunadamente tenemos una solución funcional que solucionará este problema fácilmente.
![]()
Ahora, antes de buscar soluciones, veamos qué causó realmente este problema. Entonces, al investigar, parece que toda la asociación de archivos se mezcló debido al controlador corrupto o los archivos de Windows. Una simple corrección del registro eliminará la asociación de MS Word con todo el programa y podrá usar normalmente todos sus programas e íconos después. Entonces, sin perder tiempo, veamos cómo solucionar este problema.
Índice de contenidos
Arreglar los enlaces e iconos del programa abren el documento de Word
Asegúrate de crear un punto de restauración en caso de que algo salga mal.
Método 1: corrección del registro
1.Presione la tecla de Windows + R y luego escriba regeditar y presione Entrar para abrir el Editor del Registro.
![]()
2. Navegue hasta la siguiente clave de registro:
EquipoHKEY_CURRENT_USERSoftwareMicrosoftWindowsCurrentVersionExplorerFileExts.lnk
3.Haga clic derecho y elimine las otras claves excepto “OpenWithProgids.“
![]()
4.Reinicie su PC para guardar los cambios.
5. Si el problema aún no se resuelve, vuelva a la tecla .lnk y haga clic con el botón derecho en ella. eliminar toda la clave.
6. Cierre la sesión y vuelva a comprobar si el problema se ha resuelto o no.
Método 2: restaure su PC a un tiempo de trabajo anterior
1.Presione la tecla de Windows + R y escriba “sysdm.cpl” y luego presione enter.
![]()
2.Seleccione Proteccion del sistema tabula y elige Restauración del sistema.
![]()
3.Haga clic en Siguiente y elija el deseado Punto de restauración del sistema.

4. Siga las instrucciones en pantalla para completar la restauración del sistema.
5.Después de reiniciar, es posible que pueda Los enlaces e íconos del programa Fix abren el documento de Word.
Método 3: crear una nueva cuenta de administrador local
A veces, el problema puede estar relacionado con la cuenta de administrador, por lo que una posible solución será crear una nueva cuenta de administrador local.
Método 4: Reparar Instalar Windows 10
Este método es el último recurso porque si nada funciona, este método seguramente reparará todos los problemas con su PC. Reparar Instale simplemente usando una actualización en el lugar para reparar problemas con el sistema sin eliminar los datos de usuario presentes en el sistema. Así que siga este artículo para ver cómo reparar la instalación de Windows 10 fácilmente.
.
Eso es todo lo que has logrado Arreglar los enlaces e iconos del programa abren el documento de Word problema, pero si todavía tiene alguna consulta con respecto a esta publicación, no dude en hacerla en la sección de comentarios.