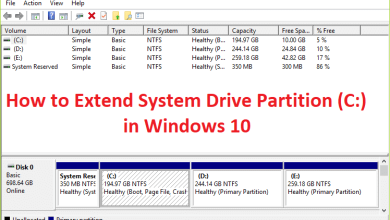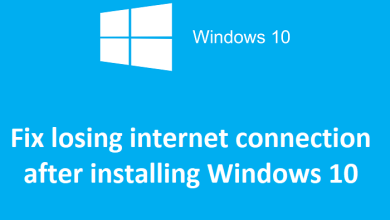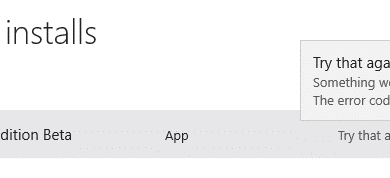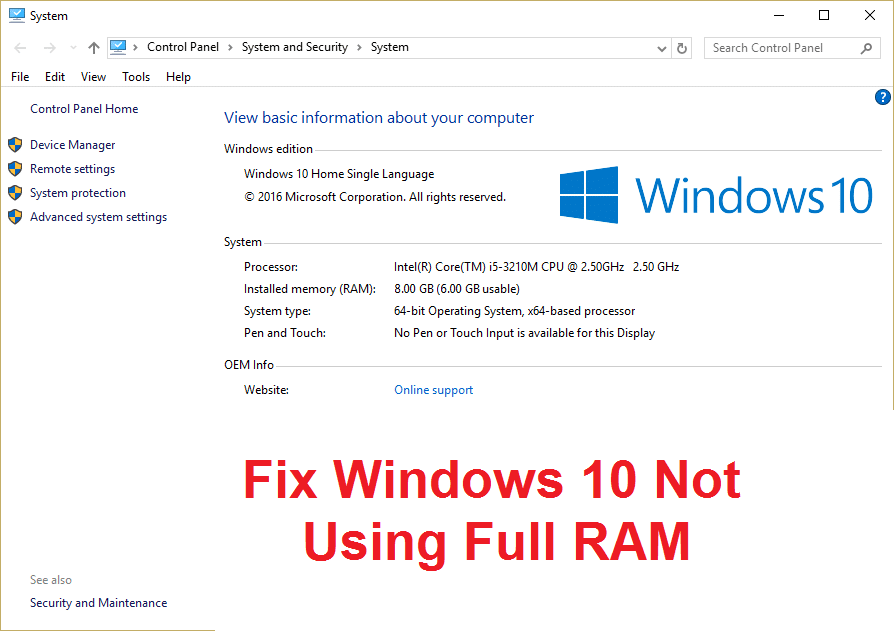Arreglar la configuración del mouse sigue cambiando en Windows 10: Cada vez que reinicia su PC, la configuración del mouse vuelve a los valores predeterminados y, para mantener su configuración preferida, debe mantener su PC ENCENDIDA para siempre, es realmente absurdo. Los usuarios informan un nuevo problema con la configuración del mouse de Windows 10, por ejemplo, cambió la configuración de velocidad del mouse a más lenta o más rápida de acuerdo con sus preferencias, luego estas configuraciones se reflejan inmediatamente, pero solo hasta que reinicie su PC porque después del reinicio estas configuraciones están de vuelta por defecto y no hay nada que puedas hacer al respecto.
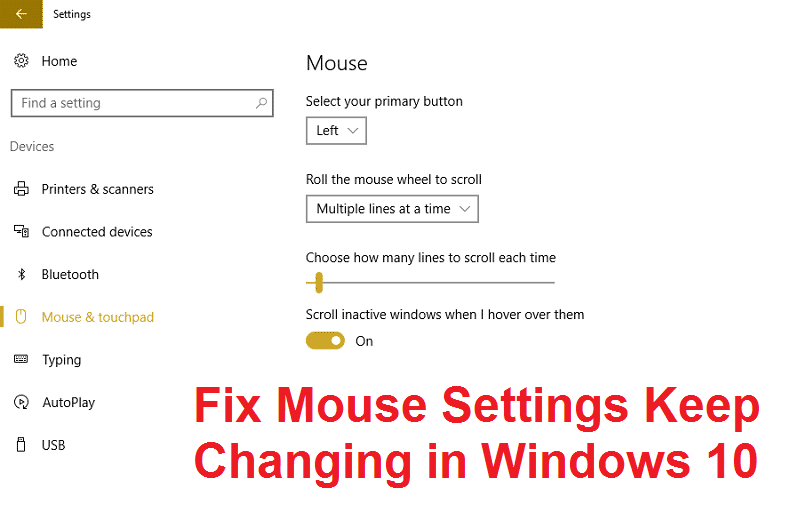
La causa principal parece ser los controladores de mouse obsoletos o dañados, pero también después de la actualización de Windows 10, el valor predeterminado de la clave de registro del dispositivo Synaptics se cambia automáticamente, lo que elimina la configuración del usuario al reiniciar y para solucionar este problema, debe cambiar el valor de la clave por defecto. No se preocupe, el solucionador de problemas está aquí para corregir el restablecimiento de la configuración del mouse en Windows 10 con los métodos que se enumeran a continuación.
Índice de contenidos
Arreglar la configuración del mouse sigue cambiando en Windows 10
Asegúrate de crear un punto de restauración en caso de que algo salga mal.
Método 1: deshabilite Eliminar configuración de usuario en la actualización
1.Presione la tecla de Windows + R y luego escriba regeditar y presione Entrar para abrir el Editor del Registro.
![]()
2. Navegue hasta la siguiente clave de registro:
ComputadoraHKEY_LOCAL_MACHINESOFTWARESynapticsSynTPInstall
3.Asegúrese de resaltar Instalar clave en el panel de la ventana izquierda y luego busque “DeleteUserSettingsOnUpgrade” en el panel derecho de la ventana.
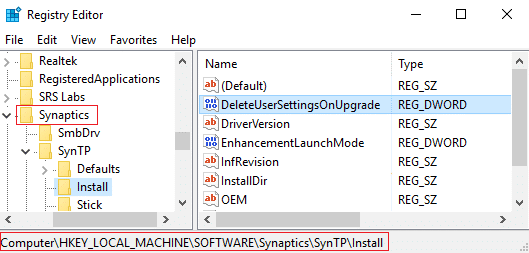
4.Si no se encuentra la clave anterior, debe crear una nueva, haga clic con el botón derecho en el panel derecho de la ventana
luego seleccione Nuevo > DWORD (valor de 32 bits).
5. Nombre la nueva clave como DeleteUserSettingsOnUpgrade, luego haga doble clic en ella y cambie su valor a 0.

6.Reinicie su PC y esto Arreglar la configuración del mouse sigue cambiando en Windows 10 pero si no, continúa.
Método 2: desinstalar el controlador del mouse
1.Presione la tecla de Windows + R y luego escriba devmgmt.msc y presione Entrar para abrir el Administrador de dispositivos.

2.Expandir Ratones y otros dispositivos señaladores.
3.Haga clic derecho en su dispositivo Mouse y seleccione Desinstalar.
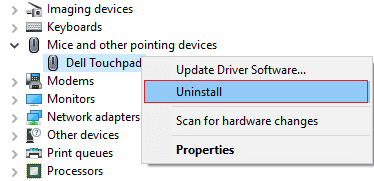
4.Si se le solicita confirmación, seleccione Si.
5.Reinicie su PC y Windows instalará automáticamente los controladores del dispositivo.
Método 3: Vuelva a insertar el mouse USB
Si tiene un mouse USB, sáquelo del puerto USB, reinicie su PC y luego vuelva a insertarlo. Este método puede corregir la configuración del mouse de Seguir cambiando en Windows 10.
Método 4: realizar un inicio limpio
A veces, el software de terceros puede entrar en conflicto con la tienda de Windows y, por lo tanto, no debería poder instalar ninguna aplicación desde la tienda de aplicaciones de Windows. Con el fin de Arreglar la configuración del mouse sigue cambiando en Windows 10, debe realizar un inicio limpio en su PC y diagnosticar el problema paso a paso.
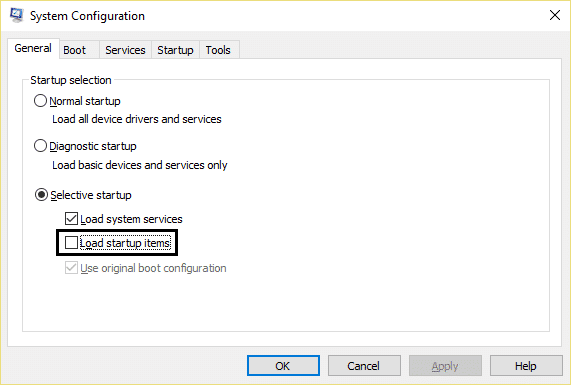
.
Eso es todo lo que has logrado Arreglar la configuración del mouse sigue cambiando en Windows 10 pero si aún tiene alguna consulta sobre esta publicación, no dude en hacerla en la sección de comentarios.