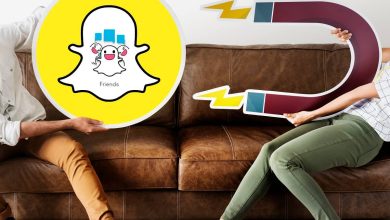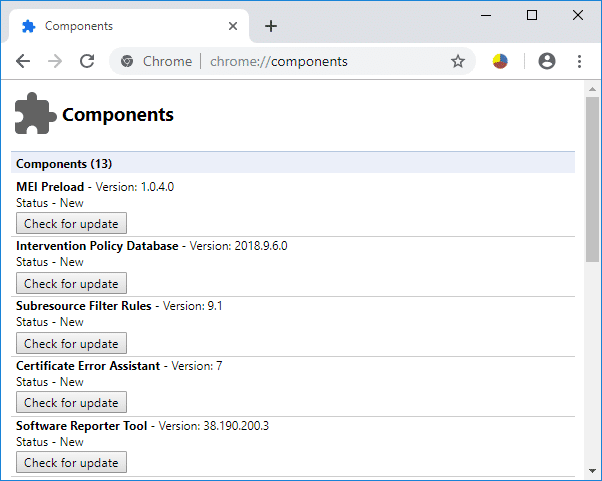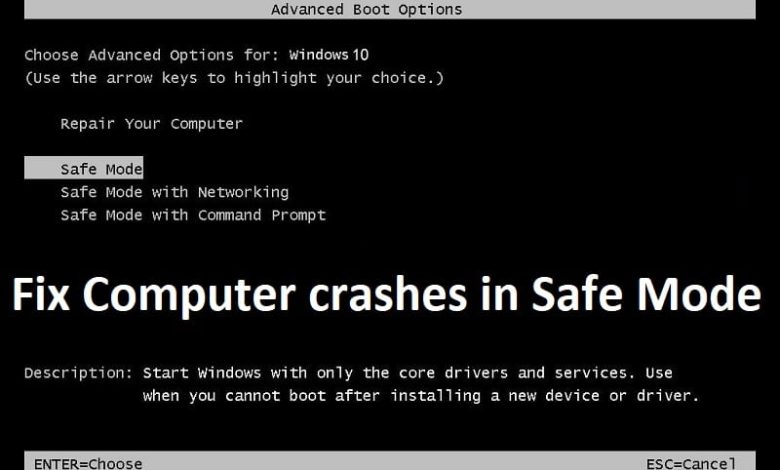
Arreglar fallas de la computadora en modo seguro: El modo seguro es un modo de inicio de diagnóstico en el sistema operativo Windows que desactiva todas las aplicaciones y controladores de terceros. Cuando Windows se inicia en modo seguro, solo carga los controladores básicos que se requieren para el funcionamiento básico de Windows para que el usuario pueda solucionar el problema con su PC. Pero, ¿qué sucede cuando la computadora falla en modo seguro o, lo que es peor, se congela aleatoriamente en modo seguro? Bueno, entonces debe haber algún problema grave con su PC.

El problema ocurre cuando la computadora comienza a fallar y congelarse en modo normal, por lo que el usuario intenta solucionar el problema iniciando su Windows en modo seguro, pero el problema aún persiste en el modo seguro y no le da al usuario otra opción que reiniciar su PC. Si bien no hay una causa particular de por qué la PC falla o se congela en modo seguro o incluso en modo normal, hemos preparado una lista de problemas conocidos:
- Configuración o archivos corruptos de Windows
- Disco duro dañado o defectuoso
- Sectores de memoria dañados o defectuosos en RAM
- Problemas de virus o malware
- Hardware incompatible
Ahora conoce los posibles problemas con su sistema debido a los cuales enfrenta bloqueos aleatorios o congelación de su Windows. Entonces, sin perder tiempo, veamos cómo solucionar realmente los bloqueos de la computadora en el problema del modo seguro con la guía de solución de problemas que se detalla a continuación.
Índice de contenidos
Arreglar fallas de la computadora en modo seguro
Método 1: Ejecute el Comprobador de archivos del sistema (SFC) y Verifique el disco (CHKDSK) en modo seguro
1.Presione la tecla de Windows + X y luego haga clic en Símbolo del sistema (administrador).

2.Ahora escriba lo siguiente en el cmd y presione enter:
Sfc /scannow sfc /scannow /offbootdir=c: /offwindir=c:windows (If above fails then try this one)

3.Espere a que termine el proceso anterior y, una vez hecho, reinicie su PC.
4. A continuación, ejecute CHKDSK desde aquí Solucione los errores del sistema de archivos con Check Disk Utility (CHKDSK).
5. Deje que se complete el proceso anterior y reinicie nuevamente su PC para guardar los cambios.
Método 2: ejecutar el comando DISM
1.Presione la tecla de Windows + X y luego seleccione Símbolo del sistema (administrador).

2. Escriba el siguiente comando en cmd y presione enter después de cada uno:
a) Dism /Online /Cleanup-Image /CheckHealth b) Dism /Online /Cleanup-Image /ScanHealth c) Dism /Online /Cleanup-Image /RestoreHealth

3. Deje que se ejecute el comando DISM y espere a que finalice.
4. Si el comando anterior no funciona, intente con el siguiente:
Dism /Image:C:offline /Cleanup-Image /RestoreHealth /Source:c:testmountwindows Dism /Online /Cleanup-Image /RestoreHealth /Source:c:testmountwindows /LimitAccess
Nota: Reemplace C:RepairSourceWindows con la ubicación de su fuente de reparación (disco de instalación o recuperación de Windows).
5.Reinicie su PC para guardar los cambios y esto debería Solucione los bloqueos de la computadora en modo seguro.
Método 3: arranque usando la última configuración conocida
Antes de continuar, analicemos cómo habilitar el menú de inicio avanzado heredado para que pueda obtener fácilmente las opciones de inicio:
1.Presione la tecla de Windows + X y luego seleccione Símbolo del sistema (administrador).

2. Ahora escriba el siguiente comando en cmd y presione Enter:
BCDEDIT /SET {DEFAULT} BOOTMENUPOLICY LEGACY
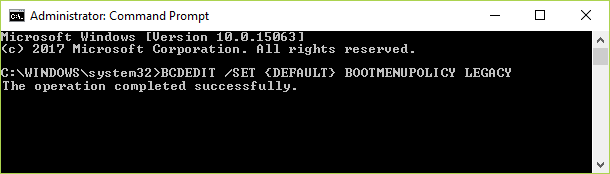
3.Y presiona enter para Habilite el menú de inicio avanzado heredado.
4.Reinicie su PC para volver nuevamente a la pantalla de inicio y luego presione F8 o Mayús + F8.
5. En la pantalla de opciones de arranque, elija “Última configuración buena conocida avanzado).“
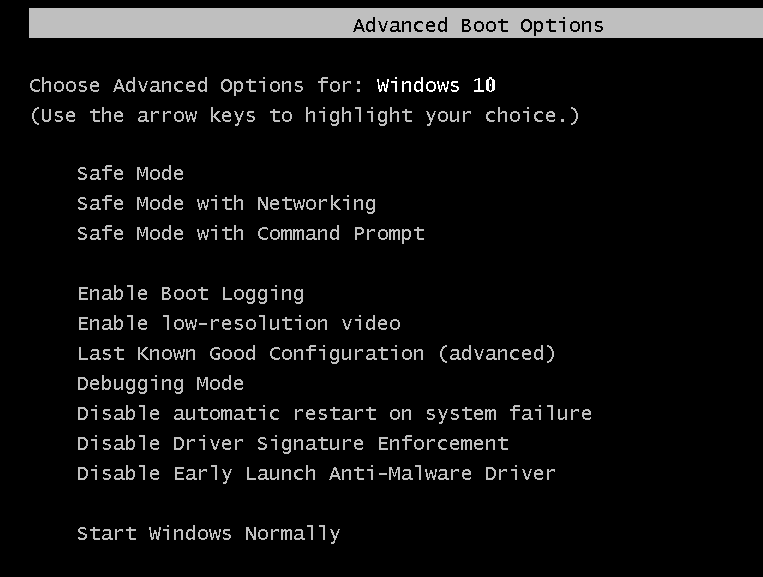
6.Si en el futuro necesita deshabilitar la opción Legacy Advanced Boot Menu, escriba el siguiente comando en cmd y presione Enter:
BCDEDIT /SET {DEFAULT} BOOTMENUPOLICY STANDARD
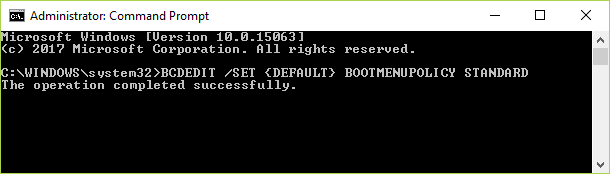
Esto debería arreglar los bloqueos de la computadora en modo seguro, si no, continúe con el siguiente método.
Método 4: Ejecutar Memtest86+
Nota: Antes de comenzar, asegúrese de tener acceso a otra PC, ya que deberá descargar y grabar Memtest86+ en el disco o en la unidad flash USB.
1.Conecte una unidad flash USB a su sistema.
2.Descargar e instalar windows Memtest86 Instalador automático para llave USB.
3.Haga clic derecho en el archivo de imagen que acaba de descargar y seleccione “Extraer aqui” opción.
4.Una vez extraído, abra la carpeta y ejecute el Memtest86+ Instalador USB.
5. Elija su unidad USB conectada para grabar el software MemTest86 (esto formateará su unidad USB).

6. Una vez que finalice el proceso anterior, inserte el USB en la PC que se bloquea en modo seguro.
7.Reinicie su PC y asegúrese de que esté seleccionado el arranque desde la unidad flash USB.
8.Memtest86 comenzará a probar la corrupción de la memoria en su sistema.

9. Si ha pasado todas las pruebas, puede estar seguro de que su memoria funciona correctamente.
10.Si algunos de los pasos no tuvieron éxito, entonces Memtest86 encontrará daños en la memoria, lo que significa que su computadora falla en modo seguro debido a una memoria defectuosa/corrupta.
11. Con el fin de Solucionar fallas de la computadora en el problema del modo seguro, deberá reemplazar su RAM si se encuentran sectores de memoria defectuosos.
Método 5: ejecutar el diagnóstico del sistema
Si todavía no eres capaz de Solucionar fallas de la computadora en el problema del modo seguro entonces es probable que su disco duro esté fallando. En este caso, debe reemplazar su HDD o SSD anterior por uno nuevo e instalar Windows nuevamente. Pero antes de llegar a una conclusión, debe ejecutar una herramienta de diagnóstico para verificar si realmente necesita reemplazar el disco duro o no.
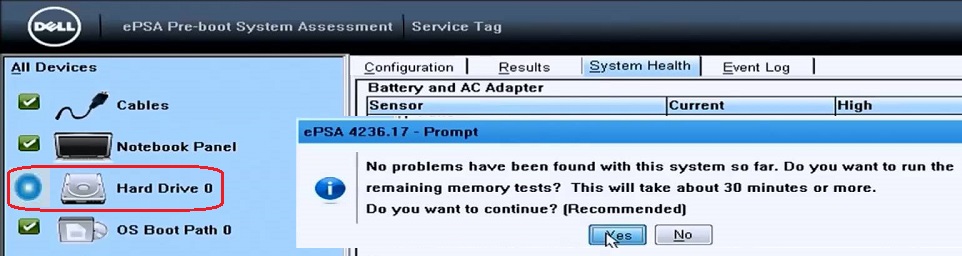
Para ejecutar el Diagnóstico, reinicie su PC y cuando la computadora se inicie (antes de la pantalla de inicio), presione la tecla F12 y cuando aparezca el menú de Inicio, resalte la opción Arrancar en partición de utilidades o la opción Diagnóstico y presione Intro para iniciar el Diagnóstico. Esto verificará automáticamente todo el hardware de su sistema y le informará si se encuentra algún problema.
Método 6: realizar la restauración del sistema
1.Presione la tecla de Windows + R y escriba “sysdm.cpl” y luego presione enter.

2.Seleccione Proteccion del sistema tabula y elige Restauración del sistema.

3.Haga clic en Siguiente y elija el deseado Punto de restauración del sistema.

4. Siga las instrucciones en pantalla para completar la restauración del sistema.
5.Después de reiniciar, es posible que pueda Solucione el problema de bloqueo de la computadora en modo seguro.
Método 7: Ejecute CCleaner y Malwarebytes
Realice un análisis antivirus completo para asegurarse de que su computadora esté segura. Además de esto, ejecute CCleaner y Malwarebytes Anti-malware.
1.Descargar e instalar CClimpiador & Malwarebytes.
2.Ejecutar Malwarebytes y deje que escanee su sistema en busca de archivos dañinos.
3.Si se encuentra malware, lo eliminará automáticamente.
4.Ahora corre CClimpiador y en la sección “Limpiador”, en la pestaña de Windows, sugerimos marcar las siguientes selecciones para limpiar:

5. Una vez que se haya asegurado de que los puntos correctos estén marcados, simplemente haga clic en ejecutar más limpio, y deja que CCleaner siga su curso.
6. Para limpiar más su sistema, seleccione la pestaña Registro y asegúrese de que lo siguiente esté marcado:

7.Seleccione Buscar problema y permita que CCleaner analice, luego haga clic en Arregla los problemas seleccionados.
8. Cuando CCleaner pregunta “¿Quieres hacer una copia de seguridad de los cambios en el registro?” seleccione Sí.
9.Una vez que se haya completado la copia de seguridad, seleccione Solucionar todos los problemas seleccionados.
10.Reinicie su PC y vea si puede Solucione los bloqueos de la computadora en modo seguro.
Método 8: Reparar Instalar Windows 10
Si ninguna de las soluciones anteriores funciona para usted, puede estar seguro de que su disco duro está bien, pero su PC podría fallar en Modo seguro porque el sistema operativo o la información BCD en el disco duro se corrompieron de alguna manera. Bueno, en este caso, puede intentar reparar la instalación de Windows, pero si esto también falla, la única solución que queda es instalar una nueva copia de Windows (instalación limpia).
Como último recurso, puede usar un disco duro externo que tenga Windows instalado para arrancar y formatear su disco duro. Vuelva a instalar Windows y compruebe si el problema persiste o no. Si el problema persiste, significa que su disco duro está dañado y debe reemplazarlo por uno nuevo.
.
Eso es si has tenido éxito Arreglar fallas de la computadora en modo seguro pero si aún tiene alguna consulta sobre este artículo, no dude en hacerla en la sección de comentarios.