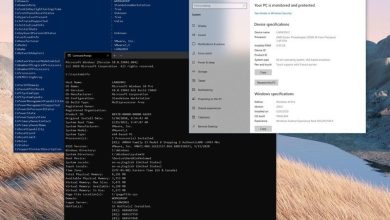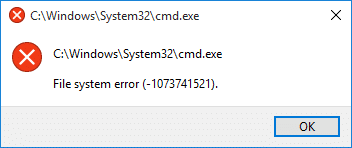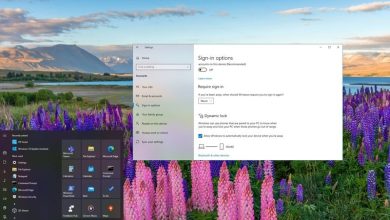Si recientemente actualizó o actualizó su sistema, es probable que su el teclado no funciona o dejo de responder por completo. Sin un teclado, no puede usar su sistema y no puede realizar ningún trabajo. Ahora, en algunos casos, el problema también se extiende al teclado USB, pero normalmente los usuarios parecen poder acceder al mouse USB en caso de que el panel táctil y el teclado dejen de funcionar en Windows 10. Este problema puede deberse a varias razones, tales como como controladores corruptos, desactualizados o incompatibles, problemas de hardware, Windows que apaga los puertos USB del sistema, problema de inicio rápido, etc.

Índice de contenidos
¿Por qué mi teclado no funciona en Windows 10?
Hay varias cosas que pueden hacer que los teclados dejen de funcionar en Windows 10. Estas son algunas de las causas comunes:
- Teclado dañado
- Batería baja
- Controladores perdidos o desactualizados
- Configuración de energía incorrecta
- Problema de clave de filtro
- Un error en la actualización de Windows
La causa realmente depende de la configuración y el entorno del sistema del usuario, lo que puede funcionar para un usuario puede no funcionar para otro, por lo tanto, hemos elaborado una guía intensiva para resolver este problema. Cuando su teclado deja de funcionar, no puede hacer nada y solo le queda la opción de comprar un teclado externo. Pero no te preocupes estamos para ayudarte arregle su teclado que no funciona en el problema de Windows 10.
Consejo profesional: Intente solucionar este problema simplemente presionando la tecla Windows + Espacio en su teclado.
Arreglar el teclado de Windows 10 que no funciona
Asegúrate de crear un punto de restauración en caso de que algo salga mal.
Los siguientes métodos solo funcionarán si puede usar su Panel táctil o ratón USB para navegar por su sistema y usar el teclado en pantalla digitar. Así es como puede habilitar o deshabilitar el teclado en pantalla en Windows 10.
Método 1: desactivar las teclas de filtro
1. Tipo control en la búsqueda de Windows y luego haga clic en Panel de control.

2. Dentro del Panel de control, haga clic en Facilidad de acceso.
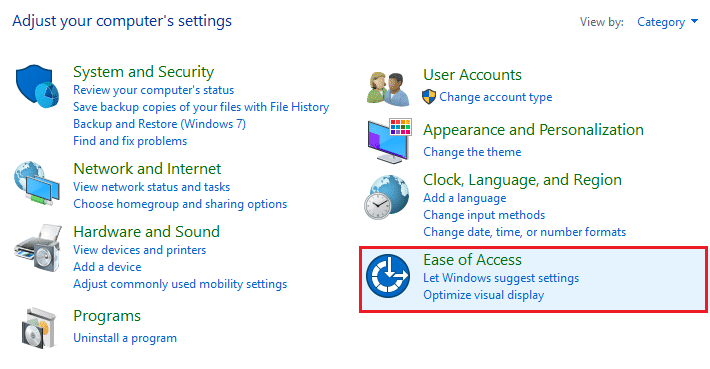
3. Ahora debe volver a hacer clic en Facilidad de acceso.
4. En la siguiente pantalla, desplácese hacia abajo y seleccione Opción Hacer que el teclado sea más fácil de usar.
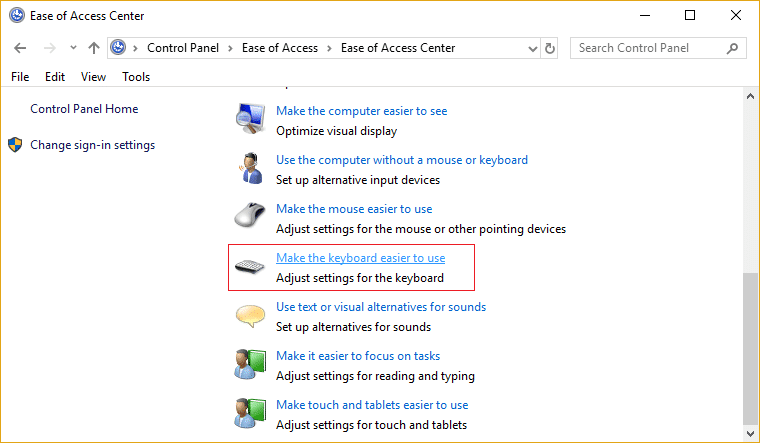
5. Asegúrate de desmarque Activar teclas de filtro en Facilitar la escritura.
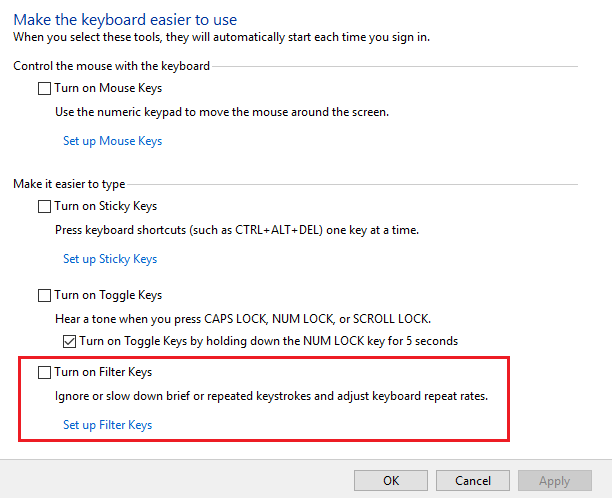
6. Haga clic en Aplicar seguido de Aceptar.
7. Reinicie su PC para guardar los cambios y ver si puede Arreglar el teclado que no funciona en Windows 10.
Método 2: Ejecute el solucionador de problemas de hardware y dispositivos
1. Presione el botón Tecla de Windows + R para abrir el cuadro de diálogo Ejecutar.
2. Escriba ‘control‘ y luego presione Entrar.
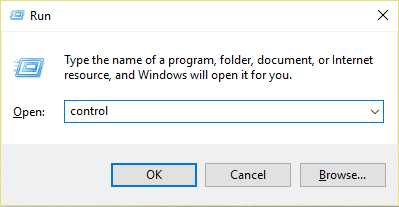
3. Busque Solucionar problemas y haga clic en Solución de problemas.

4. A continuación, haga clic en Ver todo en el panel izquierdo.
5. Haga clic y ejecute el Solucionador de problemas de hardware y dispositivos.
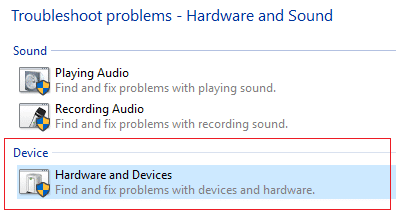
6. El solucionador de problemas anterior puede ser capaz de resolver el problema del teclado de Windows 10 que no funciona.
Método 3: deshabilite el soporte heredado de usb2
1. Apague su computadora portátil, luego enciéndala y simultáneamente presione F2, DEL o F12 (dependiendo de su fabricante) para entrar en Configuración del BIOS.

2. Ir a Configuración USB y luego deshabilite la compatibilidad con USB heredado.
3. Salga de guardar los cambios y todo funcionará después de reiniciar su PC.
Método 4: desinstalar el software Synaptic
1. Tipo control en la búsqueda de Windows y luego haga clic en Panel de control.

2. Ahora haga clic en Desinstalar un programa y encontrar sináptico en la lista.
3. Haga clic derecho sobre él y seleccione Desinstalar.
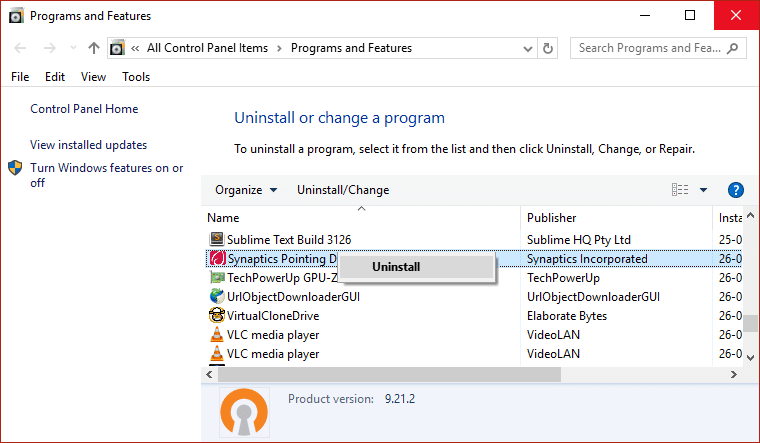
4. Reinicie su PC y vea si puede corrige el problema del teclado que no funciona en Windows 10.
Método 5: desinstalar controladores de teclado
1. Presione la tecla de Windows + R y luego escriba devmgmt.msc y presione Entrar para abrir el Administrador de dispositivos.

2. Expanda los teclados y luego haga clic derecho en su teclado dispositivo y seleccione Desinstalar.
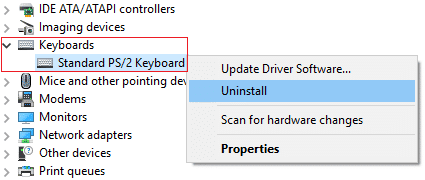
3. Si se le solicita confirmación, seleccione Sí OK.
4. Reinicie su PC para guardar los cambios y Windows reinstalará automáticamente los controladores.
5. Si todavía no puedes solucionar el problema del teclado que no funciona luego asegúrese de descargar e instalar los controladores más recientes del teclado desde el sitio web del fabricante.
Método 6: actualizar los controladores de teclado
1. Presione la tecla de Windows + R y luego escriba “devmgmt.msc” y presione Entrar para abrir el Administrador de dispositivos.

2. Expanda Teclado y luego haga clic derecho en Teclado estándar PS/2 y seleccione Actualizar controlador.
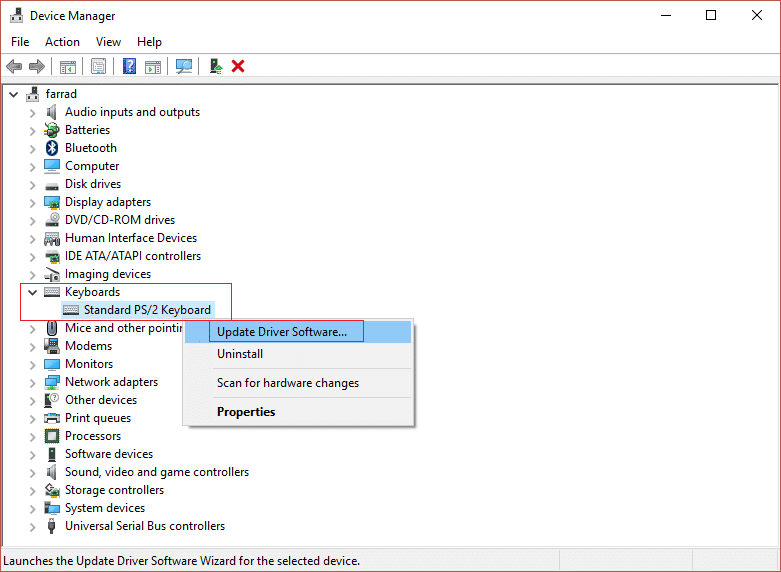
3. Primero, seleccione Busque automáticamente el software del controlador actualizado y espere a que Windows instale automáticamente el controlador más reciente.

4. Reinicie su PC y vea si puede solucionar el problema, si no, continúe.
5. Vuelva nuevamente al Administrador de dispositivos y haga clic con el botón derecho en Teclado estándar PS/2 y seleccione Actualizar controlador.
6. Esta vez selecciona “Busque en mi computadora el software del controlador.“

7. En la siguiente pantalla, haga clic en “Déjame elegir de una lista de controladores disponibles en mi computadora.“

8. Seleccione los controladores más recientes de la lista y haga clic en Siguiente.
9. Reinicie su PC para guardar los cambios.
Método 7: deshabilitar el inicio rápido
1. Presione la tecla de Windows + R, luego escriba control y presione Entrar para abrir Panel de control.
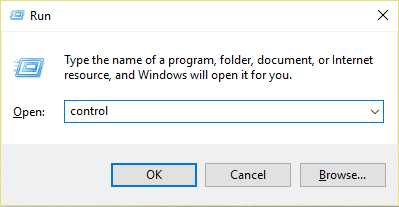
2. Haga clic en Hardware y sonido luego haga clic en Opciones de poder.
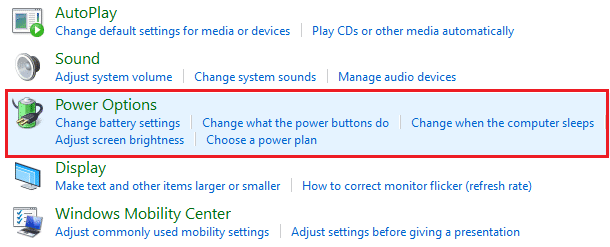
3. Luego, desde el panel de la ventana izquierda, seleccione “Elija lo que hacen los botones de encendido.“

4. Ahora haz clic en “Cambie la configuración que actualmente no está disponible.“

5. Desmarque “Activar inicio rápido” y haga clic en Guardar cambios.
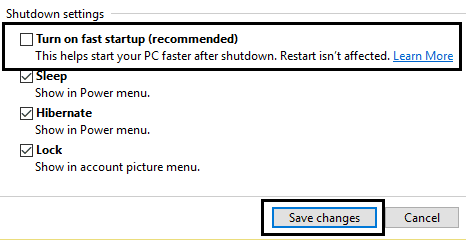
Método 8: asegúrese de que Windows esté actualizado
1. Presione la tecla de Windows + I y luego seleccione Actualización y seguridad.

2. A continuación, haga clic de nuevo Buscar actualizaciones y asegúrese de instalar las actualizaciones pendientes.

3. Después de instalar las actualizaciones, reinicie su PC y vea si puede Arreglar el teclado que no funciona en Windows 10.
Método 9: solución al problema
1. Presione la tecla de Windows + R y luego escriba devmgmt.msc y presione Entrar.

2. Expanda Teclado, luego haga clic con el botón derecho en Teclado PS/2 estándar y seleccione Actualizar controlador.
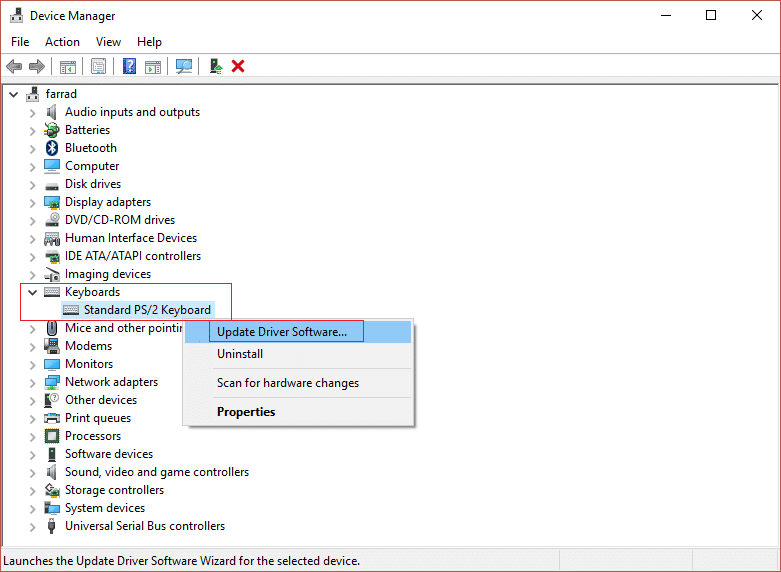
3. Seleccione “Busque en mi computadora el software del controlador.“

4. En la siguiente pantalla, haga clic en “Déjame elegir de una lista de controladores disponibles en mi computadora.“

5. Desmarque Mostrar hardware compatible y seleccione cualquier controlador excepto el teclado estándar PS/2.
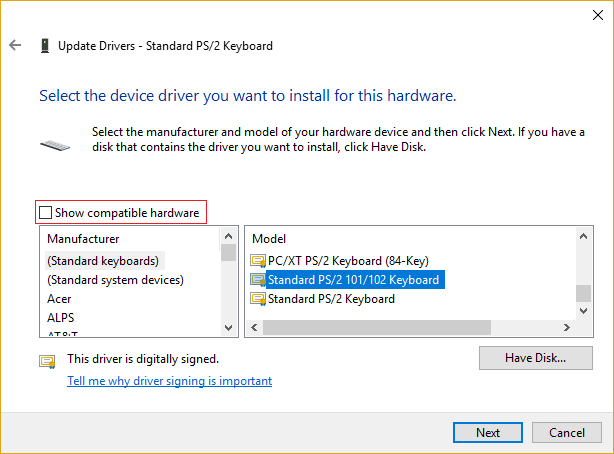
6. Reinicie su PC para guardar los cambios y luego siga todos los pasos anteriores excepto el anterior, ya que esta vez elija el controlador correcto (Teclado estándar PS/2).
7. Vuelva a reiniciar su PC y vea si puede solucionar el problema del teclado de Windows 10 que no funciona.
Método 10: Actualizar BIOS
Realizar actualizaciones de BIOS es una tarea crítica y si algo sale mal puede dañar seriamente su sistema, por lo tanto, se recomienda la supervisión de un experto.
1. El primer paso es identificar la versión de su BIOS, para hacerlo presione Tecla de Windows + R luego escriba “msinfo32” (sin comillas) y presione enter para abrir Información del sistema.

2. Una vez que el Información del sistema Se abre una ventana, busque la versión/fecha del BIOS y luego anote el fabricante y la versión del BIOS.
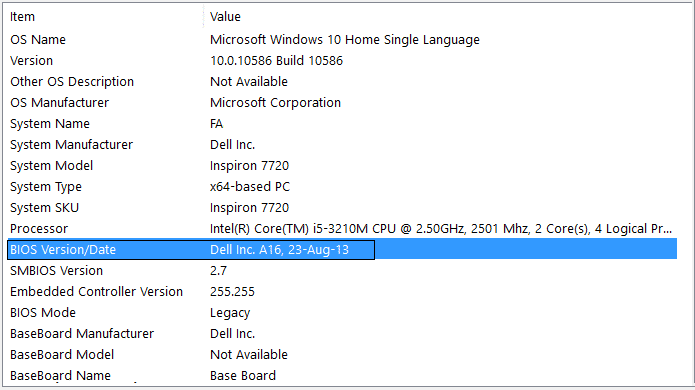
3. A continuación, vaya al sitio web de su fabricante, por ejemplo, en mi caso es Dell, así que iré al sitio web de Dell y luego ingresaré el número de serie de mi computadora o haré clic en la opción de detección automática.
4. Ahora, de la lista de controladores que se muestra, haré clic en BIOS y descargaré la actualización recomendada.
Nota: No apague su computadora ni la desconecte de su fuente de alimentación mientras actualiza el BIOS o puede dañar su computadora. Durante la actualización, su computadora se reiniciará y verá brevemente una pantalla negra.
5. Una vez descargado el archivo, simplemente haga doble clic en el archivo Exe para ejecutarlo.
6. Finalmente, ha actualizado su BIOS y esto también puede Arreglar el teclado que no funciona en Windows 10.
Método 11: para ratón o teclado USB/Bluetooth
1. Escriba control en la Búsqueda de Windows y luego haga clic en Panel de control.

2. Luego haga clic en Ver dispositivos e impresoras en Hardware y sonido.
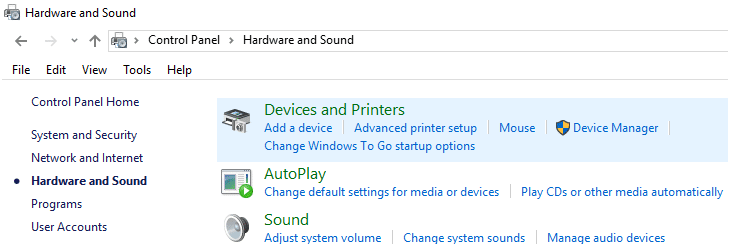
3. Haga clic derecho en su Ratón o teclado USB luego seleccione Propiedades.
4. Cambie a la pestaña Servicios y luego marque “Drivers para teclado, mouse, etc (HID).“
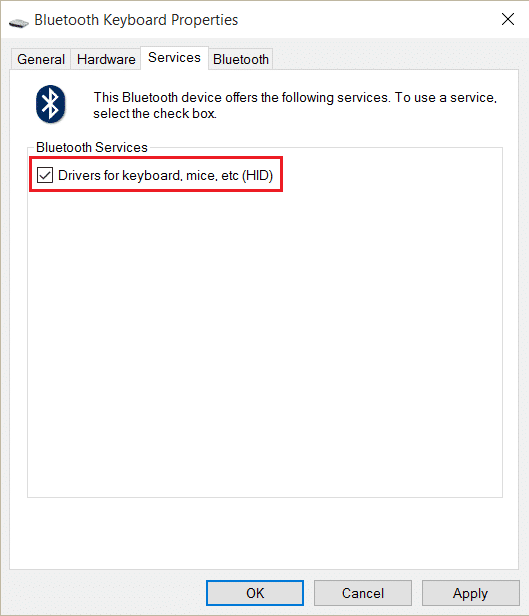
5. Haga clic en Aplicar seguido de Aceptar.
6. Reinicie su PC para guardar los cambios y ver si puede solucione cualquier problema con su teclado en Windows 10.
Método 12: Solución para portátiles ASUS
Si está utilizando una computadora portátil ASUS, el problema definitivamente está en un programa llamado AiCharger +. Entonces, desde el Panel de control, vaya a Programa y características y luego desinstale AiCharger+/AiChargerPlus. Reinicie su PC y vea si su teclado funciona correctamente.
.
Esperamos que esta guía haya sido útil y que haya podido reparar el teclado que no funciona en Windows 10 problema, pero si todavía tiene alguna consulta con respecto a esta publicación, no dude en hacerla en la sección de comentarios.