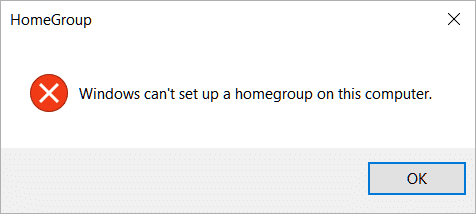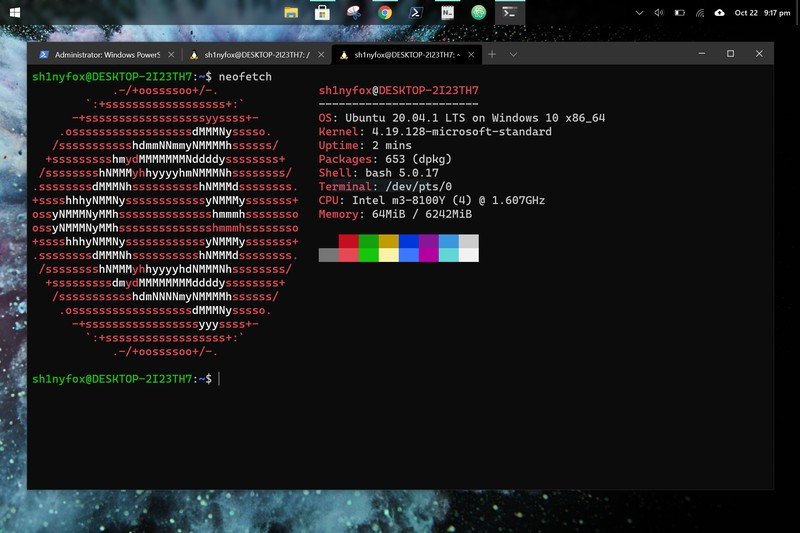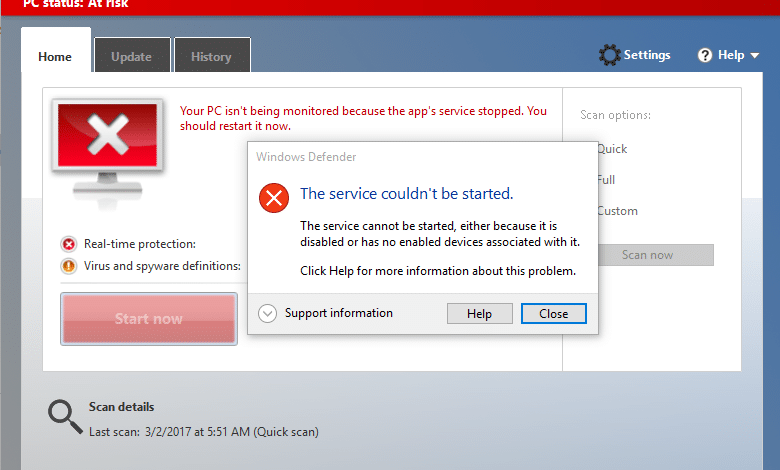
Solucione el servicio No se pudo iniciar el error de Windows Defender 0x80070422: Windows Defender es un software de protección contra malware que está integrado en Windows 10. Ahora los usuarios de Windows lo usan ampliamente porque es confiable, pero en algunos casos, los usuarios también instalaron software antivirus de terceros como Norton, Quick Heal, etc., que no se recomienda porque corrompen los archivos de Windows Defender. Una vez que desinstales por completo el antivirus de terceros, no podrás usar Windows Defender correctamente porque los archivos que requiere ya se han dañado y ya no se pueden usar.
“No se pudo iniciar el servicio.
El servicio no se puede iniciar, ya sea porque está deshabilitado o porque no tiene dispositivos habilitados asociados con él”.
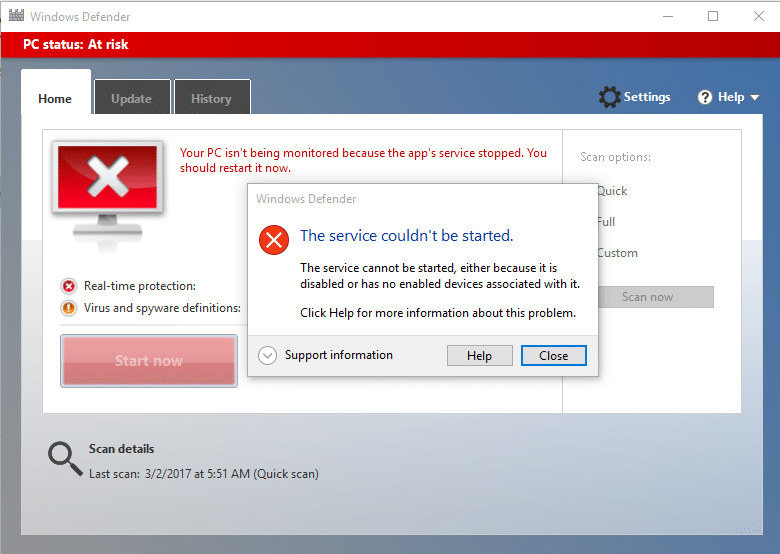
Windows Defender se desactiva cuando utiliza un antivirus de terceros y, una vez que desinstale el software antivirus, no podrá activar Windows Defender. Si intenta habilitar Windows Defender, se encontrará con el error “No se pudo iniciar el servicio” con el código de error 0x80070422. Entonces, sin perder tiempo, veamos cómo arreglar realmente el servicio No se pudo iniciar el error de Windows Defender 0x80070422 con la ayuda de la guía de solución de problemas que se detalla a continuación.
Índice de contenidos
Arreglar el servicio No se pudo iniciar Windows Defender Error 0x80070422
Asegúrate de crear un punto de restauración en caso de que algo salga mal.
Método 1: ejecutar SFC y CHKDSK
1.Presione la tecla de Windows + X y luego haga clic en Símbolo del sistema (administrador).

2.Ahora escriba lo siguiente en el cmd y presione enter:
Sfc /scannow sfc /scannow /offbootdir=c: /offwindir=c:windows (If above fails then try this one)

3.Espere a que termine el proceso anterior y, una vez hecho, reinicie su PC.
4. A continuación, ejecute CHKDSK desde aquí Solucione los errores del sistema de archivos con Check Disk Utility (CHKDSK).
5. Deje que se complete el proceso anterior y reinicie nuevamente su PC para guardar los cambios.
Método 2: deshabilite temporalmente el antivirus de terceros
1.Haga clic derecho en el Icono del programa antivirus de la bandeja del sistema y seleccione Desactivar.

2.A continuación, seleccione el marco de tiempo para el cual El antivirus permanecerá deshabilitado.
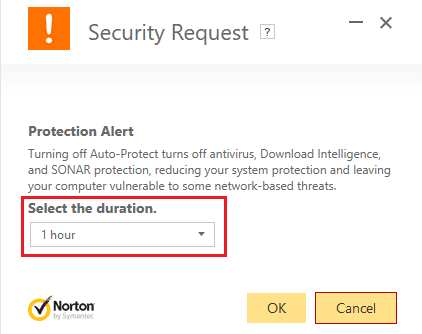
Nota: Elija la menor cantidad de tiempo posible, por ejemplo, 15 minutos o 30 minutos.
3. Una vez hecho esto, vuelva a intentar ejecutar Windows Defender y compruebe si el error se resuelve o no.
4.Presione la tecla de Windows + X y luego seleccione Panel de control.

5. A continuación, haga clic en Sistema y seguridad.
6.Luego haga clic en Firewall de Windows.
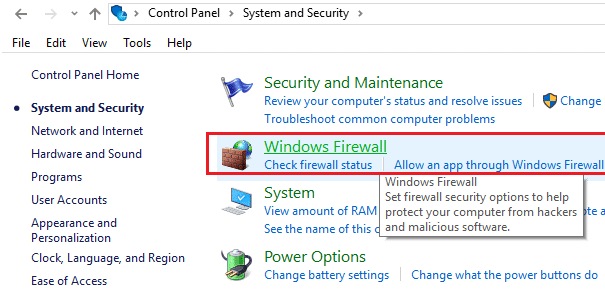
7.Ahora, desde el panel izquierdo de la ventana, haga clic en Activar o desactivar Firewall de Windows.
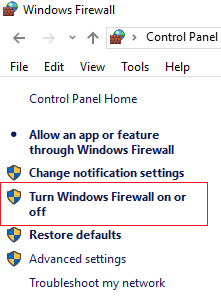
8.Seleccione Desactivar Firewall de Windows y reinicie su PC. Intente nuevamente abrir Windows Defender y vea si puede Solucione el servicio No se pudo iniciar el error de Windows Defender 0x80070422.
Si el método anterior no funciona, asegúrese de seguir exactamente los mismos pasos para volver a activar su Firewall.
Método 3: asegúrese de que Windows esté actualizado
1.Presione la tecla de Windows + I y luego seleccione Actualización y seguridad.
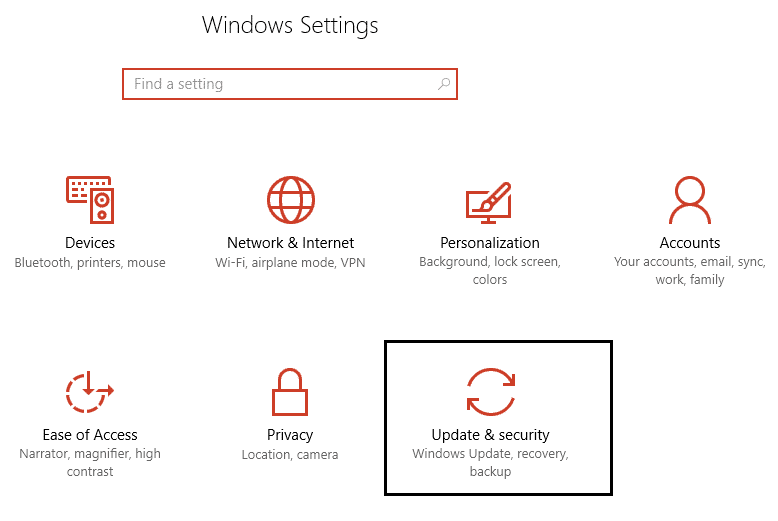
2. A continuación, haga clic de nuevo Buscar actualizaciones y asegúrese de instalar las actualizaciones pendientes.

3.Después de instalar las actualizaciones, reinicie su PC y vea si puede Solucione el servicio No se pudo iniciar el error de Windows Defender 0x80070422.
Método 4: asegúrese de que el servicio de Windows Defender esté configurado en Automático
Nota: Si el servicio de Windows Defender está atenuado en el Administrador de servicios, entonces sigue esta publicación.
1.Presione la tecla de Windows + R y luego escriba servicios.msc y presione Entrar.

2.Busque los siguientes servicios en la ventana Servicios:
Servicio de inspección de red antivirus de Windows Defender
Servicio antivirus de Windows Defender
Servicio del centro de seguridad de Windows Defender
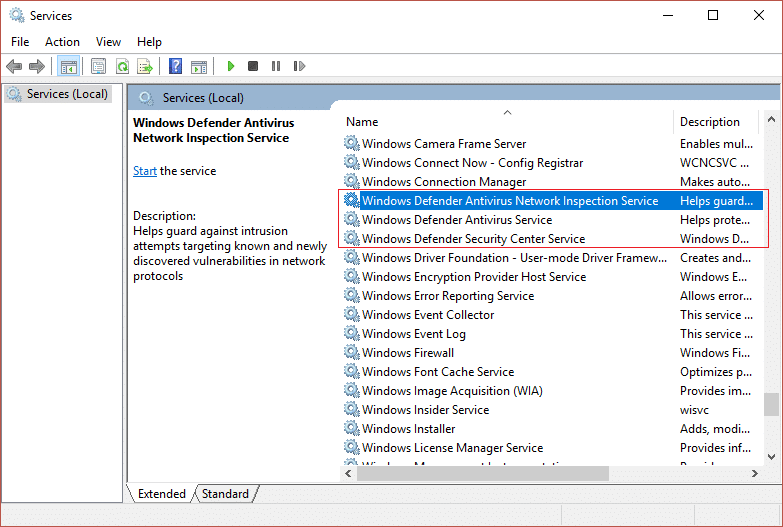
3.Haga doble clic en cada uno de ellos y asegúrese de que su Tipo de inicio esté configurado en Automático y haga clic en Iniciar si los servicios aún no se están ejecutando.
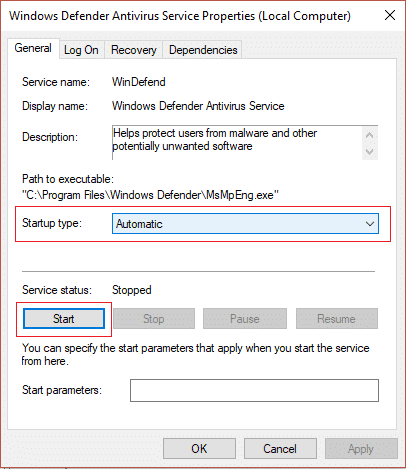
4.Haga clic en Aplicar seguido de Aceptar.
5.Reinicie su PC para guardar los cambios y ver si puede Solucione el servicio No se pudo iniciar el error de Windows Defender 0x80070422.
Método 5: habilite Windows Defender a través del Editor del Registro
1.Presione la tecla de Windows + R y luego escriba regeditar y presione Entrar.
![]()
2. Navegue hasta la siguiente clave de registro:
HKEY_LOCAL_MACHINESYSTEMCurrentControlSetServiciosWinDefend
3.Ahora haga clic derecho en WinDefend y seleccione permisos
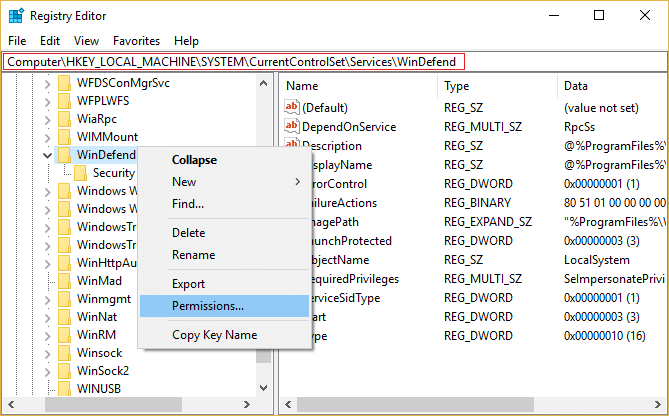
4. Siga esta guía para tomar el control total o la propiedad de la clave de registro anterior.
5.Después de eso, asegúrese de haber seleccionado WinDefend luego, en la ventana derecha, haga doble clic en Inicie DWORD.
6.Cambie el valor a 2 en el campo de datos de valor y haga clic en Aceptar.
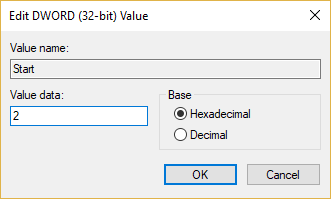
7.Cierre el Editor del Registro y reinicie su PC.
8. Vuelva a intentar habilitar Windows Defender y esta vez debería funcionar.
Método 6: Ejecute CCleaner y Malwarebytes
1.Descargar e instalar CClimpiador & Malwarebytes.
2.Ejecutar Malwarebytes y deje que escanee su sistema en busca de archivos dañinos.
3.Si se encuentra malware, lo eliminará automáticamente.
4.Ahora corre CClimpiador y en la sección “Limpiador”, en la pestaña de Windows, sugerimos marcar las siguientes selecciones para limpiar:

5. Una vez que se haya asegurado de que los puntos correctos estén marcados, simplemente haga clic en ejecutar más limpio, y deja que CCleaner siga su curso.
6. Para limpiar más su sistema, seleccione la pestaña Registro y asegúrese de que lo siguiente esté marcado:

7.Seleccione Buscar problema y permita que CCleaner analice, luego haga clic en Arregla los problemas seleccionados.
8. Cuando CCleaner pregunta “¿Quieres hacer una copia de seguridad de los cambios en el registro?” seleccione Sí.
9.Una vez que se haya completado la copia de seguridad, seleccione Solucionar todos los problemas seleccionados.
10.Reinicie su PC para guardar los cambios y ver si puede Solucione el servicio No se pudo iniciar el error de Windows Defender 0x80070422.
Método 7: actualice o reinicie su PC
1.Presione la tecla de Windows + I para abrir Configuración y luego seleccione Actualización y seguridad.
2.En el menú de la izquierda, seleccione Recuperación y haga clic en “Empezar” en Restablecer esta PC.

3.Seleccione la opción para guardar mis archivos.
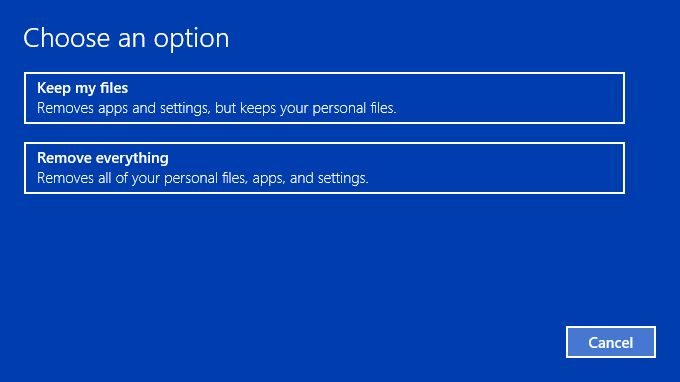
4.Siga las instrucciones en pantalla para completar el proceso.
5.Esto tomará algún tiempo y su computadora se reiniciará.
Método 8: Reparar Instalar Windows 10
Este método es el último recurso porque si nada funciona, este método seguramente reparará todos los problemas con su PC. Reparar Instale simplemente usando una actualización en el lugar para reparar problemas con el sistema sin eliminar los datos de usuario presentes en el sistema. Así que siga este artículo para ver cómo reparar la instalación de Windows 10 fácilmente.
.
Eso es todo, has logrado Arreglar el servicio No se pudo iniciar Windows Defender Error 0x80070422 pero si aún tiene alguna pregunta con respecto a esta guía, no dude en hacerla en la sección de comentarios.