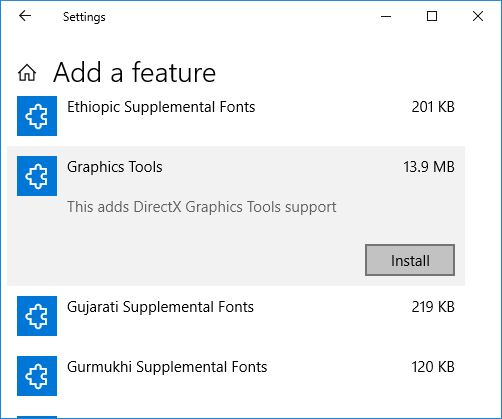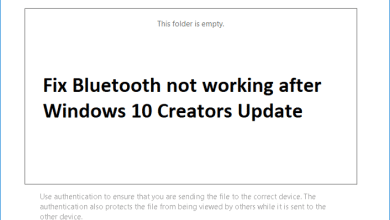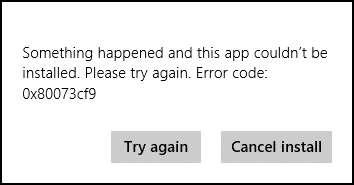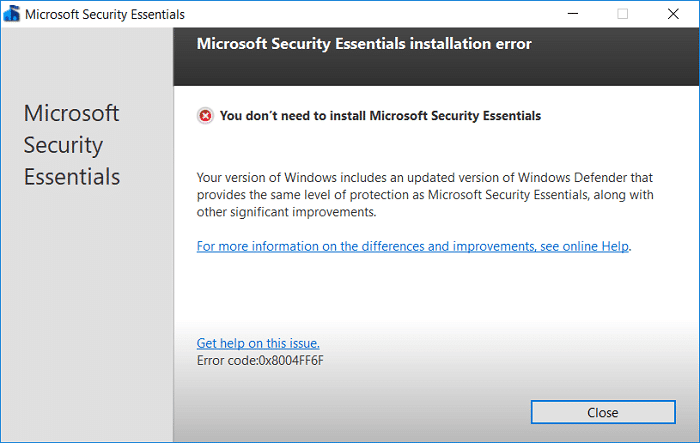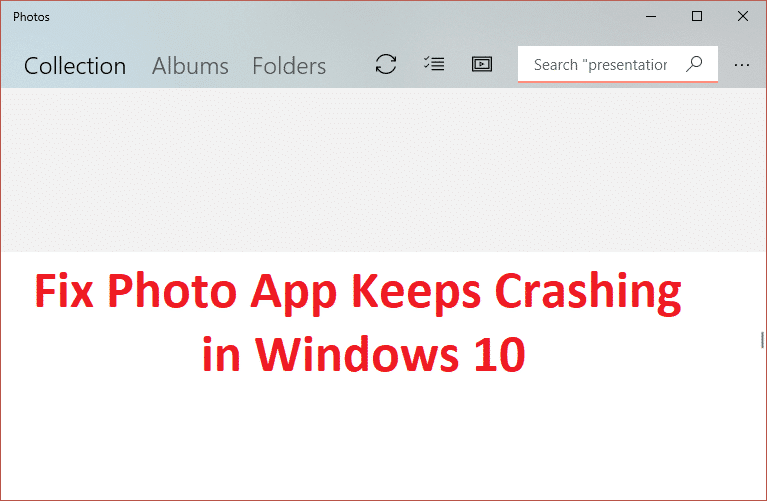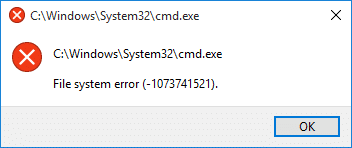Windows 10 es el último sistema operativo lanzado por microsoft, pero no está libre de errores, y uno de esos errores en el Explorador de archivos de Windows 10 no se abrirá, o no responderá cuando haga clic en él. Imagine un Windows donde no puede acceder a sus archivos y carpetas, ¿de qué sirve el uso de dicho sistema? Bueno, Microsoft tiene dificultades para hacer un seguimiento de todos los problemas con Windows 10.
![El Explorador de archivos no se abre en Windows 10 [SOLVED]](https://www.compuhoy.com/wp-content/uploads/2022/01/Arreglar-el-Explorador-de-archivos-no-se-abre-en-Windows.png)
Índice de contenidos
¿Por qué el Explorador de archivos no responde?
La causa principal de este problema parece ser los programas de inicio que están en conflicto con el Explorador de archivos de Windows 10. Además, hay muchos otros problemas que pueden impedir que los usuarios accedan al Explorador de archivos, como el problema del control deslizante de escala, el problema de caché del Explorador de archivos, el conflicto de búsqueda de Windows, etc. Aún así, realmente depende de la configuración del sistema de los usuarios en cuanto a por qué ocurre este problema en particular en su sistema. .
¿Cómo arreglar el Explorador de archivos no se abre en el problema de Windows 10?
Deshabilitar los programas de inicio de Windows puede ayudarlo a solucionar este problema y también lo ayudará a solucionarlo. Luego, vuelva a habilitar los programas uno por uno para ver cuál realmente está causando este problema. Otras correcciones involucradas son deshabilitar la búsqueda de Windows, configurar el control deslizante de escala al 100%, borrar la memoria caché del Explorador de archivos, etc. Entonces, sin perder tiempo, veamos cómo solucionar este problema en Windows 10.
Arreglar el Explorador de archivos no se abre en Windows 10
Asegúrate de crear un punto de restauración en caso de que algo salga mal.
Método 1: deshabilitar elementos de inicio
1. Presione Ctrl + Mayús + Esc abrir Administrador de tareas.
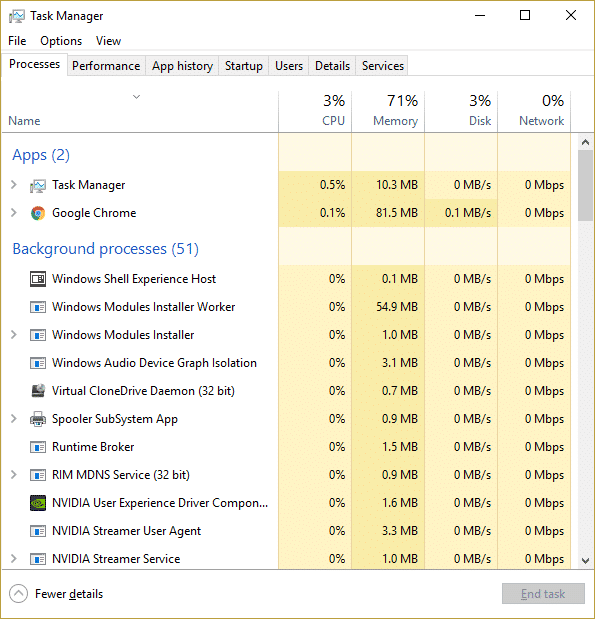
2. A continuación, vaya a Pestaña de inicio y Deshabilitar todo.

3. Debe ir uno por uno ya que no puede seleccionar todos los servicios de una sola vez.
4. Reinicie su PC y vea si puede acceder Explorador de archivos.
5. Si puede abrir el Explorador de archivos sin ningún problema, vaya nuevamente a la pestaña Inicio y comience a volver a habilitar los servicios uno por uno para saber qué programa está causando el problema.
6. Una vez que sepa la fuente del error, desinstale esa aplicación en particular o desactívela permanentemente.
Método 2: Ejecutar Windows en arranque limpio
A veces, el software de terceros puede entrar en conflicto con la tienda de Windows y, por lo tanto, no debe instalar ninguna aplicación de la tienda de aplicaciones de Windows. Arreglar el Explorador de archivos no se abre en Windows 10, debe realizar un inicio limpio en su PC y diagnosticar el problema paso a paso.

Método 3: establecer la escala de Windows al 100 %
1. Haga clic derecho en Escritorio y seleccione Configuración de pantalla.
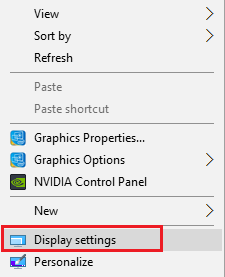
2. Ajuste el control deslizante de tamaño de texto, aplicaciones y otros elementos (control deslizante de escala) hasta el 100 % y, a continuación, haga clic en aplicar.
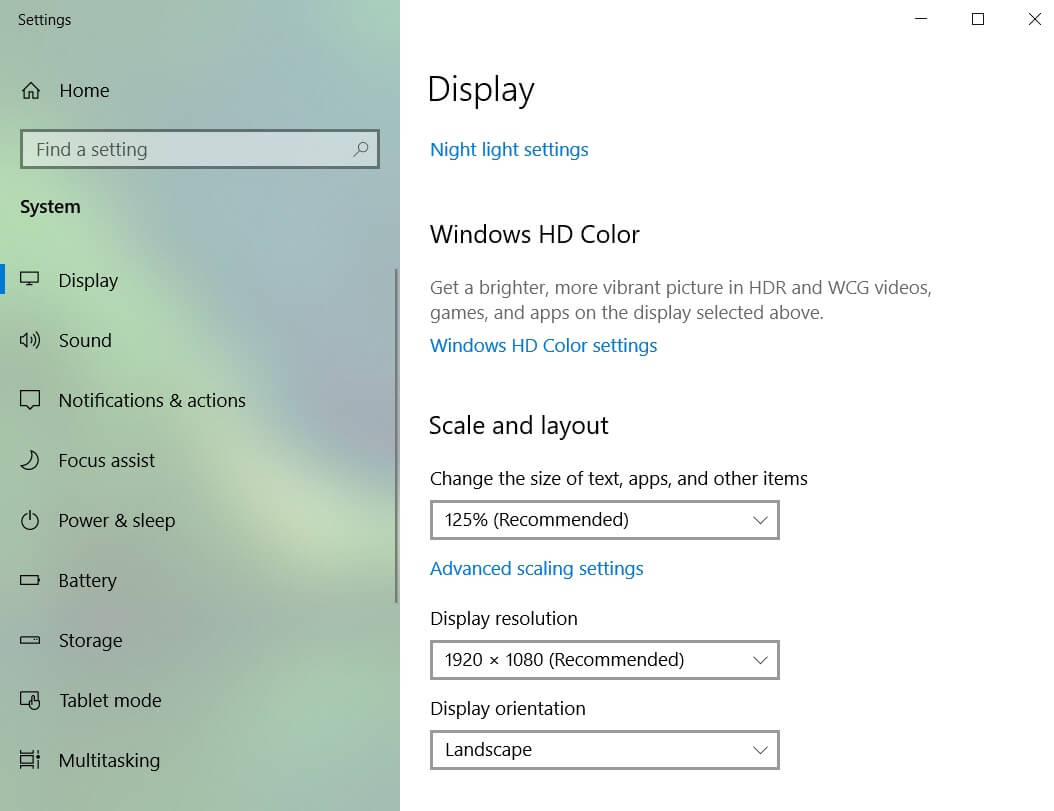
3. Si el Explorador de archivos funciona, vuelve a la Configuración de pantalla.
4. Ahora ajuste gradualmente el control deslizante de escala de tamaño a un valor más alto.
Cambiar el control deslizante de escala parece funcionar para muchos usuarios para Arreglar el Explorador de archivos no se abre en Windows 10 pero realmente depende de la configuración del sistema del usuario, por lo que si este método no funcionó para usted, continúe.
Método 4: restablecer las aplicaciones a los valores predeterminados de Microsoft
1. Presione la tecla de Windows + I para abrir Configuración de Windows y luego haga clic Sistema.

2. Ahora navegue hasta Aplicaciones predeterminadas en el panel de la ventana izquierda.
3. Desplácese hacia abajo y haga clic en restablecer los valores predeterminados recomendados por Microsoft.

4. Reinicie su PC para guardar los cambios.
Método 5: reinicie el Explorador de archivos en el Administrador de tareas
1. Presione Ctrl + Mayús + Esc para iniciar el Administrador de tareas.
2. Luego localiza Explorador de Windows en la lista y luego haga clic derecho sobre él.

3. Elige Tarea final para cerrar el Explorador.
4. Encima de la Ventana del Administrador de tareas, haga clic Archivo > Ejecutar nueva tarea.
![]()
5. Tipo explorador.exe y presione Entrar.
Método 6: Borrar caché del Explorador de archivos
1. Derecho Icono del Explorador de archivos en la barra de tareas y luego haga clic en Desanclar de la barra de tareas.

2. Presione la tecla de Windows + X y luego haga clic en Explorador de archivos.
3. A continuación, haga clic derecho en el Acceso rapido y seleccione Opciones.
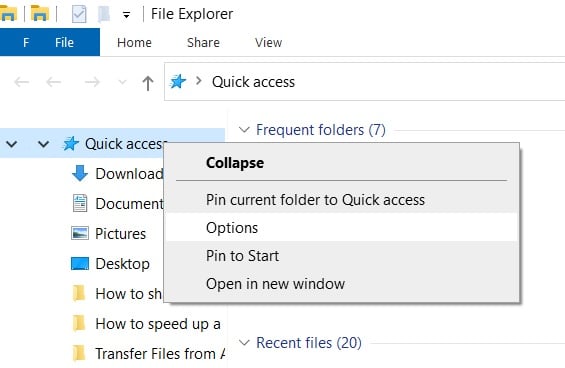
4. Haga clic en el Claro botón debajo Intimidad en la parte inferior.
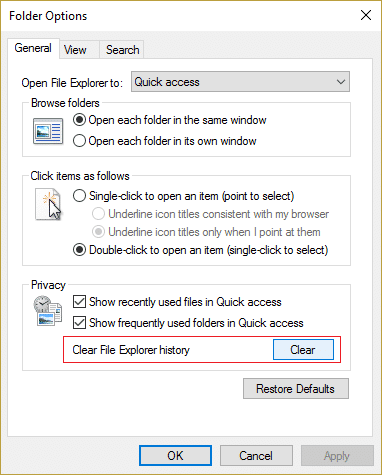
5. Ahora haga clic derecho en un área en blanco en el escritorio y seleccione Nuevo > Acceso directo.
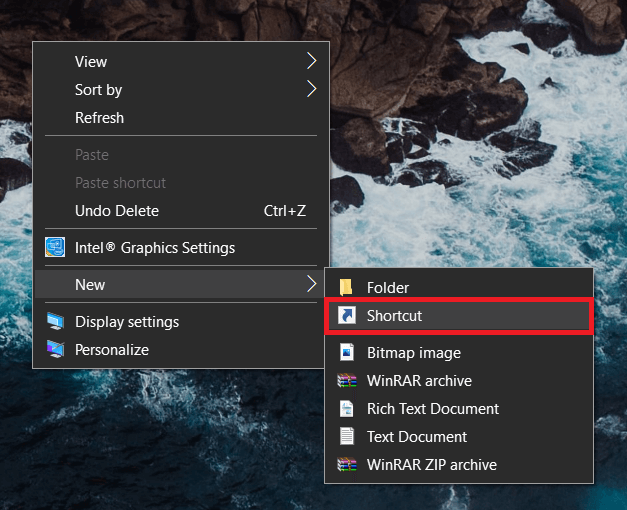
6. Escriba la siguiente dirección en la ubicación: C:Windowsexplorer.exe
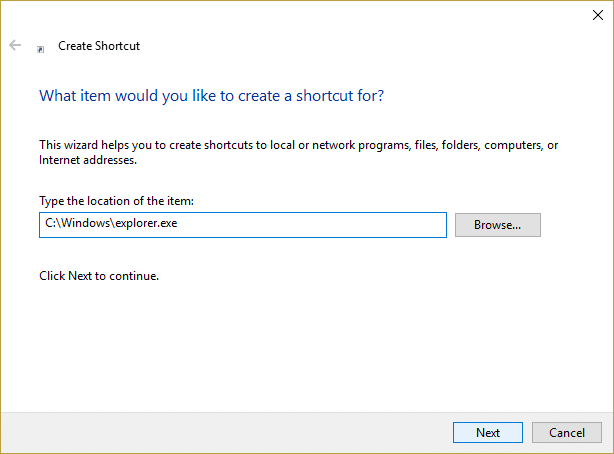
7. Haga clic en Siguiente y luego cambie el nombre del archivo a Explorador de archivos y haga clic Terminar.
8. Haga clic derecho en el Explorador de archivos acceso directo que acaba de crear y eligió Pin a la barra de tareas.

9. Si no puede acceder al Explorador de archivos a través del método anterior, vaya al siguiente paso.
10. Navegue hasta Panel de control > Apariencia y personalización > Opciones del Explorador de archivos.
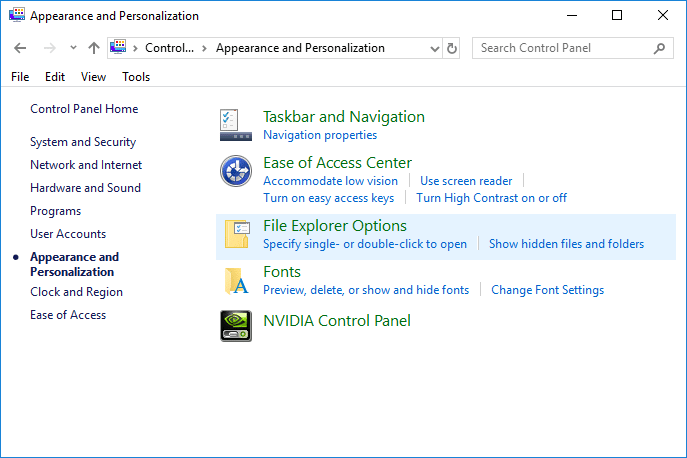
11. En Privacidad, haga clic en Borrar el historial del Explorador de archivos.
Borrar el historial del Explorador de archivos parece Arreglar el Explorador de archivos no se abre en Windows 10 pero si aún no puede solucionar el problema de Explorer, continúe con el siguiente método.
Método 7: deshabilitar la búsqueda de Windows
1. Presione la tecla de Windows + R y luego escriba servicios.msc y presione Entrar.

2. Encuentra Búsqueda de windows en la lista y haga clic derecho sobre él y luego seleccione Propiedades.
Insinuación: Presione “W” en el teclado para llegar fácilmente a Windows Update.
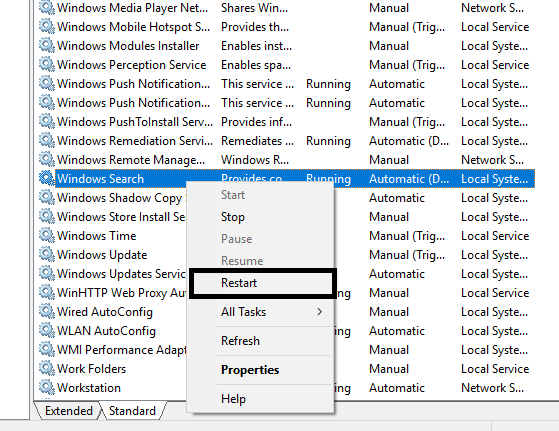
3. Ahora cambie el Tipo de inicio a Discapacitado luego haga clic en Aceptar.
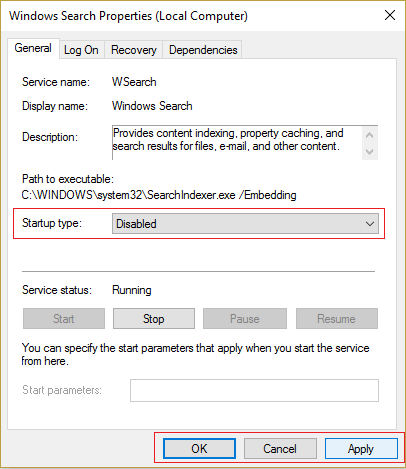
Método 8: Ejecute netsh y winsock reset
1. Presione la tecla de Windows + X y luego seleccione Símbolo del sistema (Administrador).
2. Ahora escriba el siguiente comando y presione Entrar después de cada uno:
ipconfig /flushdns
nbtstat-r
restablecimiento de ip int netsh
restablecimiento de netsh winsock

3. Vea si el problema se resolvió, si no, continúe.
Método 9: Ejecute el Comprobador de archivos del sistema (SFC) y Verifique el disco (CHKDSK)
El sfc /escanear ahora (Comprobador de archivos de sistema) escanea la integridad de todos los archivos protegidos del sistema de Windows. Reemplaza las versiones corruptas, cambiadas/modificadas o dañadas incorrectamente con las versiones correctas si es posible.
1. Abra el símbolo del sistema con derechos administrativos.
2. Ahora, en la ventana cmd, escriba el siguiente comando y presione Entrar:
sfc /escanear ahora
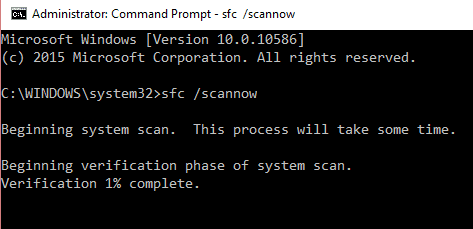
3. Espere a que finalice el comprobador de archivos del sistema.
4. A continuación, ejecute CHKDSK desde Solucione los errores del sistema de archivos con Check Disk Utility (CHKDSK).
5. Deje que el proceso anterior se complete para Fix File Explorer no se abre en Windows 10.
6. Vuelva a reiniciar su PC para guardar los cambios.
Método 10: Ejecute DISM (Administración y mantenimiento de imágenes de implementación)
1. Presione la tecla de Windows + X y luego seleccione Símbolo del sistema (Administrador).

2. Ingrese el siguiente comando en cmd y presione enter:
Importante: Cuando DISM necesita tener los medios de instalación de Windows listos.
DISM.exe /Online /Cleanup-Image /RestoreHealth /Source:C:RepairSourceWindows /LimitAccess
Nota: Reemplace C:RepairSourceWindows con la ubicación de su fuente de reparación

3. Presione enter para ejecutar el comando anterior y espere a que se complete el proceso; por lo general, toma 15-20 minutos.
NOTE: If the above command doesn't work then try on the below: Dism /Image:C:offline /Cleanup-Image /RestoreHealth /Source:c:testmountwindows Dism /Online /Cleanup-Image /RestoreHealth /Source:c:testmountwindows /LimitAccess
4. Una vez que se complete el proceso DISM, escriba lo siguiente en el cmd y presione Entrar: sfc /escanear ahora
5. Deje que se ejecute System File Checker y una vez que esté completo, reinicie su PC.
Método 11: asegúrese de que Windows esté actualizado
1. Presione Tecla de Windows + I para abrir Configuración y luego haga clic en Actualización y seguridad.
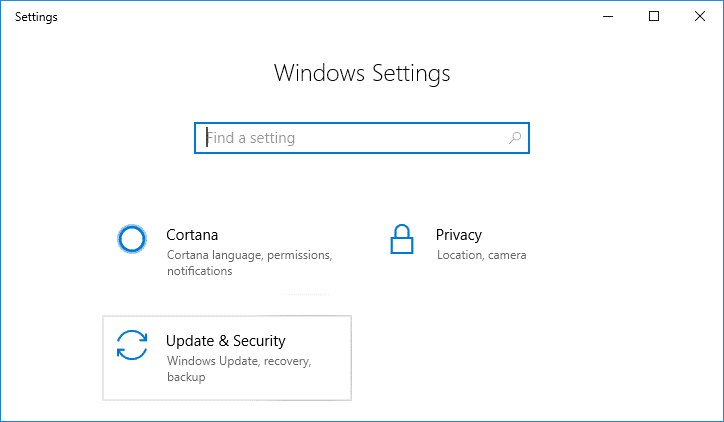
2. Desde el lado izquierdo, el menú hace clic en Actualizacion de Windows.
3. Ahora haz clic en el botón “Buscar actualizaciones” para comprobar si hay actualizaciones disponibles.
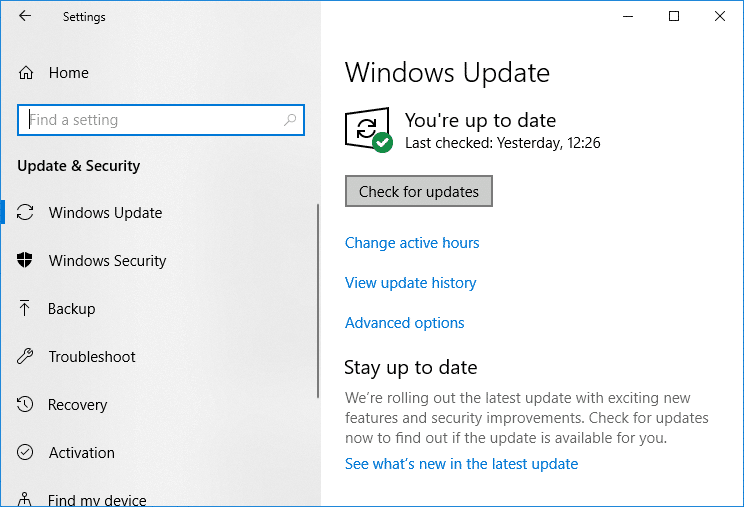
4. Si hay actualizaciones pendientes, haga clic en Descargar e instalar actualizaciones.
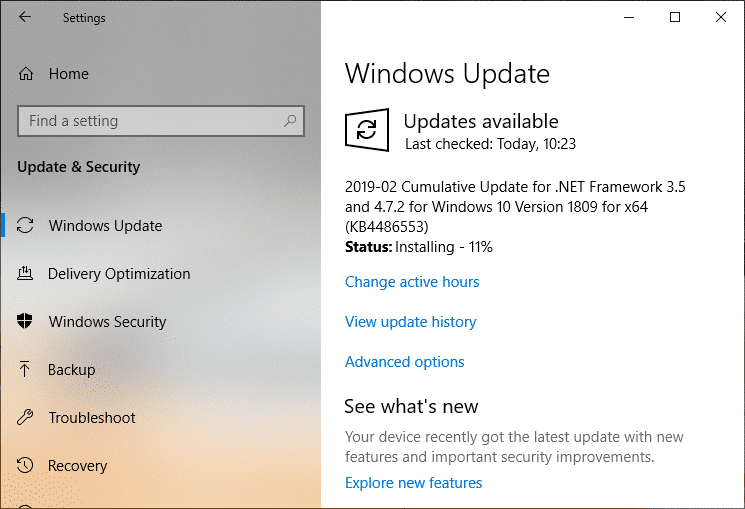
5. Una vez descargadas las actualizaciones, instálelas y su Windows se actualizará.
.
Eso es todo lo que has logrado Arreglar el Explorador de archivos no se abre en Windows 10 pero si aún tiene alguna consulta sobre esta publicación, no dude en hacerla en la sección de comentarios.
Aditya es un profesional de la tecnología de la información motivado por sí mismo y ha sido escritor de tecnología durante los últimos 7 años. Cubre servicios de Internet, dispositivos móviles, Windows, software y guías prácticas.