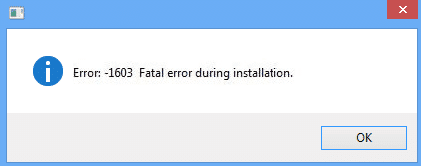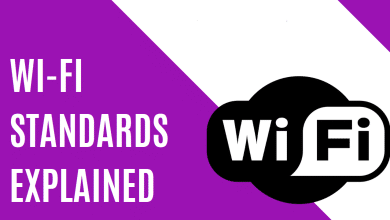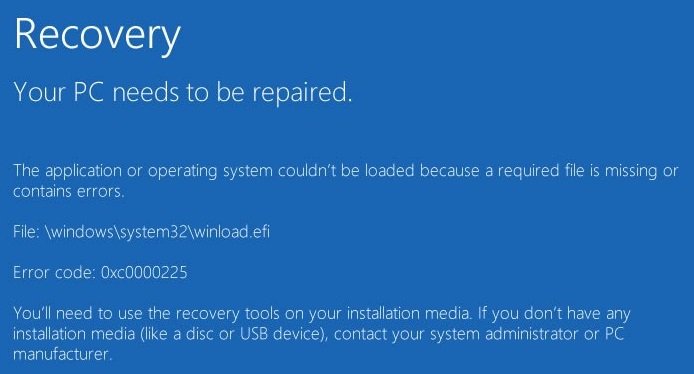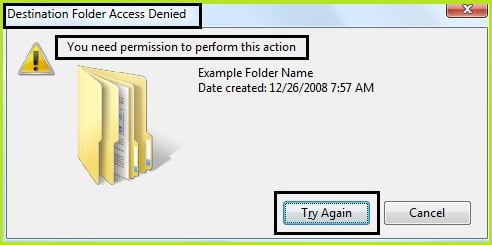
Acceso a la carpeta de destino denegado. Necesita permisos para realizar esta acción: El error generalmente ocurre cuando intenta copiar o mover cualquier carpeta o archivo a otra ubicación. Por lo general, este problema ocurre debido a la falta de disponibilidad de ‘Propiedad‘. La causa raíz de este error es que la propiedad de la carpeta o archivo está presente con alguna otra cuenta de usuario. Aunque la carpeta y los archivos están disponibles en su cuenta, no están disponibles para ninguna modificación. En tales casos, cambiar la propiedad a su cuenta de usuario actual resuelve el problema.

Notará rápidamente que no puede eliminar ni modificar los archivos del sistema, incluso como administrador, y esto se debe a que los archivos del sistema de Windows son propiedad del servicio TrustedInstaller de forma predeterminada, y la Protección de archivos de Windows evitará que se sobrescriban. Por lo tanto, encontrará un error de “Acceso denegado”.
Debe tomar posesión de un archivo o carpeta que le está dando un error de acceso denegado para permitirle darle control total para que pueda eliminar o modificar este elemento. Cuando hace esto, reemplaza los permisos de seguridad para tener acceso. Vamos a ver cómo arreglar ‘Acceso a la carpeta de destino denegado. Necesita permisos para realizar esta acción.’
Índice de contenidos
Arreglar el error de acceso a la carpeta de destino denegado
Método 1: tomar posesión del elemento en el símbolo del sistema
1. Haga clic derecho en el botón de Windows y haga clic en “Símbolo del sistema (administrador).”
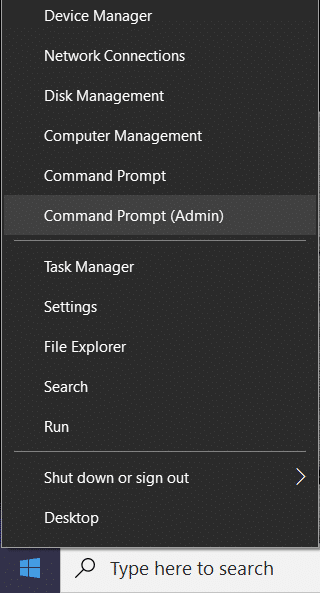
2. Ahora suponga que desea tomar posesión de una carpeta Software dentro de la unidad D cuya dirección completa es: D:Software
3. En el cmd, escriba takeown /f “ruta completa del archivo o carpeta”, que en nuestro caso es:
tomar posesión /f “D:Software”

4. En algunos casos, lo anterior podría no funcionar, así que en lugar de eso, intente esto (se incluyen comillas dobles):
icacls “ruta completa del archivo” /grant (nombre de usuario):F
Ejemplo: icacls “D:Software” /grant aditya:F
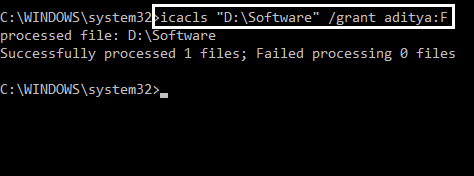
5. Se mostrará un mensaje de que esto se completó con éxito. Reiniciar.
Por fin, Error de acceso a la carpeta de destino denegado está arreglado y puede modificar su archivo / carpetas si no, vaya al segundo método.
Método 2: Instalar el archivo de registro Take Ownership
1. Alternativamente, puede ahorrar mucho tiempo usando un archivo de registro: haga clic aquí

2. Le permite cambiar la propiedad de los archivos y los derechos de acceso con un solo clic. Instala el ‘InstalarTomar posesión‘ y seleccione el archivo o una carpeta y haga clic derecho el “Tomar posesión” botón.
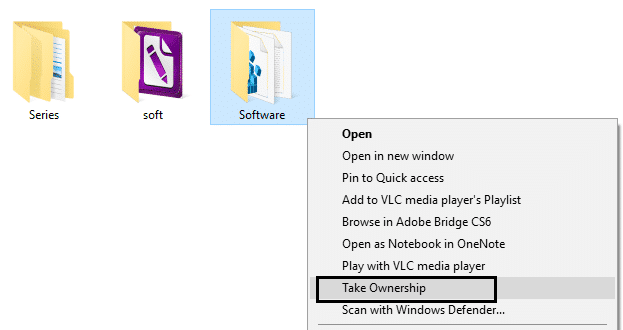
3. Después de obtener acceso completo al archivo o carpeta deseado, incluso puede restaurar los permisos predeterminados que tenía. Haga clic en el botón “Restaurar propiedad” para restaurarlo.
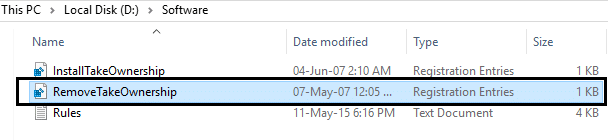
Eso es todo, ha tomado posesión del archivo/carpeta con éxito. Esto corregirá el error de denegación de acceso a la carpeta de destino, pero si no desea utilizar este script, también puede tomar posesión manualmente de un elemento, simplemente siga el siguiente paso.
Método 3: Active la detección de redes y el uso compartido de archivos
De forma predeterminada, en Windows 10, todas las redes se tratan como redes privadas a menos que especifique lo contrario durante la configuración.
1. Presione Tecla de Windows + I para abrir Configuración.
2. En Configuración, haga clic en Red e Internet.
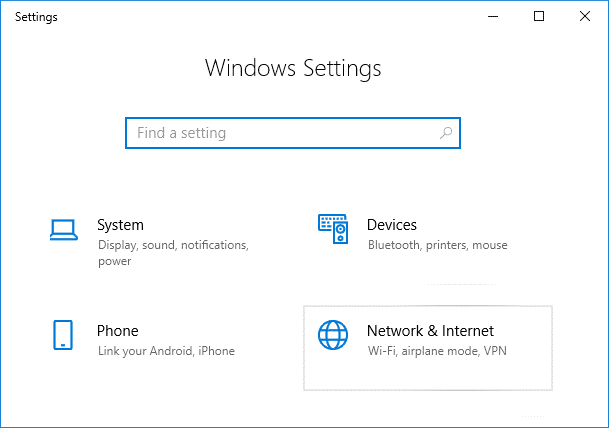
3. Haga clic en Centro de redes y recursos compartidos.
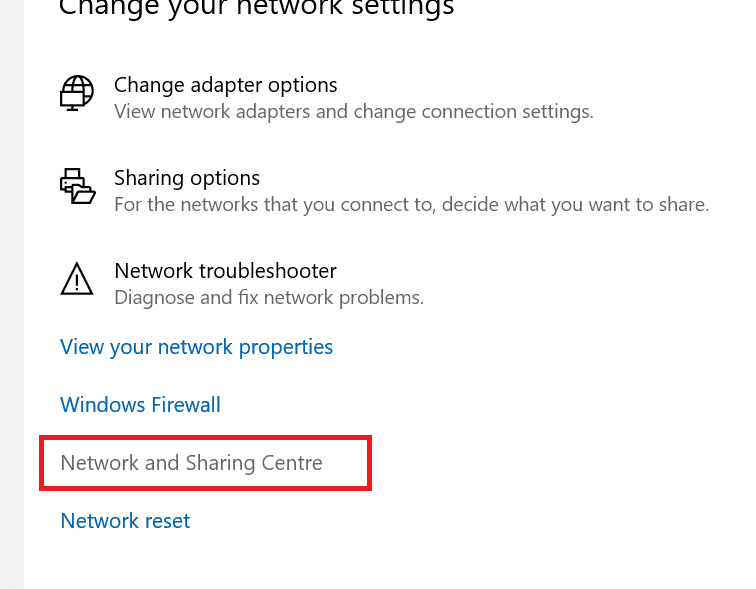
4. Ahora, haga clic en Cambiar el uso compartido avanzado opción de configuración en el panel izquierdo.
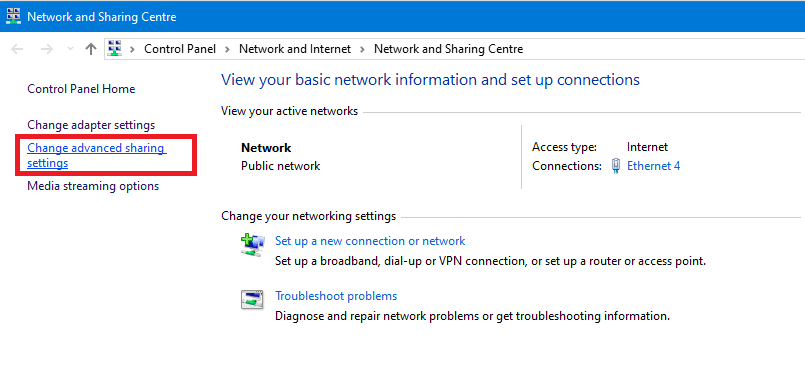
5. Asegúrese de que las opciones, Activar descubrimiento de red y Activar el uso compartido de archivos e impresoras está seleccionado, y haga clic en el Guardar cambios botón en la parte inferior.
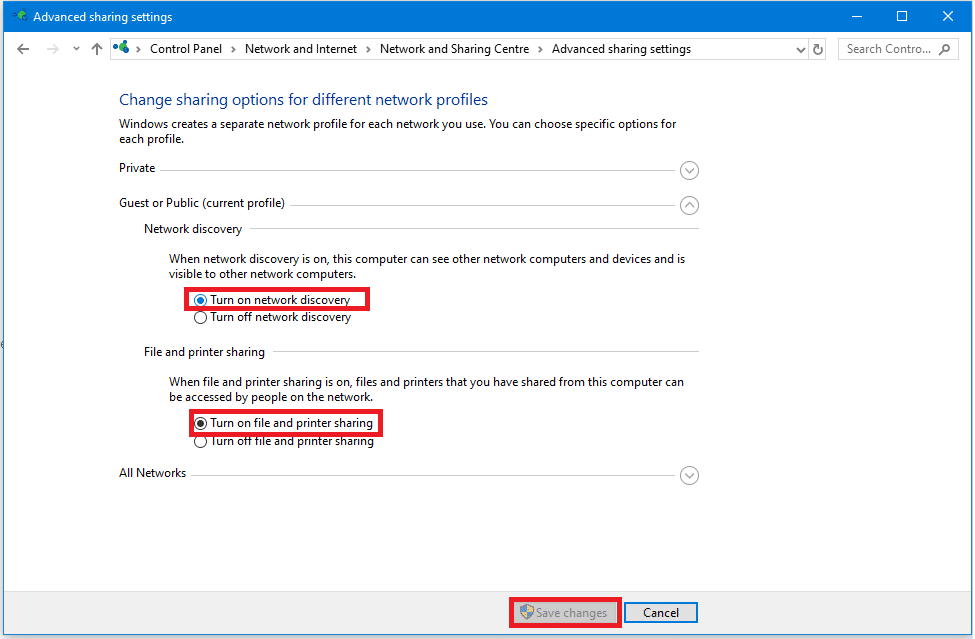
6. Vuelva a intentar acceder al archivo o carpeta que antes mostraba el error “Acceso a la carpeta de destino denegado“.
Método 4: Tomar posesión manualmente de un artículo
1. Vaya al archivo o carpeta que desea eliminar o modificar.
Por ejemplo D:/Software
2. Haga clic derecho en el archivo o carpeta y haga clic en “Propiedades.”
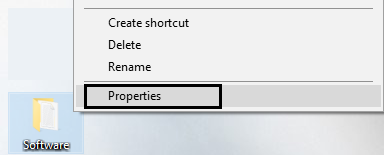
3. Haga clic en la pestaña Seguridad y en el botón Avanzado.
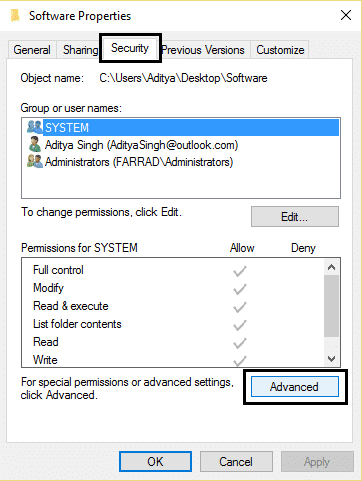
4. Haga clic en la opción “cambiar” junto a la etiqueta del propietario (debe anotar quién es el propietario actual para poder volver a cambiarlo más tarde si lo desea).
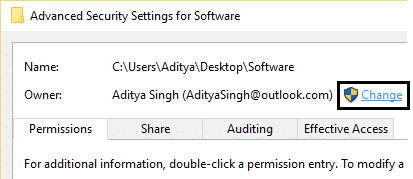
5. Aparecerá la ventana Seleccionar usuario o grupo.
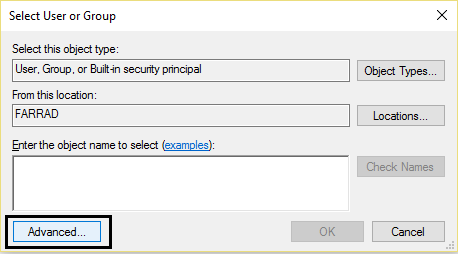
6. Seleccione la cuenta de usuario a través del botón Avanzado o simplemente escriba su cuenta de usuario en el área que dice ‘Ingrese el nombre del objeto para seleccionar’ y haga clic en Aceptar. Si hace clic en el botón avanzado, haga clic en “Buscar ahora”.
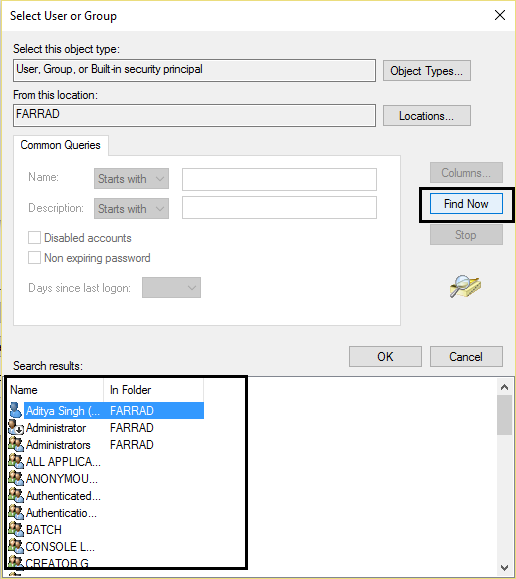
7. En ‘Ingrese el nombre del objeto para seleccionar’ escriba el nombre de usuario de la cuenta a la que desea dar acceso. Escriba el nombre de su cuenta de usuario actual, por ejemplo, Aditya.
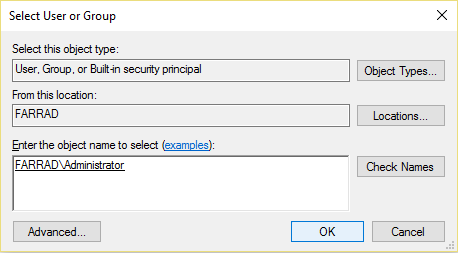
8. Opcionalmente, para cambiar el propietario de todas las subcarpetas y archivos dentro de la carpeta, seleccione el caja “Reemplazar propietario en subcontenedores y objetos” en la ventana “Configuración de seguridad avanzada”. Haga clic en Aceptar para cambiar la propiedad.
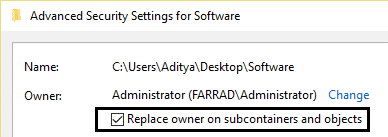
9. Ahora debe proporcionar acceso completo al archivo o carpeta de su cuenta. Haga clic derecho en el archivo o carpeta nuevamente, haga clic en Propiedades, haga clic en la pestaña Seguridad y luego haga clic en Avanzado.
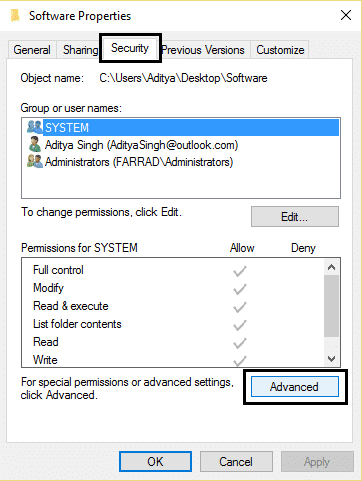
10. Haga clic en el Agregar botón. La ventana de “Entrada de permiso” aparecerá en la pantalla.
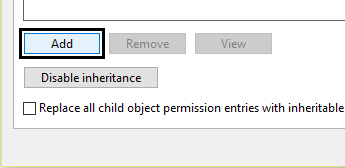
11. Haga clic en “Seleccione un director” y seleccione su cuenta.
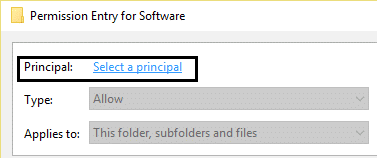
12. Establezca los permisos en “Control total” y haga clic en Aceptar.
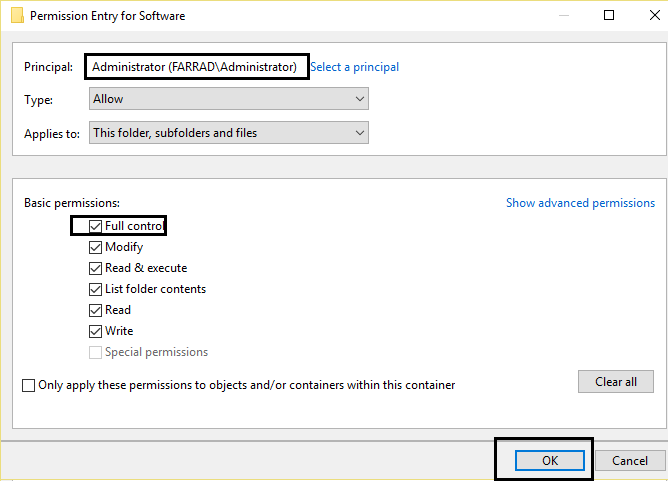
13. Opcionalmente, haga clic en “Reemplace todos los permisos heredables existentes en todos los descendientes con permisos heredables de este objeto” en elVentana “Configuración de seguridad avanzada”.
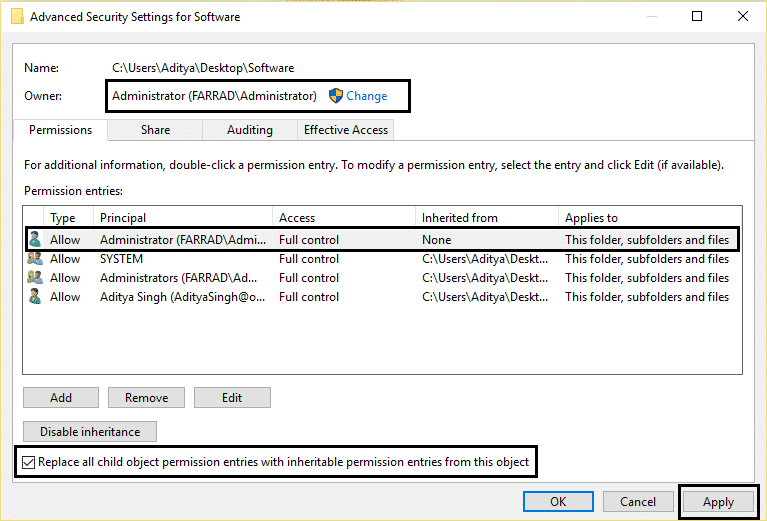
14. Eso es todo. Acaba de cambiar la propiedad y obtuvo acceso completo a la carpeta o archivo en Windows 10.
Método 5: deshabilitar el control de cuentas de usuario
Si nada funciona, puede desactivar el Control de cuentas del usuario (UAC), que es una ventana emergente que muestra cada vez que instale cualquier programa o inicie cualquier programa o intente realizar cambios en su dispositivo. En resumen, si deshabilita el Control de cuentas de usuario (UAC), entonces no obtendrá el Error de acceso a la carpeta de destino denegado“. Aunque este método funciona, no se recomienda desactivar el UAC.
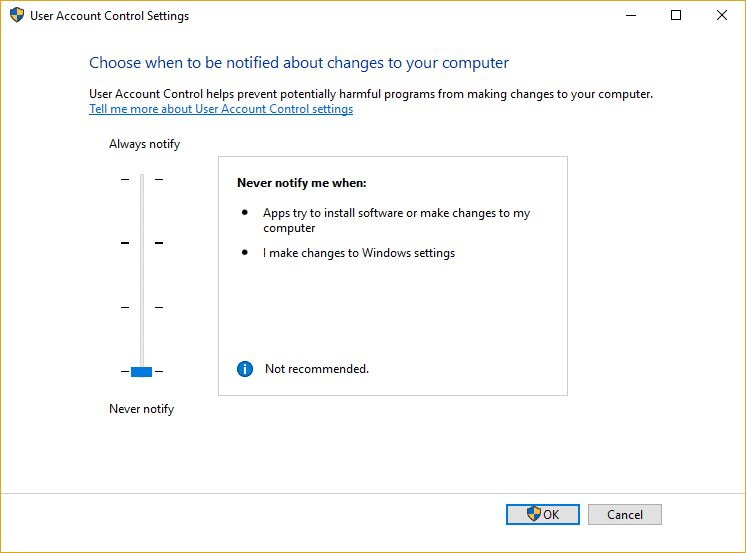
También te puede interesar:
Finalmente, ha tomado la propiedad y con éxito Arreglar el error de acceso a la carpeta de destino denegado. Espero que este tutorial haya sido útil para usted y si todavía tiene alguna consulta con respecto a esta publicación, no dude en hacerla en los comentarios.