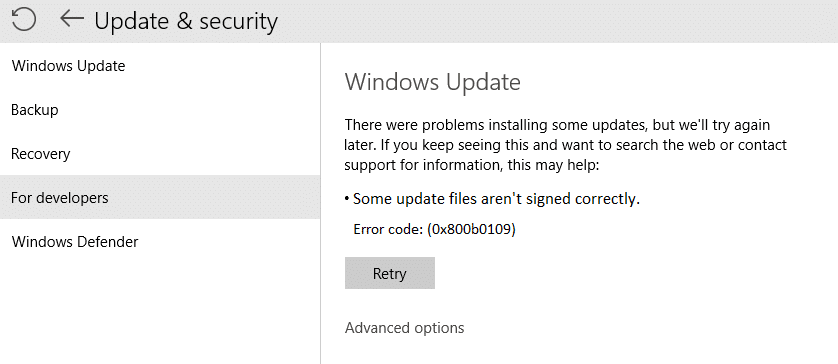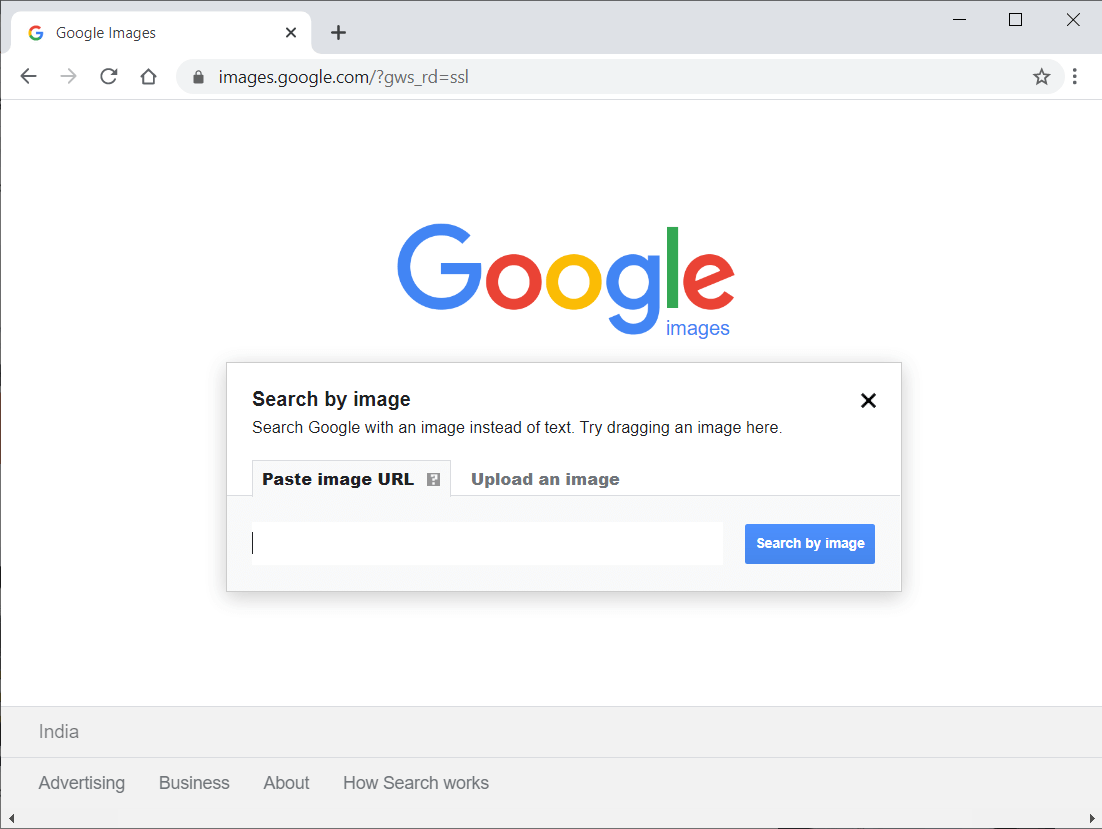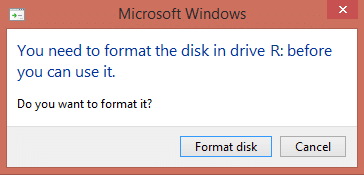
Debe formatear el disco antes de poder usarlo. Solución: cuando conecta su dispositivo USB, ¿considera la opción de ‘Sin peligro‘ quitando el dispositivo? De lo contrario, podría reconsiderarlo porque el error “Necesitas formatear el disco en conducir antes de poder usarlo” es causado por no quitar su dispositivo de manera segura y, como resultado, no puede acceder a sus datos.
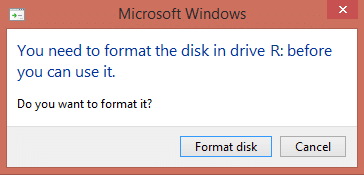
El error anterior ocurre cuando quita su unidad USB externa sin uso el Opción Quitar de forma segura lo que hace que la tabla de particiones de la unidad USB se corrompa y sea ilegible.
Para evitar la pérdida de datos o la corrupción de la tabla de particiones de la unidad de almacenamiento, asegúrese siempre de utilizar la opción de eliminación segura antes de desconectar la unidad. Y en caso de que reciba un mensaje de advertencia ‘Este dispositivo está actualmente en uso. Cierre cualquier programa o ventana que pueda estar usando el dispositivo y luego intente nuevamente, luego reinicie su computadora.
Índice de contenidos
Arreglar Debe formatear el disco en la unidad antes de poder usarlo
Método 1: Uso de la utilidad Comprobar disco
1. Tenga en cuenta la letra del controlador en el error, por ejemplo, “Debe formatear el disco en la unidad H: en la unidad antes de poder usarlo.” En este ejemplo el la letra de la unidad es H.
2. Haga clic derecho en el botón de Windows (Menú Inicio) y seleccione “Símbolo del sistema (administrador).”

3. Escriba el comando en cmd: chkdsk (driveletter:) /r (Cambie la letra de la unidad por la suya propia). Ejemplo: la letra de la unidad en nuestro ejemplo es “H:”, por lo tanto, el comando debe ser chkdskH: /r
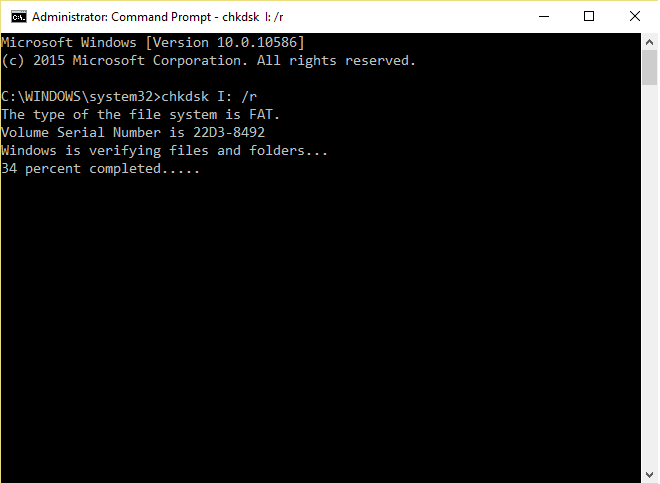
4. Si se le pide que recupere archivos, seleccione Sí.
5. Si el comando anterior no funciona, intente: chkdsk (letra de unidad:) /f
En muchos casos, la utilidad de verificación de disco de Windows parece solución Debe formatear el disco en la unidad antes de poder usarlo error, pero si no funcionó, no se preocupe, simplemente continúe con el siguiente método.
Método 2: Utilice la utilidad TestDisk
1. Descargue la utilidad TestDisk a su computadora desde aquí: http://www.cgsecurity.org/wiki/TestDisk_Download
2. Extraiga la utilidad TestDisk del archivo descargado.
3. Ahora, en la carpeta extraída, haga doble clic en “testdisk_win.exe” para abrir la utilidad TestDisk.
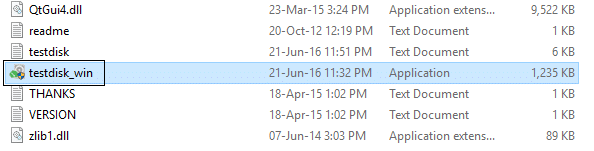
4. En la primera pantalla de la utilidad TestDisk, Seleccione Crear luego presione Entrar.
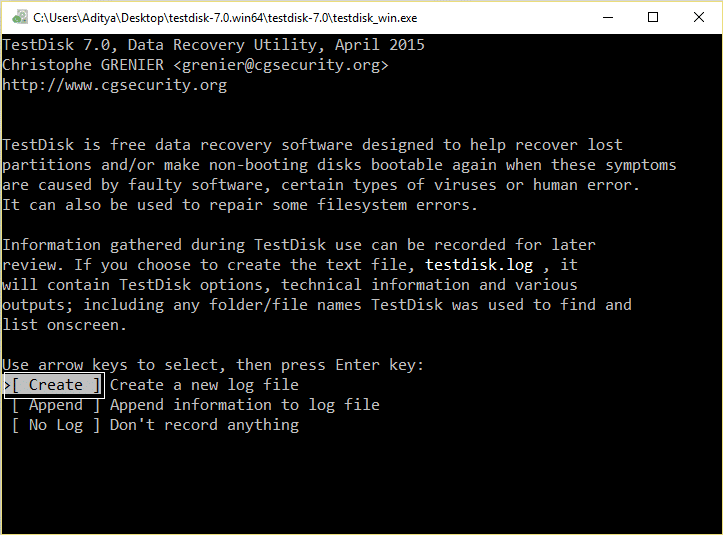
5. Espere hasta que TestDisk escanee su computadora en busca de discos conectados.
6. Seleccione con cuidado el USB externo no reconocido disco duro y presione Entrar para continuar con el análisis del disco.
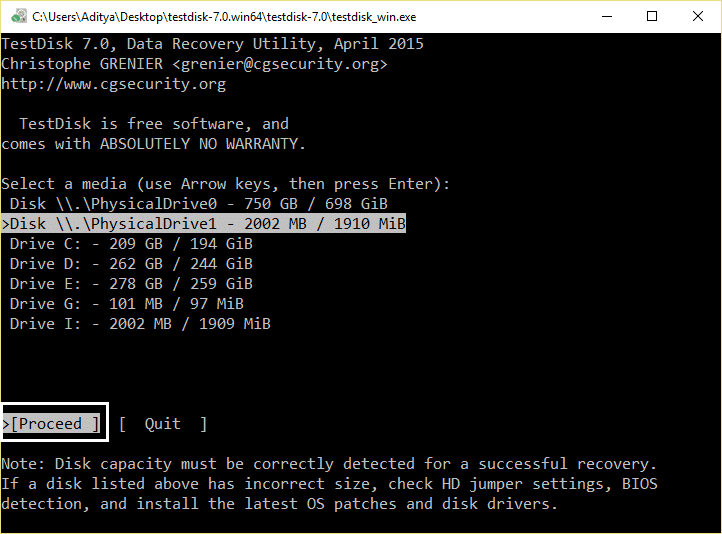
7. Ahora seleccione el tipo de tabla de particiones y presione Entrar.
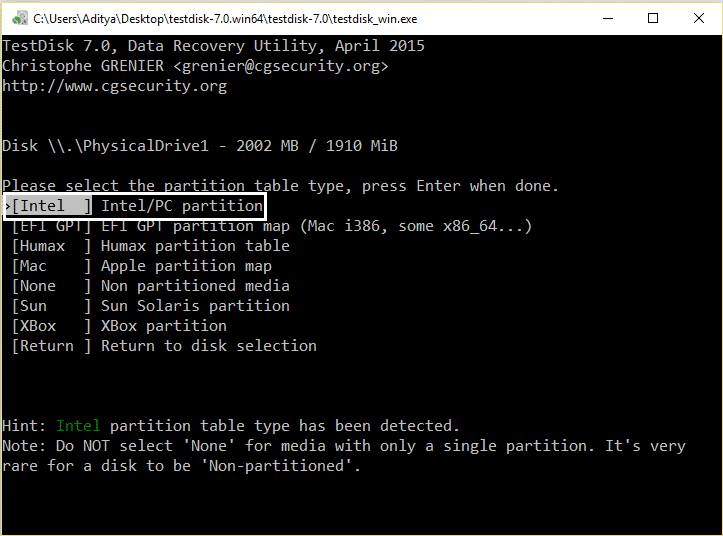
8. Seleccione Analizar opción y presione Entrar para permitir que la utilidad TestDisk analice su disco duro y encuentre el tabla de particiones perdida estructura.
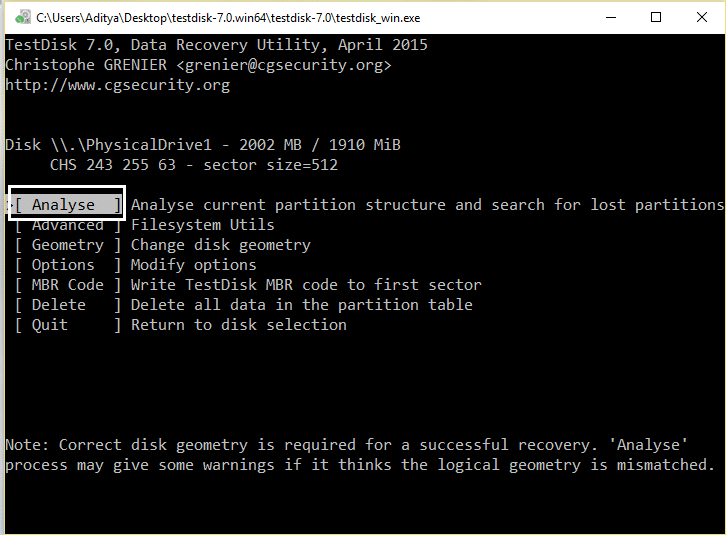
9. Ahora TestDisk debería mostrar la estructura de partición actual. Seleccione Búsqueda rápida y presione Entrar.
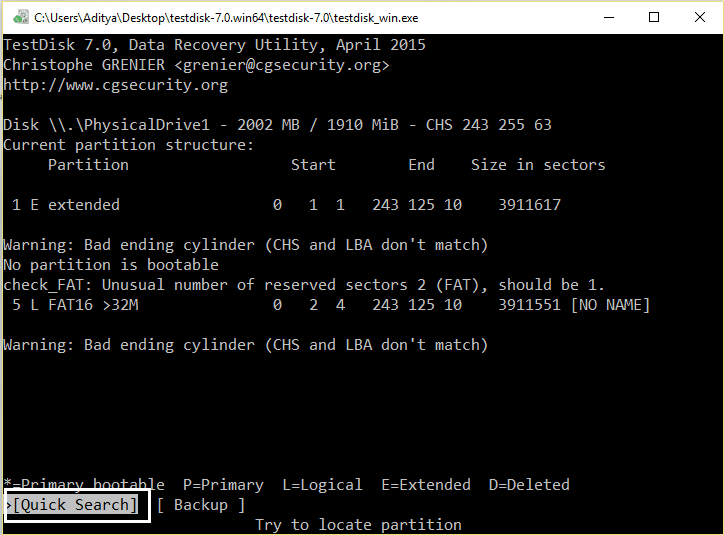
10. Si TestDisk localiza la partición perdida, entonces presione “P” para asegurarse de que sus archivos estén en esta partición.
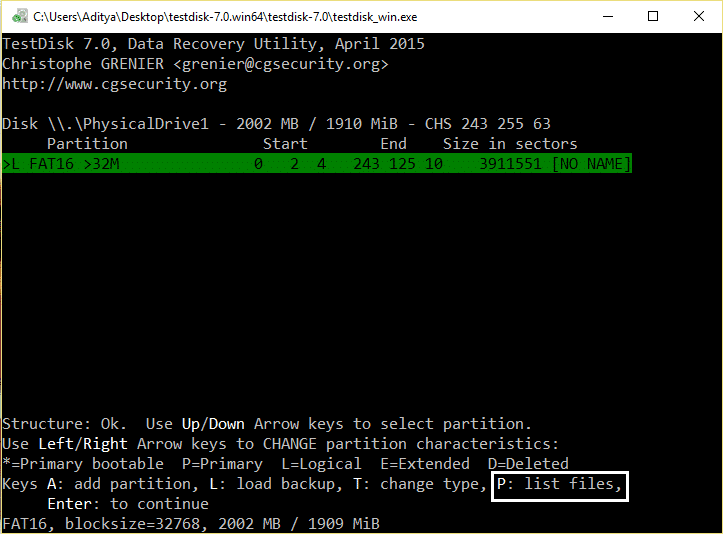
11. En este punto pueden pasar dos cosas diferentes:
12. Si puede ver una lista de sus archivos perdidos en su pantalla, presione “Q” para volver al menú anterior y continúe con “Vuelva a escribir la estructura de la partición en el disco.”

13. Si no ve sus archivos o los archivos están dañados, debe realizar una Búsqueda más profunda:
14 Presione “Q” to salir y volver a la pantalla anterior.
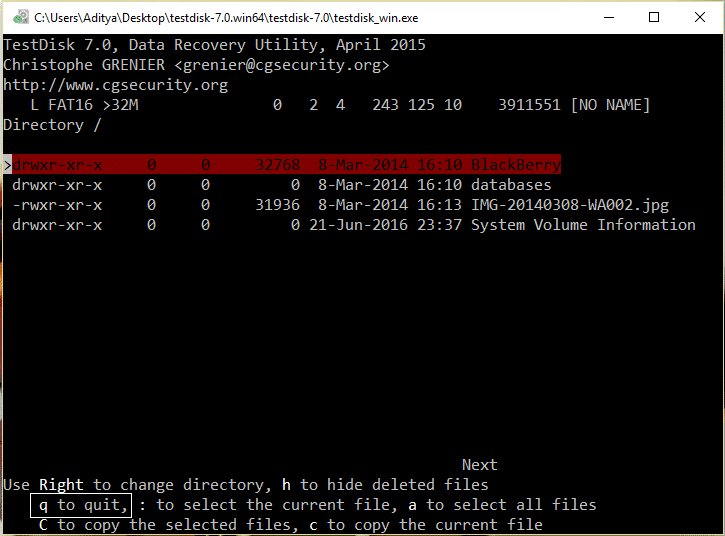
15. En la pantalla anterior, presione Entrar.
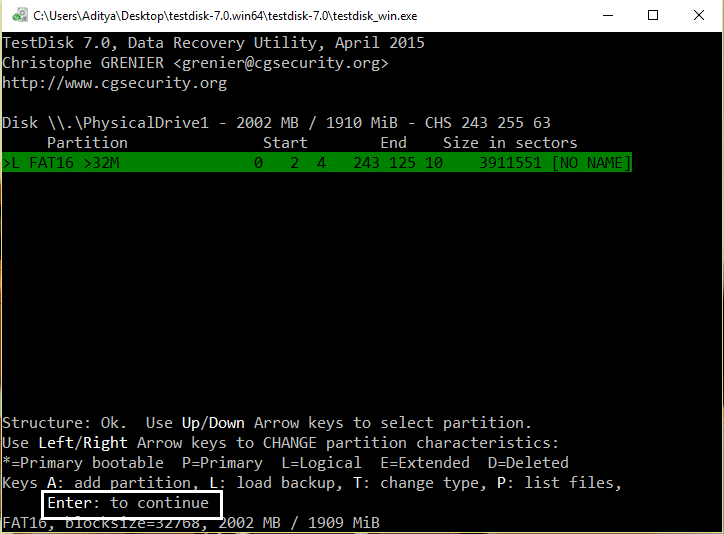
16. Presione Entrar una vez más para realizar un Búsqueda más profunda.
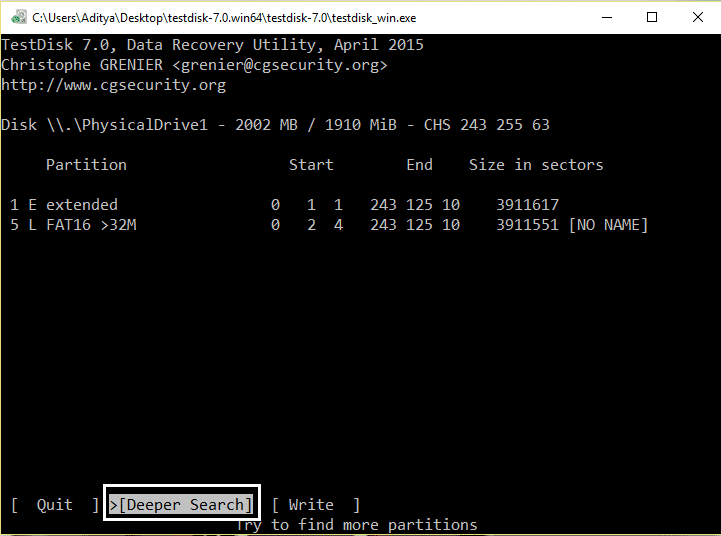
17. Deja Análisis de TestDisk su disco ya que esta operación puede llevar algún tiempo.
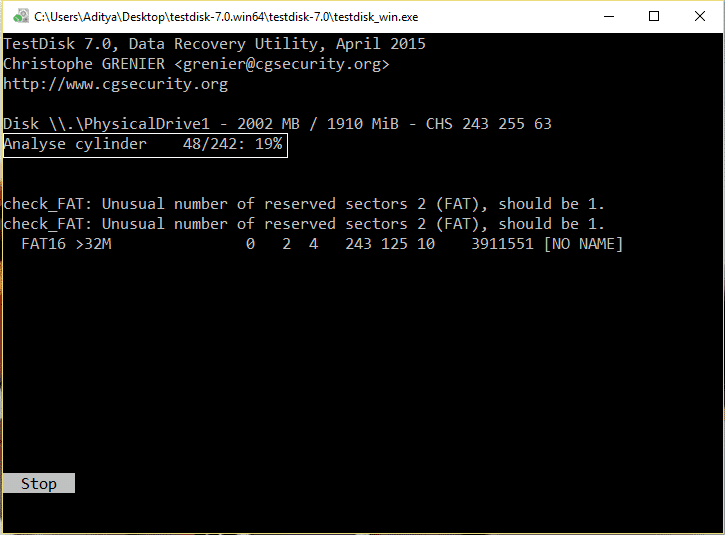
18. Una vez completada la búsqueda más profunda, vuelva a presione “P” para ver si sus archivos están en la lista.
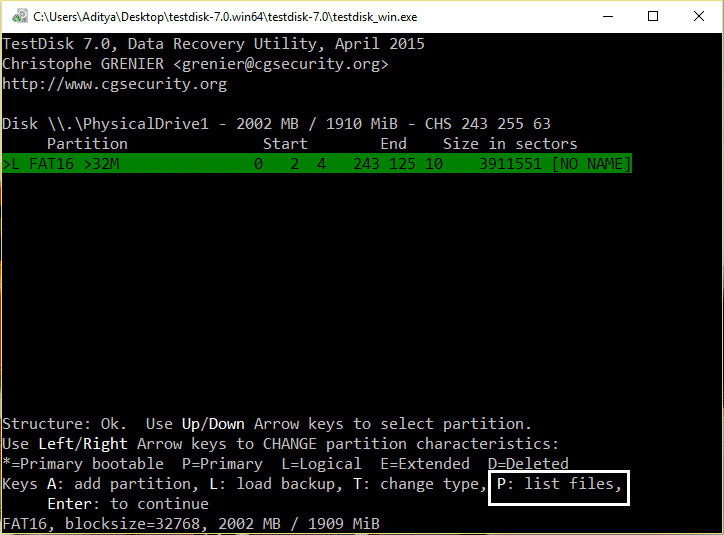
19. Si sus archivos están en la lista, entonces presione “Q” para volver al menú anterior y luego continuar con el siguiente paso.
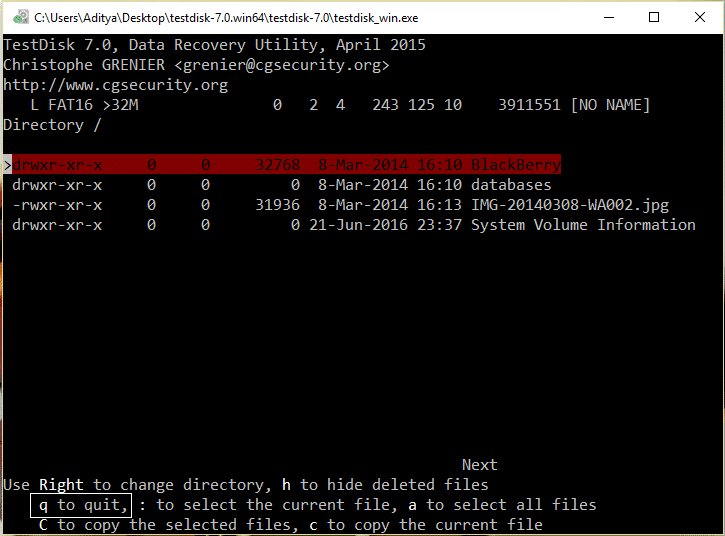
Vuelva a escribir la estructura de la partición en el disco.
1. Después del reconocimiento exitoso de sus archivos, presione Entre de Nuevo para restaurar los archivos.
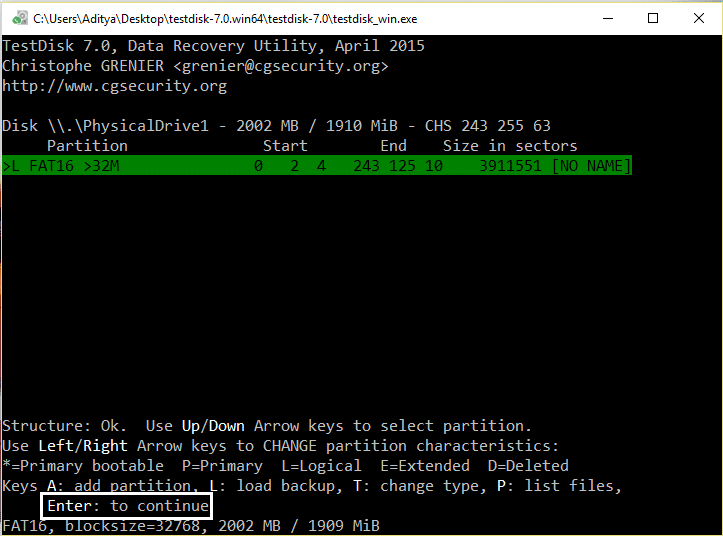
2. Finalmente, seleccione el opción de escritura y presione Entrar para escribir los datos de partición encontrados en el disco duro MBR (registro de arranque maestro).
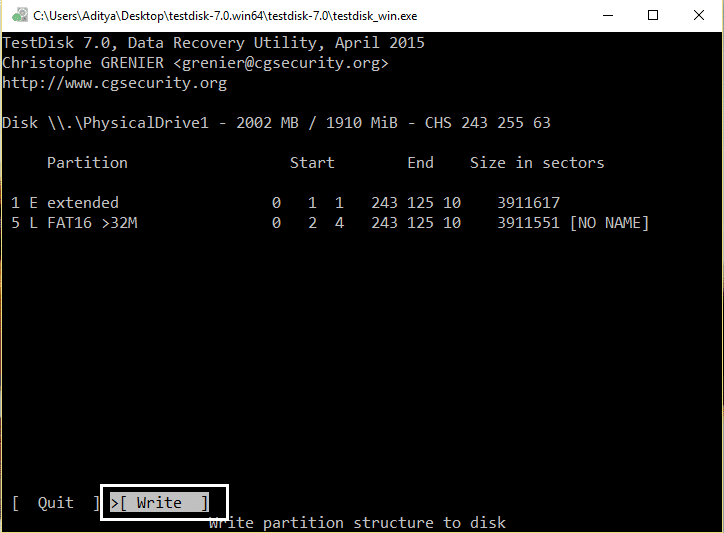
3. Presione “Y” cuando se le pida que confirme su decisión.
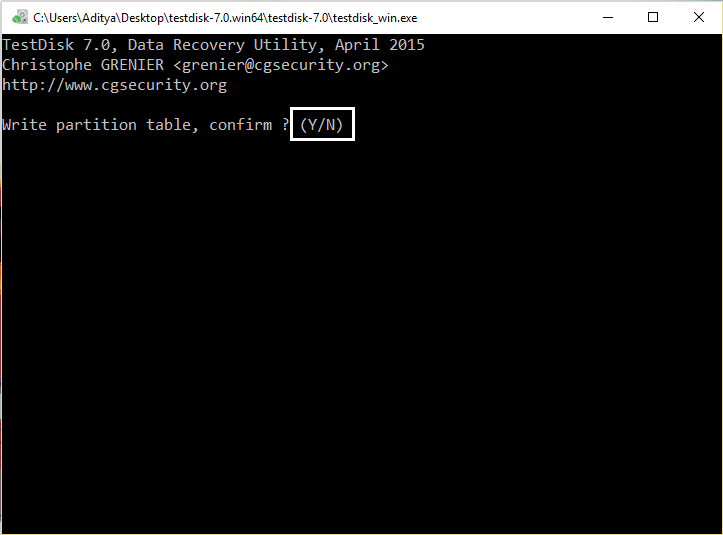
4. Después de eso salir de TestDisk utilidad presionando “Q” y luego reinicie su PC.
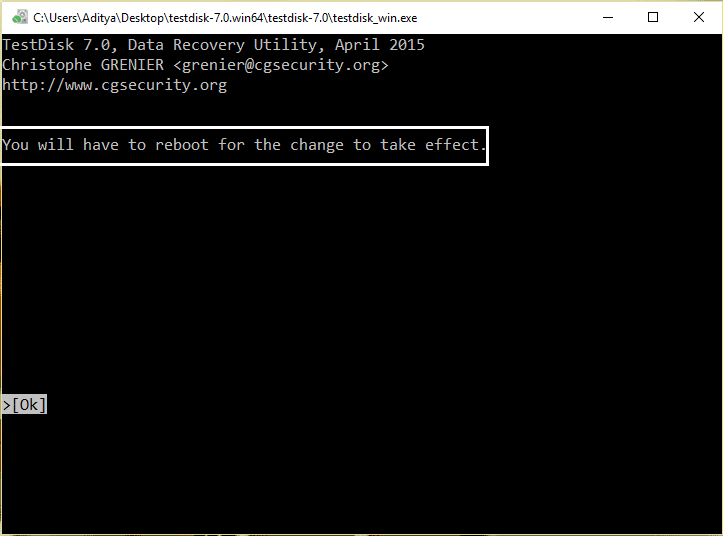
5. Si durante el inicio, aparece la utilidad de verificación de disco de Windows NO INTERRUMPAS.
También te puede interesar:
Eso es todo, si ha seguido correctamente el procedimiento anterior, aparecerá el mensaje de error. “Necesitas formatear el disco en la unidad antes de poder usarlo” está arreglado y debería ver el contenido de su disco duro nuevamente. Si todavía tiene alguna pregunta con respecto a esta publicación, no dude en hacerla en la sección de comentarios.