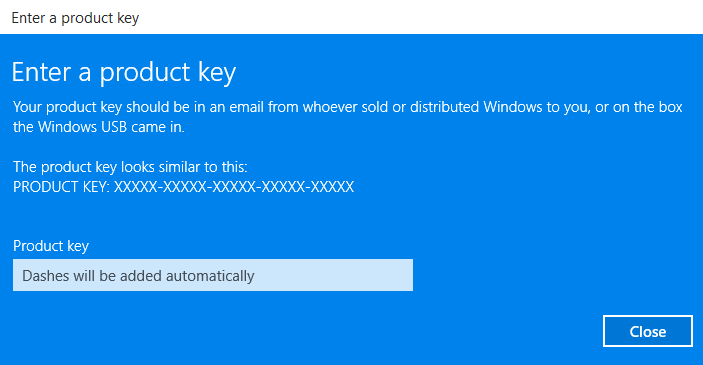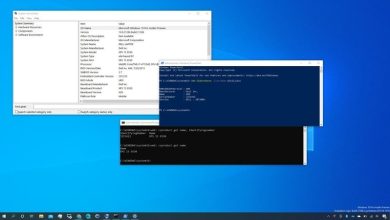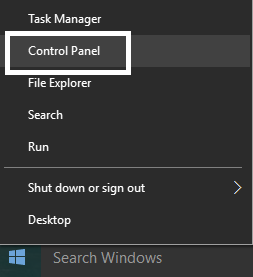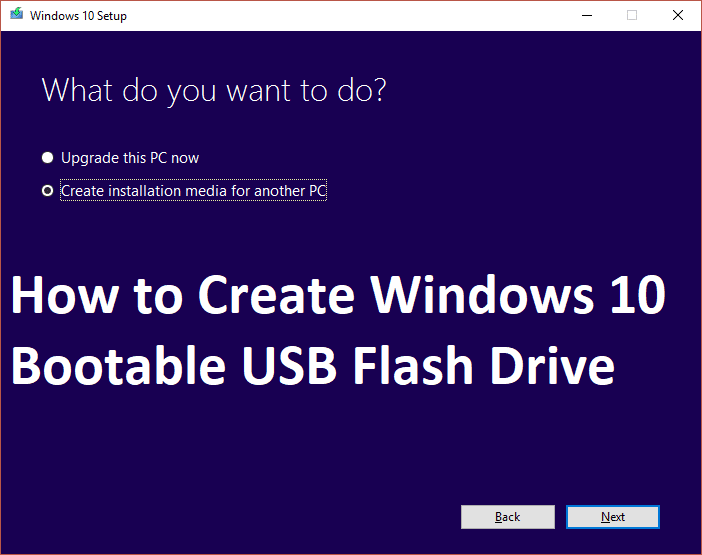El error de muerte del proceso crítico en Windows 10 significa que un componente crítico del proceso del sistema de Windows falla y no puede ejecutarse correctamente, lo que provocó el bloqueo del sistema.

El error de muerte del proceso crítico generalmente está acompañado por una pantalla azul de muerte, que a veces lo llevará al ciclo infinito de este error. El problema puede ser un controlador dañado, un sector de memoria defectuoso, etc. Sin perder tiempo, vayamos directamente a cómo solucionar CRITICAL_PROCESS_DIED en Windows 10.
Índice de contenidos
Arreglar CRITICAL_PROCESS_DIED en Windows 10
Use Restaurar sistema para restaurar su computadora a un buen punto.
Método 1: Ejecute el Comprobador de archivos del sistema
1. Presione Tecla de Windows + X luego seleccione Símbolo del sistema (Administración).

2. Ingrese lo siguiente en cmd y presione enter:
sfc /scannow

3. Deje que el proceso se ejecute y, cuando finalice, reinicie su PC.
Método 2: Ejecute CCleaner y Antimalware
1. Descarga e instala CClimpiador & Malwarebytes.
2. Ejecute Malwarebytes y deje que escanee su sistema en busca de archivos dañinos.
3. Si se encuentra malware, lo eliminará automáticamente.
4. Ahora ejecute CCleaner, y en el “Limpiador”, en la pestaña de Windows, sugerimos marcar las siguientes selecciones para limpiar:

5. Una vez que se haya asegurado de que los puntos correctos estén marcados, haga clic en Ejecutar limpiador y deja que CCleaner siga su curso.
6. Para limpiar aún más su sistema, seleccione la pestaña Registro y asegúrese de que lo siguiente esté marcado:

7. Seleccione Escanear en busca de problemas y permita que CCleaner escanee, luego haga clic en Solucionar problemas seleccionados.
8. Cuando CCleaner pregunta, “¿Quieres hacer una copia de seguridad de los cambios en el registro??” Seleccione Si.
9. Una vez que se haya completado la copia de seguridad, seleccione Solucionar todos los problemas seleccionados.
10. Reinicie su PC.
Método 3: Actualizar controladores
1. Presione la tecla de Windows + R y escriba “devmgmt.msc” en el cuadro de diálogo Ejecutar para abrir el administrador de dispositivos.

2. Ampliar Adaptadores de red, luego haga clic derecho en su controlador wifi(por ejemplo, Broadcom o Intel) y seleccione Actualizar los controladores.
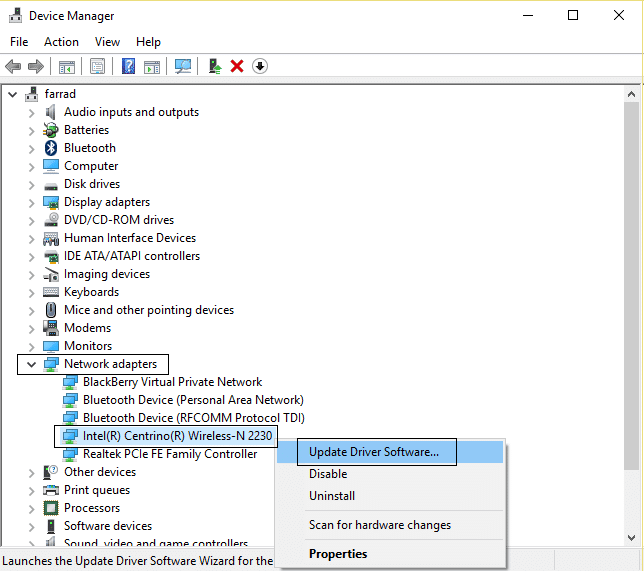
3. En Actualizar software de controlador de Windows, seleccione “Busque en mi computadora el software del controlador.”
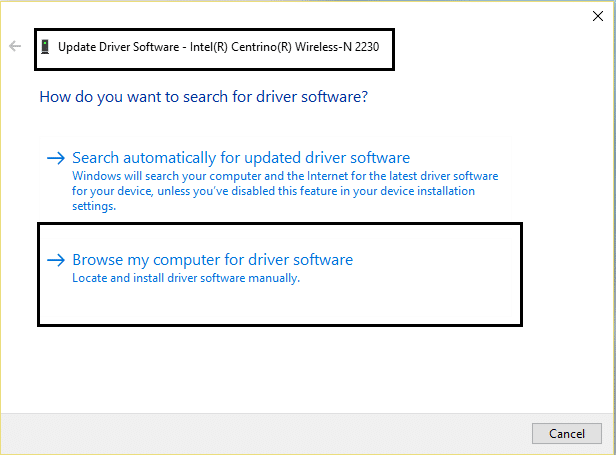
4. Ahora selecciona “Permítanme elegir de una lista de controladores de dispositivos en mi computadora.”
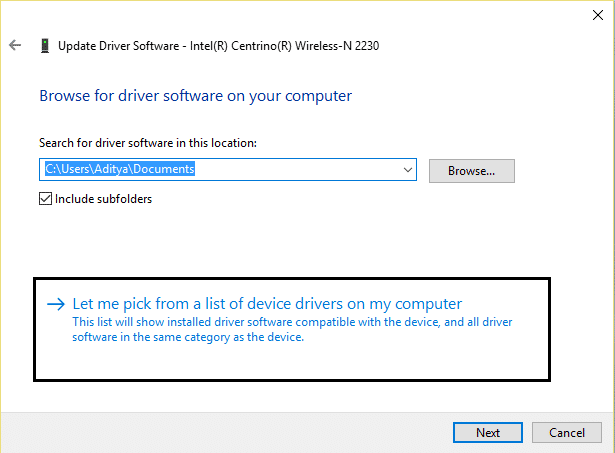
5. Intenta actualizar los controladores de las versiones enumeradas.
6. Si lo anterior no funcionó, vaya a la sitio web del fabricante para actualizar los controladores: https://downloadcenter.intel.com/
7. Reiniciar para aplicar cambios.
Método 4: Ejecutar DISM
1. Abra su PC en modo seguro y luego escriba cmd en la búsqueda y haga clic derecho en él, luego seleccione Ejecutar como administrador.
2. Escriba el siguiente comando en cmd y presione enter:
Dism /Online /Cleanup-Image /RestoreHealth

3. Una vez finalizado el proceso, reinicie su PC normalmente.
Método 5: deshabilite la suspensión y la hibernación
1. Abra el Panel de control, luego escriba Opciones de poder en la búsqueda.
2. en Energía Opciones, haga clic en Cambiar lo que hace el botón de encendido.
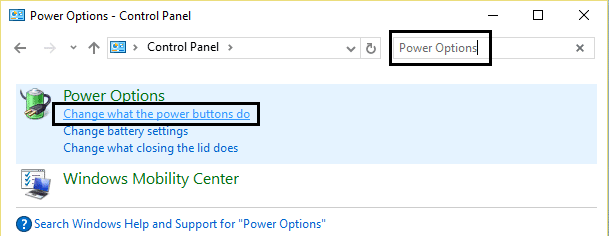
3. A continuación, haga clic en Cambie la configuración que actualmente no está disponible.

4. Desmarque Dormir e Hibernar.
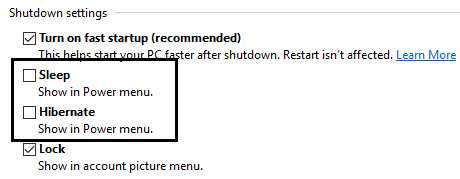
5. Haga clic en guardar cambios y reinicia tu PC,
Eso es; Tú has satisfactoriamente Arreglar CRITICAL_PROCESS_DIED en Windows 10 error, pero si aún tiene alguna consulta con respecto a esta publicación, no dude en hacerla en la sección de comentarios.
Aditya es un profesional de la tecnología de la información motivado por sí mismo y ha sido escritor de tecnología durante los últimos 7 años. Cubre servicios de Internet, dispositivos móviles, Windows, software y guías prácticas.