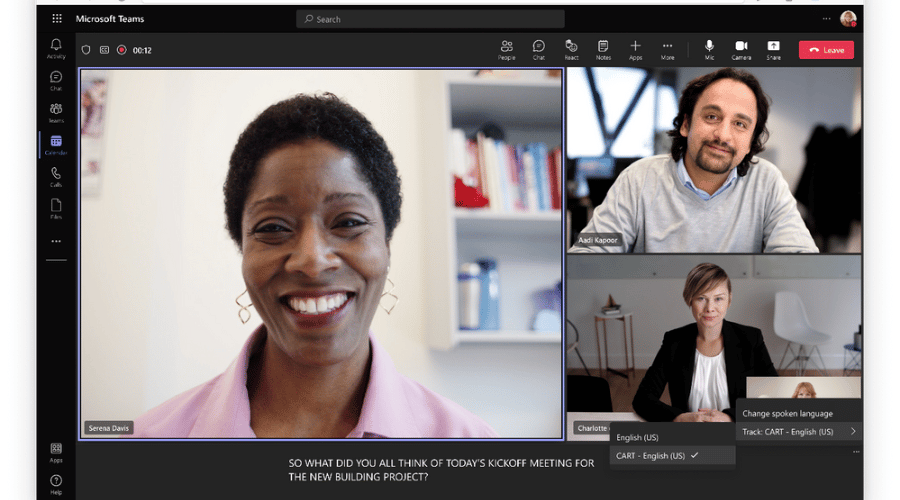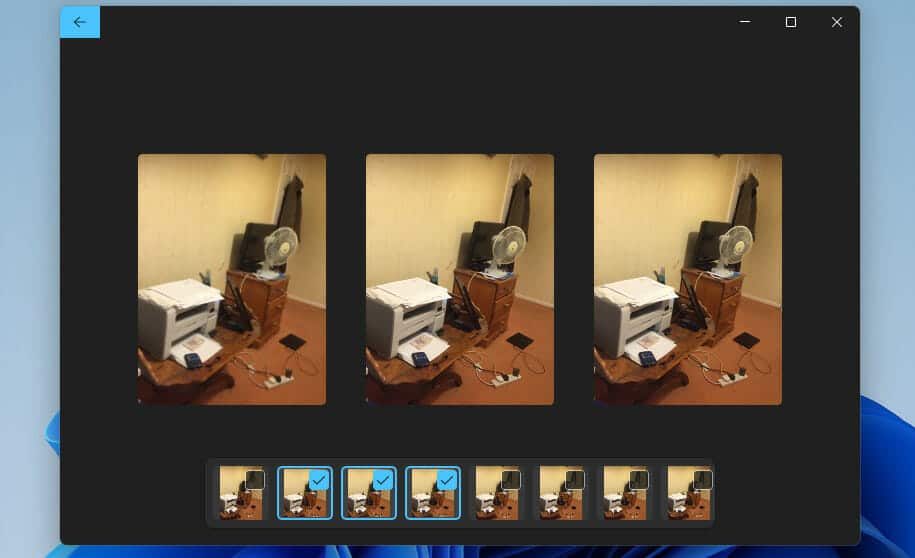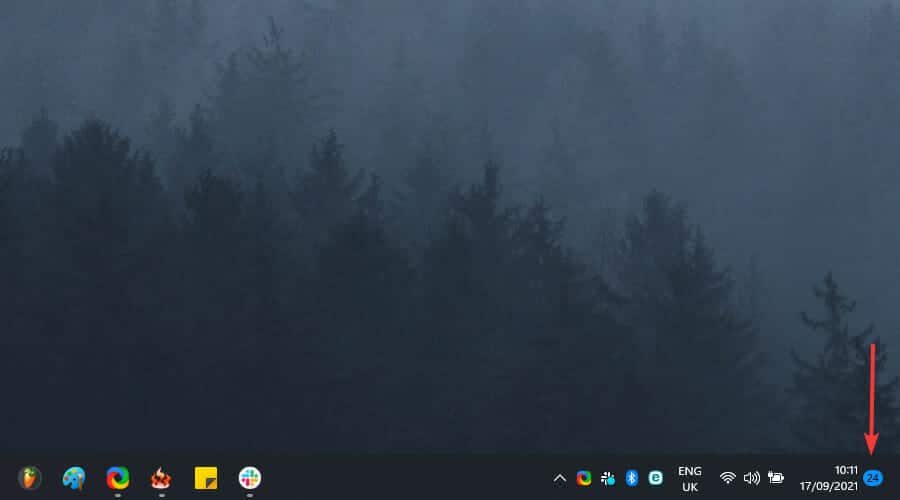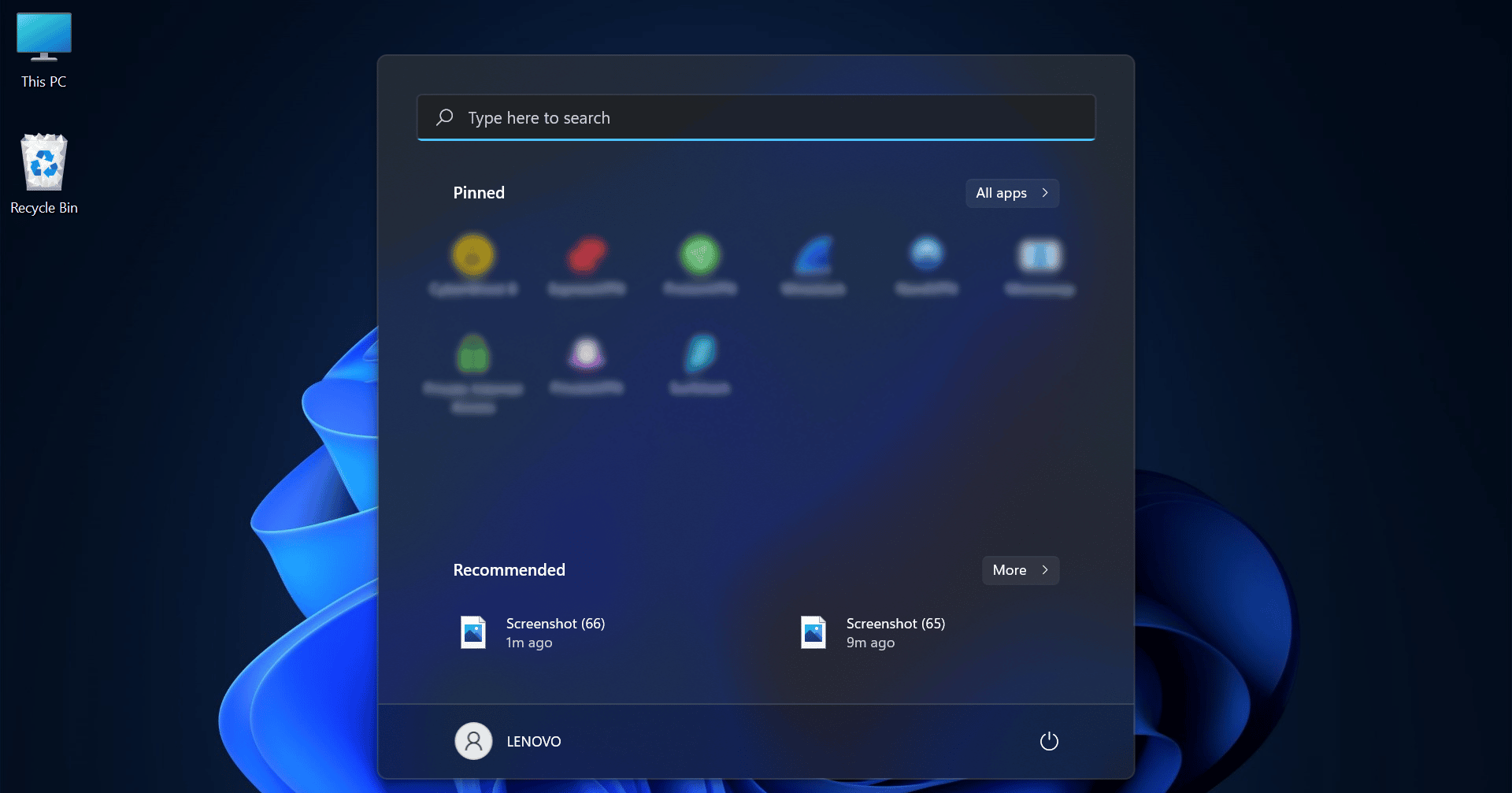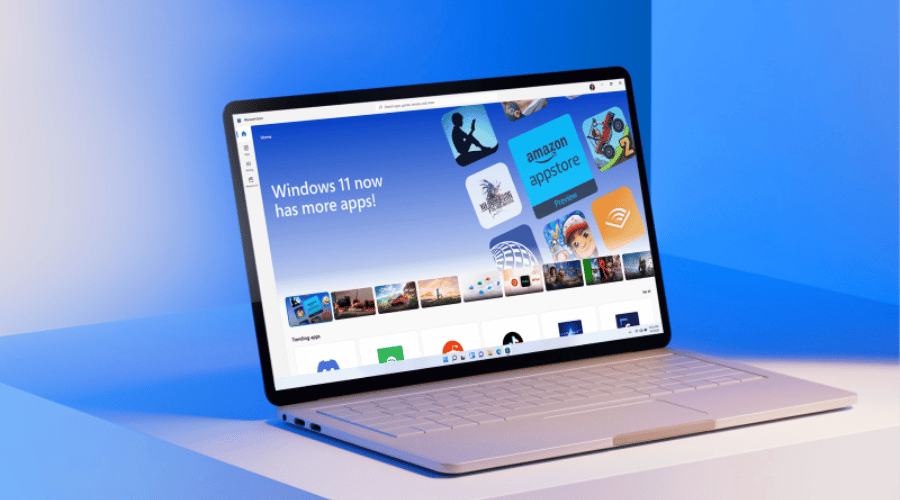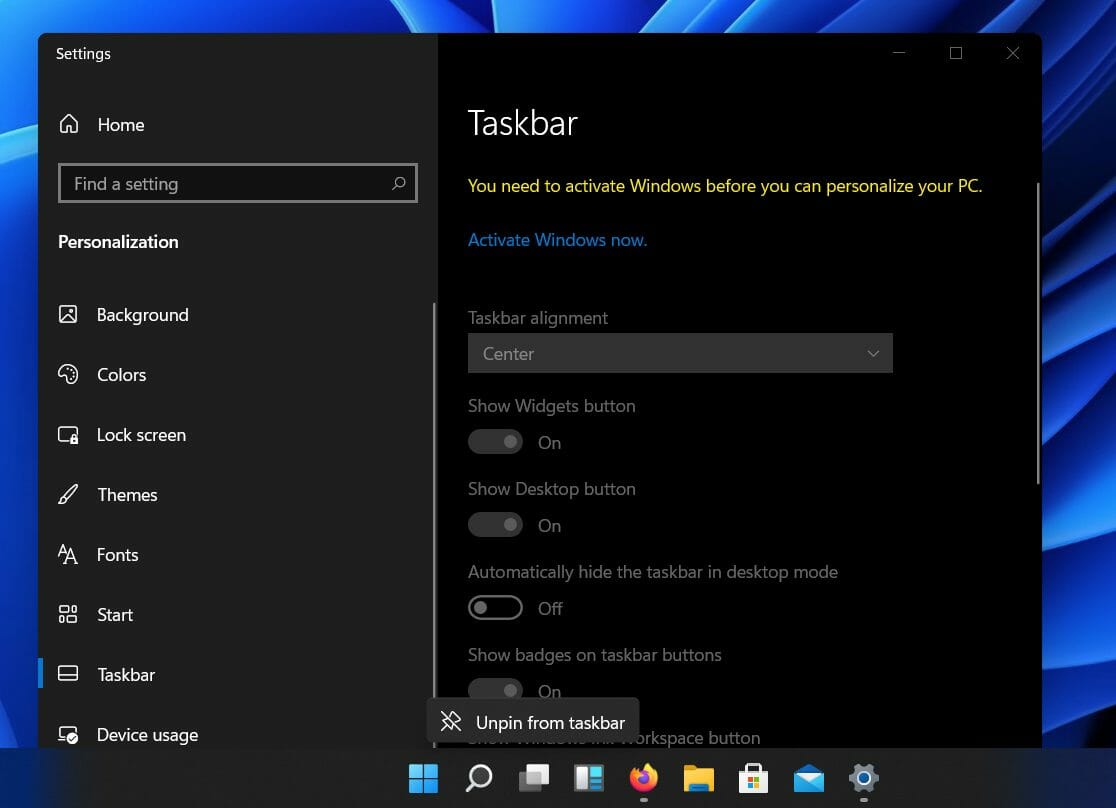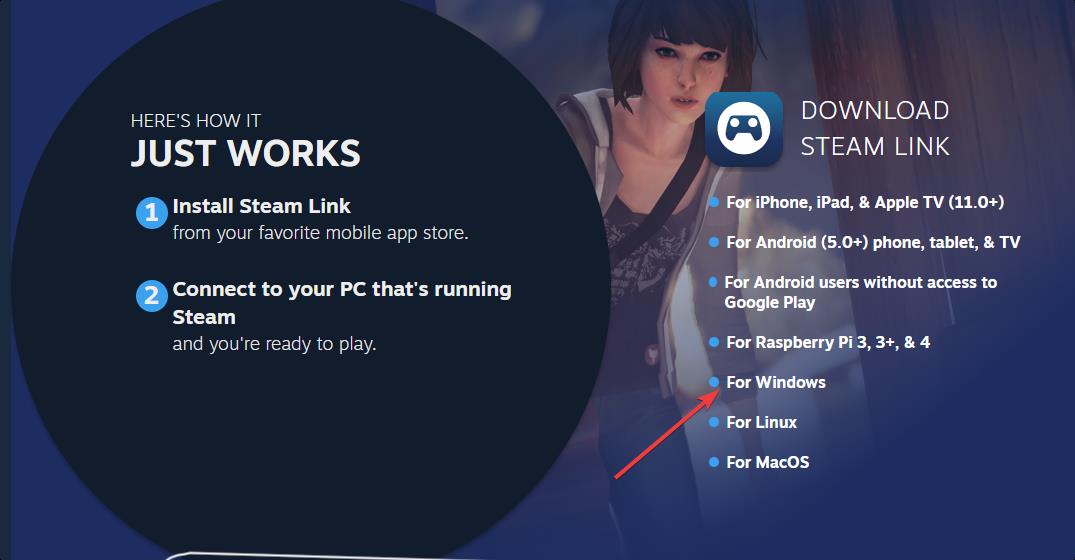
- Steam Link es una excelente manera de transmitir sus juegos de PC desde la biblioteca Steam a cualquier dispositivo compatible, incluidos televisores inteligentes, computadoras, teléfonos y tabletas.
- Si no experimenta ningún problema de audio en el menú o en el juego, puede deberse a algunos cambios involuntarios en la configuración.
- Para recuperar el sonido en Steam Link, puede ajustar la configuración mencionada en este artículo.
XINSTALAR HACIENDO CLIC EN EL ARCHIVO DE DESCARGA
¿Te has encontrado con el problema de Steam Link sin sonido? En caso afirmativo, puede leer este artículo para obtener las soluciones más efectivas y alguna información vital.
Steam Link es una solución fantástica para disfrutar de los juegos de Steam en cualquier dispositivo compatible de su hogar mediante la red local.
es casi como un juegos en la nube solución. La diferencia es que uno de sus dispositivos es el servidor y lo juega en la red doméstica, lo que le brinda la experiencia más fluida posible debido a la velocidad de conexión súper rápida.
Sin embargo, la experiencia más fluida a menudo empeora debido a errores no deseados. puede ser que Steamlink no funciona o no reconocer el controlador. Pero, este artículo trata sobre el problema de la falta de sonido. Este problema afecta a casi todos los dispositivos compatibles con Steam Link. Incluye lo siguiente:
- teléfonos Android, tabletas
- Android TV, Apple TV y cualquier TV compatible
- iPhone, iPad
- PC con Windows, portátiles, tabletas,
- Cualquier dispositivo macOS como Macbook, iMac, etc.
El problema de falta de sonido en Steam Link puede ocurrir de diferentes maneras. Algunos usuarios pueden experimentar ningún problema de sonido solo con el menú. Algunos pueden obtenerlo solo durante el juego real.
También es posible que no note ningún sonido cuando esté utilizando Steam Link.
No importa cuál sea el tipo de problema, siempre puede solucionarlo usted mismo. Sin embargo, nos gustaría que revise algunas cosas más para ayudarlo con la mejor solución e información sobre los pasos para la solución de problemas.
Índice de contenidos
¿Cómo instalo Steam Link en una PC?
- Ve a la aplicación Steam Link página de descarga.
- Descargue la aplicación para su computadora usando el enlace apropiado.
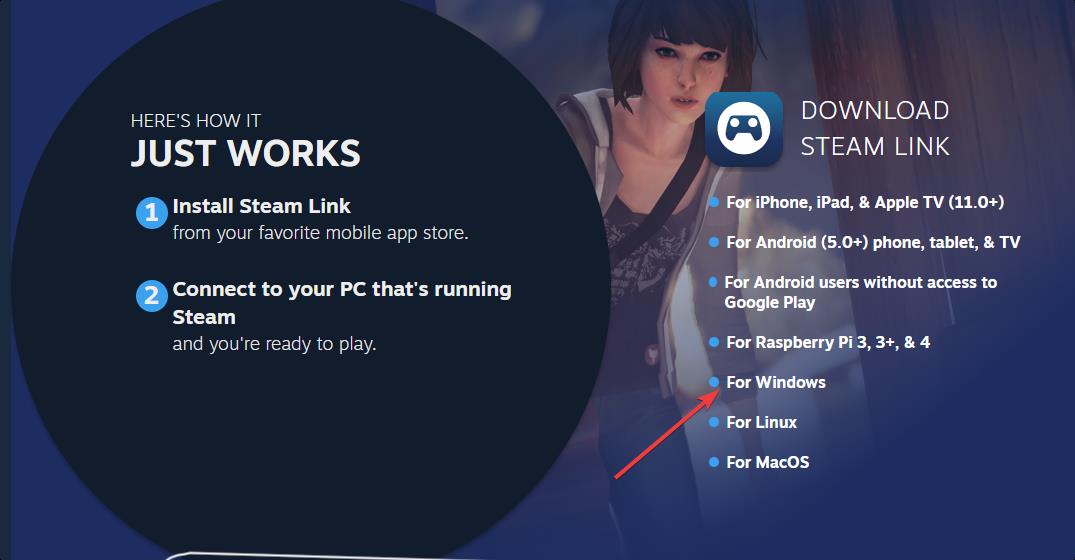
- Instala la aplicación.
- Abre la aplicación.
- Empareje su PC con un controlador compatible u omita este paso.
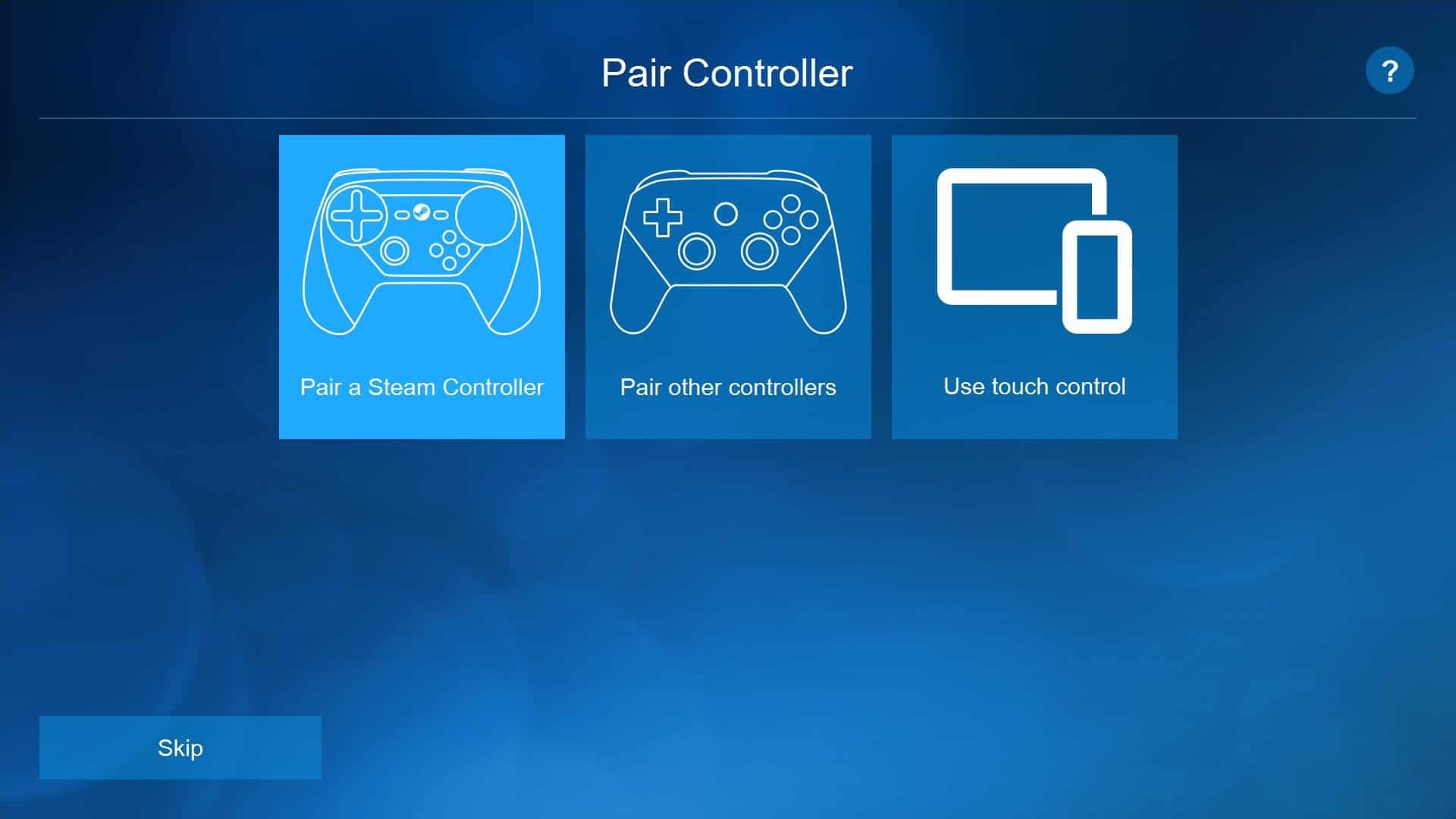
- Ahora, Steam Link buscará computadoras u otros dispositivos donde esté instalado y abierto Steam.
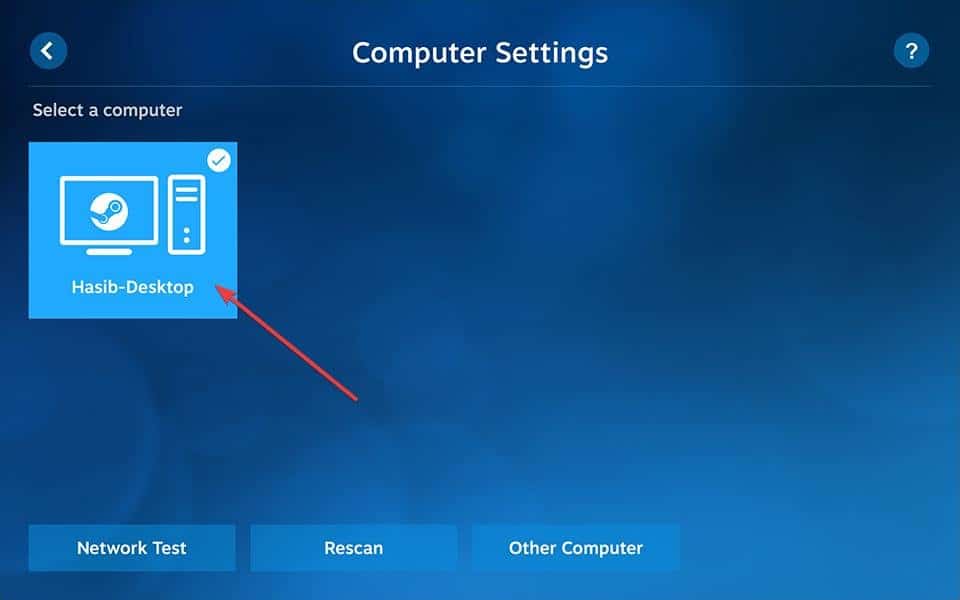
- Cuando encuentre alguno, haga clic en él y autorice.
- Para autorizar, debe ingresar un código en la aplicación Steam en la computadora host.
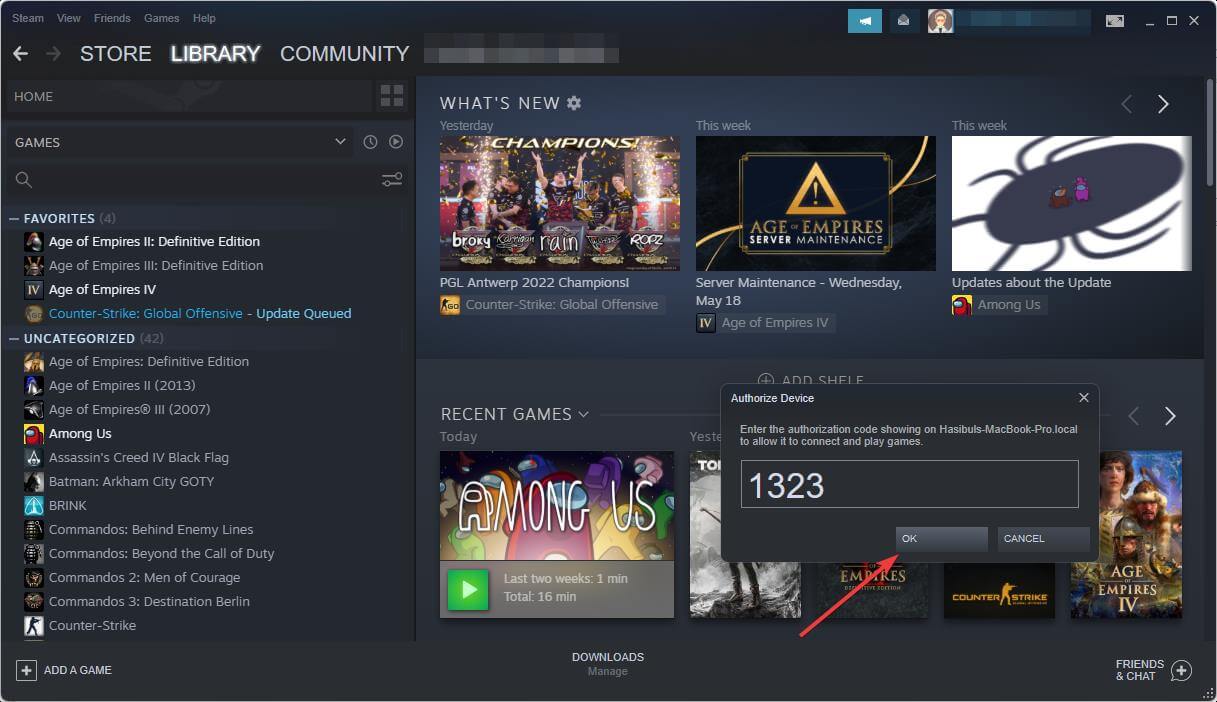
- Steam Link hará la prueba de velocidad de conexión y configurará todo lo que se requiera.
- Por fin, está listo para comenzar a disfrutar de su biblioteca Steam en la PC remota.
También tenemos una guía sobre conectando Steam Link a una PC. Eso puede ayudarte a aprender mejor el proceso.
¿Cómo puedo solucionar el problema de Steam Link sin sonido?
1. Reiniciar
Si no hay sonido en Steam Link, debe reiniciar tanto el host como los dispositivos remotos. En muchos casos, soluciona el problema y ahorra el tiempo que pasaría probando otros métodos.
2. Verifique si el dispositivo de audio está habilitado en la computadora host
- Abre el Menu de inicio en el dispositivo anfitrión.
- Escribe Panel de control y pulsa enter para abrirlo.
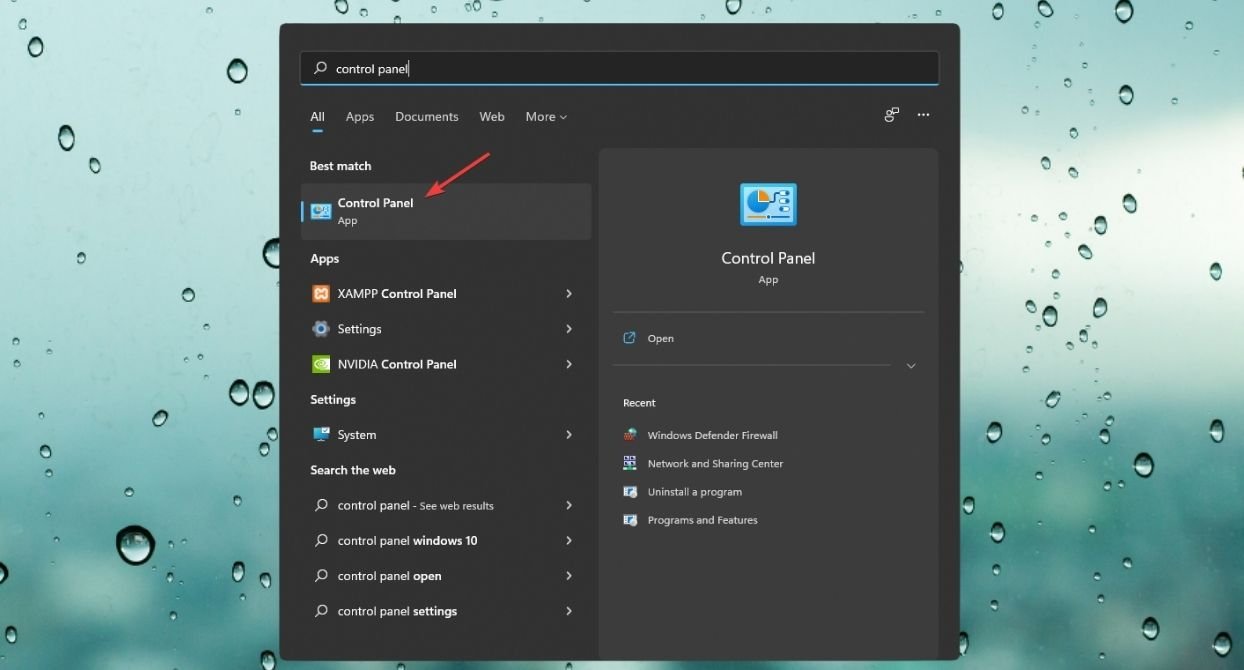
- Ir Hardware y sonido.
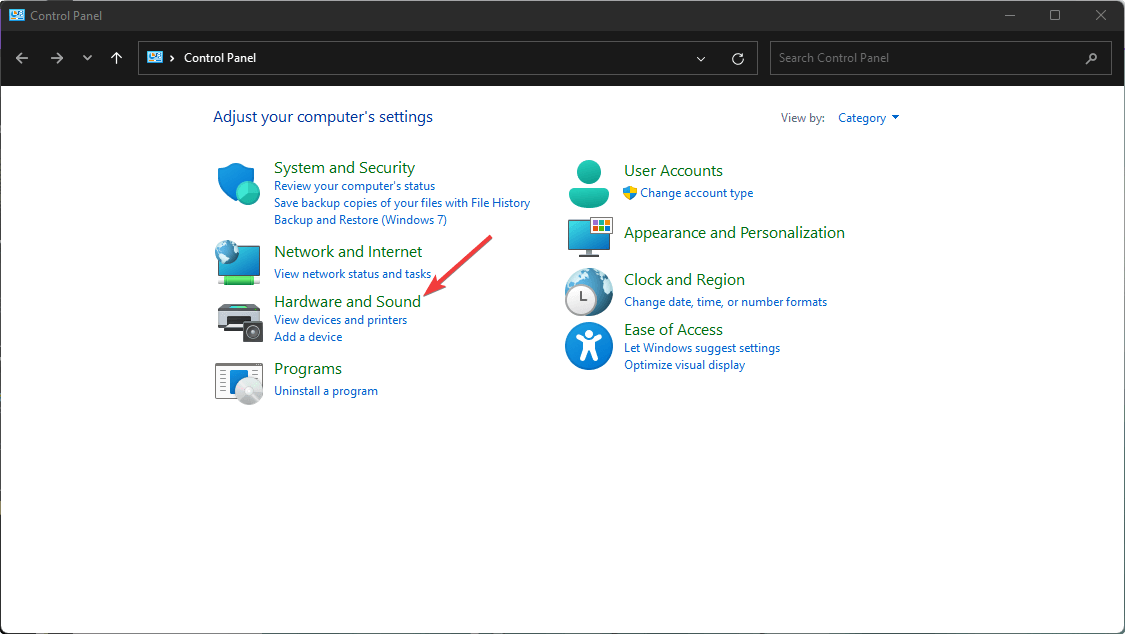
- Haga clic en Sonido.
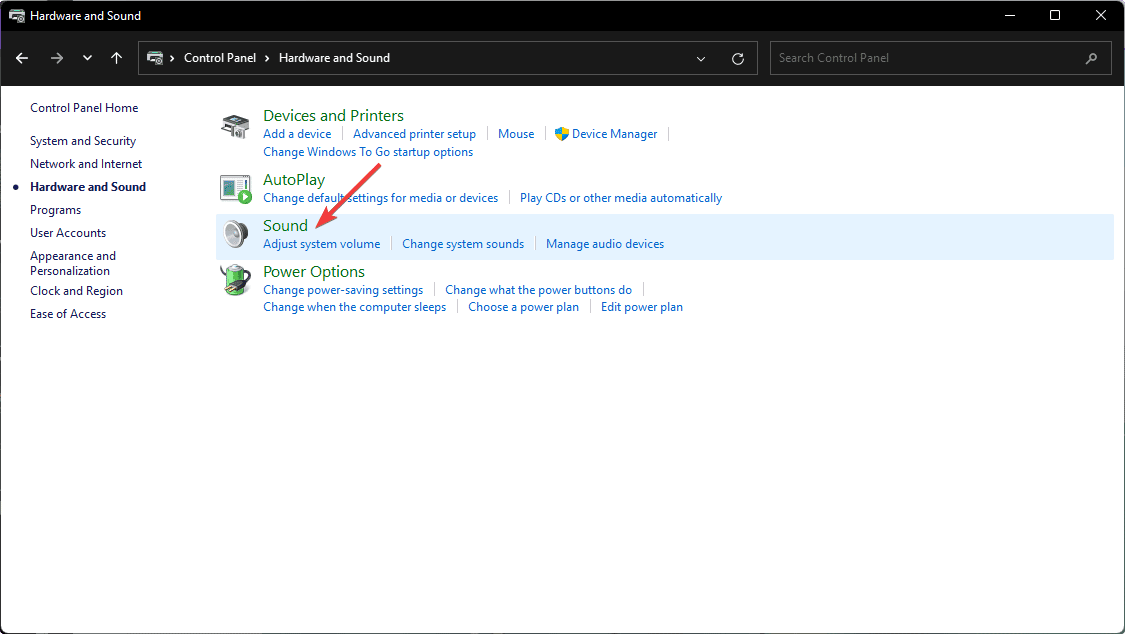
- Ahora, haga clic derecho en el Altavoces con la descripción Altavoces de transmisión de vapor y haga clic en Habilitar.
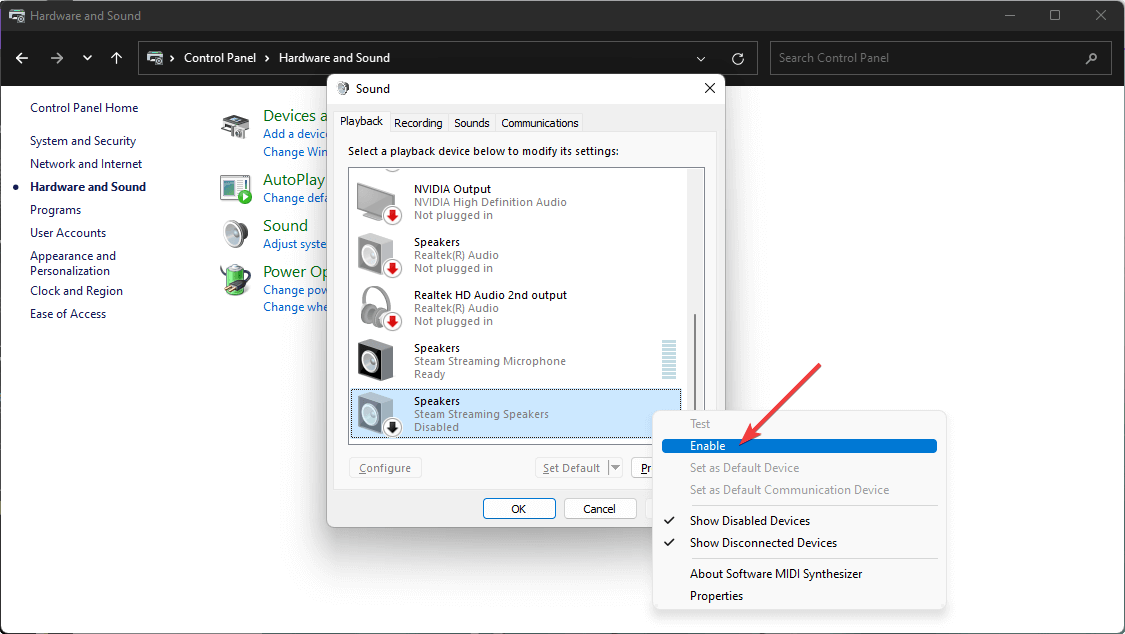
Ahora, intente jugar juegos nuevamente usando Steam Link en el dispositivo remoto y vea si solucionó el problema de falta de sonido o no.
3. Verifique la configuración de transmisión
- Abra la aplicación Steam Link en el dispositivo remoto.
- Haga clic en el icono de engranaje para abrir Ajustes.
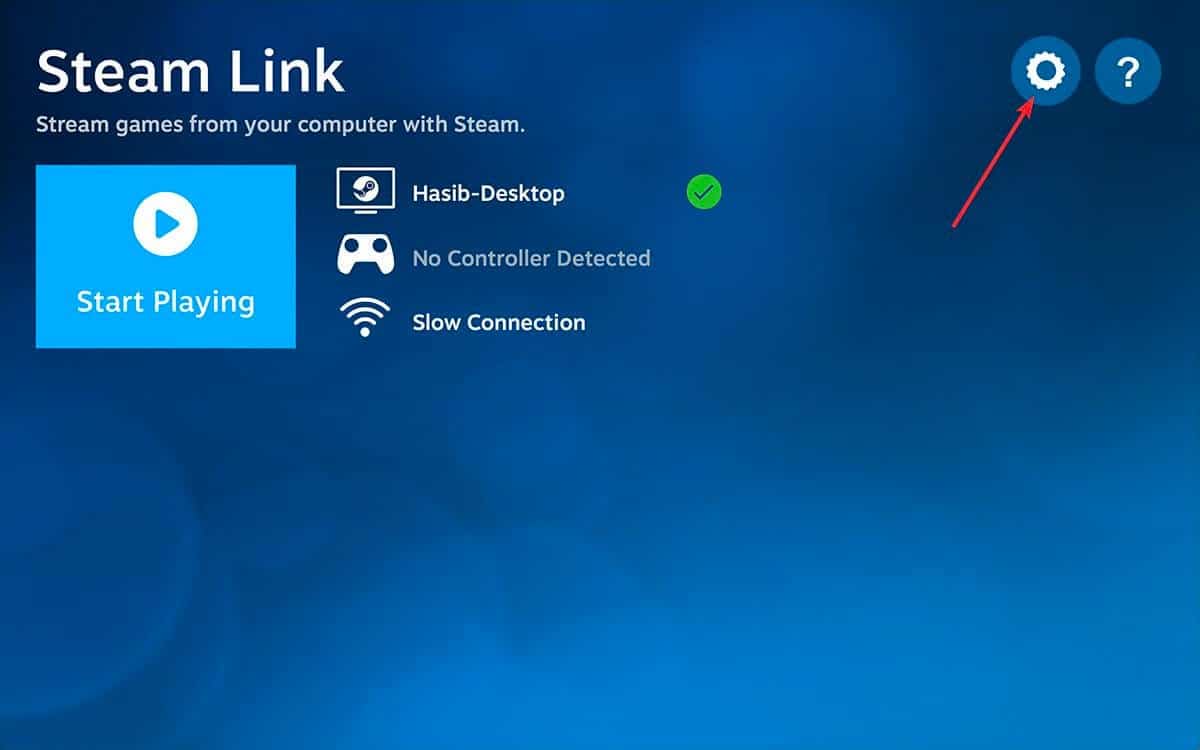
- Vaya a Transmisión.
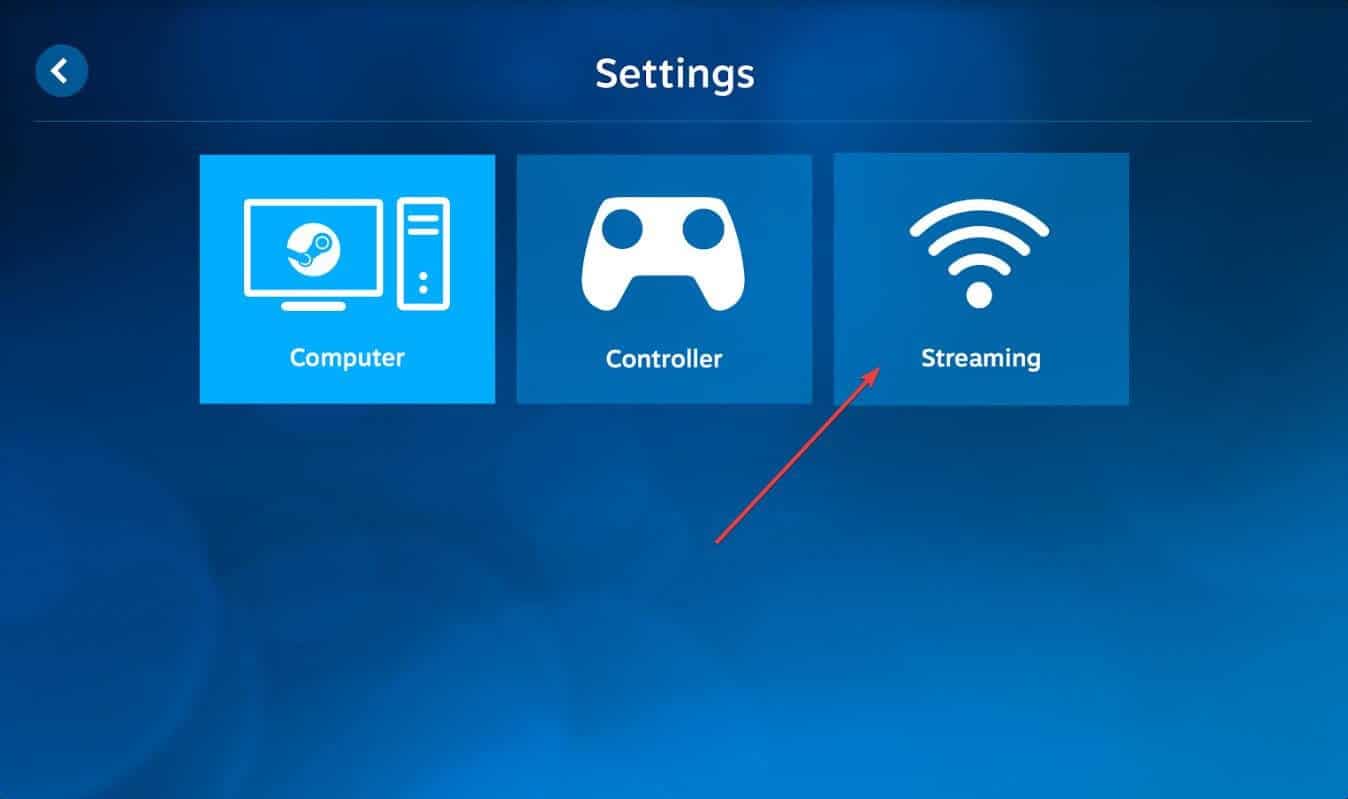
- Habilitar Audio si está deshabilitado.
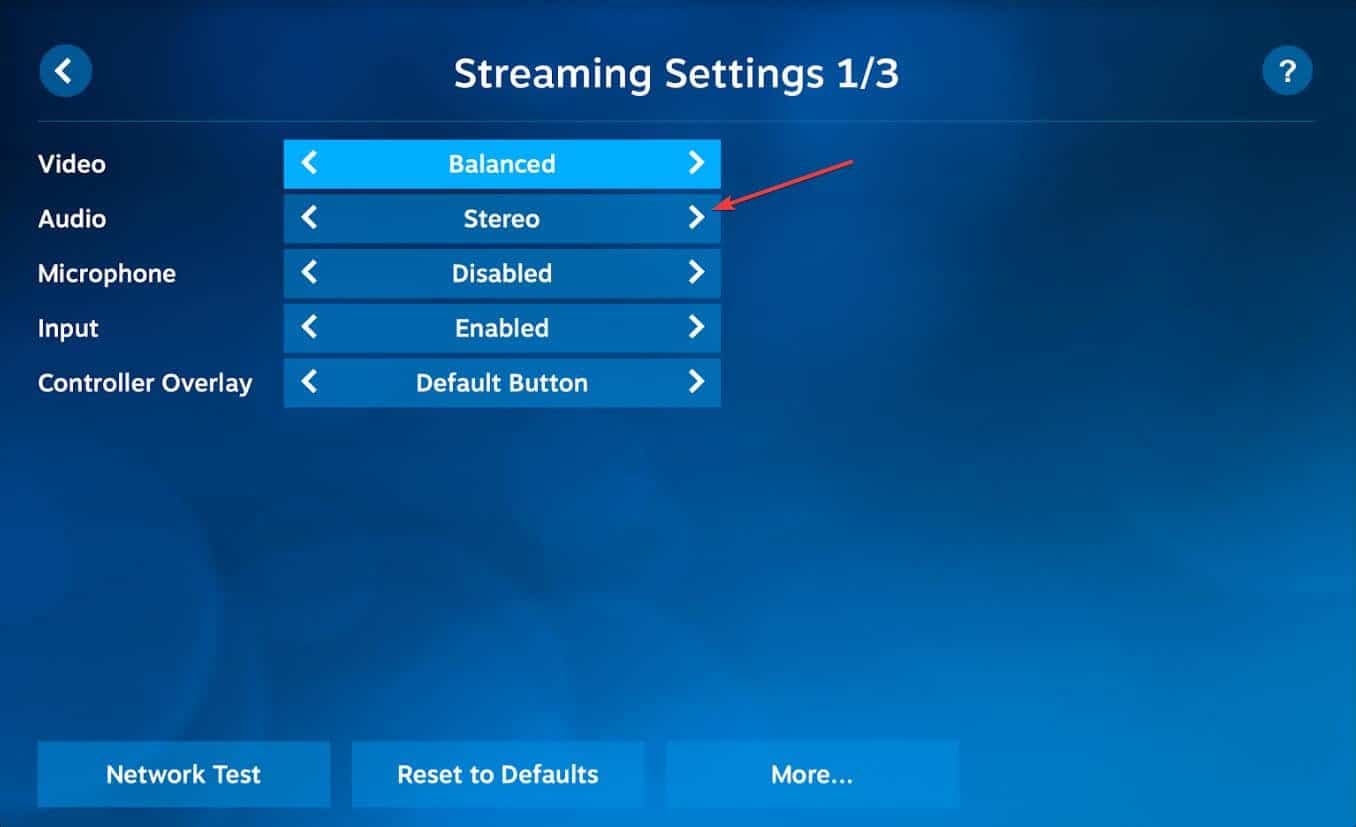
- Deshabilitar el Micrófono para ver si ayuda.
4. Verifique la configuración de audio del host
- Abra cualquiera de las PC conectadas usando Steam Link.
- Haga clic en atrás si la biblioteca de juegos está abierta de forma predeterminada.
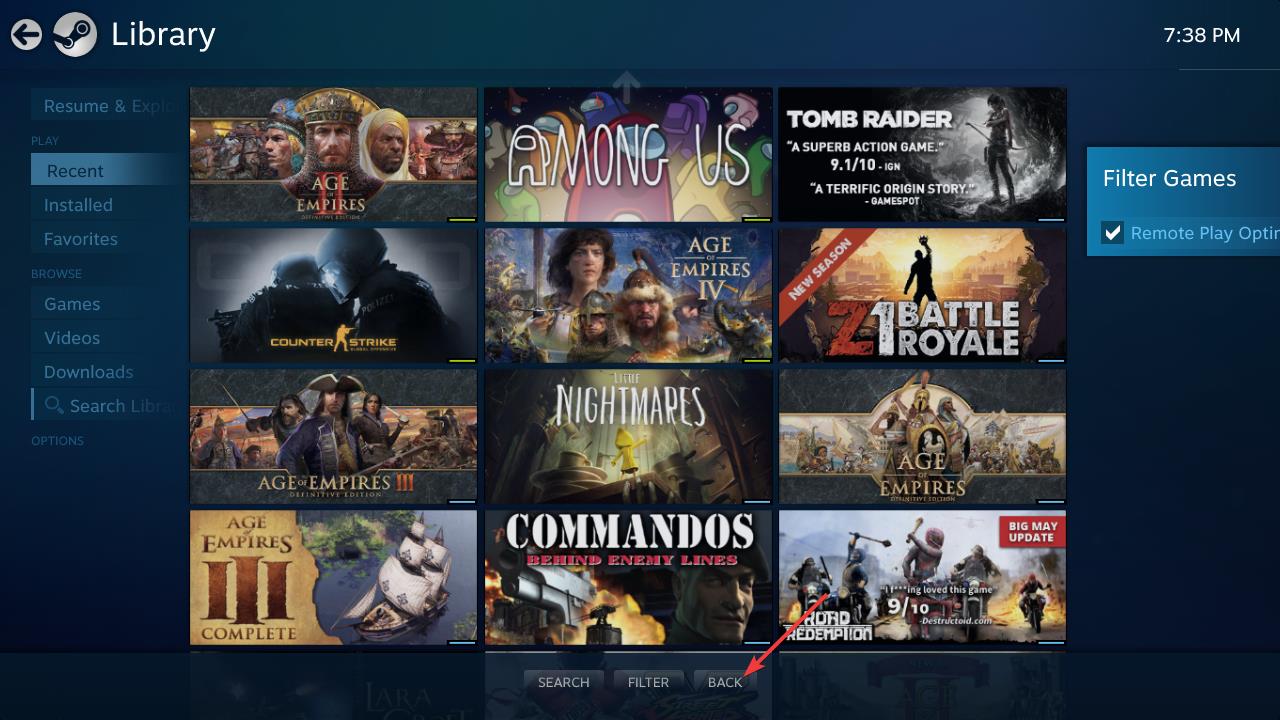
- Luego, haga clic en el icono de engranaje para abrir el Ajustes.
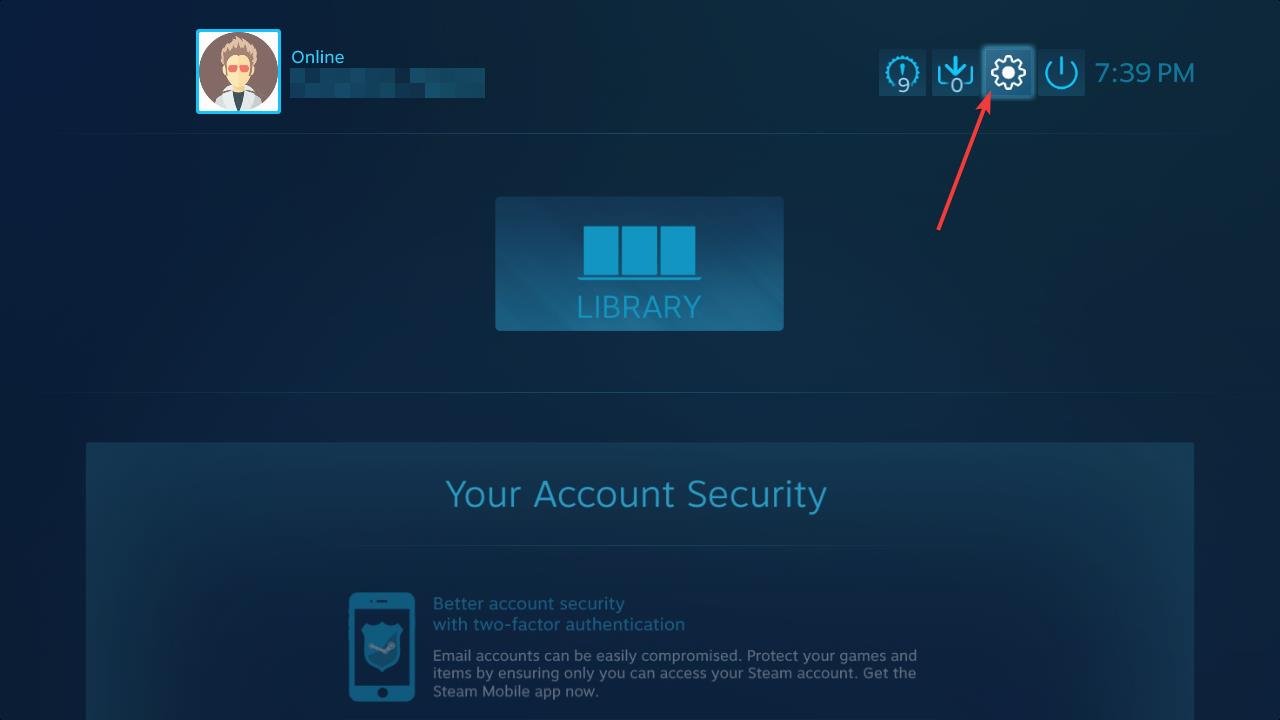
- Ir Interfaz por debajo Audio.
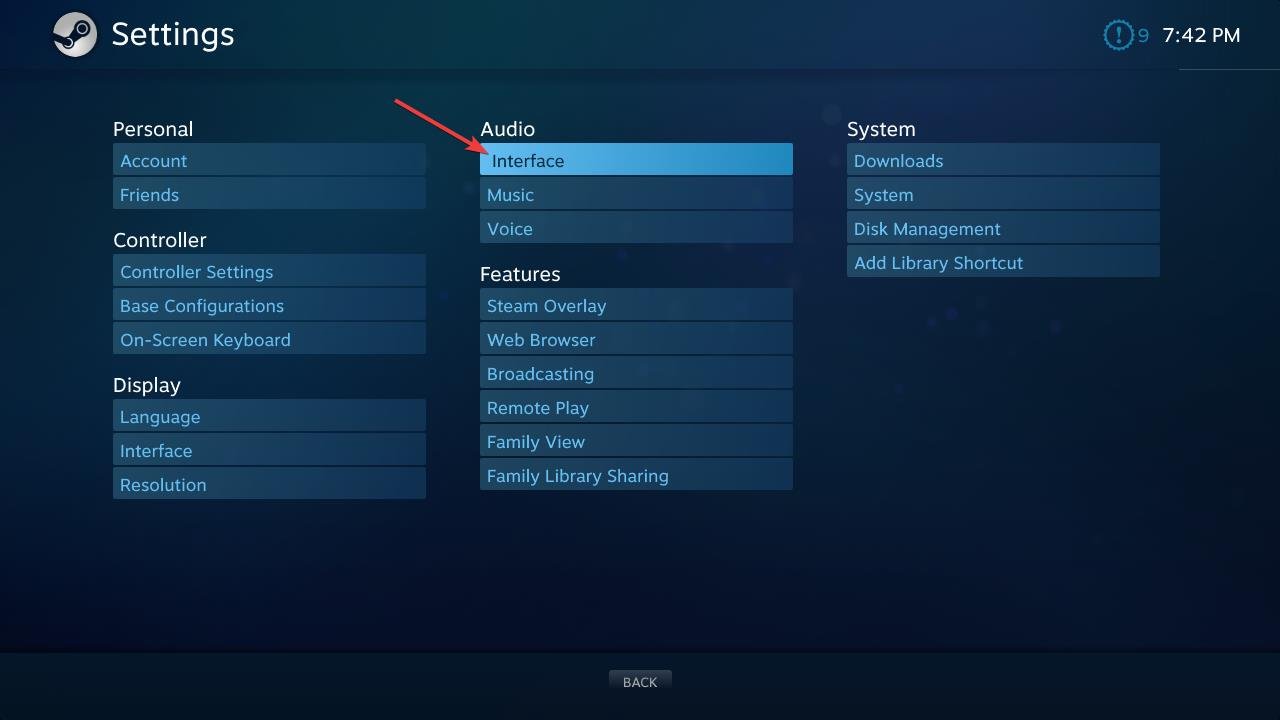
- Verifique que todos los volúmenes estén al máximo o en su nivel conveniente.
- Ve a la Música por debajo Audio.
- Verifique que el volumen esté ajustado al nivel máximo.
Resolverá el problema de falta de sonido de Steam Link tanto para el juego como para el menú.
5. Opción de host avanzado
- Haga clic en Remote Play en la sección de características en la misma ventana de Configuración que el método anterior.
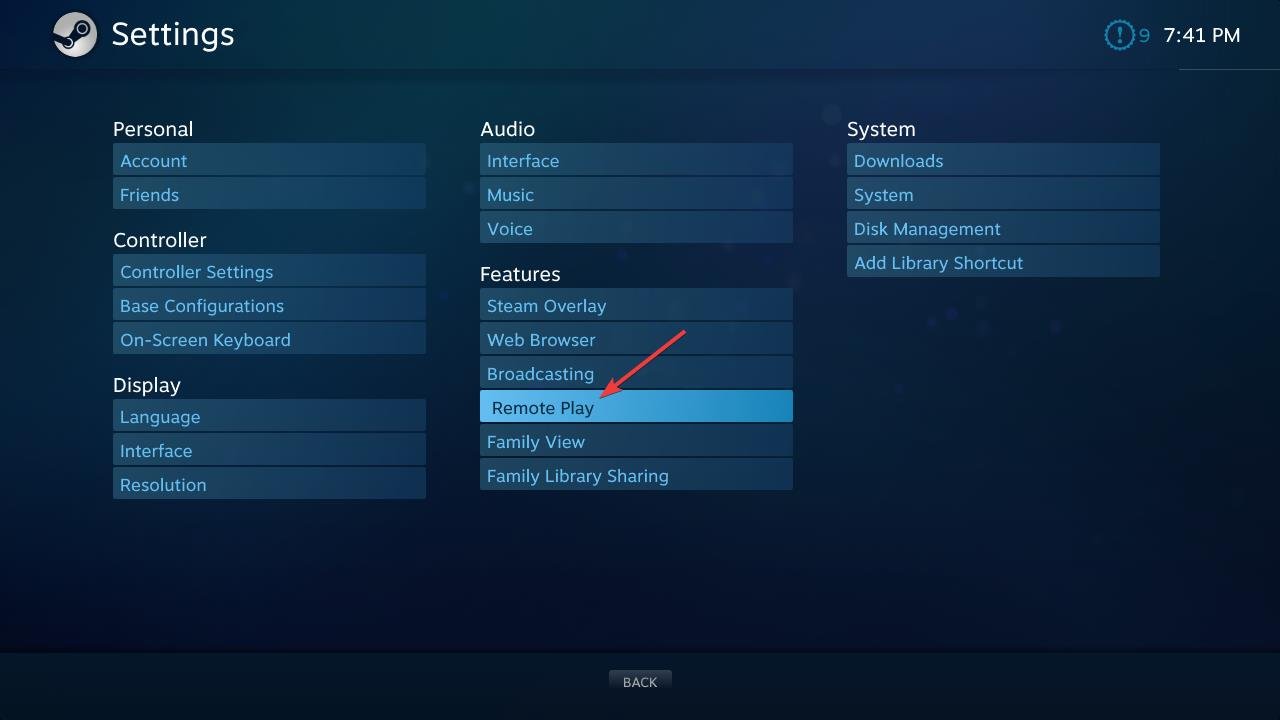
- Haga clic en Opciones avanzadas de host.
- Controlar Priorizar el tráfico de red.
- Puedes marcar y desmarcar Reproducir audio en host para ver si ayuda.
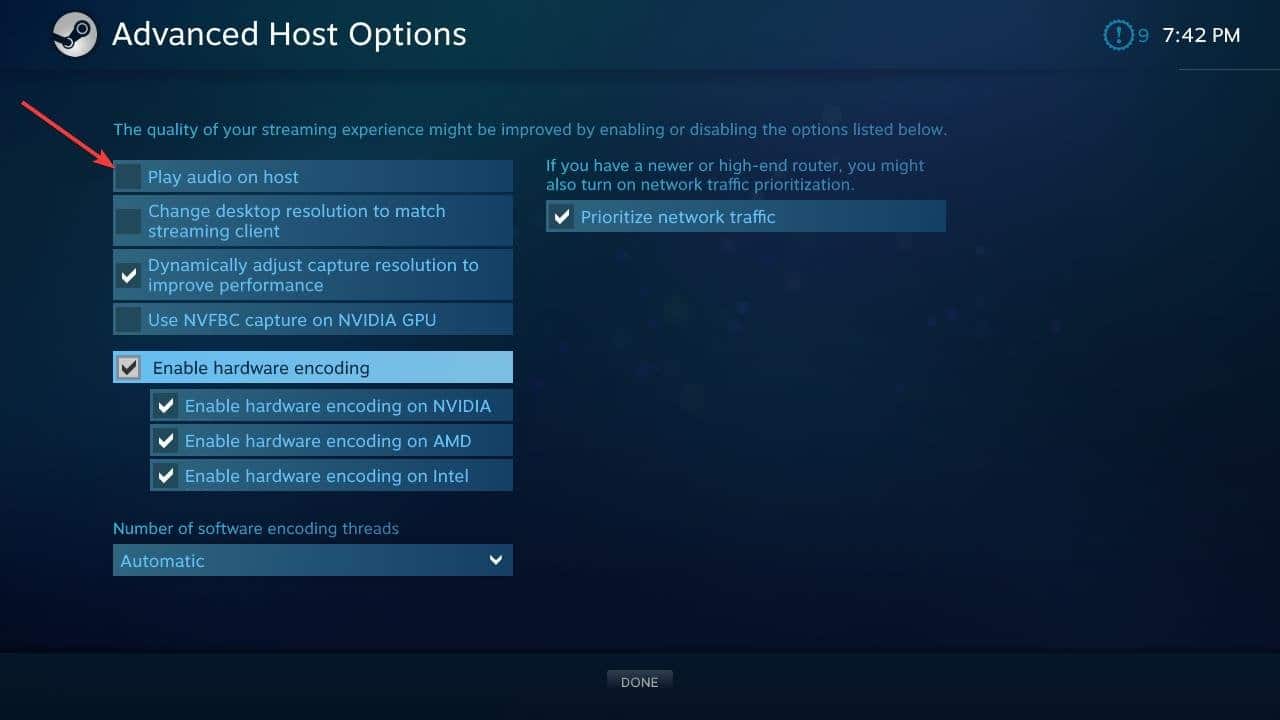
6. Asegúrate de que la conexión sea estable
Aunque Steam Link probará la velocidad de la red durante la configuración, aún puede enfrentar muchos tipos de problemas con un problema de red lenta. Por supuesto, no debería ocurrir, pero si ocurre, compruebe si todos los cables están conectados correctamente.
Además, asegúrese de tener una señal WiFi estable. Si es posible, use Ethernet en lugar de comunicación inalámbrica.
También te puede interesar reducir retraso de entrada en Steam Link.
7. Vuelva a conectar el dispositivo
7.1 Desemparejar el dispositivo remoto
- Abra la aplicación Steam en el dispositivo anfitrión.
- Haga clic en Vapor del menú e ir a Ajustes.
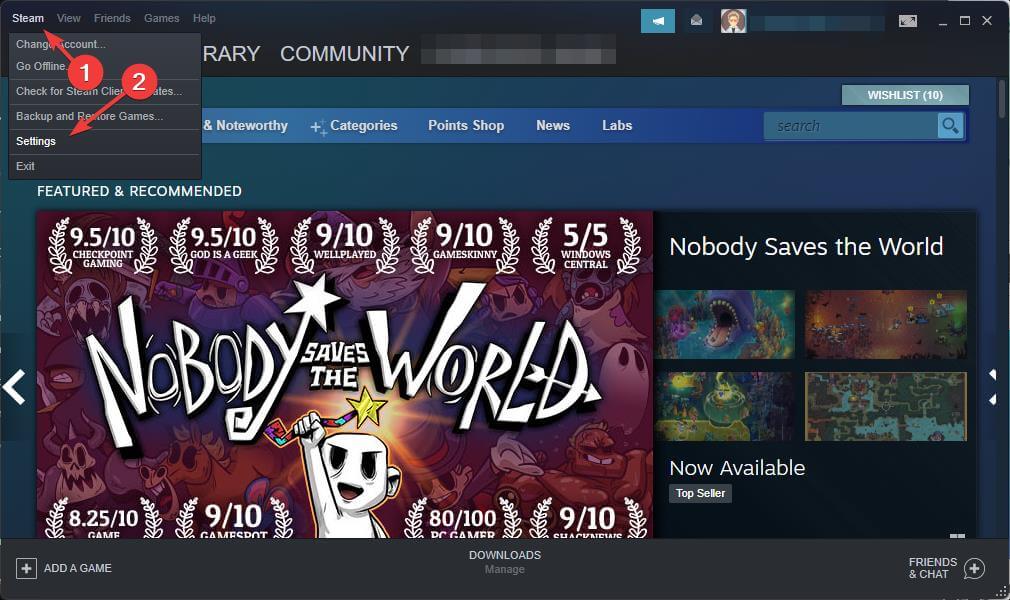
- Ir Reproducción remota.
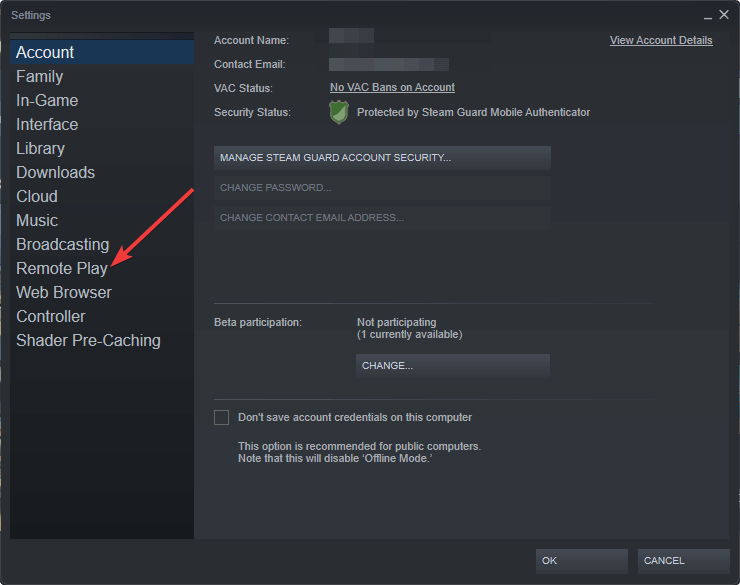
- Seleccione el dispositivo que desea desvincular y haga clic en Desemparejar dispositivos.
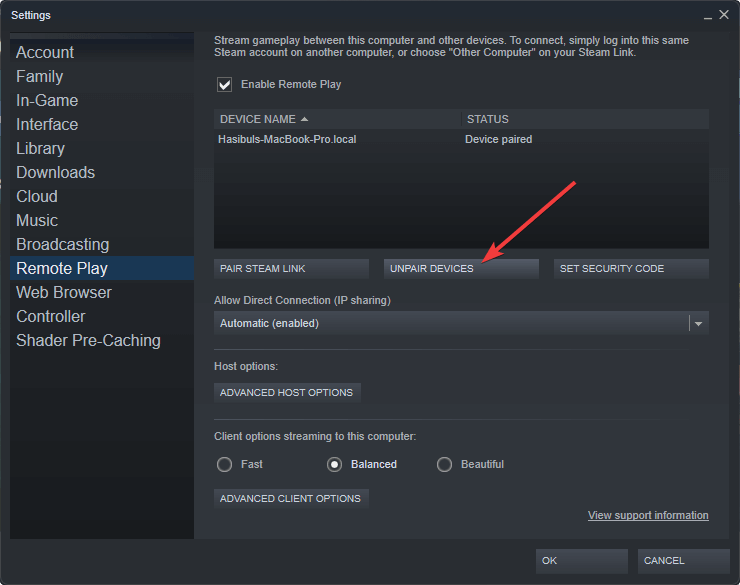
7.2 Vuelva a emparejar el dispositivo remoto
- Abra la aplicación Steam Link en el dispositivo remoto.
- Haga clic en Empezar a jugar.
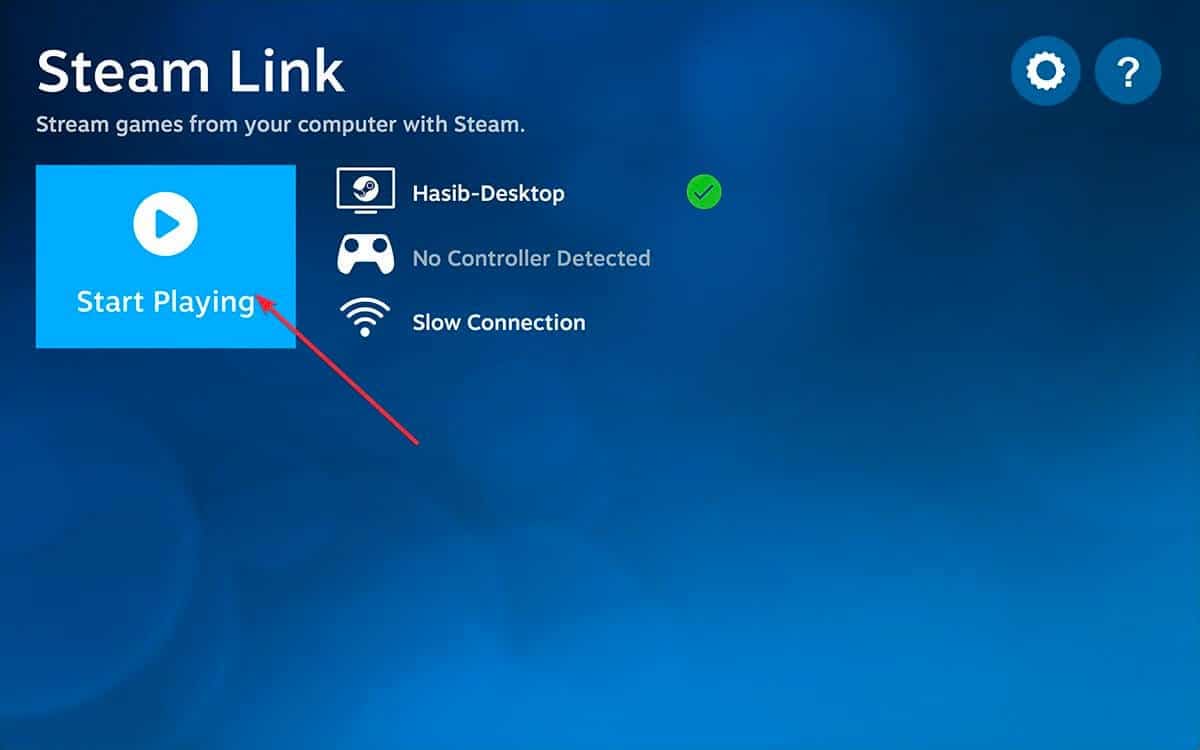
- Ingrese el código de autorización que apareció en el dispositivo remoto en la aplicación Steam del dispositivo anfitrión cuando se le solicite.
¿Puedo usar Steam Link en mi TV?
Puede usar Steam Link en su televisor si es un modelo compatible. Muchos televisores inteligentes compatibles le permiten disfrutar de su biblioteca Steam a través de su red doméstica.
Si desea conocer la lista de televisores compatibles con Steam Link, consulte la lista que figura a continuación.
- Televisores inteligentes Sony
- Televisores inteligentes Samsung
- Televisores inteligentes Hisense
- Philip televisores
- Televisores inteligentes Xiaomi
- Televisores inteligentes TCL
- Cualquier televisor con sistema operativo Android.
Si tiene una marca de TV no compatible como LG, Sharp, etc., no debe preocuparse. Porque puede usar Steam Link fácilmente usando Apple TV, Android TV box, etc. Incluso hay TV box dedicadas para Steam Link.
Los usuarios de Chromecast pueden disfrutar de la biblioteca Steam siguiendo algunos pasos técnicos. Sin embargo, si tiene Roku, desafortunadamente, aún no tiene una aplicación Steam Link.
¿Cómo conecto mi Steam Link a mi Smart TV?
- Vaya a la tienda de aplicaciones de su televisor inteligente.
- Descarga la aplicación Steam Link.
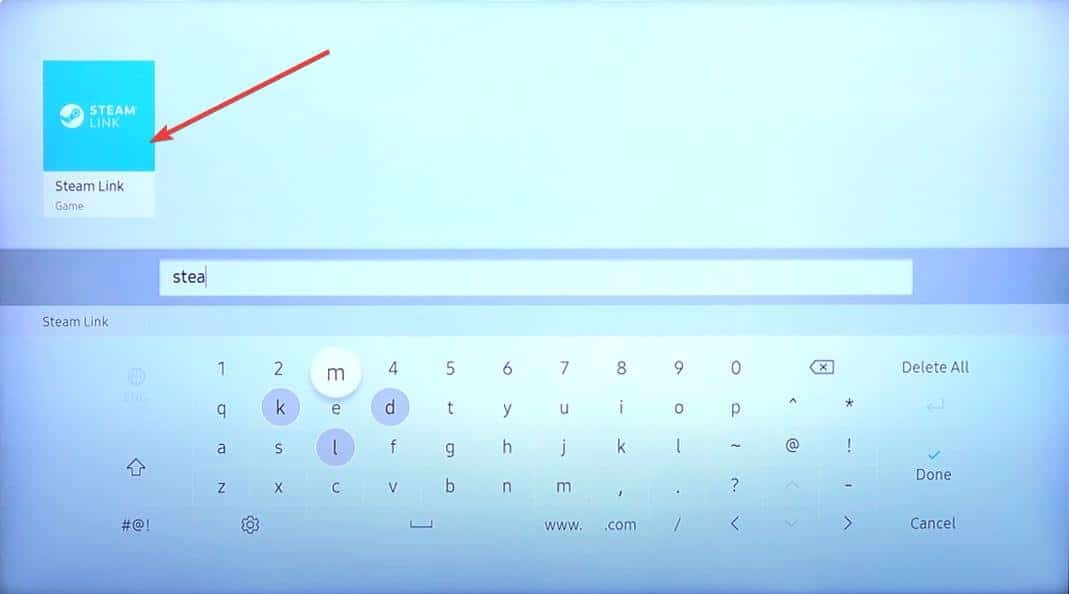
- Abra la aplicación y empareje su controlador.
- Seleccione el dispositivo host cuando lo encuentre después de escanear.
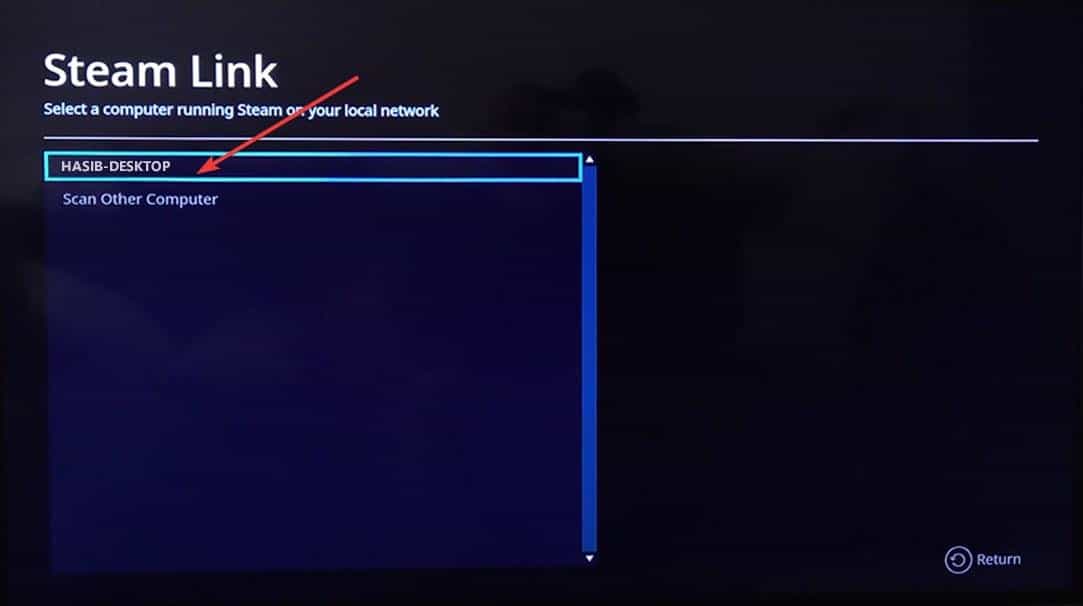
- Emparéjalo usando el código de autorización que aparece en la pantalla.
- Deje que termine el proceso de prueba de velocidad.
Ahora, debería estar todo bien. Puede comenzar a transmitir sus juegos Steam en su televisor inteligente.
Este artículo le ha mostrado la mayoría de los métodos de trabajo para resolver Steam Link sin problemas de sonido. Siéntase libre de compartir en el cuadro de comentarios si sabe de otra manera.