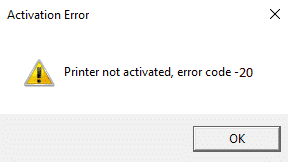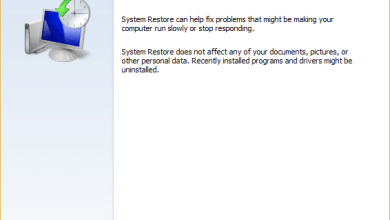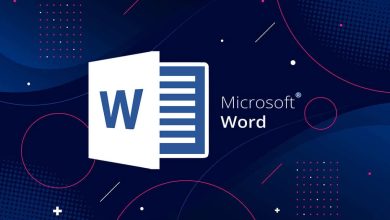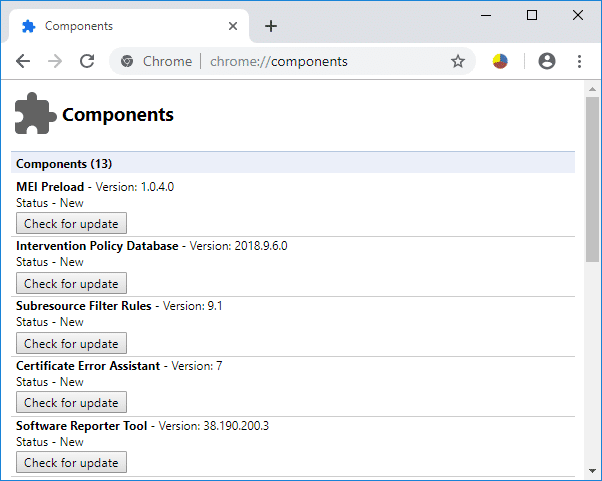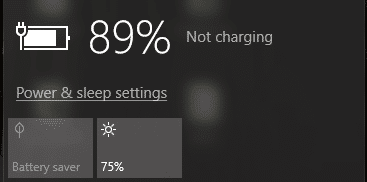
7 formas de arreglar la batería de la computadora portátil enchufada y no se está cargando: La computadora portátil no se carga, incluso cuando el cargador está enchufado, es un problema bastante común que enfrentan muchos usuarios, pero existen diferentes soluciones que funcionan para diferentes personas. Cada vez que ocurre este error, el ícono de carga muestra que su cargador está enchufado pero no cargando su batería. Solo puede ver que el estado de la batería de su computadora portátil permanece en 0% incluso si el cargador está enchufado. Y puede estar entrando en pánico en este momento, pero no lo haga, porque necesitamos encontrar la causa del problema antes de que la computadora portátil se apague.
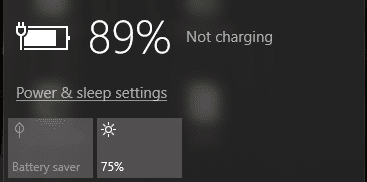
Entonces, primero debemos encontrar si se trata de un problema del sistema operativo (Windows) en lugar del hardware en sí y, para eso, debemos usar CD en vivo de Ubuntu (alternativamente, también puede usar Slax Linux) para comprobar si puede cargar la batería en este sistema operativo. Si la batería aún no se carga, podemos descartar el problema de Windows, pero esto significa que tiene un problema grave con la batería de su computadora portátil y es posible que necesite un reemplazo. Ahora, si su batería funciona como debería en Ubuntu, puede probar algunos de los métodos que se enumeran a continuación para solucionar el problema.
Índice de contenidos
7 formas de arreglar la batería de la computadora portátil enchufada y no se está cargando
Asegúrate de crear un punto de restauración en caso de que algo salga mal.
Método 1: intente desconectar la batería
Lo primero que debe intentar es quitar la batería de la computadora portátil y luego desconectar todos los demás accesorios USB, cable de alimentación, etc. Una vez que haya hecho eso, presione y mantenga presionado el botón de encendido durante 10 segundos y luego vuelva a insertar la batería e intente Cargue su batería nuevamente, vea si esto funciona.

Método 2: quitar el controlador de la batería
1. Retire de nuevo todos los demás accesorios, incluido el cable de alimentación, de su sistema. Luego, saque la batería de la parte posterior de su computadora portátil.
2.Ahora conecte el cable del adaptador de corriente y asegúrese de que la batería aún esté extraída de su sistema.
Nota: Usar la computadora portátil sin la batería no es dañino en absoluto, así que no se preocupe y siga los pasos a continuación.
3. A continuación, encienda su sistema y arranque en Windows. Si su sistema no se inicia, significa que hay algún problema con el cable de alimentación y es posible que deba reemplazarlo. Pero si puede iniciar, todavía hay alguna esperanza y es posible que podamos solucionar este problema.
4.Presione la tecla de Windows + R y luego escriba “devmgmt.msc” y presione Entrar para abre el Administrador de dispositivos.

5. Expanda la sección de baterías y luego haga clic derecho en “Batería de método de control compatible con ACPI de Microsoft” (todas las ocurrencias) y seleccione desinstalar.

6. Opcionalmente, puede seguir el paso anterior para desinstale el adaptador de CA de Microsoft.
7. Una vez que se haya desinstalado todo lo relacionado con la batería, haga clic en Acción en el menú Administrador de dispositivos y luego
haga clic en ‘Buscar cambios de hardware.‘
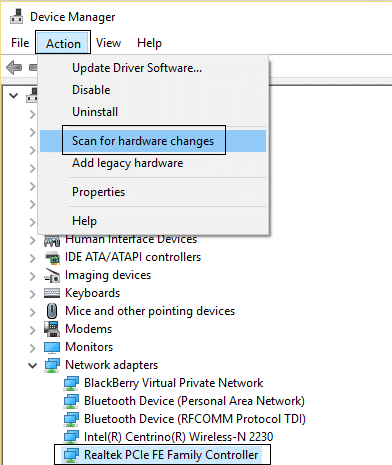
8.Ahora apague su sistema y vuelva a insertar la batería.
9. Encienda su sistema y es posible que tenga Solucione el problema de la batería de la computadora portátil enchufada que no se está cargando. De lo contrario, siga el siguiente método.
Método 3: Actualización del controlador de la batería
1.Presione la tecla de Windows + R y luego escriba “devmgmt.msc” y presione Entrar para abrir el Administrador de dispositivos.

2. Expanda la sección de baterías y luego haga clic derecho en “Batería de método de control compatible con ACPI de Microsoft” (todas las apariciones) y seleccione Actualice el software del controlador.
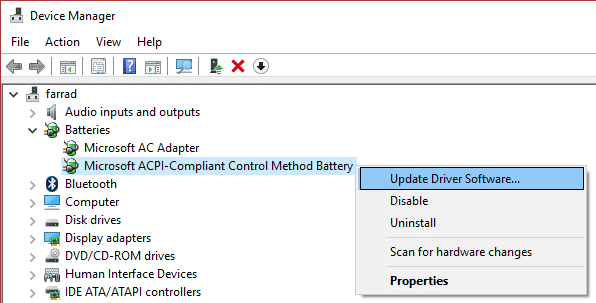
3.Seleccione Busque en mi computadora el software del controlador.

4. Ahora haga clic en Déjame elegir de una lista de controladores de dispositivos en mi computadora y haga clic en Siguiente.

5.Seleccione el último controlador de la lista y haga clic en Siguiente.
6.Si solicita confirmación, seleccione sí y deje que el proceso actualizar los controladores.
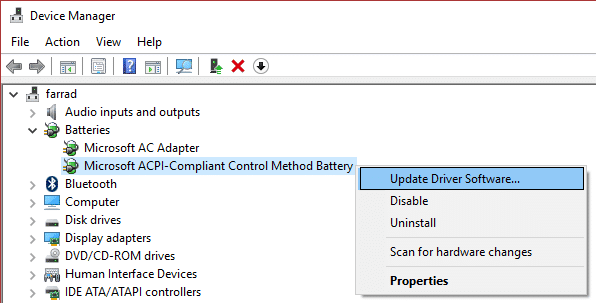
7.Ahora sigue el mismo paso para Adaptador de CA de Microsoft.
8. Una vez hecho esto, cierre todo y reinicie su PC para guardar los cambios. Este paso puede ser capaz de Arreglar la batería de la computadora portátil enchufada que no carga problema.
Método 4: restablezca la configuración predeterminada de su BIOS
1. Apague su computadora portátil, luego enciéndala y simultáneamente presione F2, DEL o F12 (dependiendo de su fabricante)
para entrar en Configuración del BIOS.

2. Ahora deberá encontrar la opción de reinicio para cargar la configuración por defecto y puede llamarse Restablecer valores predeterminados, Cargar valores predeterminados de fábrica, Borrar configuración del BIOS, Cargar valores predeterminados de configuración o algo similar.
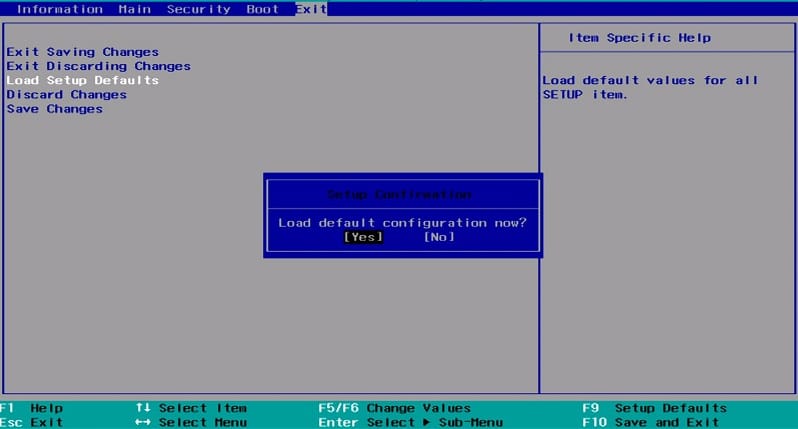
3. Selecciónelo con las teclas de flecha, presione Entrar y confirme la operación. Tu BIOS ahora usará su configuración por defecto.
4. Una vez que haya iniciado sesión en Windows, vea si puede Solucione el problema de la batería de la computadora portátil enchufada que no se está cargando.
Método 5: Ejecute CCleaner
1.Descargar e instalar CClimpiador & Malwarebytes.
2.Ejecutar Malwarebytes y deje que escanee su sistema en busca de archivos dañinos.
3.Si se encuentra malware, lo eliminará automáticamente.
4.En el “Limpiador”, en la pestaña de Windows, sugerimos marcar las siguientes selecciones para limpiar:

5. Una vez que se haya asegurado de que los puntos correctos estén marcados, simplemente haga clic en Ejecutar limpiadory deja que CCleaner siga su curso.
6. Para limpiar más su sistema, seleccione el Pestaña de registro y asegúrese de que se verifique lo siguiente:

7.Seleccione Escanear en busca de problemas y permita que CCleaner escanee, luego haga clic en Arregla los problemas seleccionados.
8. Cuando CCleaner pregunta “¿Quieres hacer una copia de seguridad de los cambios en el registro?” seleccione Sí.
9.Una vez que se haya completado la copia de seguridad, seleccione Solucionar todos los problemas seleccionados.
Método 6: Descargar Power Manager para Windows 10
Este método es solo para personas con computadoras portátiles Lenovo y que se enfrentan al problema de la batería. Para solucionar su problema, simplemente descargue Administrador de energía para Windows 10 e instalarlo. Reinicie su PC para guardar los cambios y su problema se resolverá.
Método 7: Ejecute la instalación de reparación de Windows
Este método es el último recurso porque si nada funciona, este método seguramente reparará todos los problemas con su PC. Repair Install solo usa una actualización en el lugar para reparar problemas con el sistema sin eliminar los datos del usuario presentes en el sistema. Así que siga este artículo para ver cómo reparar la instalación de Windows 10 fácilmente.
.
espero el articulo’7 formas de arreglar la batería de la computadora portátil enchufada y no se está cargando‘ lo han ayudado a solucionar el problema de que la batería no se está cargando, pero si aún tiene alguna consulta sobre esta guía, no dude en hacerla en las secciones de comentarios.
Aditya es un profesional de la tecnología de la información motivado por sí mismo y ha sido escritor de tecnología durante los últimos 7 años. Cubre servicios de Internet, dispositivos móviles, Windows, software y guías prácticas.