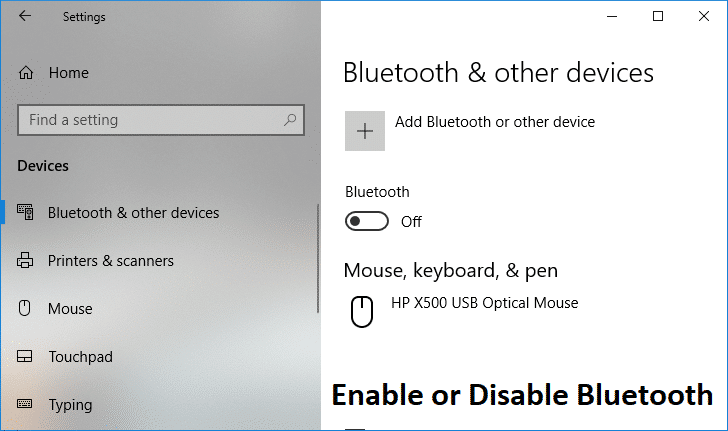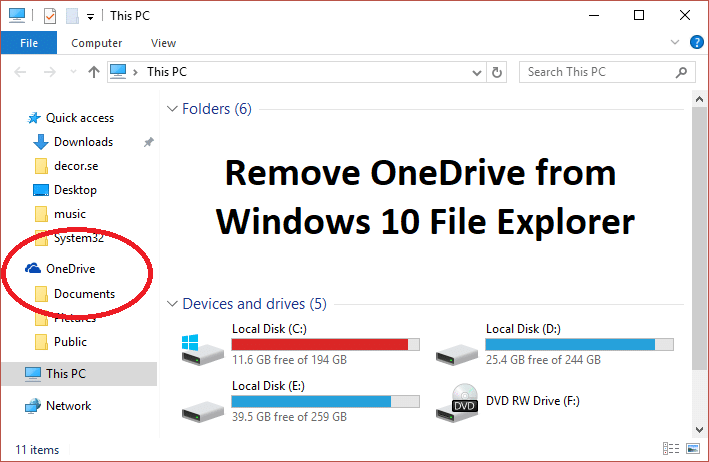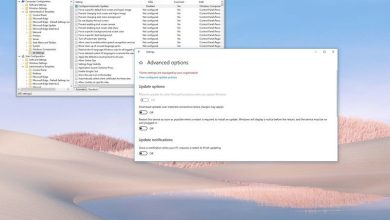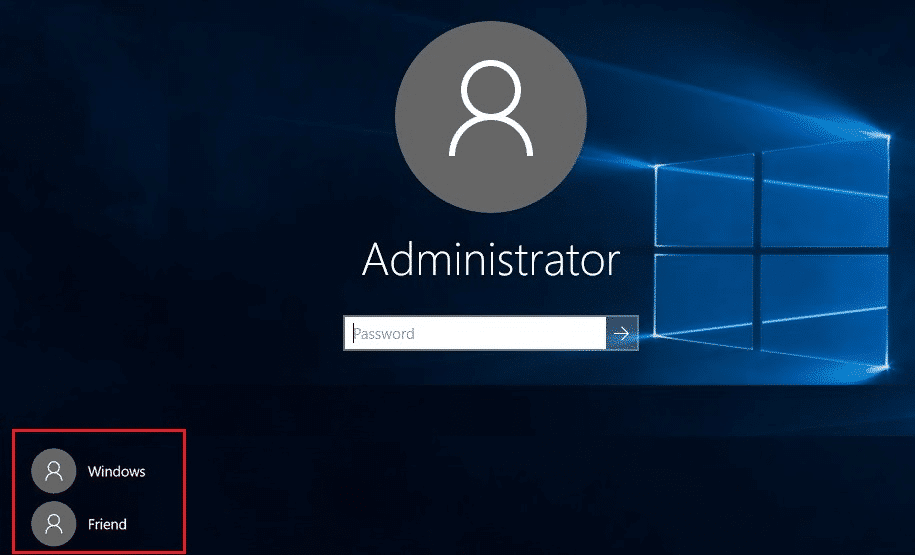
Si tiene más de una cuenta de usuario en su PC, al usar el cambio rápido de usuario puede cambiar fácilmente entre diferentes cuentas de usuario sin necesidad de cerrar sesión en ninguna cuenta de usuario. Pero para hacer eso, necesita aprender diferentes métodos para cambiar entre cuentas de usuario en Windows 10 y esta publicación, aprenderemos cómo hacerlo exactamente. Si no tiene habilitado el cambio rápido de usuario de forma predeterminada, diríjase aquí para aprender cómo habilitar o deshabilitar el cambio rápido de usuario en Windows 10.
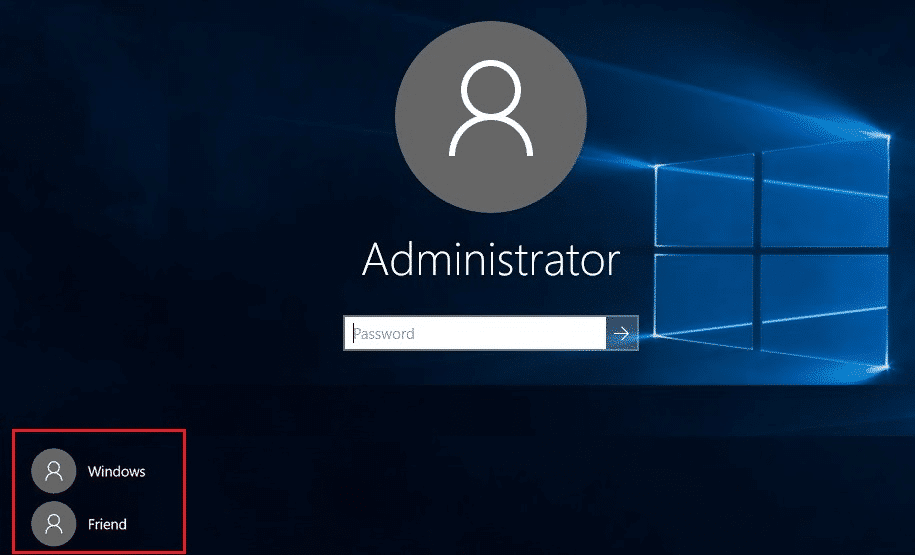
Una vez que haya habilitado el cambio rápido de usuario, puede continuar con esta guía. Solo asegúrese de guardar cualquier trabajo que esté haciendo antes de cambiar de usuario. La razón detrás de esto es que puede perder su documento de Word abierto o cualquier otro trabajo, ya que Windows no los guarda automáticamente. Entonces, sin perder tiempo, veamos Cómo cambiar de usuario en Windows 10 con la ayuda del tutorial que se detalla a continuación.
Índice de contenidos
6 formas de cambiar de usuario en Windows 10
Asegurate que crear un punto de restauración por si algo sale mal.
Si ya ha iniciado sesión en Windows 10 con su cuenta de usuario, no se preocupe, aún puede cambiar a la cuenta de usuario diferente desde el menú Inicio. Clickea en el Botón de inicio desde abajo a la izquierda entonces haga clic en la imagen de su cuenta de usuario y desde el menú contextual seleccione la cuenta de usuario quieres cambiar.
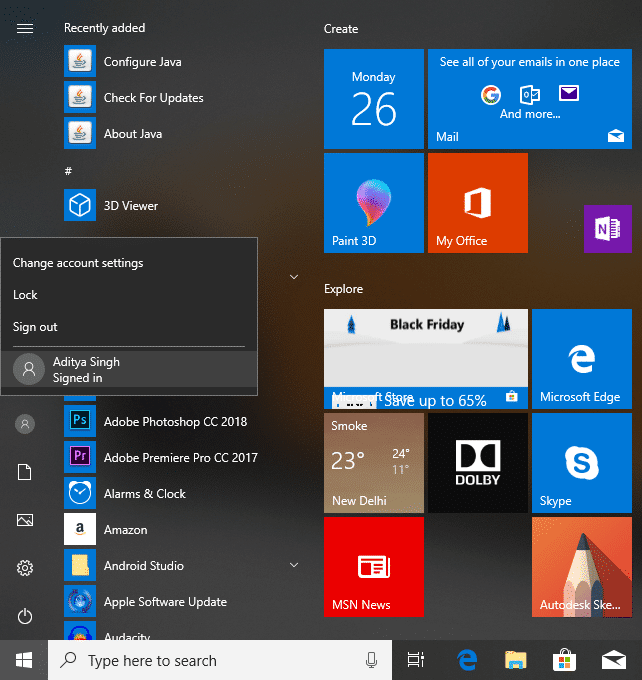
Accederá directamente a la pantalla de inicio de sesión de la cuenta de usuario que seleccionó, introduzca la contraseña o PIN, y lo harías iniciar sesión con éxito en esta cuenta de usuario. Puede volver a cambiar a su cuenta de usuario original siguiendo los mismos pasos.
Método 2: Cómo cambiar de usuario usando la tecla de Windows + L
Si desea cambiar a una cuenta de usuario diferente mientras ya ha iniciado sesión en otra cuenta de usuario, no se preocupe, presione el Tecla de Windows + L combinación en el teclado.
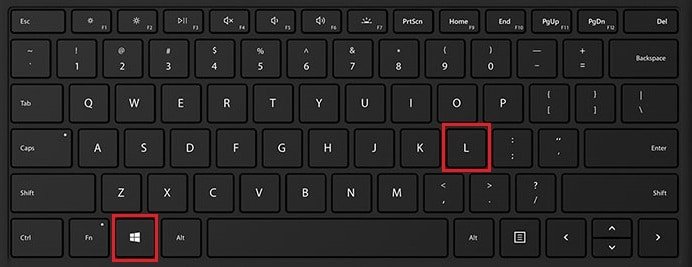
Una vez que haga eso, será llevado directamente a la pantalla de bloqueo y, en el proceso, se le bloqueará su cuenta de usuario. Haga clic en cualquier parte de la pantalla de bloqueo y se le mostrará la pantalla de inicio de sesión desde donde puede elija cualquier cuenta de usuario en la que desee iniciar sesión.
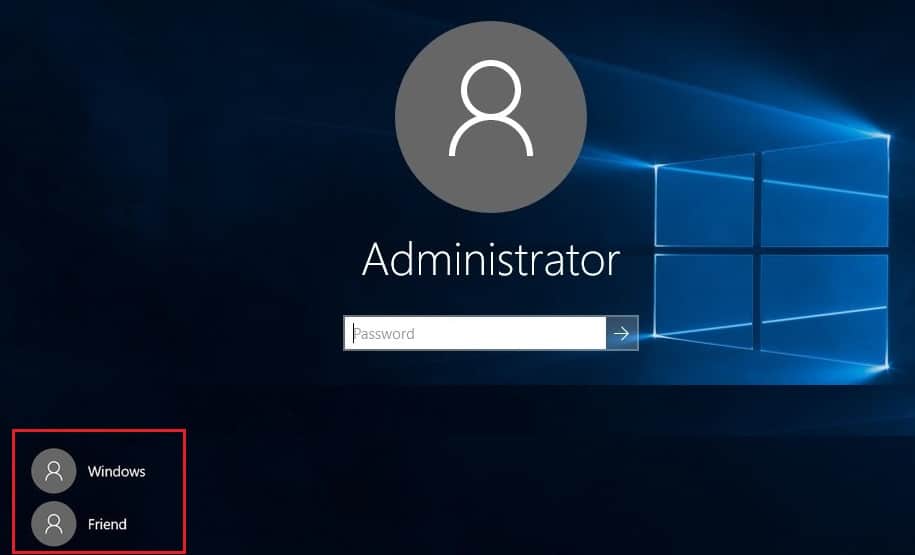
Método 3: Cómo cambiar de usuario desde la pantalla de inicio de sesión
Lo primero que ve cuando enciende su PC es la pantalla de inicio de sesión, donde, de forma predeterminada, se selecciona la cuenta de usuario más reciente que utilizó para iniciar sesión y puede iniciar sesión directamente ingresando la contraseña o el PIN.
Pero si desea seleccionar otra cuenta de usuario desde la pantalla de inicio de sesión, haga clic en las cuentas de usuario disponibles en la esquina inferior izquierda de la pantalla Seleccione la cuenta y luego ingrese la contraseña o el PIN para iniciar sesión en esa cuenta en particular.
Método 4: Cómo cambiar de usuario usando ALT + F4
Nota: Asegúrese de haber guardado todo su trabajo y cierre cualquier aplicación abierta antes de seguir este método, o presione ALT + F4 para cerrar todas sus aplicaciones.
Asegúrese de estar en el escritorio, si no, vaya al escritorio y asegúrese de hacer clic en un área vacía en el escritorio para convertirla en su ventana actual enfocada (activa) una vez que haya hecho eso, mantenga presionada la tecla ALT + F4 combinación juntos en su teclado. Esto le mostrará el mensaje de apagado, en el menú desplegable de apagado, seleccione “Cambiar de usuario” y haga clic en Aceptar.
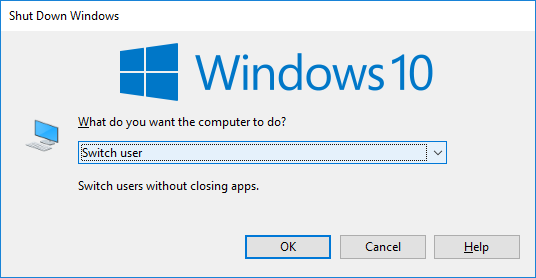
Esto lo llevará a la pantalla de inicio de sesión donde puede seleccionar cualquier cuenta de usuario que desee, ingresar la información de inicio de sesión correcta y listo.
Método 5: Cómo cambiar de usuario usando CTRL + ALT + DELETE
Este método solo funciona si ya ha iniciado sesión con una cuenta de usuario y desea cambiar a otra cuenta de usuario. Ahora presiona CTRL + ALT + ELIMINAR combinación de teclas en su teclado, entonces será llevado a una nueva pantalla, haga clic en “Cambiar de usuario“. Nuevamente, esto lo llevará a la pantalla de inicio de sesión donde puede seleccionar cualquier cuenta de usuario a la que desee cambiar.
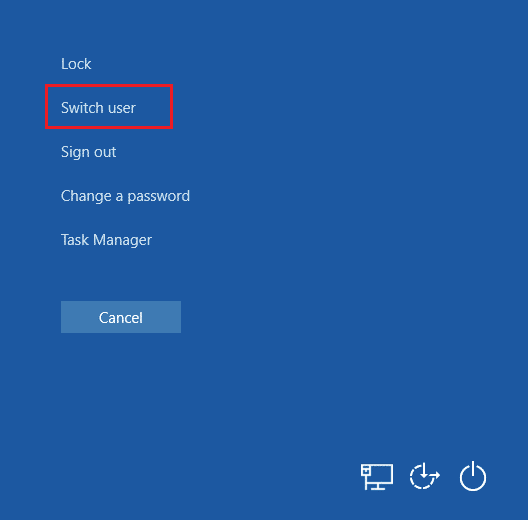
Método 6: Cómo cambiar de usuario desde el Administrador de tareas
Si ya inició sesión en Windows 10 con su cuenta de usuario, no se preocupe, aún puede cambiar a una cuenta de usuario diferente del Administrador de tareas. Para abrir el Administrador de tareas, simultáneamente presione CTRL + MAYÚS + ESC combinación de teclas en su teclado.

Ahora asegúrese de cambiar a la pestaña Usuarios, luego haga clic con el botón derecho en la cuenta de usuario ya iniciada a la que desea cambiar y luego haga clic en Cambiar cuenta de usuario. Si esto no funciona, seleccione el usuario ya registrado al que desea cambiar y haga clic en el Cambiar botón de usuario. Ahora será llevado directamente a la pantalla de inicio de sesión de la cuenta de usuario seleccionada, ingrese la contraseña o el PIN para iniciar sesión con éxito en la cuenta de usuario en particular.
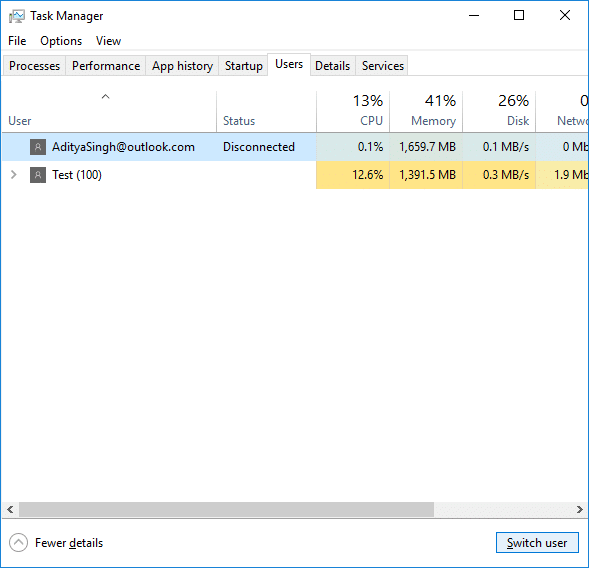
.
Eso es todo lo que has aprendido con éxito. Cómo cambiar de usuario en Windows 10 pero si aún tiene alguna pregunta sobre este tutorial, no dude en hacerla en la sección de comentarios.