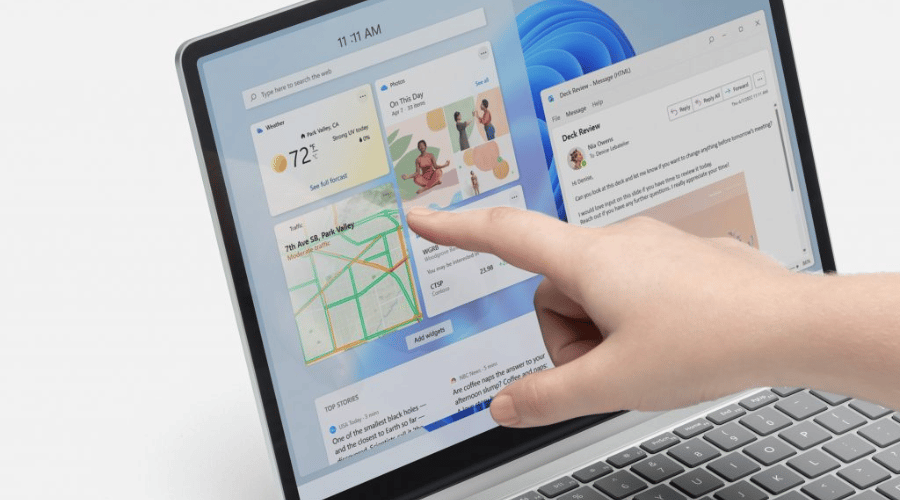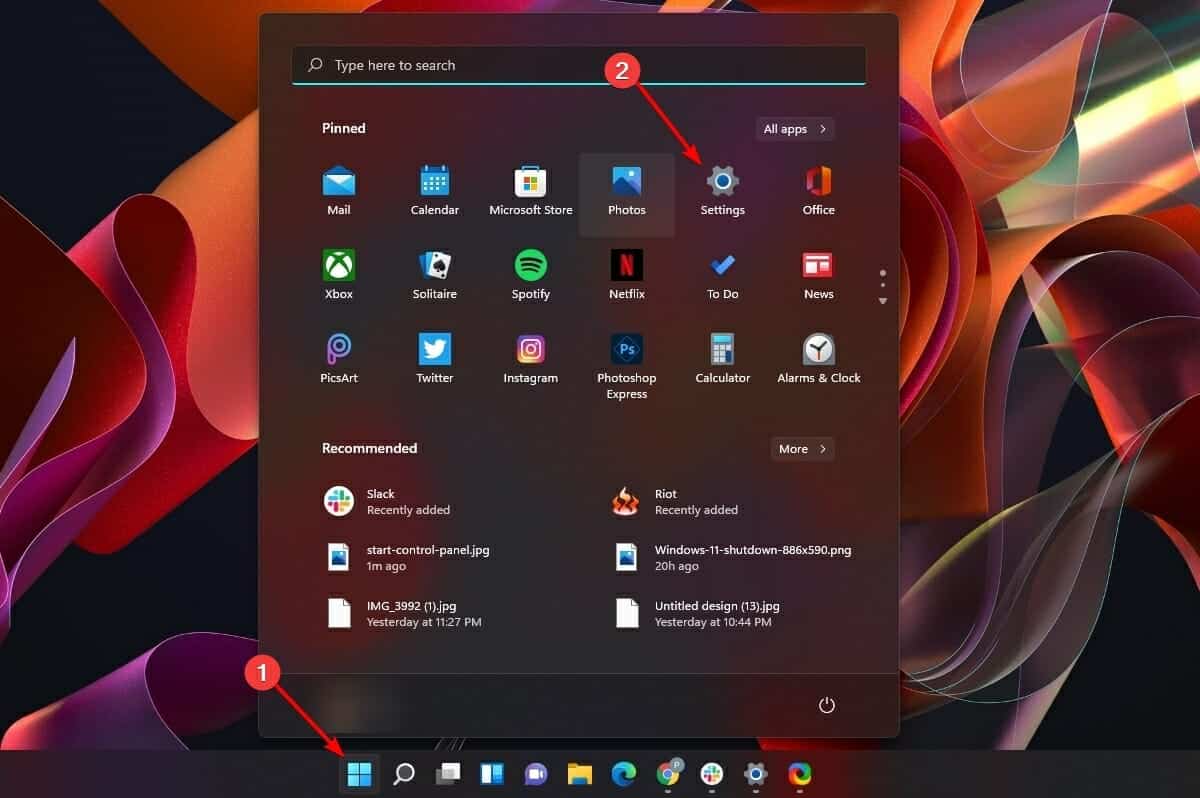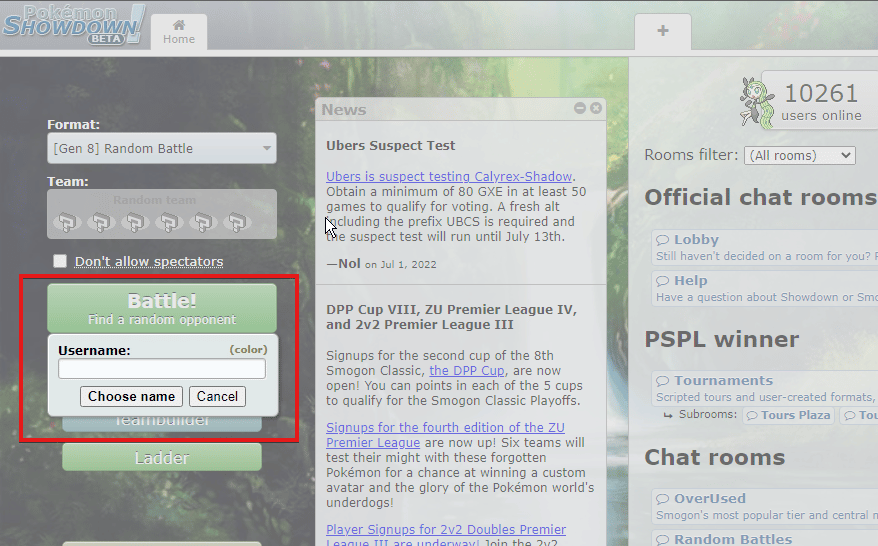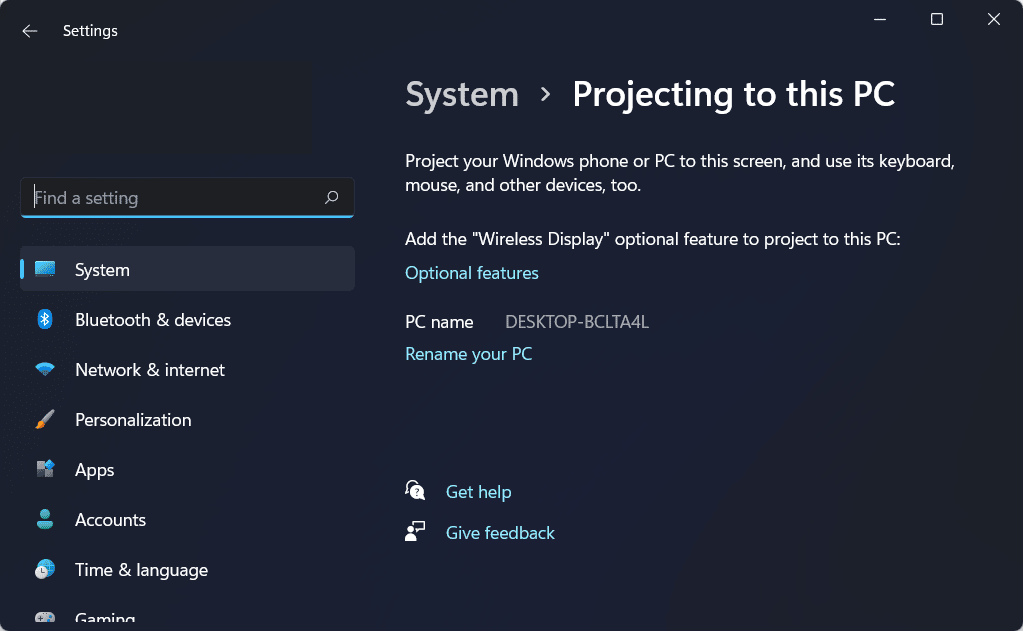
- Varios usuarios han estado buscando formas de compartir la pantalla en la PC con Windows 11 a su televisor debido al tamaño de pantalla más grande de este último.
- Hemos enumerado las tres formas de hacerlo, y debería funcionar incluso si no tienes un televisor inteligente.
- Además, descubra el mejor software de duplicación de pantalla para Windows 11/10.
XINSTALAR HACIENDO CLIC EN EL ARCHIVO DE DESCARGA
Sin duda, jugar un juego, ver una película o ver una presentación en una pantalla más grande tiene una buena cantidad de beneficios. Para hacer eso, lea esta guía para saber cómo compartir la pantalla de Windows 11 en la TV.
La mayoría de nosotros usamos una computadora portátil o una computadora de escritorio con un monitor de 22″. Pero cuando se trata de televisores, las investigaciones sugieren que las personas tienden a comprar televisores con una pantalla más grande, en algún lugar en el rango de 45″ a 65″.
Entonces, ¿por qué no compartir la pantalla de su escritorio de Windows 11 con el televisor y aprovechar al máximo su inversión? En las siguientes secciones, lo guiaremos a través de todas las formas en que puede compartir la pantalla entre los dos dispositivos.
Índice de contenidos
¿Windows 11 es compatible con Miracast?
La conexión de la pantalla de su computadora con Windows 11 a una variedad de periféricos se puede lograr de varias maneras diferentes. Sin embargo, ahora que Miracast es compatible, la transmisión inalámbrica de contenido desde su computadora personal a un televisor inteligente nunca ha sido tan simple.
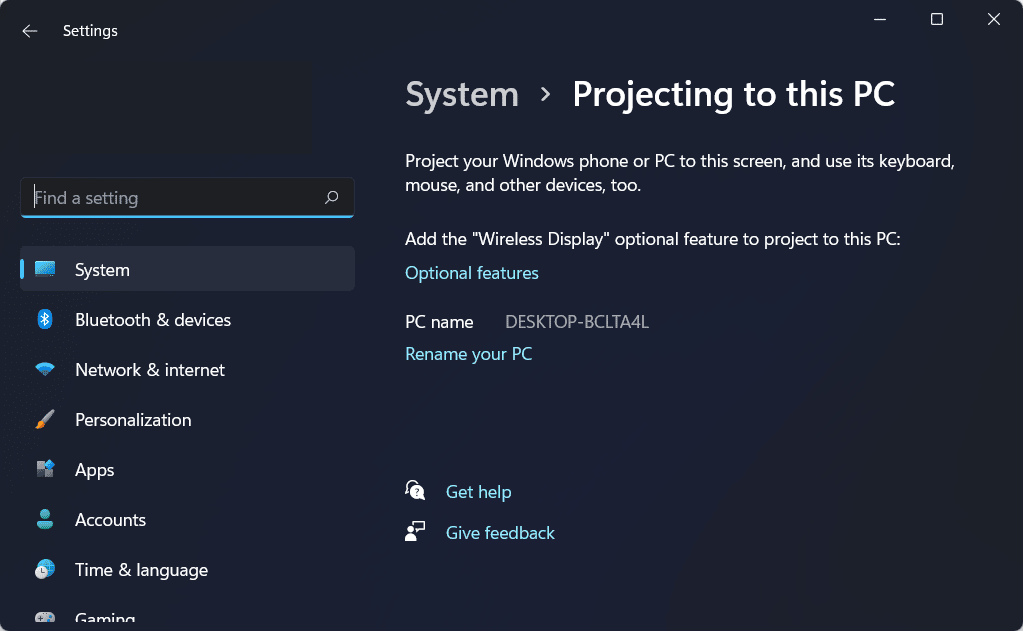
Debido a que la tecnología está integrada en Windows 11, nunca necesitará descargar y configurar manualmente la aplicación por su cuenta.
El proceso de proyectar de forma inalámbrica la pantalla de su computadora a un televisor, proyector o cualquier otro dispositivo de este tipo que admita la transmisión de pantalla no solo es rápido sino también simple y sin riesgos.
¿Puedo compartir la pantalla de Windows 11 con cualquier TV?
Puede compartir la función de compartir pantalla en cualquier televisor, ya sea un dispositivo inteligente o no. Aunque la mayoría de los televisores inteligentes admiten la función, también se pueden usar los normales, dado que tienen un puerto HDMI funcional.
Básicamente, hay tres formas de compartir la pantalla de Windows 11 en un televisor, y estas se adaptarían a la gran mayoría de los usuarios. Léalos todos y elija el que le resulte más adecuado y conveniente.
¿Cómo puedo compartir la pantalla de Windows 11 en la TV?
NOTA
Las capturas de pantalla para varios métodos son solo de una PC con Windows 11. Faltan los de la tele ya que la interfaz es diferente para cada uno. Una vez que esté familiarizado con todo el proceso, podrá compartir la pantalla en o desde cualquier dispositivo.
1. Usa un cable HDMI
El método más sencillo, y que funcionaría en la mayoría de los casos, es utilizar un cable HDMI. HDMI significa Multimedia de interfaces en alta definicion y se utiliza para transferir señales digitales (audio y video) entre dispositivos. Consulte nuestra lista seleccionada de cables HDMI de alta velocidad.

Conecta un extremo del cable HDMI a la PC y el otro al televisor. El puerto específico en el televisor debe tener HDMI claramente mencionado, por lo que identificarlo no sería difícil.

Una vez que haya terminado con las conexiones, simplemente cambie el modo a HDMI en el televisor, y el uso compartido de pantalla entre este y Windows 11 debería estar funcionando.
2. Conéctate usando Mirecast
NOTA
Este método utilizará la funcionalidad Bluetooth tanto del televisor como de la PC con Windows 11. Entonces, antes de continuar, asegúrese de que Bluetooth esté disponible y habilitado en ambos dispositivos. Además, asegúrese de que el televisor inteligente y su PC sean compatibles con Miracast.
- Si se pregunta cómo duplicar la pantalla de Windows 11 en la TV, comience presionando ventanas + yo para lanzar el Ajustes aplicación y seleccione la Bluetooth y dispositivos de la lista de opciones en el panel de navegación de la izquierda.
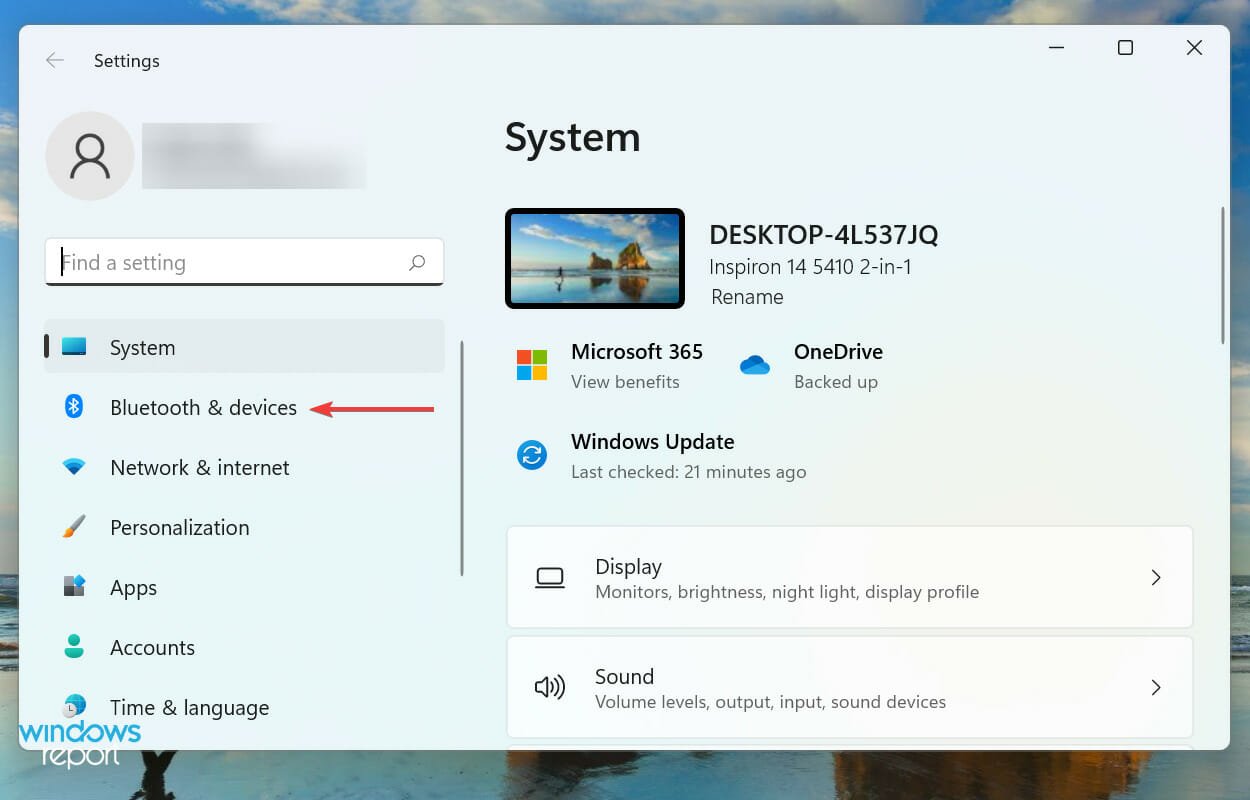
- A continuación, haga clic en el Añadir dispositivo botón junto a Dispositivos.
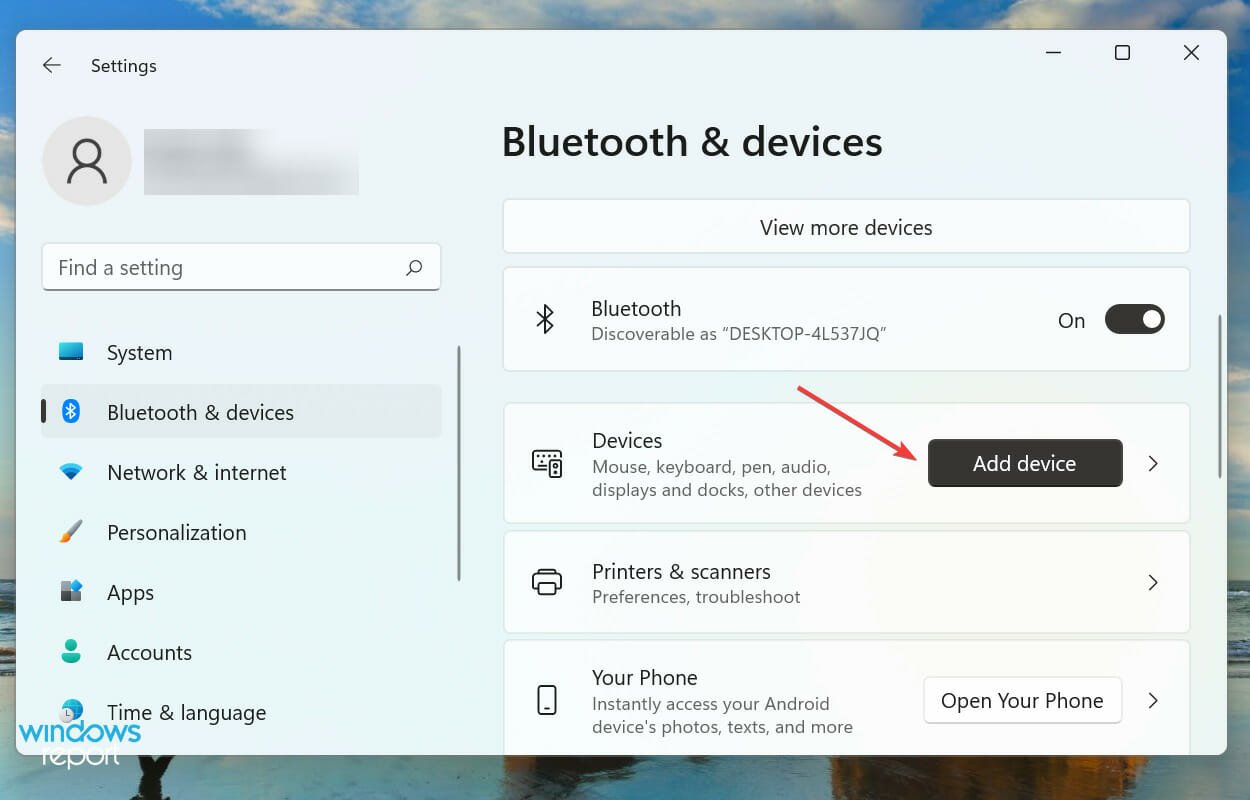
- Seleccione Pantalla o base inalámbrica de las tres opciones que se enumeran en el Agregue un dispositivo ventana.
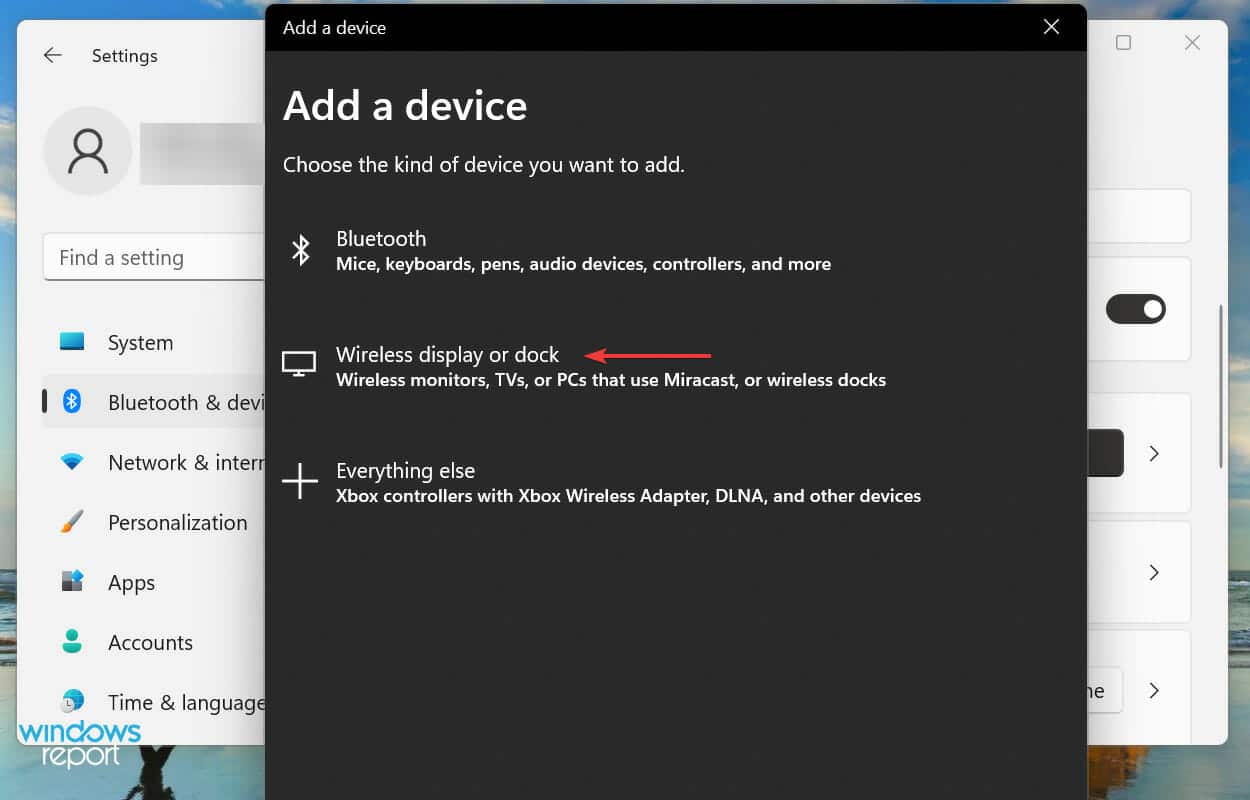
- Haga clic en su televisor inteligente para conectarse, una vez que aparezca.
Miracast ayuda a permitir que su teléfono inteligente o computadora con Windows refleje su pantalla en el televisor. Esto no requiere una red separada y funciona sin esfuerzo entre dos dispositivos compatibles.
La función solo refleja, o en palabras simples, duplica la pantalla y, por lo tanto, no es tan versátil como Chromecast u otros productos similares.
Una vez que haya terminado con el proceso, debería poder compartir la pantalla de Windows 11 en un televisor compatible. Además, no olvide consultar nuestra lista de los mejores televisores inteligentes que puede comprar de inmediato.
3. Utilice un software de terceros
Una forma más sencilla de compartir la pantalla de Windows 11 en un televisor LG es con una aplicación dedicada. Una opción libre de errores que refleja sin perder calidad de imagen en el proceso es ApowerMirror.
El proceso es muy simple. Solo tiene que descargar la aplicación dedicada en su PC y TV. Luego, asegúrese de que sus dispositivos estén conectados a la misma red Wi-Fi.
Abre la aplicación en tu televisor. Automáticamente generará un código PIN. Luego, en la aplicación de tu PC, abre la pestaña TV e ingresa ese código y listo. Es una gran opción inalámbrica. Tenga en cuenta que también puede compartir la pantalla de Windows 11 en un televisor Samsung con esta aplicación.
⇒ Obtener ApowerMirror
4. Use la función Cast to Device
NOTA
Este es un proceso de dos partes, que permite el descubrimiento de la red y luego envía el archivo deseado. Si ya tiene activado el primero, diríjase directamente a la segunda sección desde el principio.
4.1 Habilitar la detección de redes
- Prensa ventanas + S para lanzar el Búsqueda menú, entrar Panel de control en el campo de texto en la parte superior y haga clic en el resultado de búsqueda relevante que aparece.
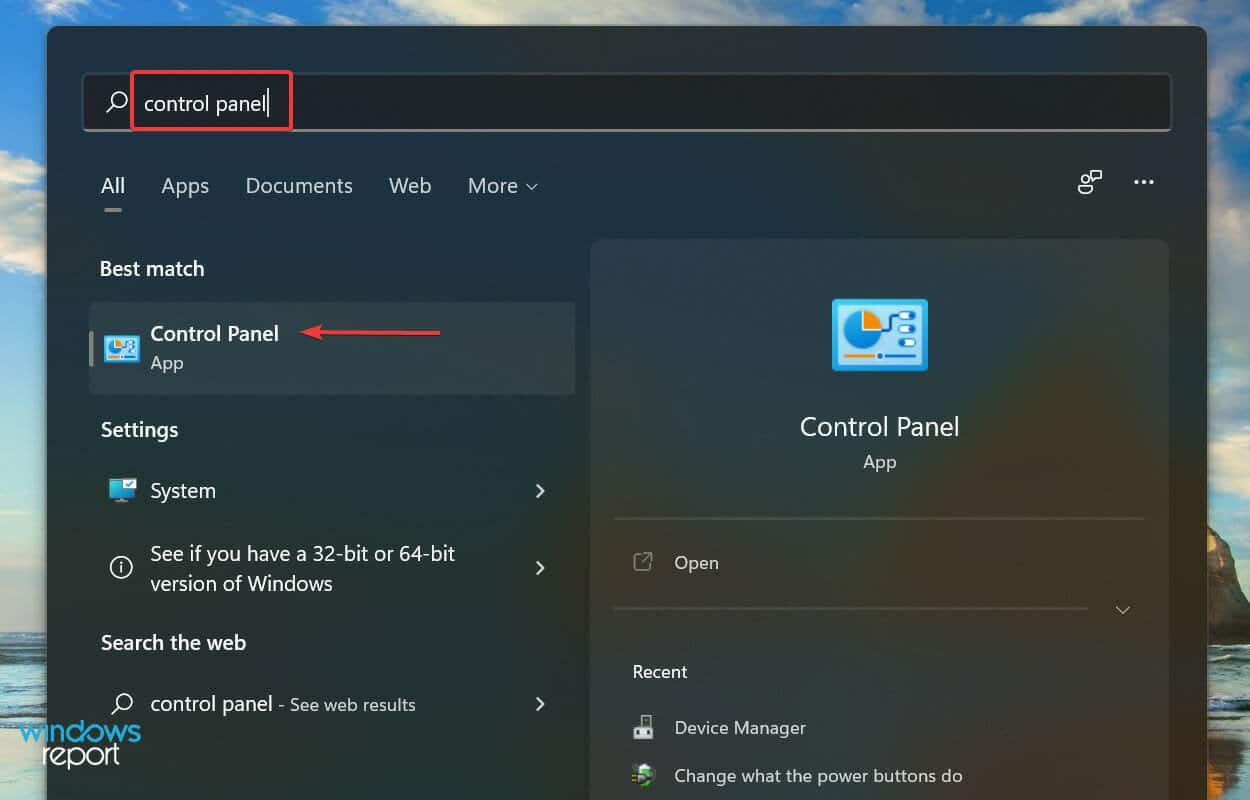
- Seleccione Redes e Internet de las opciones enumeradas aquí.
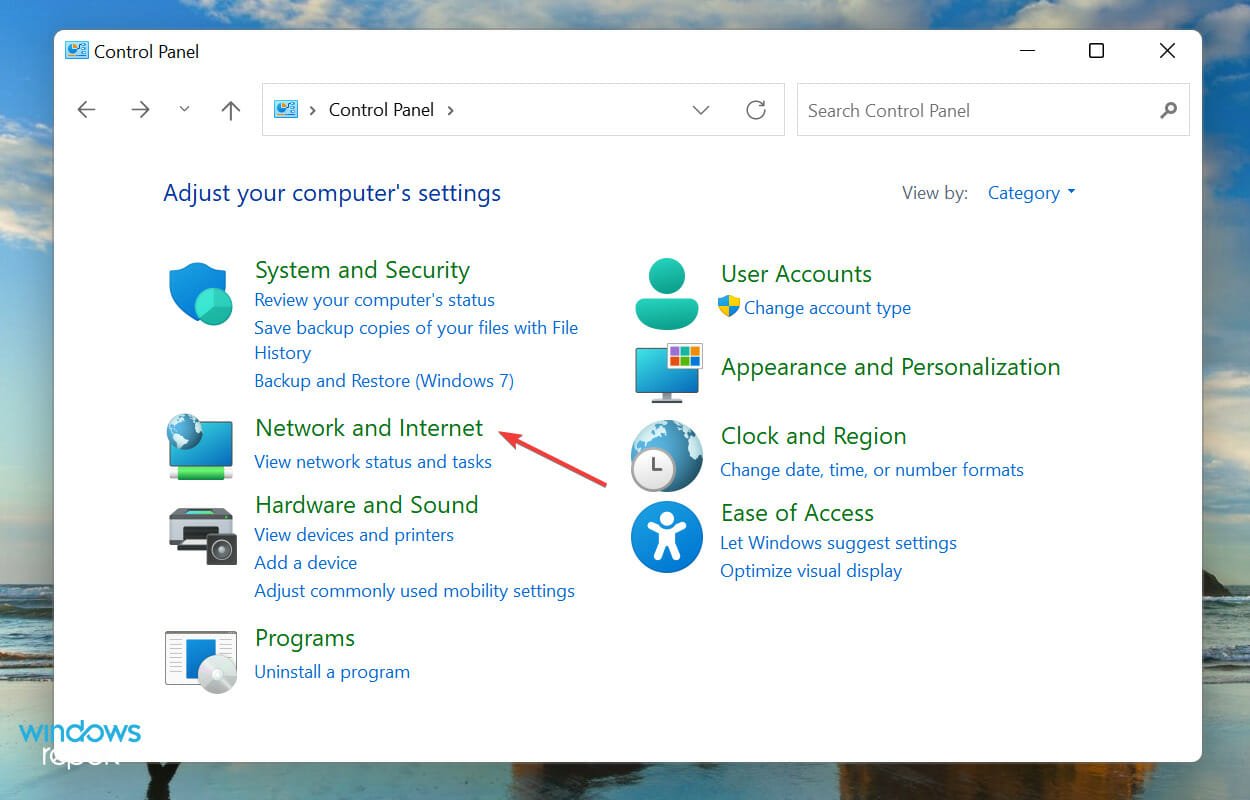
- A continuación, haga clic en Redes y recursos compartidos.
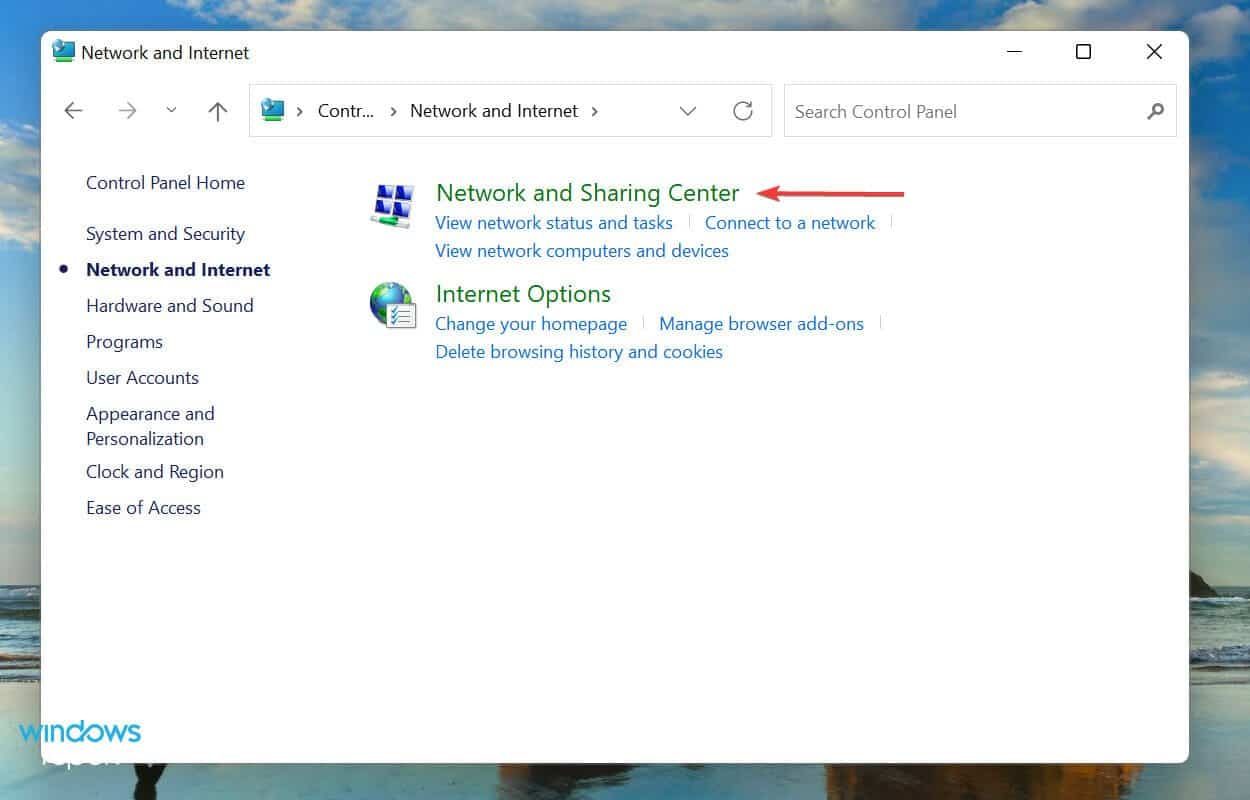
- Haga clic en Cambiar la configuración de uso compartido avanzado de las opciones enumeradas a la izquierda.
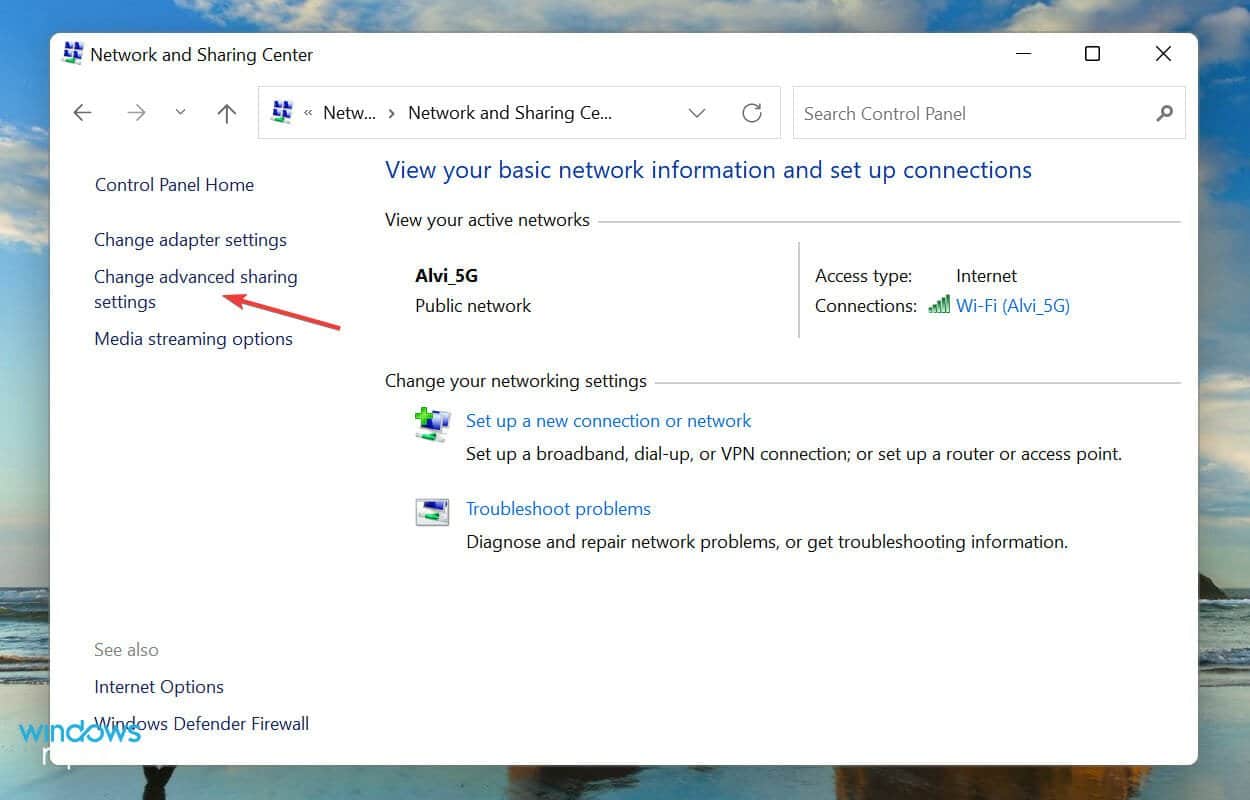
- Ir Privado red, seleccione la Activar descubrimiento de red opción y marque la Activar la configuración automática de dispositivos conectados a la red caja.
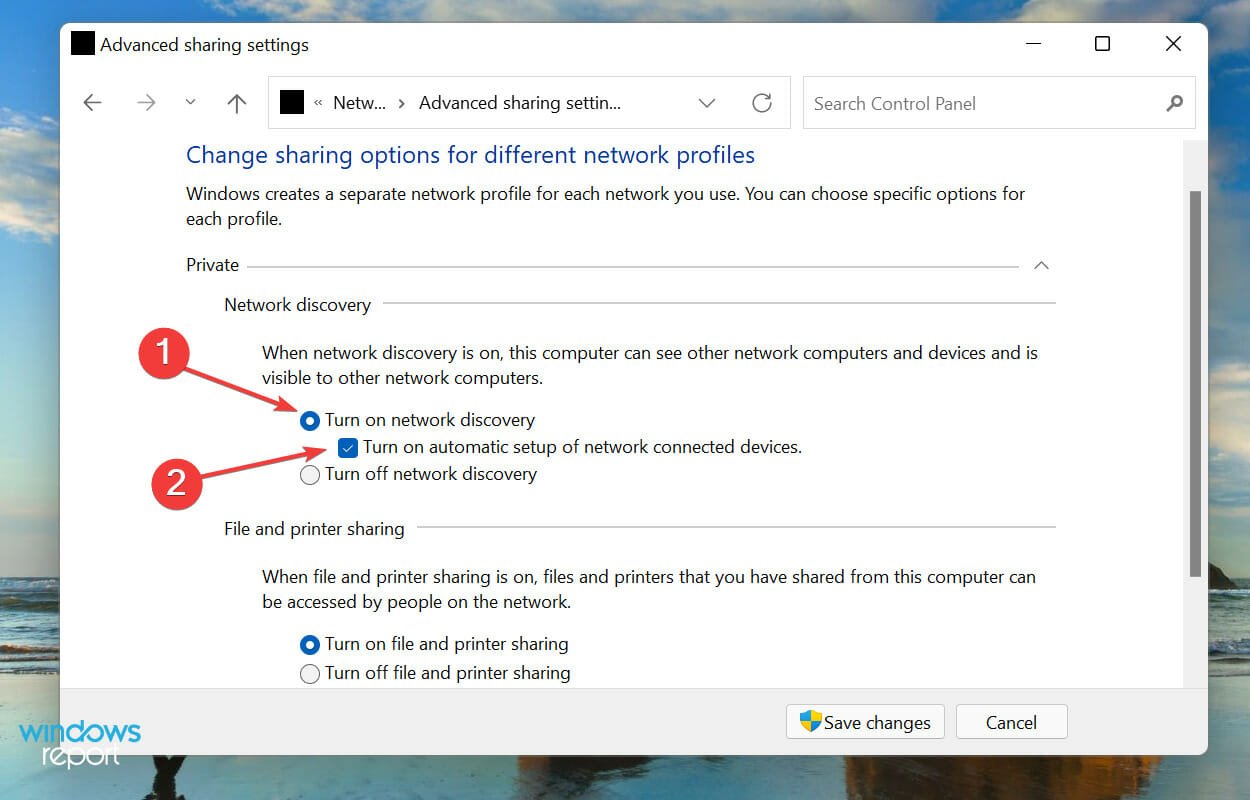
- A continuación, seleccione el Activar el uso compartido de archivos e impresoras opción y haga clic en Guardar cambios en el fondo.

Una vez que haya habilitado el descubrimiento de redes, diríjase al siguiente paso para compartir la pantalla de Windows 11 en la TV.
4.2 Enviar archivo a TV
- Haga clic con el botón derecho en el archivo que desea transmitir y seleccione Mostrar más opciones del menú contextual. Alternativamente, puede seleccionar el archivo y pulsar Cambio + F10 para iniciar el menú contextual clásico.
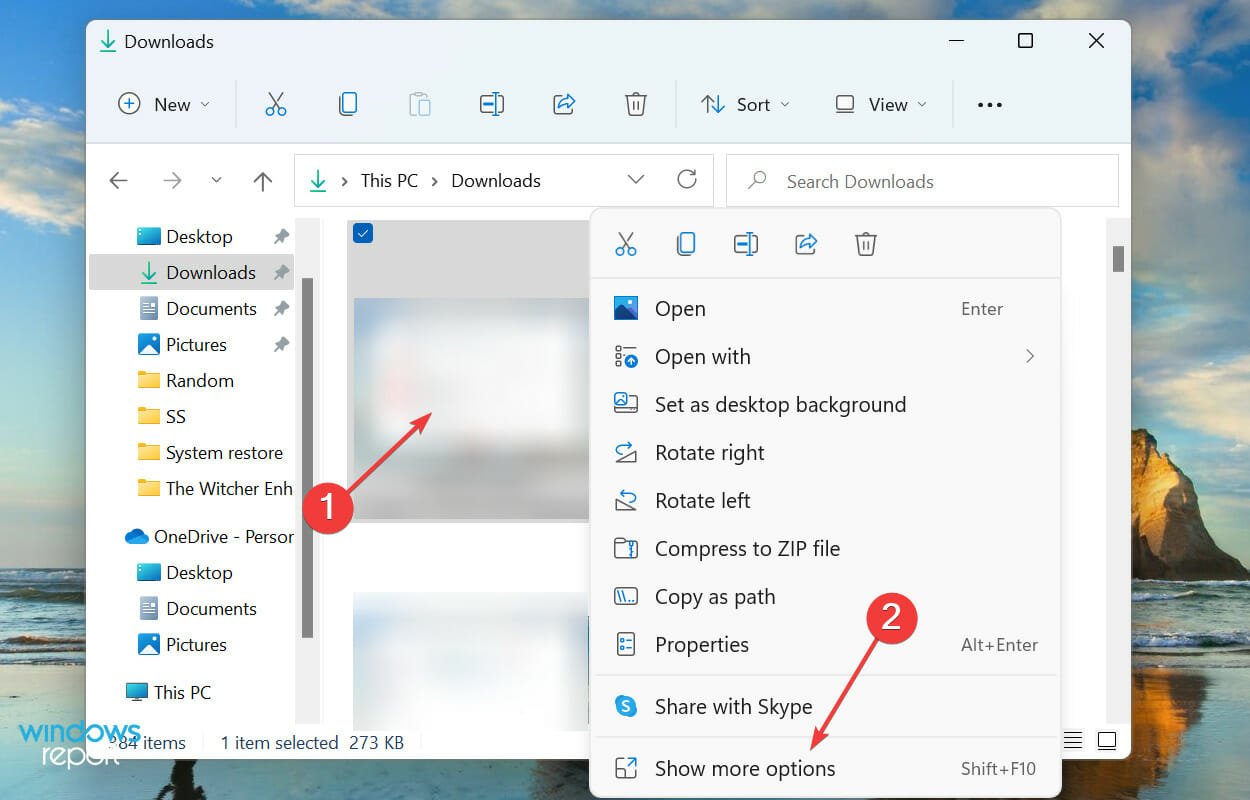
- Ahora, pase el cursor sobre Enviar a dispositivo y seleccione la deseada de la lista de opciones que aparecen en el menú desplegable. Así es como compartir la pantalla desde una computadora portátil con Windows 11 a su televisor.
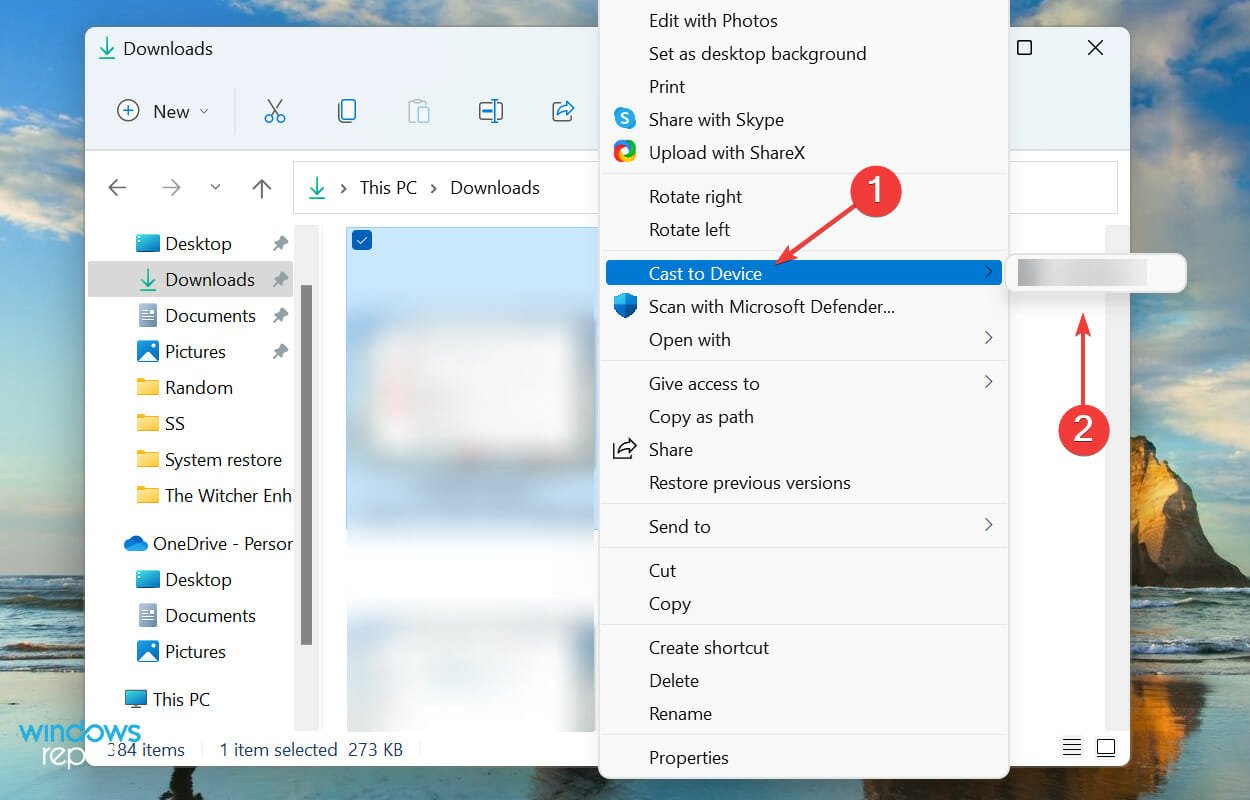
El archivo seleccionado ahora debería estar visible en el dispositivo elegido. Pero recuerde que este método no funcionará en todos los dispositivos, por lo que se ha incluido en la última lista. Sin embargo, si los dos primeros no funcionan, también puede probar este.
¿Hay alguna herramienta de software para compartir la pantalla de Windows 11 con la TV?
Hay muchas soluciones de software disponibles en el mercado que facilitan y agilizan todo el proceso de compartir o duplicar la pantalla. Puede consultar nuestra guía seleccionada que enumera el mejor software de duplicación de pantalla para Windows 11/10.
Además, aprenda a usar su PC con Windows 11 como Chromecast. Es perfecto para aquellos que buscan una opción más simple y versátil.
Eso es todo lo que hay que hacer para compartir la pantalla de Windows 11 en un televisor. Independientemente del dispositivo que utilice, uno de los métodos enumerados anteriormente debería funcionar.
Además, descubra cómo puede duplicar la pantalla de su iPhone/iPad en una PC con Windows. Aunque el artículo es para Windows 10, también debería funcionar igual de bien en la última versión.
Díganos qué método funcionó o si usó software para compartir pantalla desde Windows 11 al televisor. Utilice el área de comentarios a continuación en ese sentido.