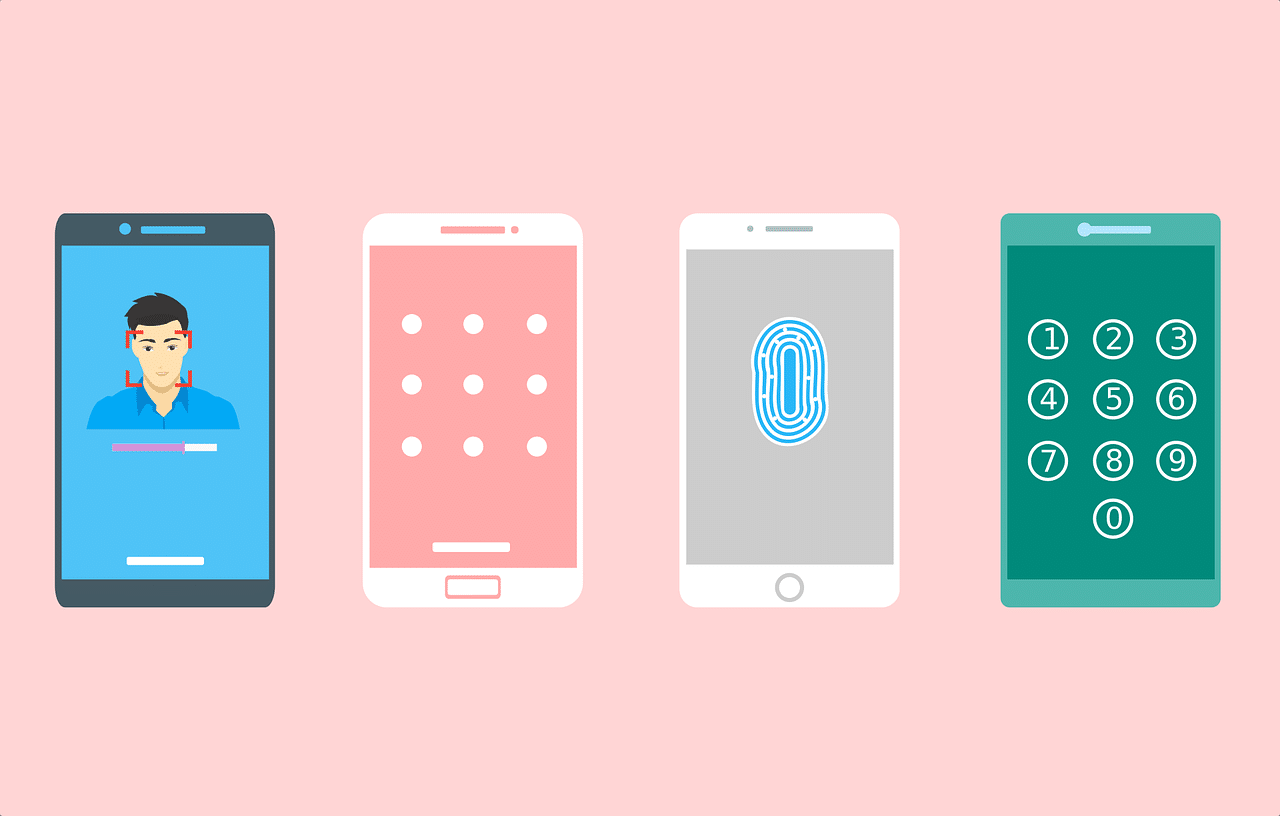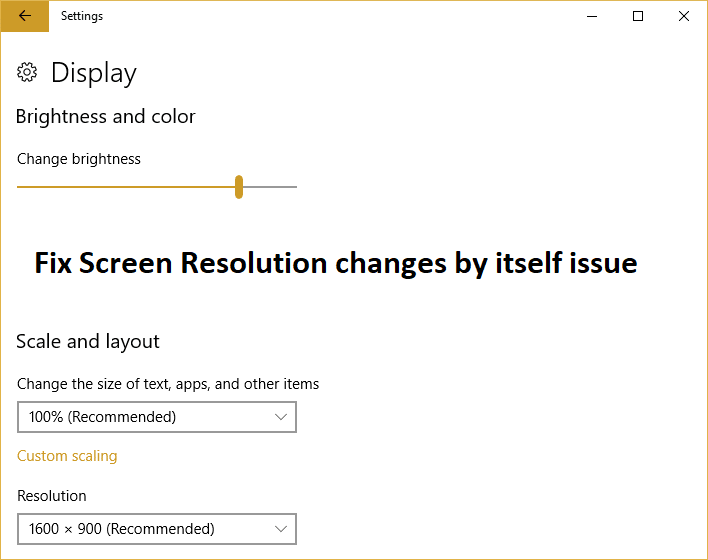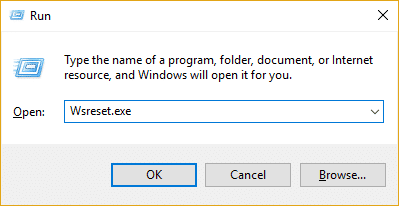En los últimos años, Steam ha establecido su presencia como el principal distribuidor de videojuegos para jugadores de PC. El software de juegos todo en uno permite que los usuarios compren, descarguen y organicen sus juegos e incluso hagan una copia de seguridad de sus datos de forma segura. Sin embargo, los usuarios habituales de Steam han informado que las descargas se ralentizan y tardan mucho más de lo esperado. Si su cuenta de Steam está experimentando problemas similares, aquí hay una guía que lo ayudará a descubrir cómo hacer que Steam se descargue más rápido.
¿Por qué mi velocidad de descarga es tan lenta en Steam?
Las velocidades de descarga lentas en Steam se pueden atribuir a varios factores que van desde conexiones de red defectuosas hasta configuraciones desfavorables en la aplicación. A menos que el problema sea causado por su proveedor de red, todos los demás problemas de velocidad de descarga lenta se pueden solucionar a través de su propia PC. Siga leyendo para descubrir cómo aumentar la velocidad de descarga de Steam.

Índice de contenidos
Cómo hacer que la descarga de Steam sea más rápida
Método 1: borre la caché de descarga en Steam
Por cada juego que descarga en Steam, se almacenan algunos archivos adicionales en forma de almacenamiento en caché. Estos archivos no tienen otro propósito que ralentizar las descargas de Steam. Así es como puede borrar el caché de descarga en Steam:
1. Abra el aplicación de vapor en su PC y haga clic en el ‘Vapor’ opción en la esquina superior izquierda de la pantalla.
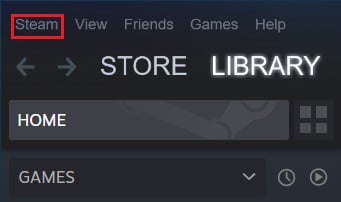
2. Desde las opciones que se despliegan, haga clic en ‘Configuración’ para proceder.
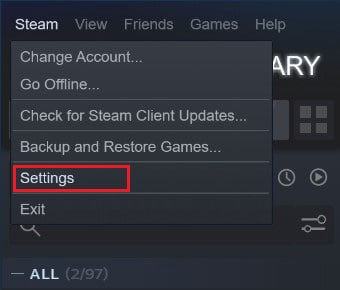
3. En la ventana Configuración navegar al ‘Descargas’ menú.
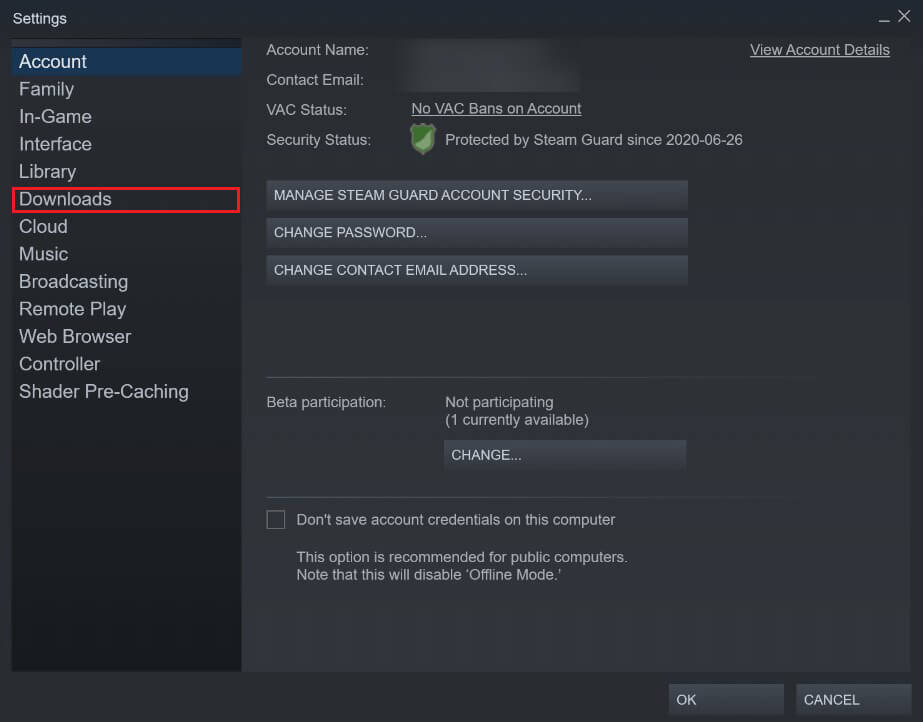
4. En la parte inferior de la página de Descargas, haga clic en ‘Borrar caché de descarga.’
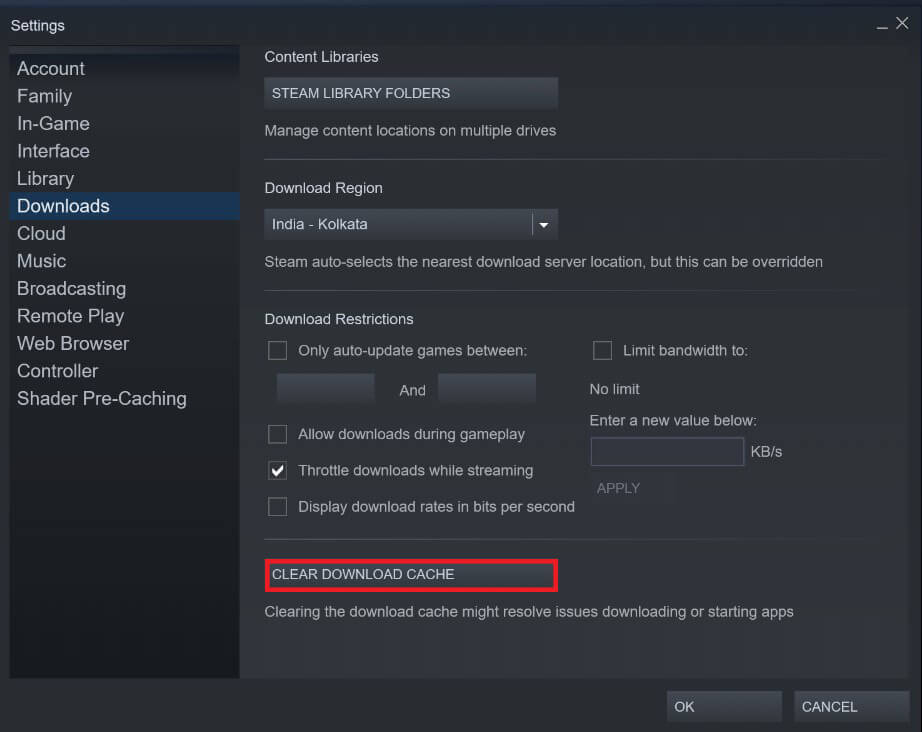
5. Esto borrará el almacenamiento de caché innecesario y acelerará las descargas de Steam.
Método 2: cambiar la región de descarga
Steam tiene varios servidores en todo el mundo, que facilitan el correcto funcionamiento en diferentes regiones. Una regla básica al cambiar la región de descarga en Steam es que cuanto más cerca esté la región de su ubicación real, más rápida será la velocidad de descarga.
1. Siguiendo los pasos mencionados anteriormente, abra la Configuración de ‘Descargar’ en su aplicación Steam.
2. Haga clic en la sección titulada ‘Descargar región’ para revelar la lista de servidores que Steam tiene en todo el mundo.
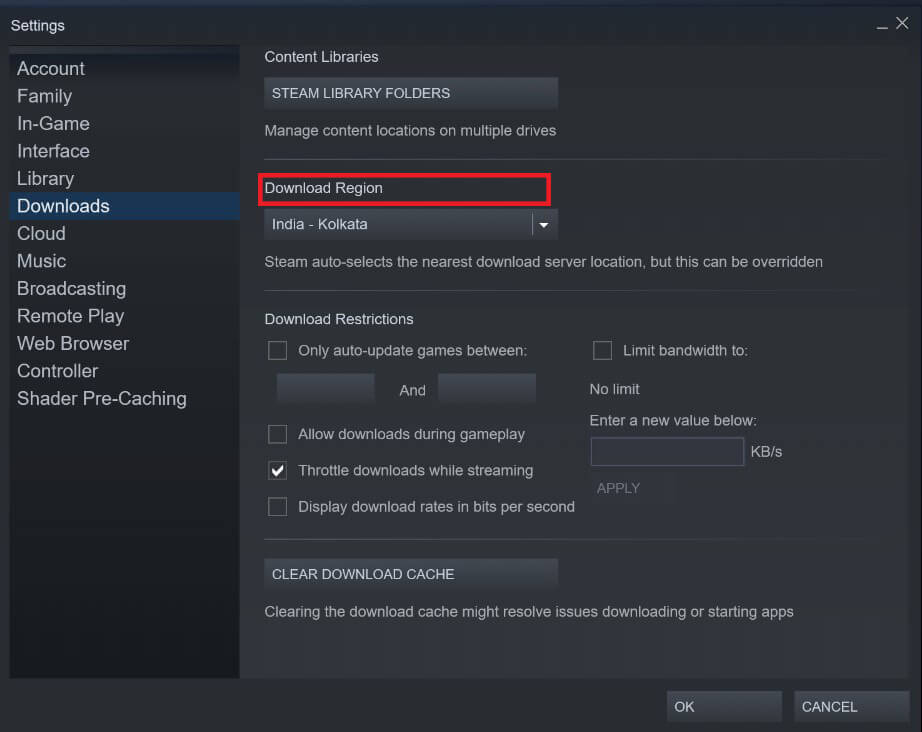
3. De la lista de regiones, seleccione el área más cercano a su ubicación.
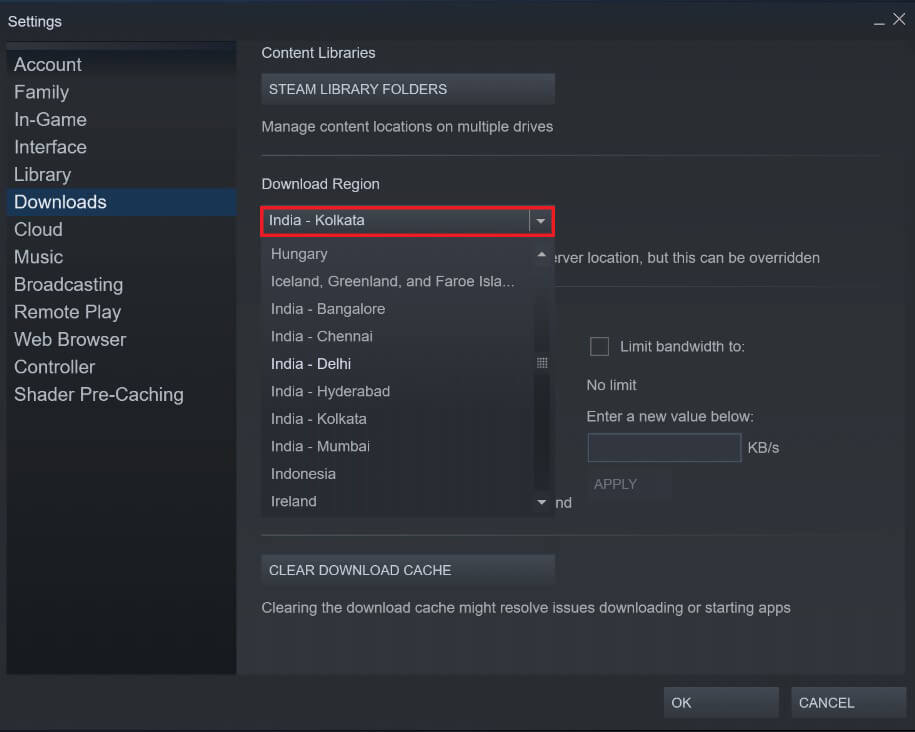
4. Mientras lo hace, observe el panel de restricciones de descarga, debajo de la región de descarga. Aquí, asegúrese de que ‘Limitar ancho de banda’ la opción está desmarcada y el ‘Acelerar las descargas durante la transmisión’ la opción está habilitada.

5. Una vez realizados todos estos cambios, haga clic en Aceptar. La velocidad de descarga en su cuenta de Steam debería ser mucho más rápida.
Lea también: 12 formas de arreglar Steam no abre el problema
Método 3: asignar más recursos a Steam
Hay cientos de aplicaciones y software que funcionan en segundo plano en su PC todo el tiempo. Estas aplicaciones tienden a ralentizar su sistema y acaparan la conexión a Internet, lo que hace que aplicaciones como Steam tengan descargas lentas. Sin embargo, puede ajustar esta configuración, dando a Steam una mayor prioridad y asignando más recursos de su computadora para facilitar su velocidad de descarga.
1. Haga clic derecho en el menú de inicio en la esquina inferior izquierda de su dispositivo Windows.
2. De la lista de opciones, haga clic en ‘Administrador de tareas’ para proceder.

3. En el Administrador de tareas, haga clic en el ‘Detalles’ opción en el panel en la parte superior.
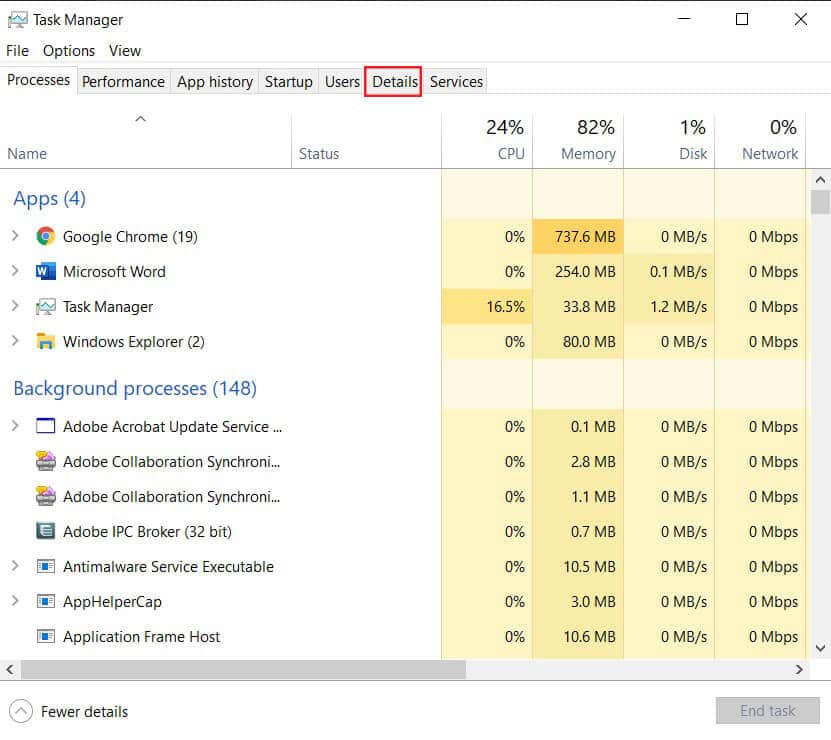
4. Haga clic en el ‘Nombre’ en la parte superior de la lista para ordenar todos los procesos en orden alfabético, luego desplácese hacia abajo y encuentre todas las opciones pertenecientes a la aplicación Steam.
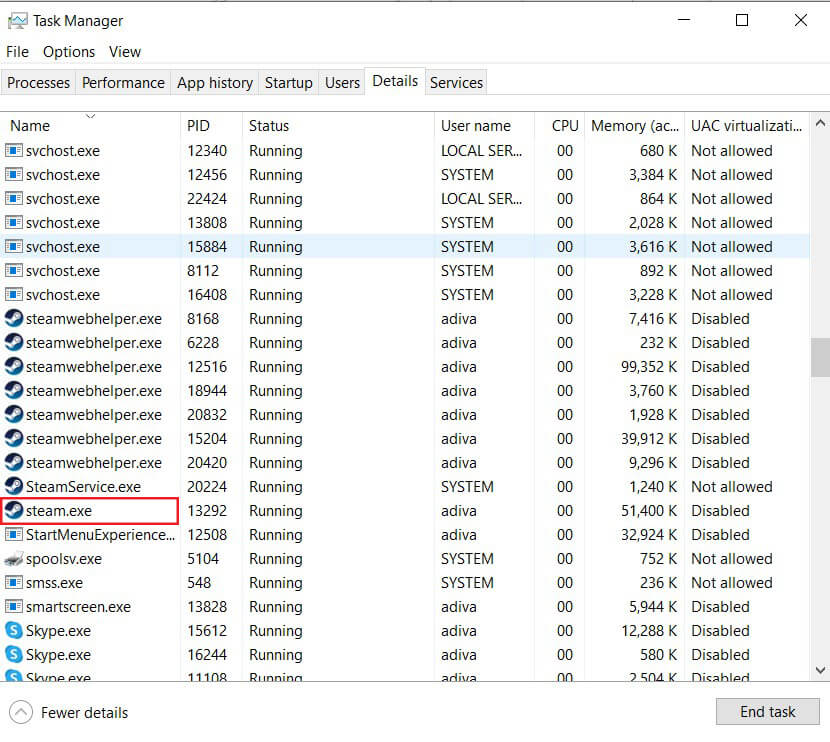
5. Haga clic derecho en el ‘vapor.exe’ opción y arrastre el cursor a la ‘Fijar prioridad’ opción.
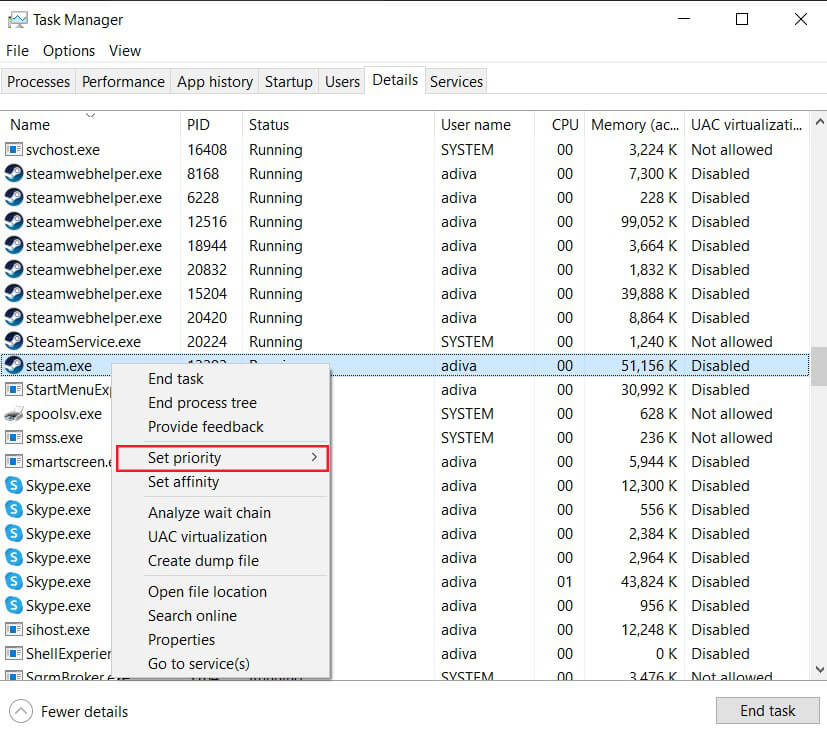
6. De la lista, haga clic en ‘Alto’ para permitir que Steam use más RAM.
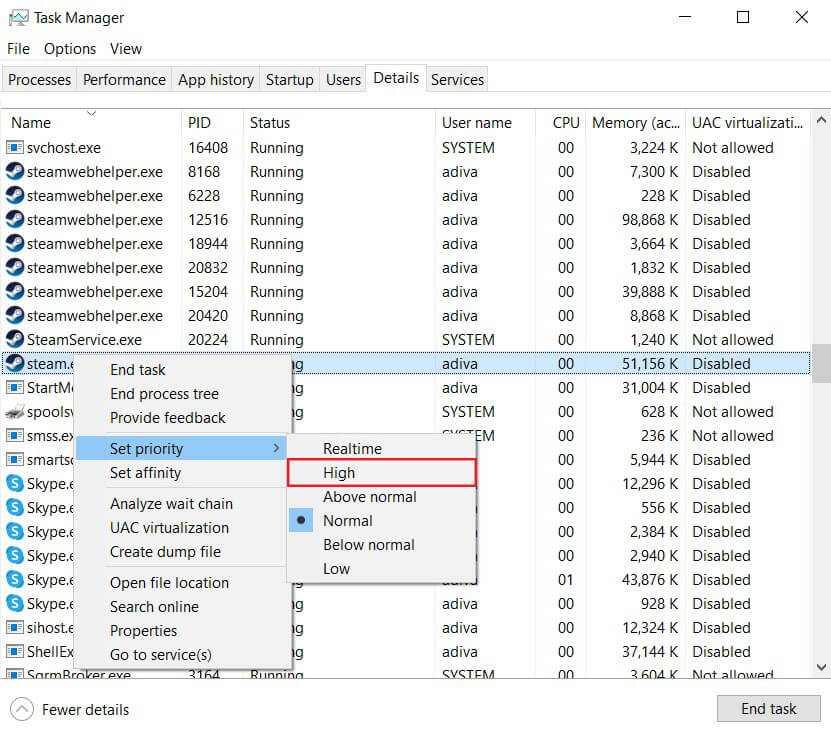
7. Aparecerá una ventana de advertencia. Haga clic en ‘Cambiar prioridad’ continuar.
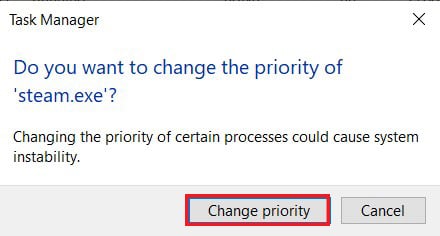
8. Tu aplicación Steam debería ser más rápida y eficiente en cuanto a descargas.
Método 4: Deshabilitar Firewall y otras aplicaciones de terceros
Las aplicaciones antivirus y los cortafuegos tienen buenas intenciones cuando intentan proteger nuestro sistema pero, en el proceso, a menudo restringen el uso de Internet y hacer que su PC sea lenta. Si tiene un potente antivirus que tiene acceso sin restricciones a su PC, es probable que haya causado que Steam descargue archivos a un ritmo mucho más lento. Así es como puede deshabilitar el firewall y el antivirus para acelerar Steam:
1. En su PC, abra la aplicación Configuración y navegar a la opción titulada ‘Actualización y Seguridad.’
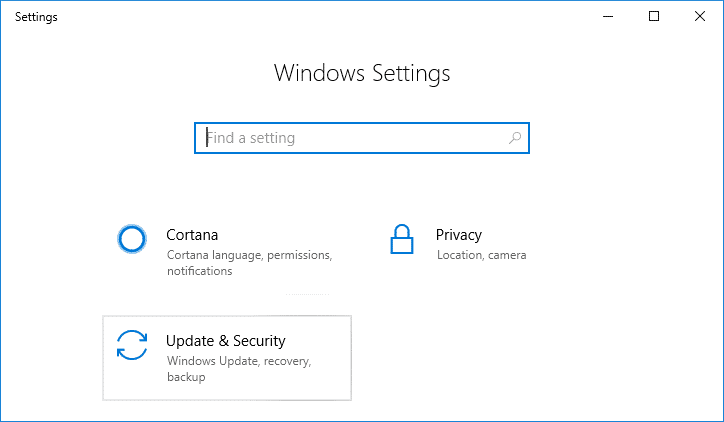
2. Dirígete a las windows Seguridad’ en el panel del lado izquierdo.
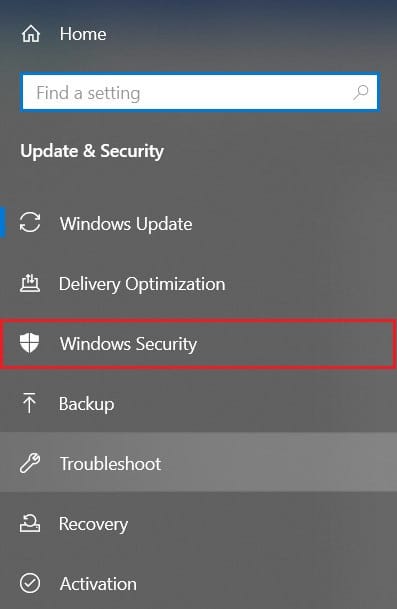
3. Haga clic en ‘Acciones de virus y amenazas’ para proceder.
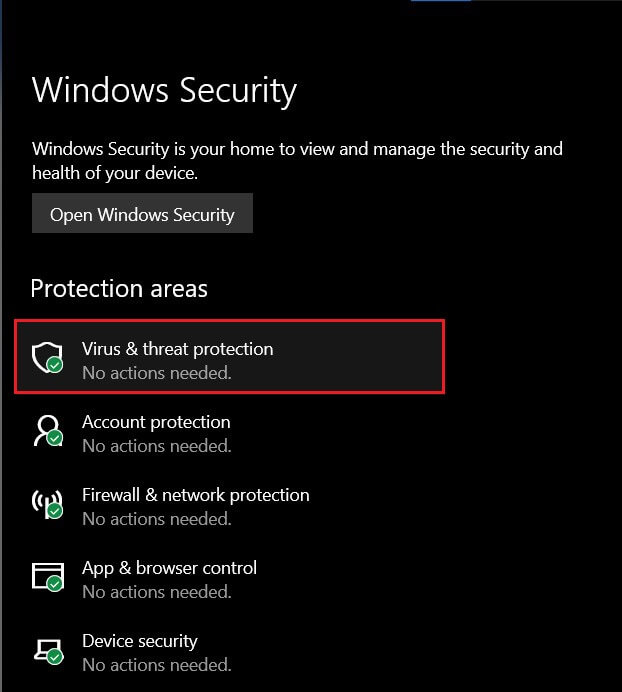
4. Desplácese hacia abajo para encontrar la configuración de protección contra virus y amenazas y haga clic en ‘Administrar configuración’.
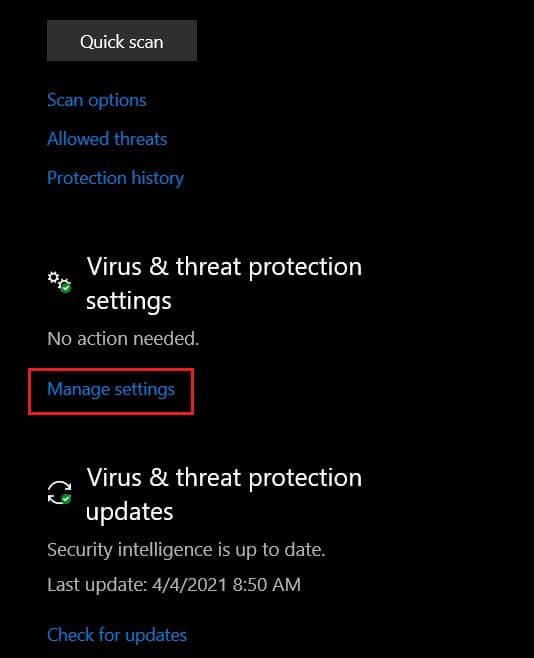
5. En la página siguiente, haga clic en el interruptor de palanca al lado de ‘Protección en tiempo real‘ función para apagarlo. Si está utilizando un antivirus de terceros, deberá desactivarlo manualmente.
6. Una vez hecho esto, Steam ya no se verá afectado por los cortafuegos y los antivirus que ralentizan su velocidad de descarga. Asegúrese de que una vez que haya descargado un determinado juego, vuelva a habilitar todas las configuraciones de seguridad deshabilitadas.
Con eso, has logrado aumentar la velocidad de descarga en Steam. La próxima vez que la aplicación se ralentice y las descargas tarden más de lo previsto, siga los pasos mencionados anteriormente para solucionar el problema.
.
Esperamos que este artículo te haya ayudado a descubrir como hacer que steam se descargue mas rapido. Sin embargo, si la velocidad permanece sin cambios a pesar de todos los pasos necesarios, comuníquese con nosotros a través de la sección de comentarios y podríamos ayudarlo.
Pete es redactor sénior en TechCult. Pete ama todo lo relacionado con la tecnología y también es un ávido aficionado al bricolaje de corazón. Tiene una década de experiencia escribiendo instrucciones, funciones y guías tecnológicas en Internet.