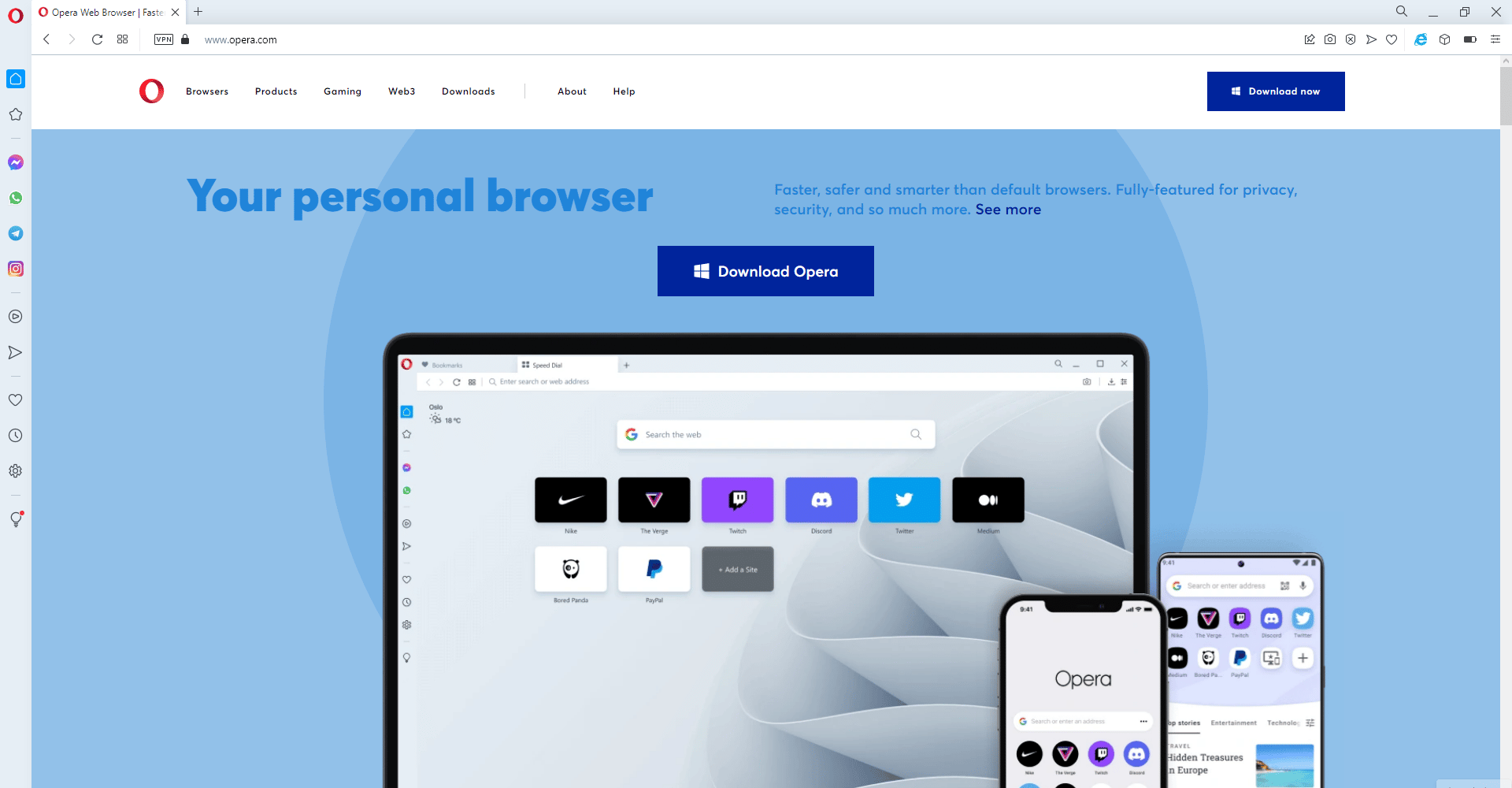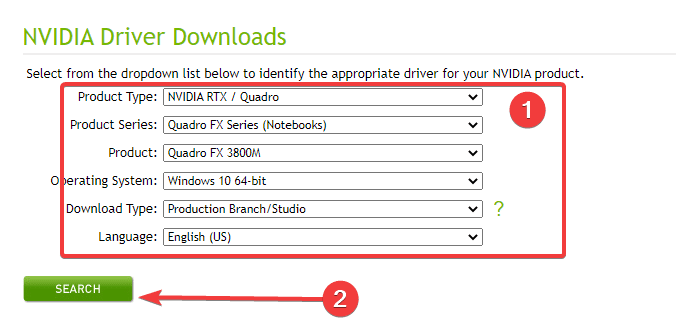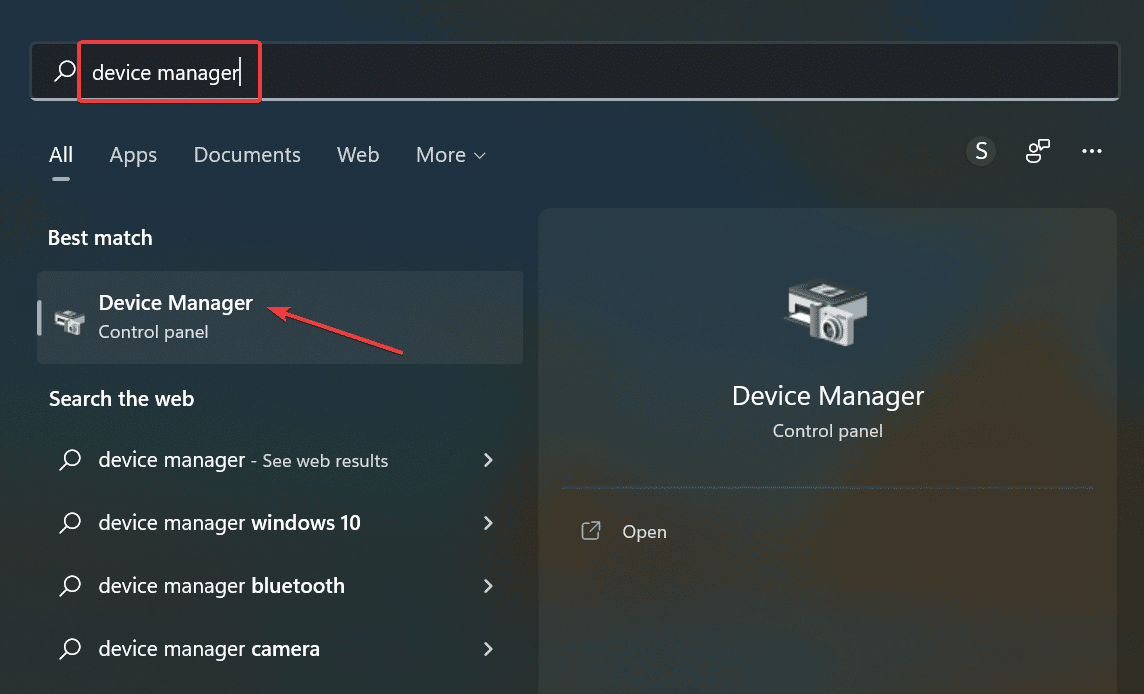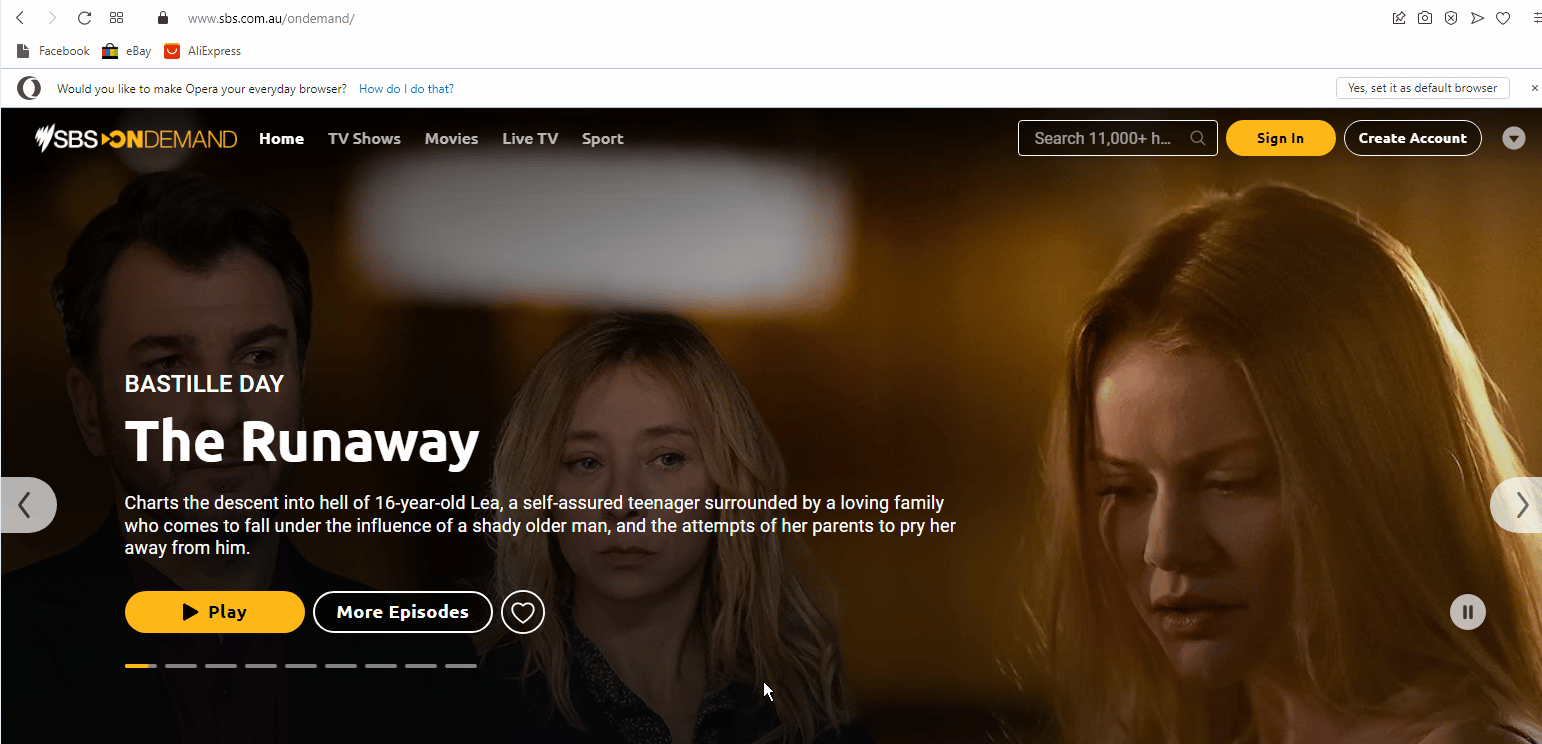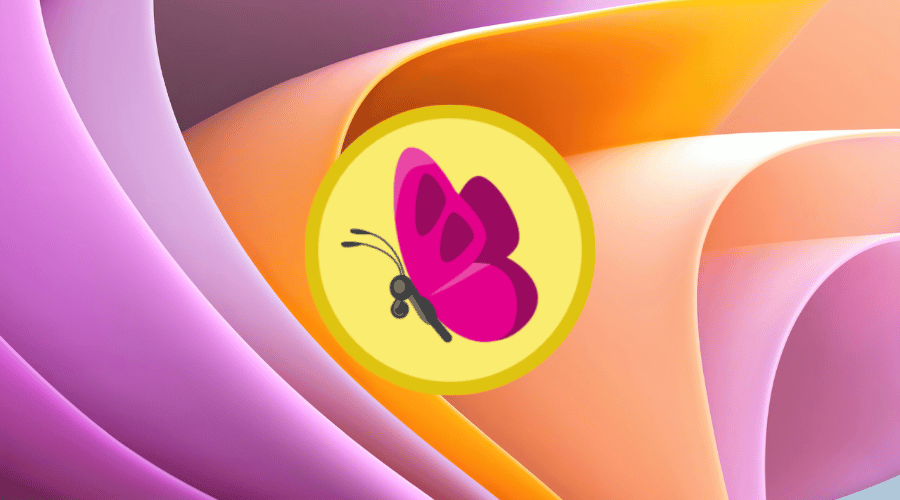- Microsoft no le permite instalar Windows 11 en un procesador no compatible, pero tenemos las soluciones adecuadas para solucionar ese problema.
- Este proceso hará que el sistema pase por alto los requisitos de la CPU y le permitirá continuar con la instalación.
- Antes de comenzar, es imperativo hacer una copia de seguridad de todos los datos importantes en caso de que algo salga mal.
XINSTALAR HACIENDO CLIC EN EL ARCHIVO DE DESCARGA
Desde su lanzamiento a fines de 2021, este sistema operativo Windows le ha mostrado al mundo una serie de características deseables. Por primera vez en mucho tiempo, Microsoft sorprendió al mundo con una interfaz de usuario completamente nueva.
No es de extrañar que a muchas personas ni siquiera les importe instalar Windows 11 en un procesador no compatible.
Los usuarios se dan cuenta de que no pueden actualizar a la última versión del sistema operativo Windows en su PC porque obtienen la Esta PC actualmente no cumple con los requisitos del sistema de Windows 11 o El procesador no es compatible actualmente con Windows 11.
Sin embargo, hay una forma de eludir la comprobación del procesador que compartiremos con usted hoy. Siga leyendo para saber cómo instalar Windows 11 en hardware no compatible.
Índice de contenidos
¿Puedo instalar Windows 11 en un procesador no compatible?
La buena noticia es que hay un truco aprobado por Microsoft que debería permitirle instalar Windows 11 al instante en un procesador no compatible.
¿Es seguro instalar Windows 11 en un procesador no compatible?
Microsoft desaconsejó instalar Windows 11 en una computadora o dispositivo que no cumpla con los requisitos mínimos del sistema de Windows 11.
Además, señalaron que debe sentirse cómodo con el riesgo de encontrarse con dificultades de compatibilidad si decide instalar Windows 11 en un hardware que no está calificado para el sistema operativo.
Sin embargo, según nuestra experiencia personal, instalar Windows 11 en un procesador no compatible no dañó nuestro dispositivo.
¿Puedo instalar Windows 11 en una PC vieja?
Aunque Microsoft lo desaconseja, es posible instalar Windows 11 en un sistema informático más antiguo si está decidido a hacerlo.
En la actualidad, hay muchas conversaciones y millones y millones de hilos relacionados con Windows 11, y todos desean expresar su punto de vista en relación con este sistema operativo.
Además, creemos que el hecho de que Windows 11 funcione mejor y más rápido en computadoras más antiguas será una gran sorpresa para usted.
Requisitos mínimos del sistema para Windows 11
En caso de que quiera saber cuáles son los requisitos mínimos del sistema para Windows, aquí hay una lista de verificación que debe consultar:
- Procesador: El procesador de su computadora debe ser de 1 gigahercio (GHz) o más rápido con dos o más núcleos en un procesador de 64 bits compatible o sistema en un chip (SoC)
- RAM: El tamaño de RAM de la PC debe ser de 4 gigabytes (GB) o más
- Almacenamiento: Se requiere un tamaño de almacenamiento de 64 GB* o más para instalar este Windows
- Debes tener en cuenta que almacenamiento adicional es posible que se requiera espacio para descargar actualizaciones y habilitar funciones específicas
- Tarjeta grafica: Debe ser compatible con DirectX 12 o posterior, con un controlador WDDM 2.0
- firmware del sistema: UEFI, compatible con arranque seguro
- TPM: Módulo de plataforma segura (TPM) versión 2.0
- Monitor: Pantalla de alta definición (720p), monitor de 9″ o más, 8 bits por canal de color
También tenemos un artículo que detalla las especificaciones técnicas de Windows 11 que podría ofrecer mucha más información al respecto.
Sin embargo, si está interesado en aprender cómo instalar Windows 11 en una PC no compatible, le mostraremos cómo hacerlo. Hemos dividido todo el proceso de principio a fin en pasos simples.
¿Cómo puedo instalar Windows 11 en una CPU no compatible?
NOTA
Antes de comenzar este proceso para instalar Windows 11 en máquinas no compatibles, le recomendamos que primero haga una copia de seguridad de los datos importantes. Copia de seguridad de AOMEI es una excelente solución para esto; mantendrá su sistema seguro y evitará la pérdida de datos.
1. Descarga la ISO de Windows 11
- Descargar imagen de disco de Windows 11 (ISO).
- Abre el Seleccione Descargar desplegable.

- Seleccione ventanas 11.

- Golpea el Descargar botón.

- Haga clic en el Elige uno menú desplegable y seleccione el idioma de su producto, luego presione Confirmar.

- Hacer clic Descarga de 64 bits.

NOTA
La forma típica de actualizar su PC a la última actualización es mediante el Asistente de instalación de Windows 11. En este caso, esto no funciona porque su sistema no alcanza el requisito mínimo del sistema.
Su navegador debería comenzar a descargar la imagen (debería tener alrededor de 5,1 GB). Mientras la descarga está en curso, puede pasar al siguiente paso.
2. Omita la verificación de la CPU editando el Registro de Windows
- presione el ventanas clave + R para comenzar Correrescribe regedit, luego haga clic OKo presione Ingresar para lanzar el Editor de registro.

- Navegue a la siguiente ruta:
HKEY_LOCAL_MACHINE\SYSTEM\Setup\MoSetup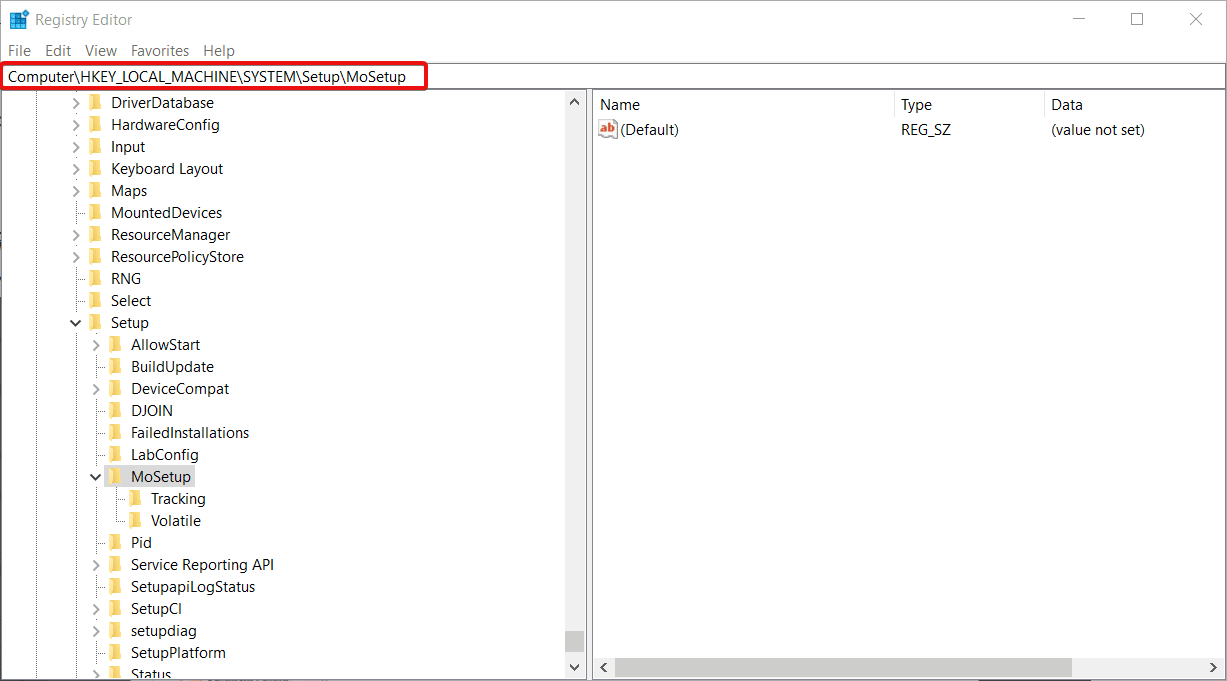
- En el panel derecho, puede hacer clic derecho y seleccionar Nuevo y luego seleccione el Valor DWORD (32 bits).

- Una vez que se crea el valor, puede cambiarle el nombre a Permitir actualizaciones con TPMO o CPU no admitidos.
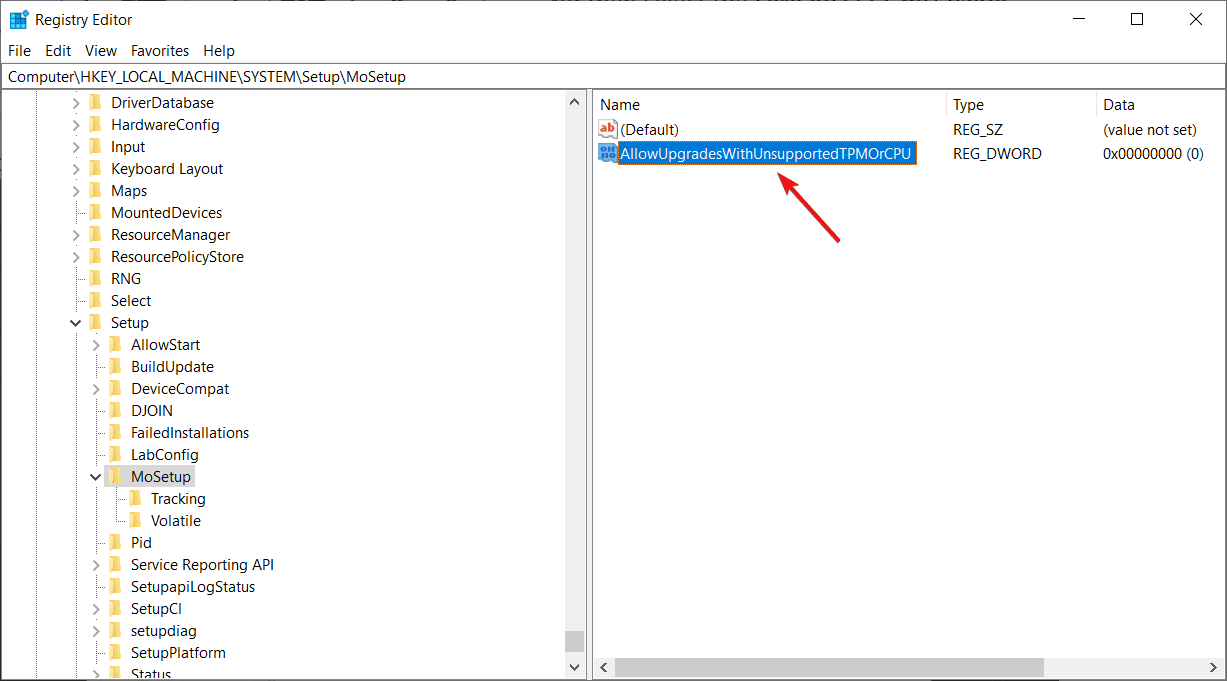
- Ahora puede hacer doble clic en este nuevo valor e ingresar 1 en el Datos de valor campo. Pegar OK y cierre el editor de registro.
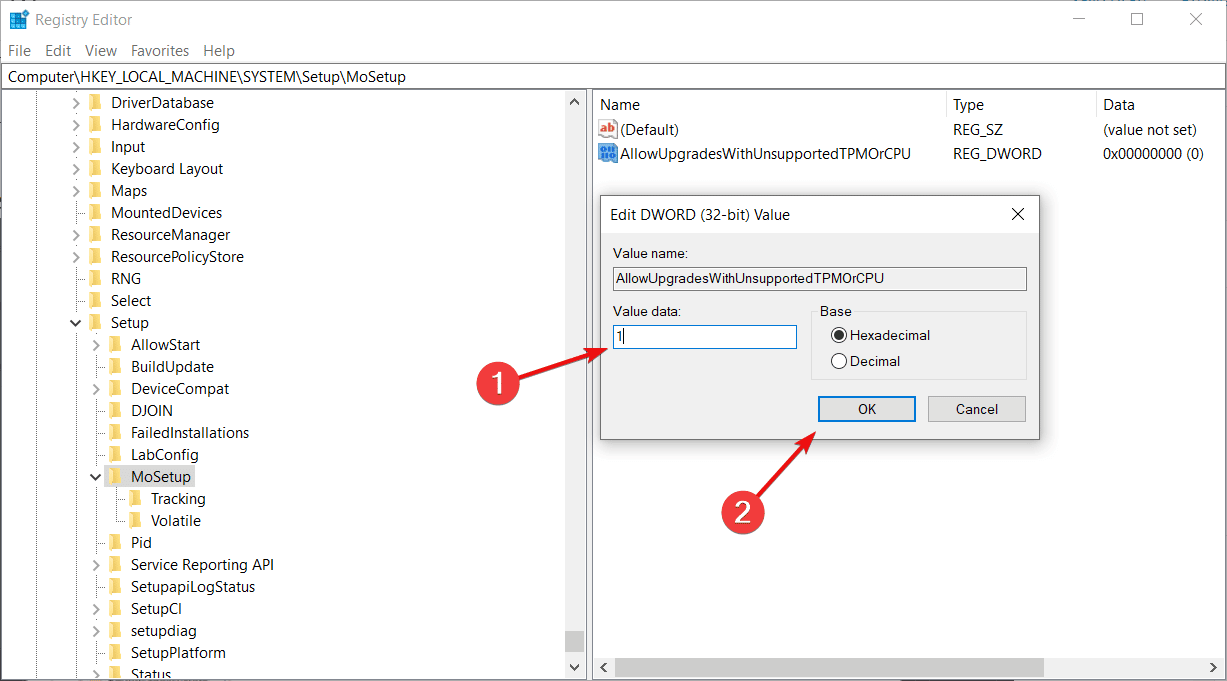
Una vez que reinicie su PC y busque la siguiente solución, el sistema ignorará cualquier deficiencia relacionada con su CPU e incluso con el requisito de TPM 2.0.
3. Instale Windows 11 desde la imagen ISO
- Después de que la ISO haya terminado de descargarse, presione ventanas clave + mi lanzar Explorador de archivos.
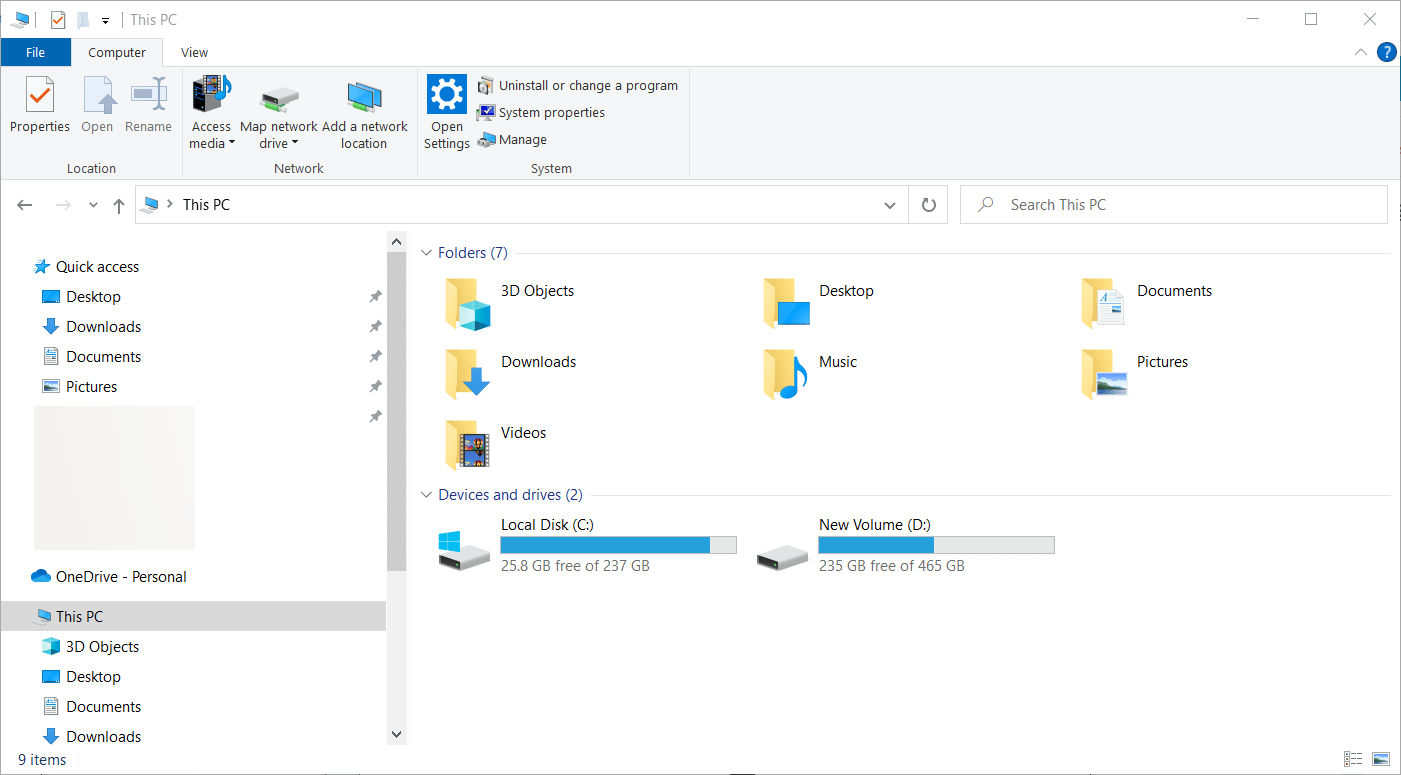
- Ubique el ISO, haga clic derecho sobre él y seleccione Montar.
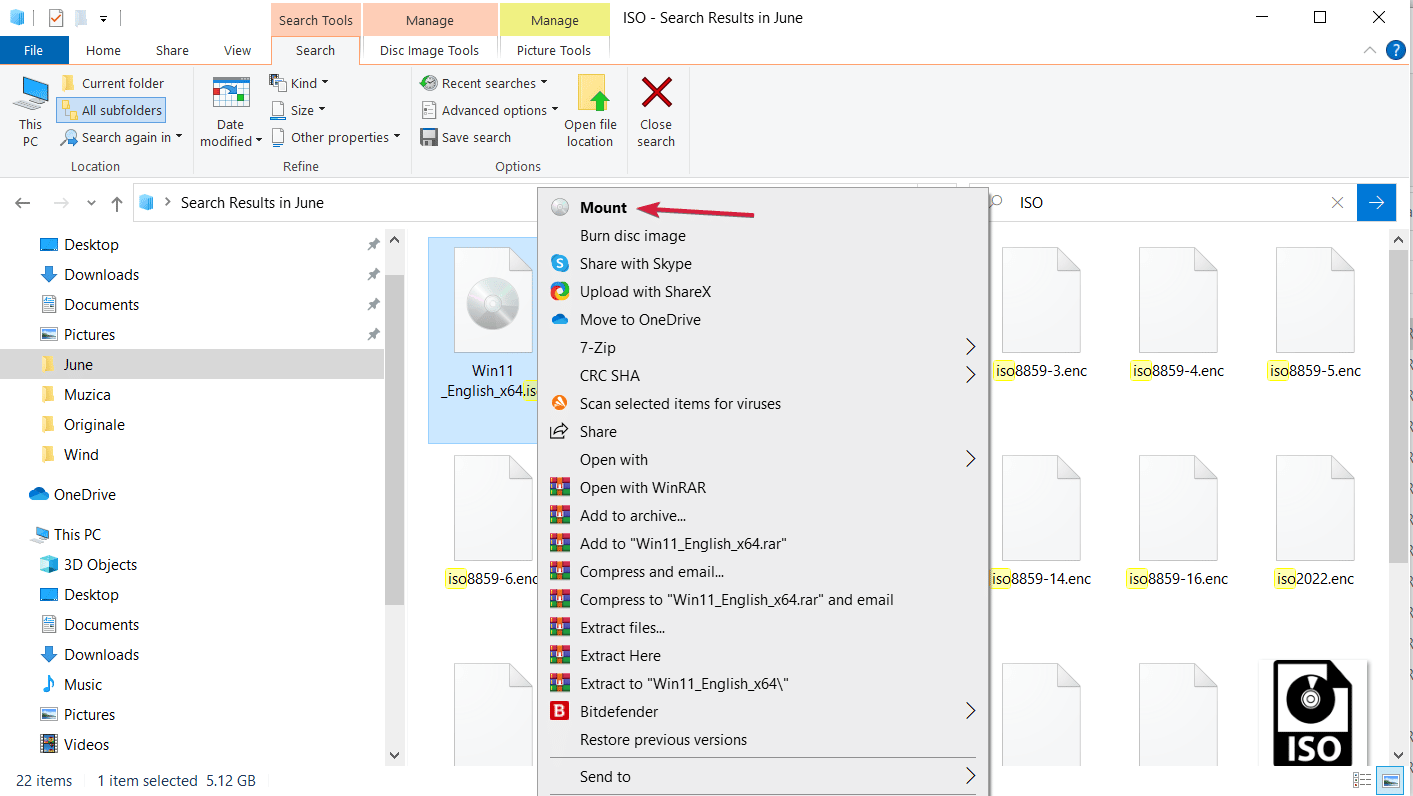
- Aparecerá una nueva unidad virtual en su PC. Accede a él y haz doble clic en el setup.exe archivo para iniciar el proceso de instalación.

Después de la instalación, debería ver un mensaje de advertencia en lugar de un mensaje de rechazo. Este mensaje viene junto con una opción para instalar Windows 11 sin perder sus datos.
Nuevamente, debemos reiterar que debe hacer una copia de seguridad de sus datos importantes antes de comenzar todo este proceso.
4. Instale Windows 11 desde una unidad USB
NOTA
Si arranca desde una unidad USB de Windows 11, se limpiará la instalación del sistema operativo, pero el proceso aún pasará por la verificación de la CPU. Por lo tanto, solo puede ejecutar la configuración desde la unidad USB mientras el sistema se está ejecutando y después de realizar la modificación del Registro desde la Solución 2.
- Descargue la herramienta de creación de medios de Windows 11.
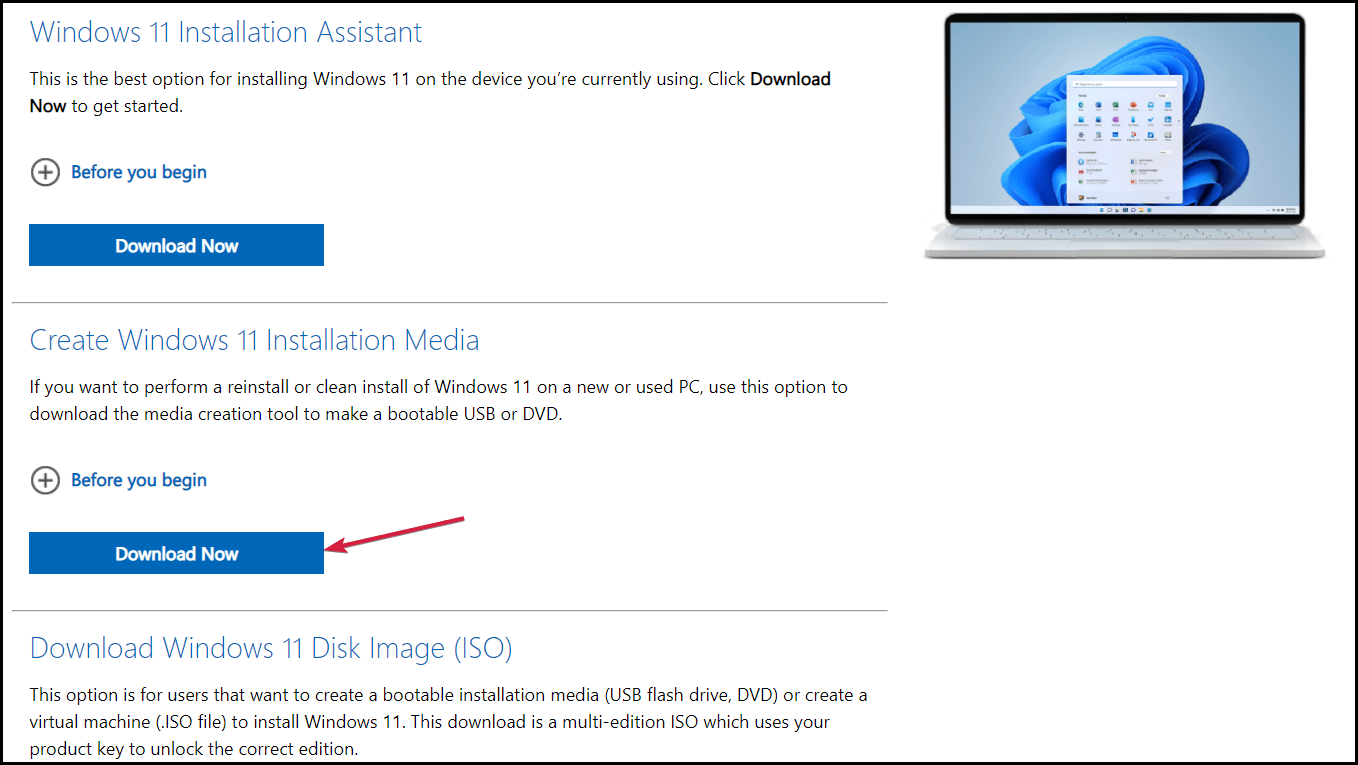
- Ejecute el instalador, acepte los términos, luego seleccione el idioma y la edición para el sistema operativo y presione próximo.

- Comprobar el memoria USB cuadro, luego seleccione próximo.
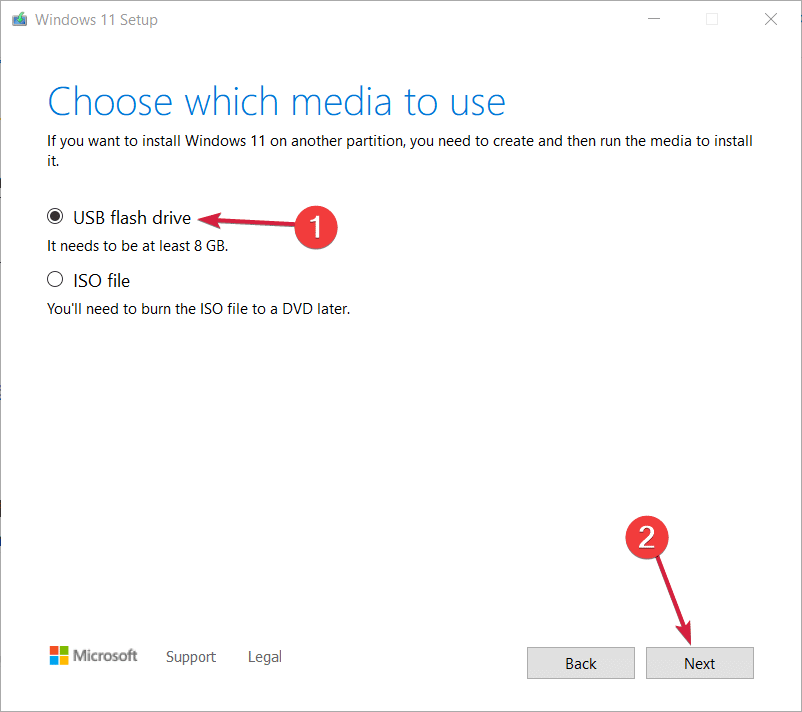
- Asegúrese de haber conectado el medio flash USB a su PC, selecciónelo de la lista y haga clic en próximo.

- Además, asegúrese de tener conexión a Internet porque la aplicación descargará el kit de Windows 11 y creará la versión de arranque. Golpea el Finalizar botón cuando se complete el proceso.
- Ahora, todo lo que necesita hacer es presionar el botón ventanas clave + mi lanzar Explorador de archivosacceda a la unidad de arranque USB de Windows 11 y haga doble clic en el Configuración archivo para iniciar la instalación.
Como mencionamos en la nota anterior, es posible instalar Windows 11 en CPU no compatibles desde USB, tal como lo ha visto anteriormente.
Sin embargo, este paso solo se puede realizar después de modificar el Registro como se indica en la segunda solución de esta guía.
Esto se debe a que si arranca desde el dispositivo flash de arranque recién creado, el sistema verificará la CPU y no validará la instalación.
Otra forma de instalar Windows 11 en una CPU no compatible es mediante el uso de Rufus, una herramienta que le permitirá instalar una imagen que también pasará por TPM y comprobaciones de arranque seguro.
¿Debería actualizar una CPU no compatible?
Seamos claros sobre esto. Si todavía tiene que decidir si realmente desea continuar con el procedimiento para instalar Windows 11 en una computadora portátil no compatible, le recomendamos que no lo haga.
Esto se debe a que Microsoft advierte que existe una alta tendencia a experimentar errores. También advirtieron que eventualmente pueden dejar de generar actualizaciones de seguridad para PC no compatibles que ejecutan este sistema operativo.
Por lo tanto, puede que no sea ideal actualizar al nuevo sistema operativo si no tiene dichos requisitos. Sin embargo, si no le importa un poco de retraso aquí y allá, siéntase libre de seguir los pasos que le proporcionamos anteriormente.
Para evitar problemas, también puede instalar Windows 11 en una máquina virtual y probarlo en su totalidad antes de cargarlo en su máquina principal.
Es importante tener en cuenta que estos pasos están destinados a mostrarle cómo instalar Windows 11 en un procesador no compatible. Estos pasos solo hacen que Windows ignore los requisitos de la CPU.
Si aún tiene problemas con la instalación de este sistema operativo reciente, puede consultar nuestro artículo sobre cómo instalar Windows 11 sin TPM.
Como probablemente sepa, otro requisito importante para instalar Windows 11 es que su PC sea compatible con la función llamada Arranque seguro.
Si recibe un error al respecto, podemos ayudarlo con una guía sobre cómo omitir el requisito de Arranque seguro y continuar con la instalación.
Le invitamos a dejar un comentario para informarnos si nuestra solución fue útil o si tiene otros consejos sobre cómo instalar Windows 11 en un dispositivo no compatible que cree que deberían agregarse a la lista.