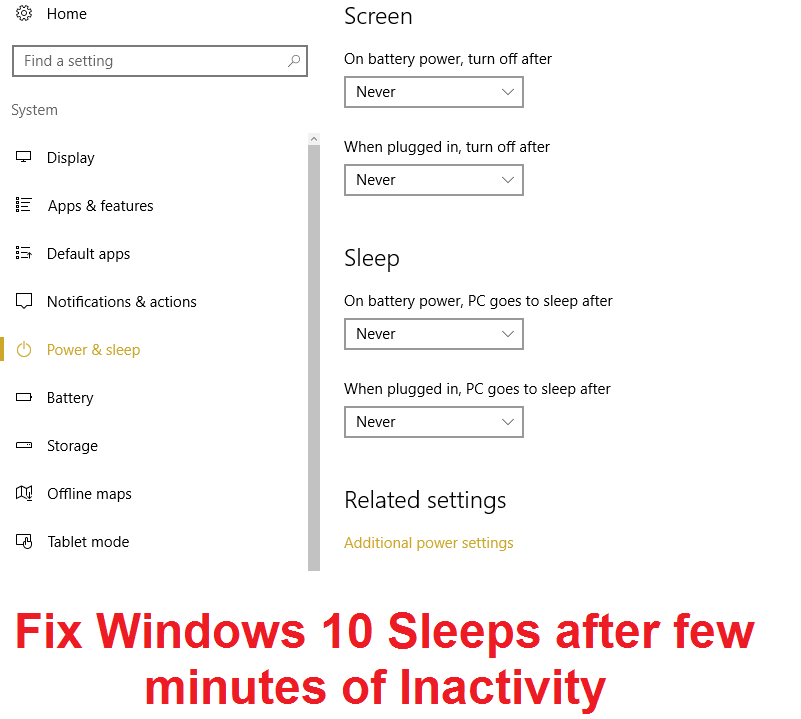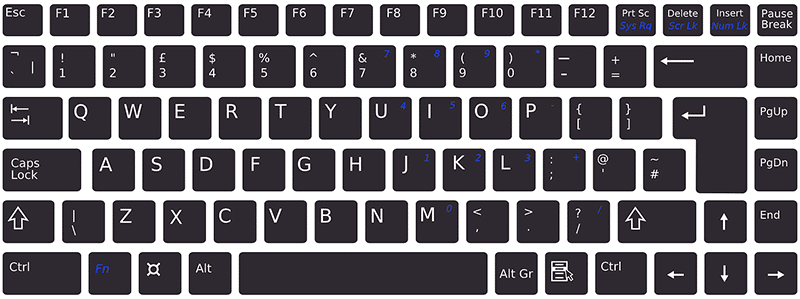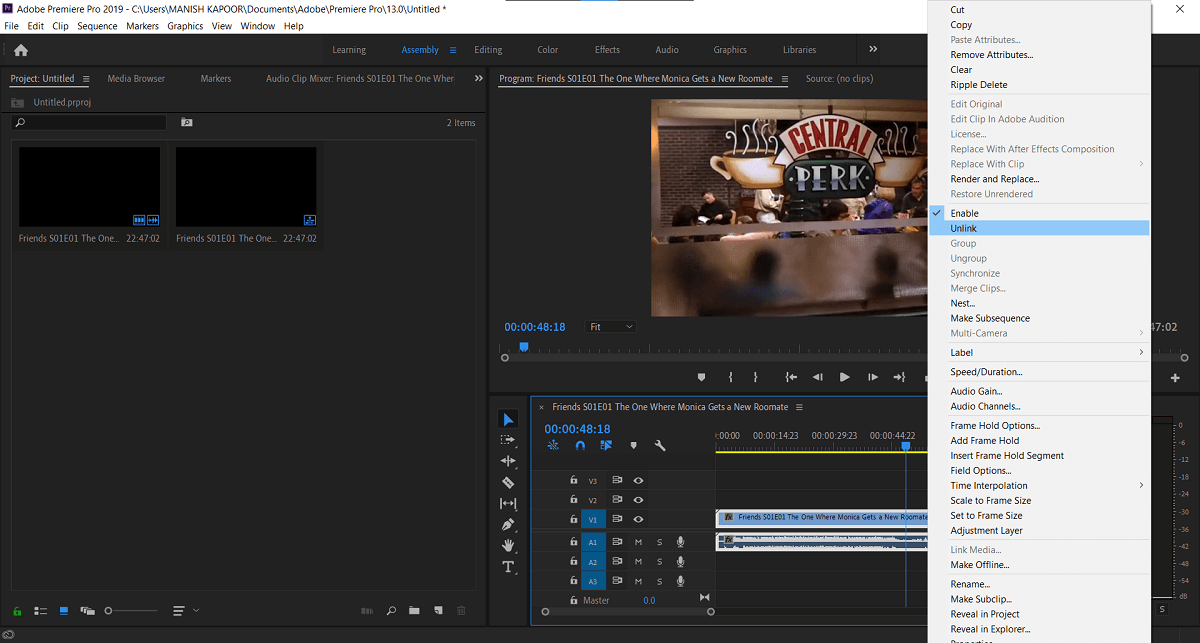
Si está buscando eliminar el audio de un video que grabó o descargó recientemente, se encuentra en el lugar correcto en Internet. Puede haber una serie de razones por las que uno querría deshacerse de la parte de audio de un video, por ejemplo, demasiado ruido no deseado o voces de fondo que distraen, evitar que los espectadores conozcan cierta información confidencial, reemplazar la banda sonora con uno nuevo, etc. Eliminar el audio de un video es en realidad una tarea bastante fácil. Anteriormente, los usuarios de Windows tenían una aplicación integrada llamada ‘Creador de películasSin embargo, para esta misma tarea, Microsoft suspendió la aplicación en el año 2017.
El Windows Movie Maker fue reemplazado por un Video Editor integrado en la aplicación Fotos. con varias funciones extra. Además del editor nativo, también hay una gran cantidad de programas de edición de video de terceros que se pueden usar si los usuarios necesitan realizar una edición avanzada. Aunque, estas aplicaciones pueden ser bastante intimidantes al principio, especialmente para los usuarios promedio. En este artículo, hemos reunido 3 formas diferentes a través de las cuales puede eliminar la parte de audio de un video en Windows 10.
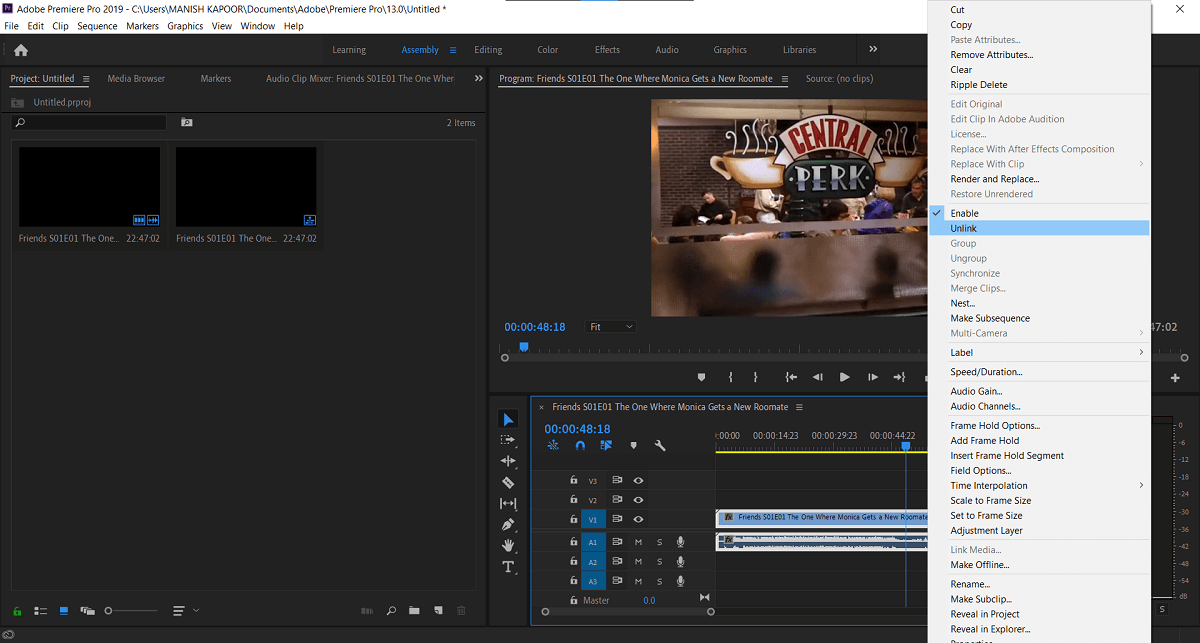
Índice de contenidos
3 formas de eliminar audio de video en Windows 10
Comenzaremos explicando cómo eliminar el audio de un video usando el editor de video nativo en Windows 10, seguido del reproductor multimedia VLC y programas de edición de video especializados como Adobe Premiere Pro. Además, el procedimiento para eliminar audio en programas de edición de terceros es más o menos el mismo. Simplemente desvincule el audio del video, seleccione la parte de audio y presione la tecla Eliminar o silencie el audio.
Método 1: use el editor de video nativo
Como se mencionó anteriormente, Windows Movie Maker fue reemplazado por un Video Editor en la aplicación Fotos. Aunque, el proceso de eliminación de audio en ambas aplicaciones sigue siendo el mismo. Los usuarios simplemente necesitan bajar el volumen de audio del video a cero, es decir, silenciarlo y exportar/guardar el archivo nuevamente.
1. Presione el botón Tecla de Windows + S para activar la barra de búsqueda de Cortana, escriba Editor de video y golpear ingresar para abrir la aplicación cuando lleguen los resultados.
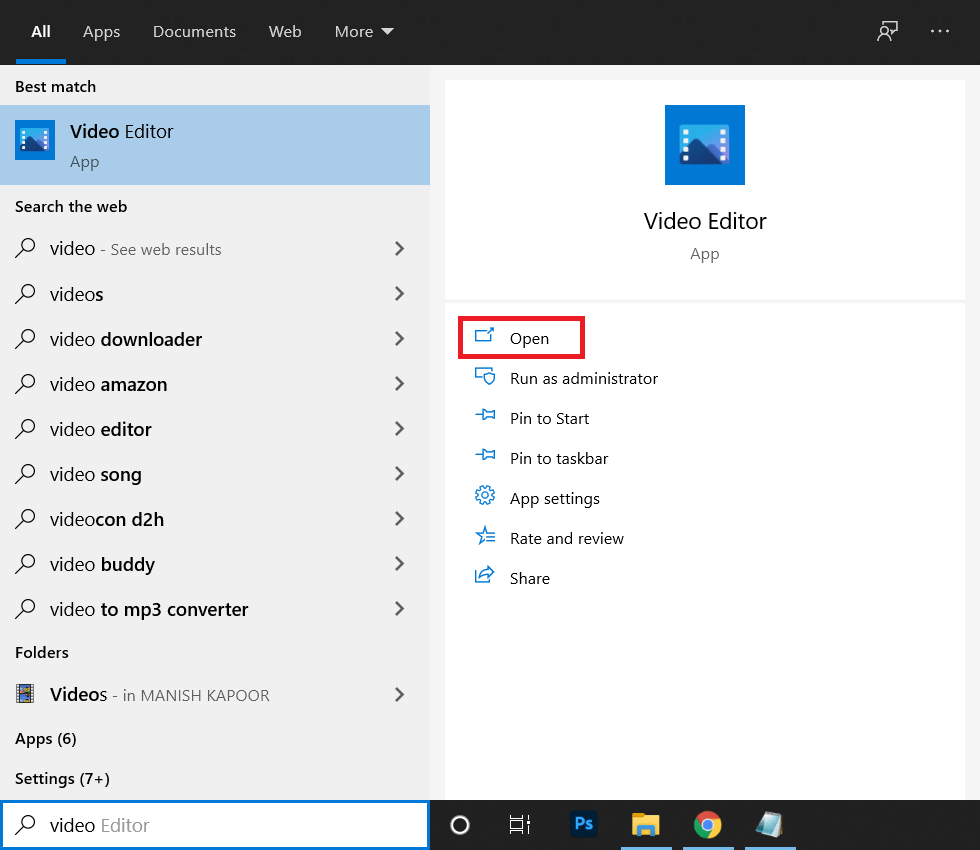
2. Haga clic en el Nuevo proyecto de vídeo botón. Aparecerá una ventana emergente que le permitirá nombrar el proyecto, escriba un nombre apropiado o haga clic en Saltar para continuar.
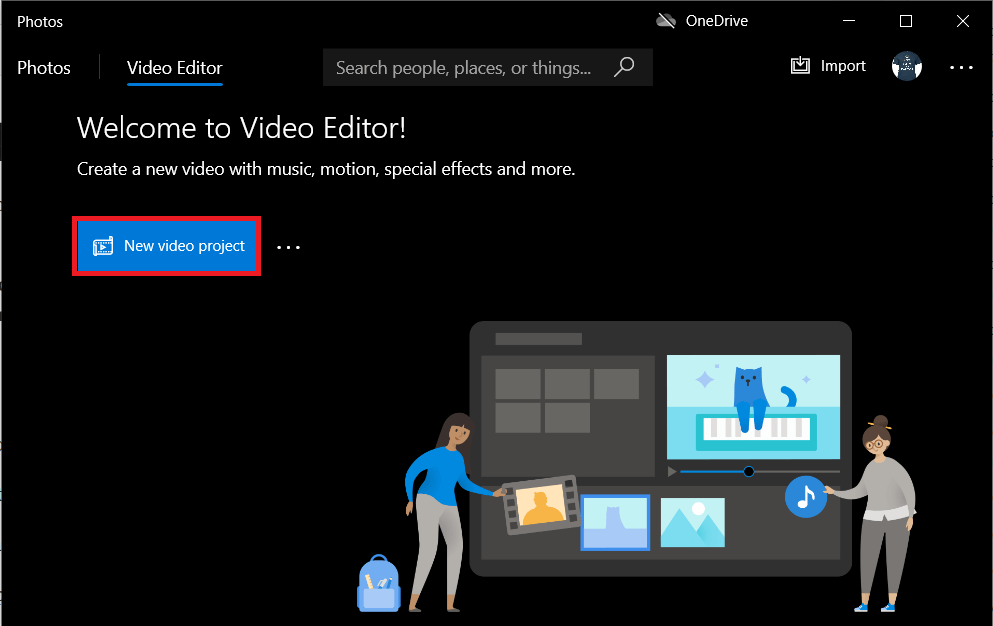
3. Haga clic en el + Agregar botón en el Biblioteca de proyectos panel y seleccione desde esta computadora. En la siguiente ventana, localice el archivo de video del que desea eliminar el audio, selecciónelo y haga clic en Abrir. También está disponible una opción para importar videos desde la web.
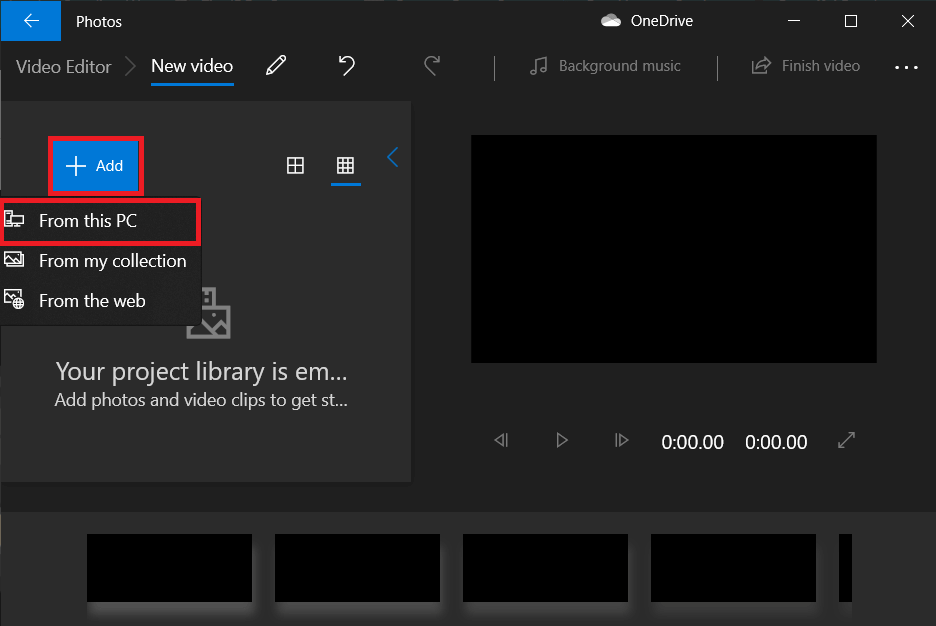
4. Botón derecho del ratón en el archivo importado y seleccione Lugar en guión gráfico. También puede simplemente haz clic y arrástralo sobre el guión gráfico sección.

5. Haga clic en el Vvolumen icono en el Storyboard y bajarlo a cero.
Nota: Para seguir editando el video, botón derecho del ratón en la miniatura y seleccione el Editar opción.
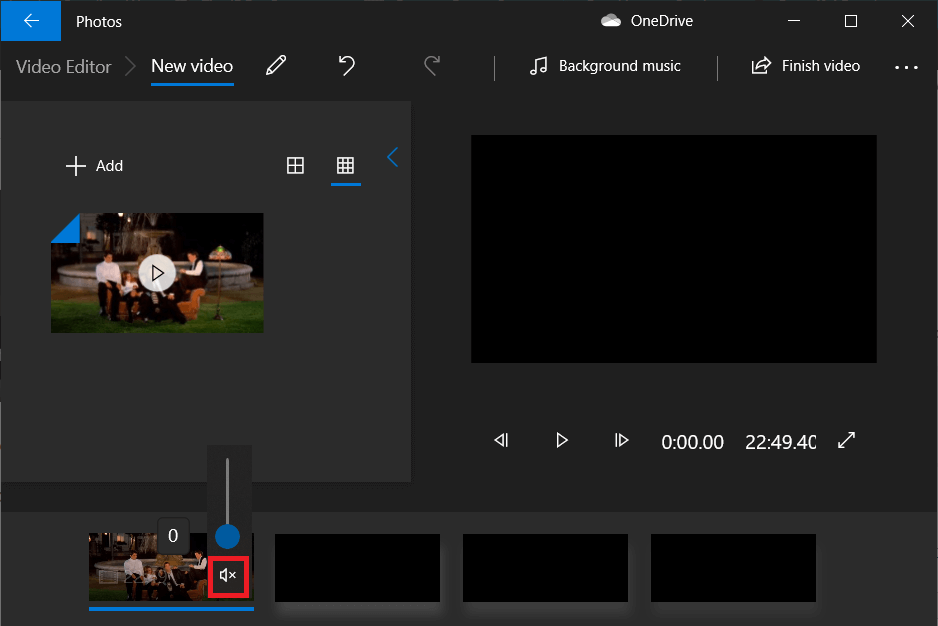
6. Una vez hecho esto, haga clic en Terminar vídeo desde la esquina superior derecha.
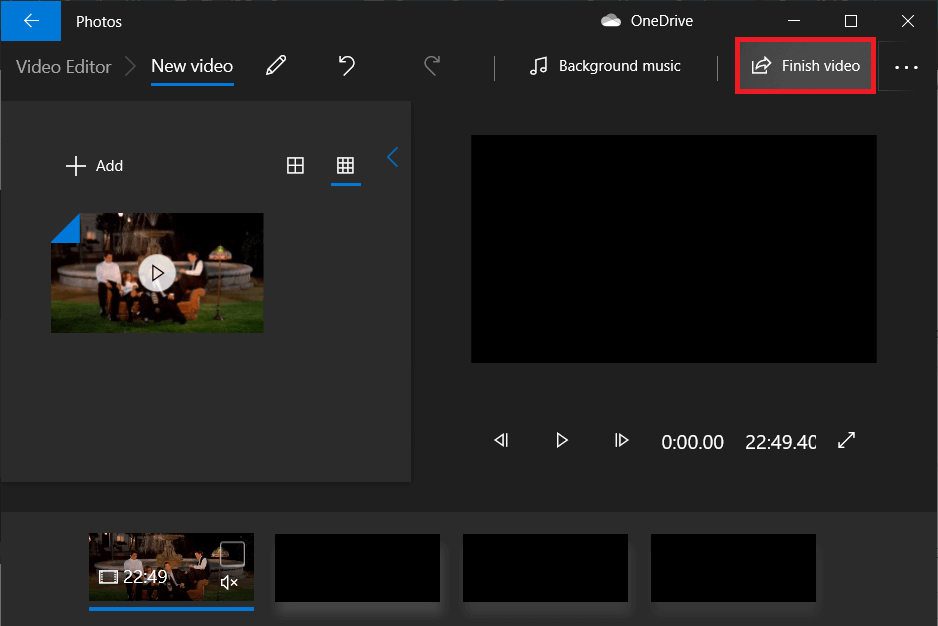
7. Establezca la calidad de video deseada y presione Exportar.
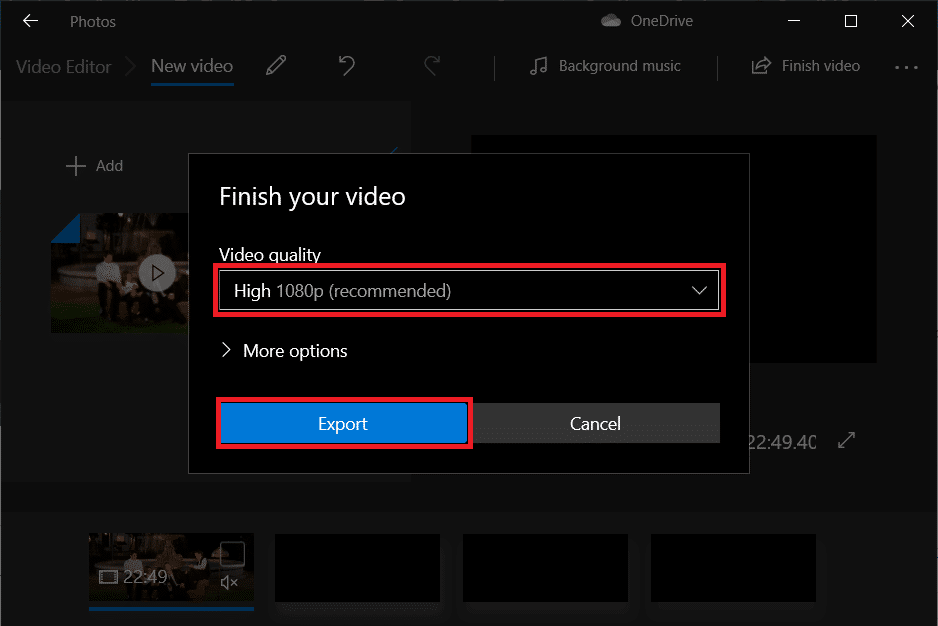
8. Seleccione un ubicación personalizada para el archivo exportado, asígnele el nombre que desee y presione ingresar.
Según la calidad de video que elija y la duración del video, la exportación puede demorar entre un par de minutos y una o dos horas.
Método 2: eliminar audio de video usando VLC Media Player
Una de las primeras aplicaciones que los usuarios instalan en un sistema nuevo es el reproductor multimedia VLC. La aplicación se ha descargado más de 3 mil millones de veces y con razón. El reproductor multimedia admite una amplia gama de formatos de archivo y opciones asociadas junto con un montón de características menos conocidas. La capacidad de eliminar el audio del video es uno de ellos.
1. Si aún no tiene la aplicación instalada, diríjase a Sitio web de VLC y descargar el archivo de instalación. Abra el archivo y siga las instrucciones en pantalla para instalarlo.
2. Abra el Reproductor de multimedia VLC y haga clic en Medios de comunicación en la esquina superior izquierda. De la lista siguiente, elija el ‘Convertir/Guardar…’ opción.
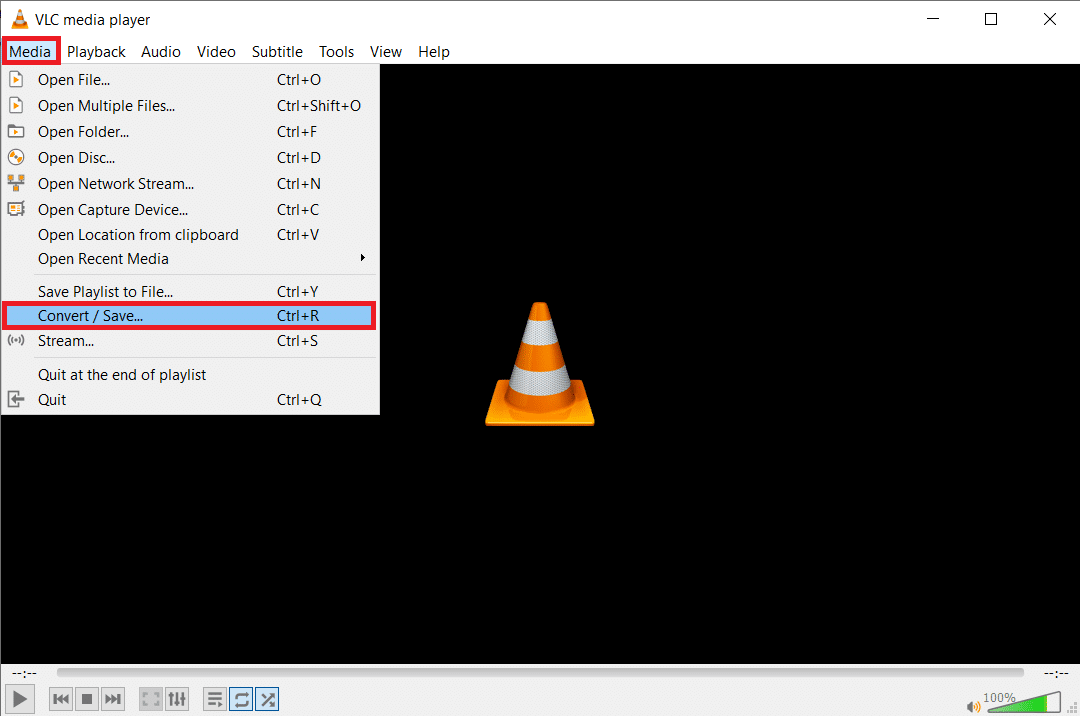
3. En la ventana Abrir medios, haga clic en + Agregar…
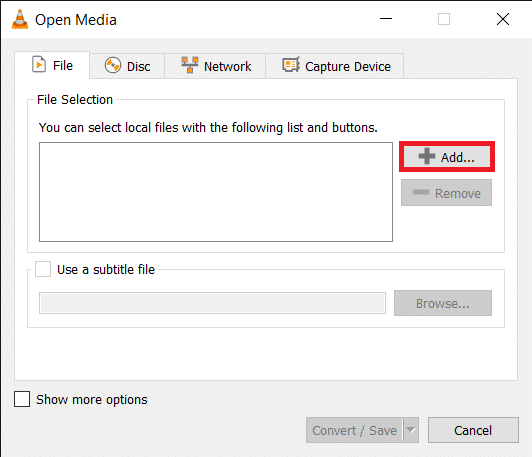
4. Navegue hasta el destino del video, haga clic izquierdo en él para seleccionary presione ingresar. Una vez seleccionado, la ruta del archivo se mostrará en el cuadro Selección de archivo.
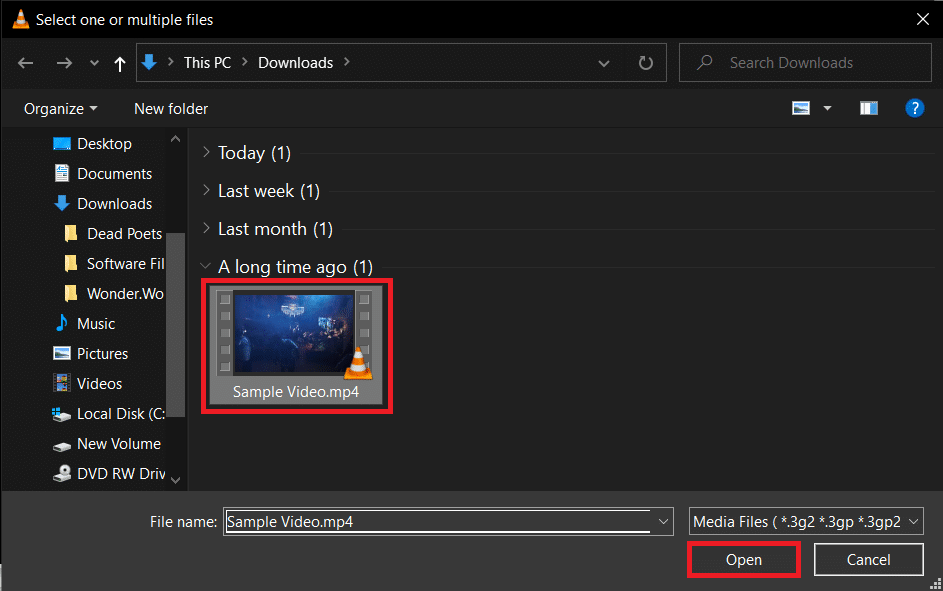
5. Haga clic en Convertir/Guardar continuar.
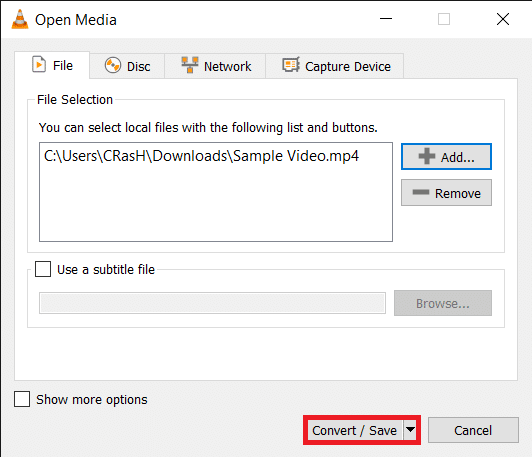
6. Seleccione su perfil de salida deseado. Hay varias opciones disponibles junto con perfiles específicos para YouTube, Android y iPhone.
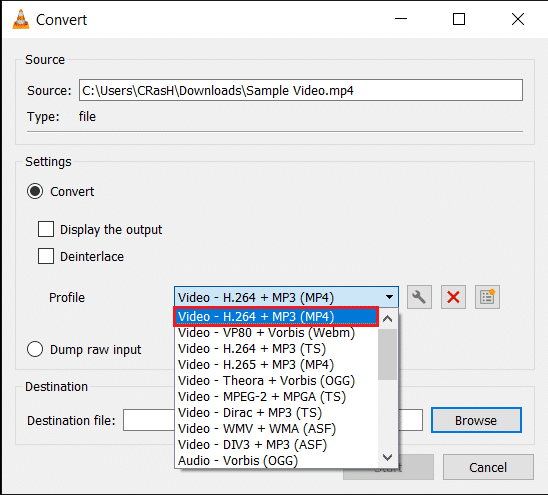
7. A continuación, haga clic en el pequeño herramienta icono a editar el perfil de conversión seleccionado.

8. En el Encapsulación pestaña, seleccione el formato apropiado (normalmente MP4/MOV).
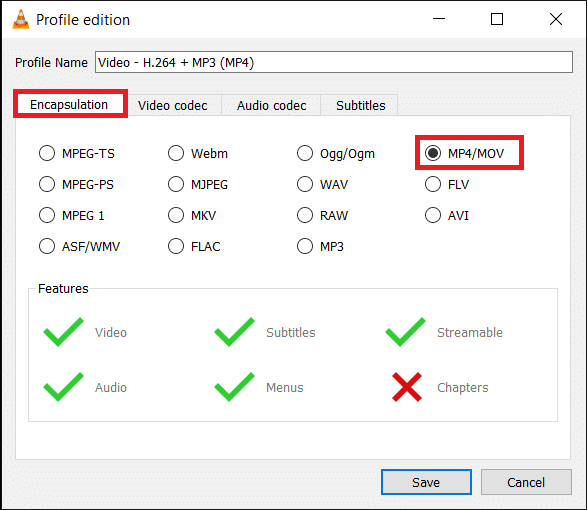
9. Marque la casilla junto a Mantener la pista de video original en la pestaña Códec de video.
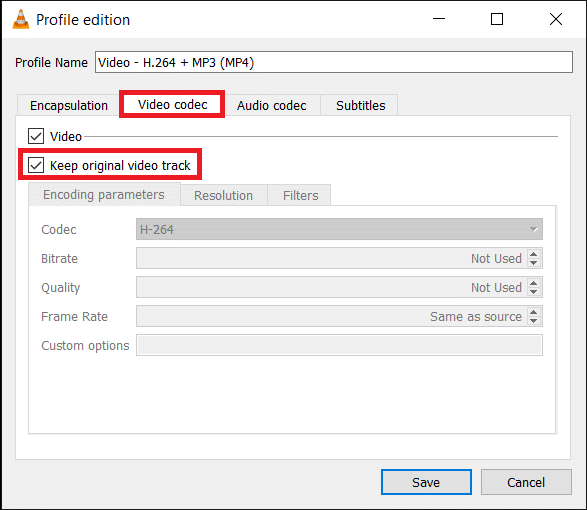
10. Mover a la Códec de audio pestaña y desmarcar la caja al lado Audio. Haga clic en Ahorrar.
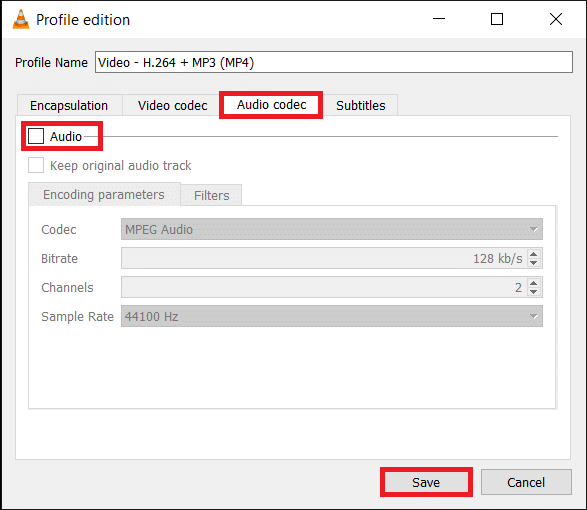
11. Volverá a la ventana Convertir. Ahora haga clic en el Navegar botón y establecer un destino apropiado para el archivo convertido.
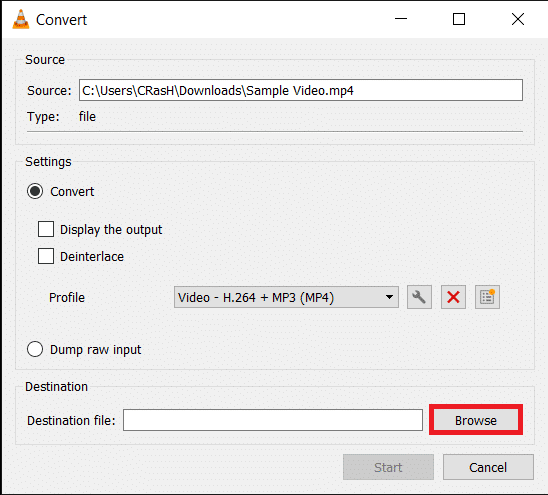
12. Golpea el Comienzo botón para iniciar la conversión. La conversión continuará en segundo plano mientras puede continuar usando la aplicación.

Así es como puede eliminar el audio del video en Windows 10 usando VLC Media Player, pero si desea usar herramientas de edición avanzadas como Premiere Pro, continúe con el siguiente método.
Lea también: Cómo descargar videos incrustados de sitios web
Método 3: use Adobe Premiere Pro
Aplicaciones como Adobe Premiere Pro y Final Cut Pro son dos de los programas de edición de vídeo más avanzados del mercado (este último solo está disponible para macOS). Wondershare Filmora y PowerDirector son dos muy buenas alternativas a ellos. Descarga e instala cualquiera de estas aplicaciones y simplemente desvincula el audio del video. Elimine la parte que no necesita y exporte el archivo restante.
1. Lanzamiento Adobe Premiere Pro y haga clic en Nuevo proyecto (Archivo > Nuevo).
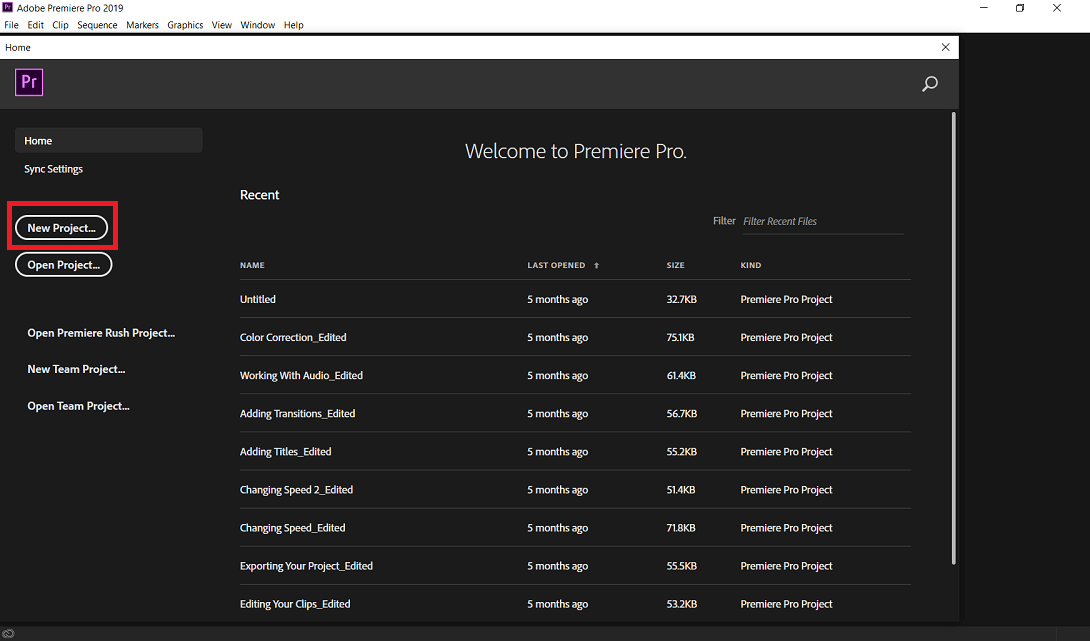
2. Botón derecho del ratón en el panel Proyecto y seleccione Importar (Ctrl + I). Tú también puedes simplemente arrastre el archivo multimedia a la aplicación.
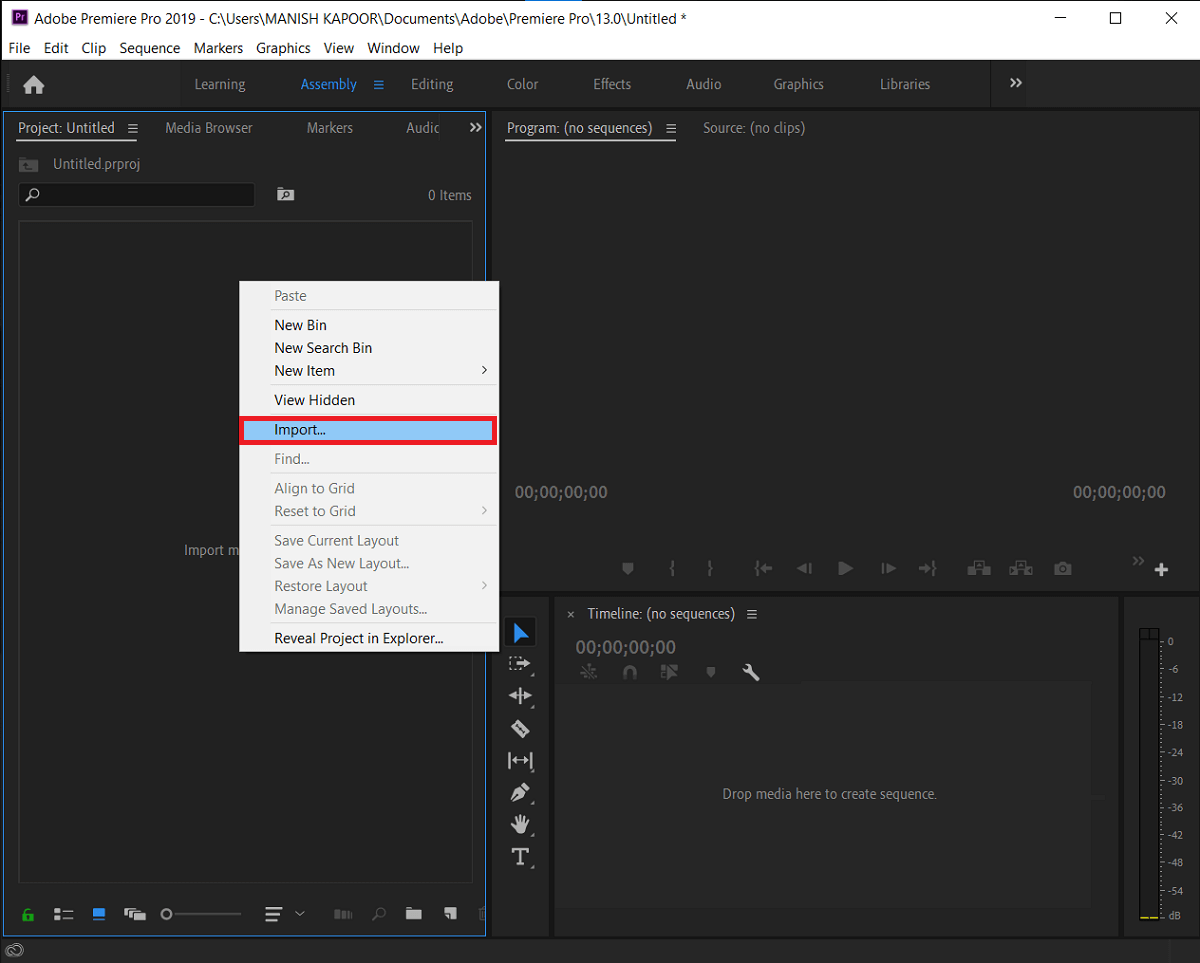
3. Una vez importado, haga clic y arrastre el archivo en la línea de tiempo o botón derecho del ratón en él y seleccione Nueva secuencia del clip.
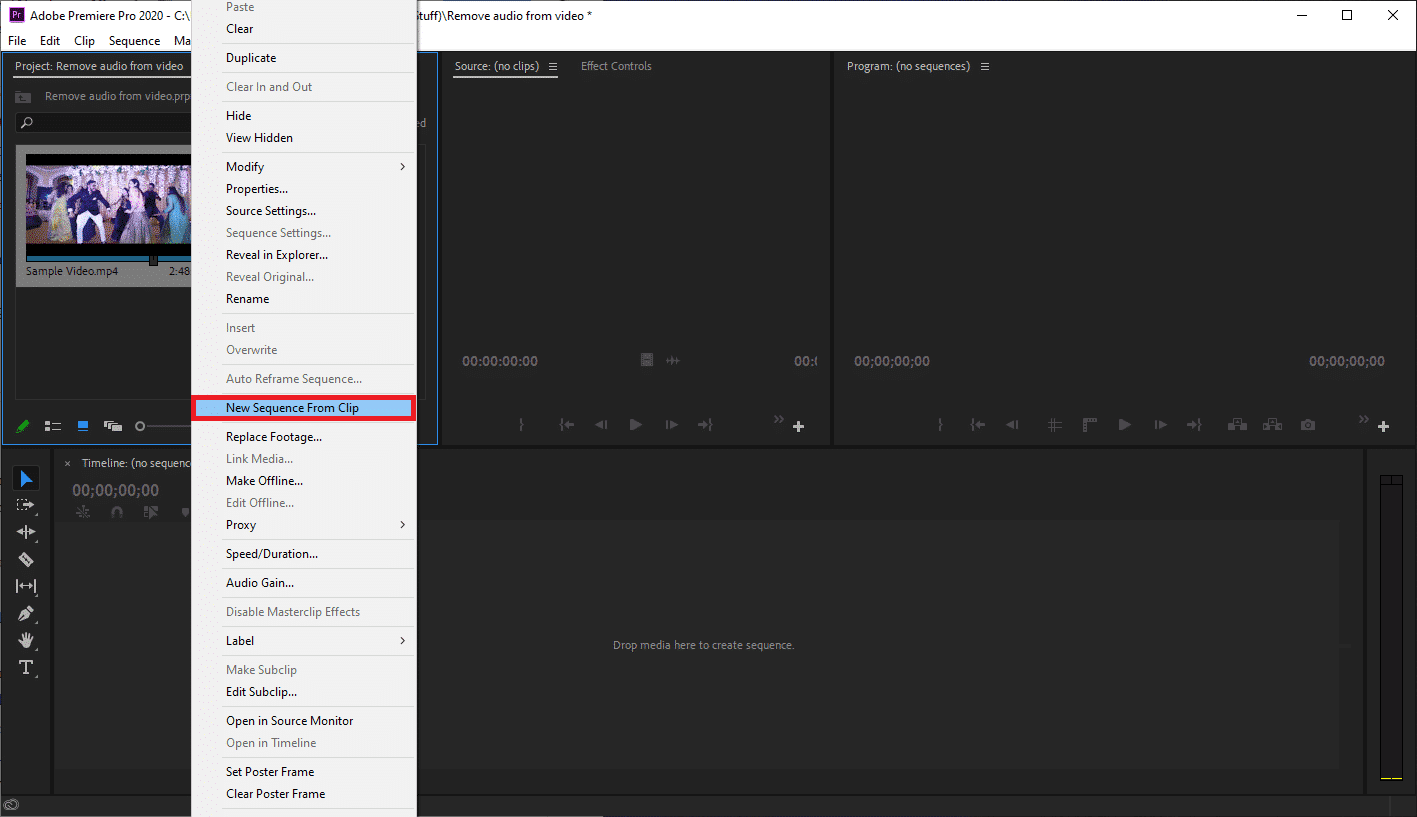
4. Ahora, botón derecho del ratón en el videoclip en la línea de tiempo y seleccione Desvincular (Ctrl + L) del siguiente menú de opciones. Como es obvio, las partes de audio y video ahora están desvinculadas.

5. Simplemente seleccione la parte de audio y presione el Borrar clave para deshacerse de él.
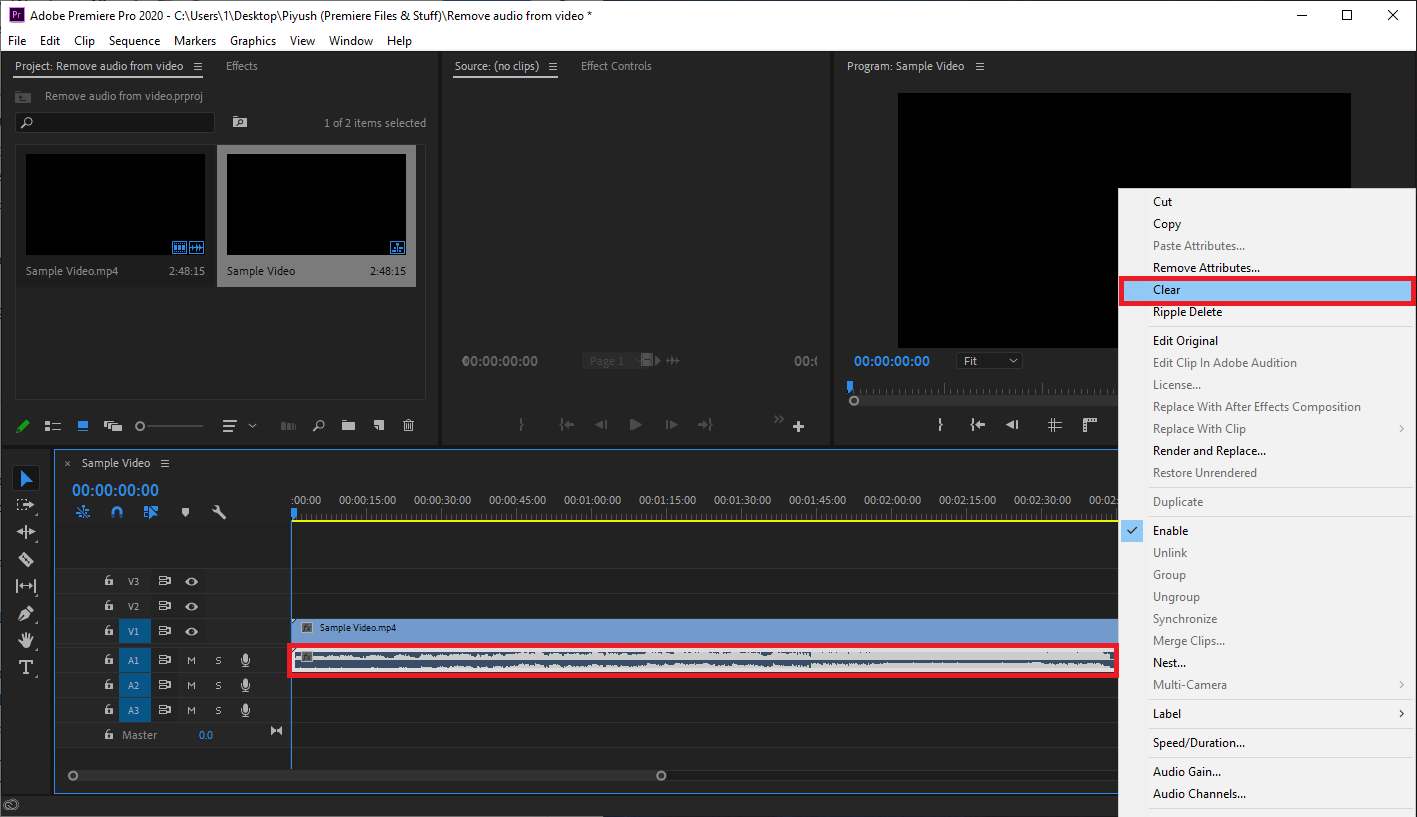
6. A continuación, presione simultáneamente el botón Control y M para mostrar el cuadro de diálogo Exportar.
7. En Configuración de exportación, establecer el formato como H.264 y el preestablecido como tasa de bits alta. Si desea cambiar el nombre del archivo, haga clic en el nombre de salida resaltado. Ajuste los controles deslizantes Target y Maximum Bitrate en la pestaña Video para modificar el tamaño del archivo de salida (Verifique el tamaño de archivo estimado en la parte inferior). Tenga en cuenta que el cuanto menor sea la tasa de bits, menor será la calidad del video, y viceversa. Una vez que esté satisfecho con la configuración de exportación, haga clic en el Exportar botón.
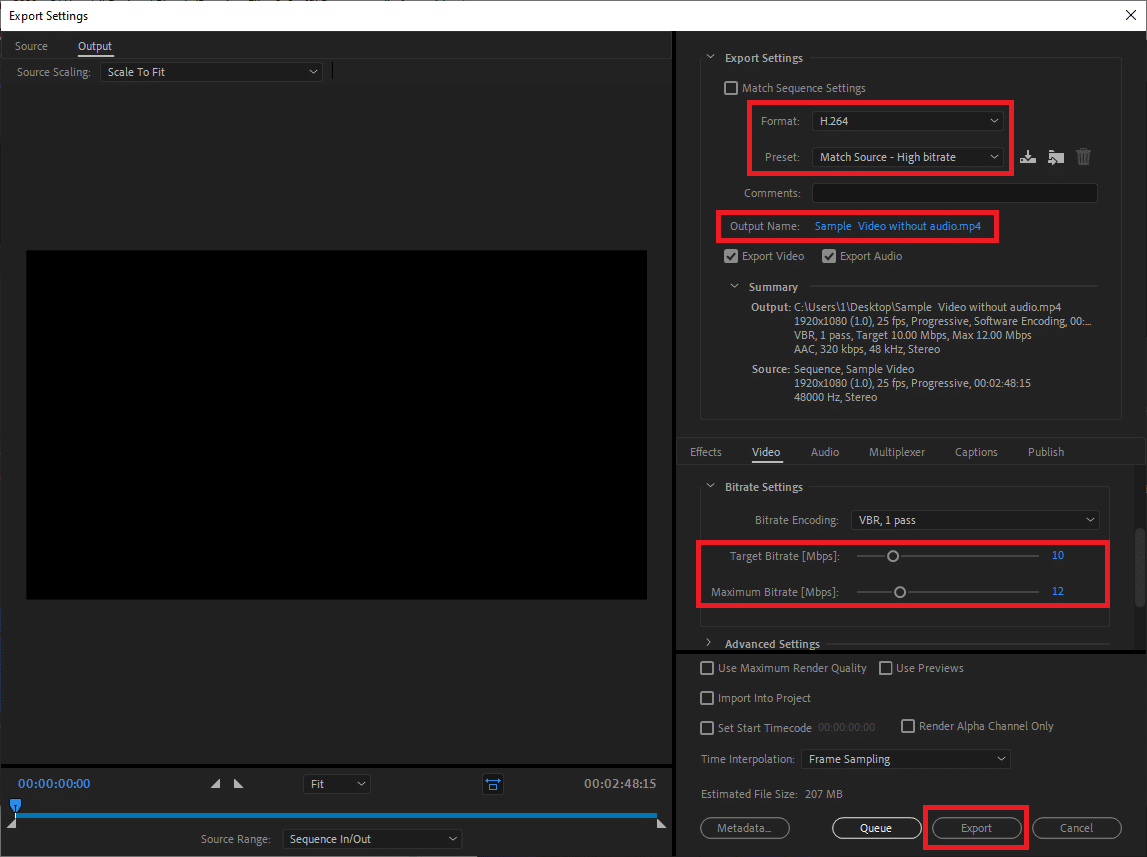
Además de las aplicaciones de edición dedicadas para eliminar el audio del video, los servicios en línea como Eliminador de audio y clideo también puede ser usado. Sin embargo, estos servicios en línea tienen un límite en el tamaño máximo de archivo que se puede cargar y trabajar.
.
Esperamos que esta guía haya sido útil y que haya podido eliminar el audio del video en Windows 10. En nuestra opinión, el editor de video nativo en Windows 10 y el reproductor multimedia VLC son muy eficientes para eliminar audio, pero los usuarios también pueden probar programas avanzados como Premiere Pro. Si desea leer más tutoriales de este tipo que cubran los conceptos básicos de la edición de video, háganoslo saber en los comentarios a continuación.