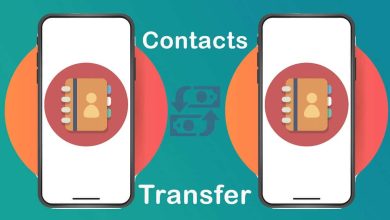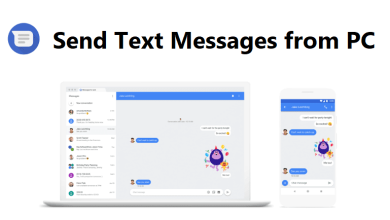“Acostarse temprano y levantarse temprano hace que un hombre sea saludable, rico y sabio”
Para tener un día bien organizado y estar a tiempo, es muy importante que te despiertes temprano en la mañana. Con la evolución de la tecnología, ahora no necesita ese reloj despertador metálico audaz y pesado que se sienta al lado de su cama para configurar una alarma. Solo necesitas un teléfono Android. Sí, hay varias formas de configurar una alarma, incluso en su teléfono Android, ya que el teléfono de hoy no es más que una mini computadora.

En este artículo, discutiremos los 3 métodos principales con los que puede configurar fácilmente una alarma en su teléfono Android. Configurar una alarma no es nada difícil. Solo tiene que seguir los métodos mencionados a continuación y estará listo para comenzar.
Índice de contenidos
3 formas de configurar la alarma en un teléfono Android
La parte complicada de configurar una alarma depende del tipo de dispositivo Android que esté utilizando. Básicamente, hay tres formas de configurar la alarma en un teléfono Android:
Conozcamos cada método en detalle uno por uno.
Método 1: Configure la alarma usando el despertador de stock
Todos los teléfonos Android vienen con una aplicación de despertador estándar. Junto con la función de alarma, también puede usar la misma aplicación como cronómetro y temporizador. Solo tienes que visitar la aplicación y programar una alarma de acuerdo a tu necesidad.
Para programar una alarma usando la aplicación de reloj en teléfonos Android, sigue estos pasos:
1. En su teléfono, busque el Reloj aplicación Generalmente, encontrará la aplicación con el icono de un Reloj.
2. Ábrelo y toca en el más (+) signo disponible en la esquina inferior derecha de la pantalla.
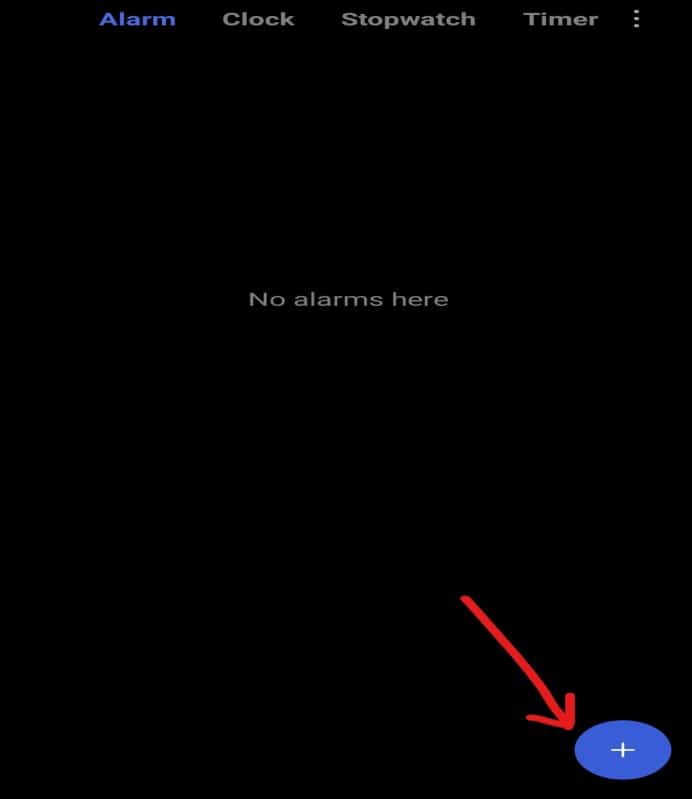
3. Aparecerá un menú de números mediante el cual puede configurar la hora de la alarma arrastrando los números hacia arriba y hacia abajo en ambas columnas. En este ejemplo, se configura una alarma para las 9:00 a. m.
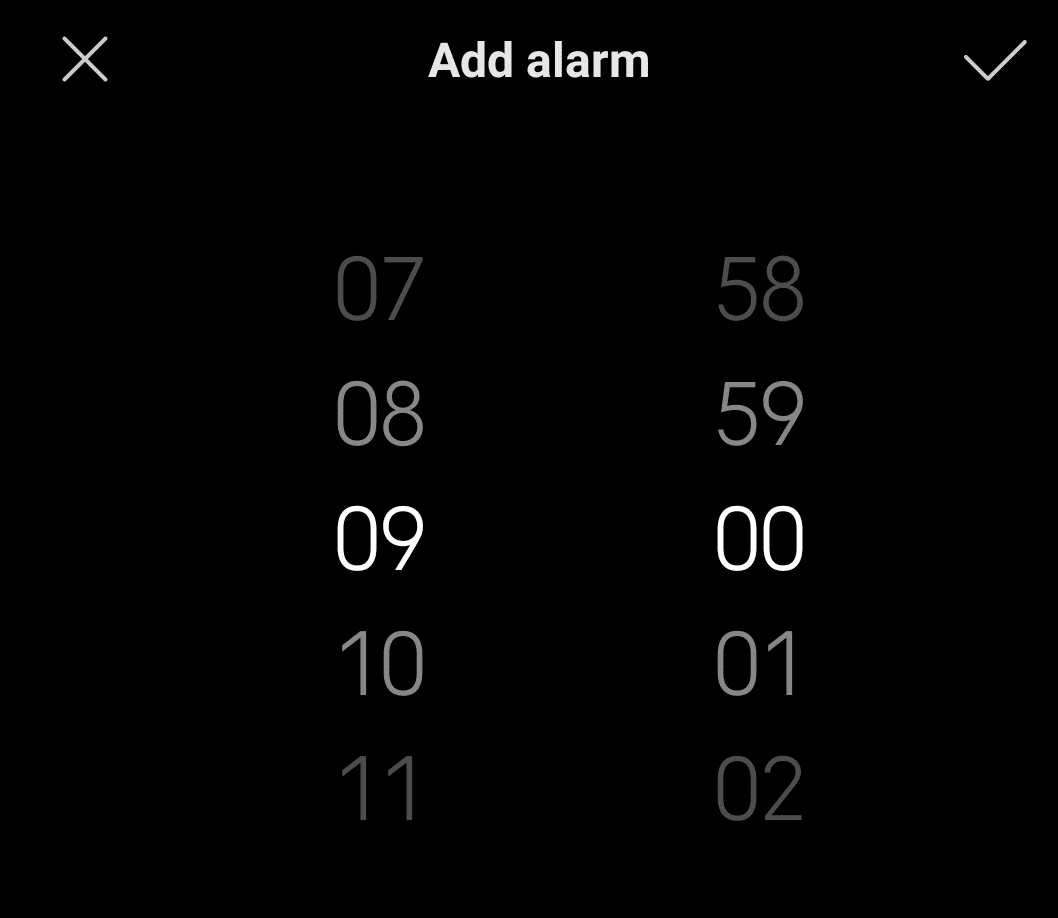
4. Ahora, puede elegir los días para los que desea configurar esta alarma. Para hacerlo, toque en el Repetir De forma predeterminada, está configurado en Una vez. Después de tocar la opción de repetir, aparecerá un menú con cuatro opciones.
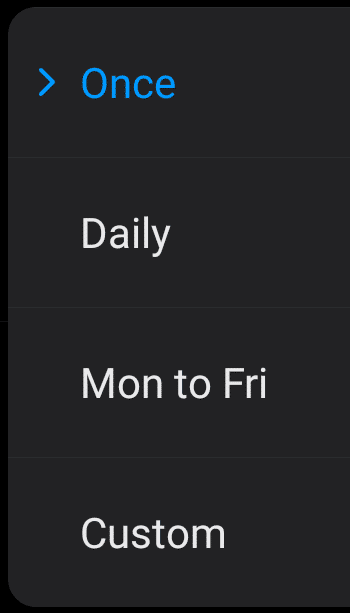
- Una vez: Elige esta opción si quieres configurar la alarma para un solo día, es decir, durante 24 horas.
- A diario: Elija esta opción si desea configurar la alarma para una semana completa.
- Lun a Vie: Elija esta opción si desea configurar la alarma solo de lunes a viernes.
- Personalizado: Elija esta opción si desea configurar la alarma para cualquier día de la semana al azar. Para usarlo, tóquelo y seleccione los días para los que desea configurar una alarma. Una vez que haya terminado, toque en el OK botón.
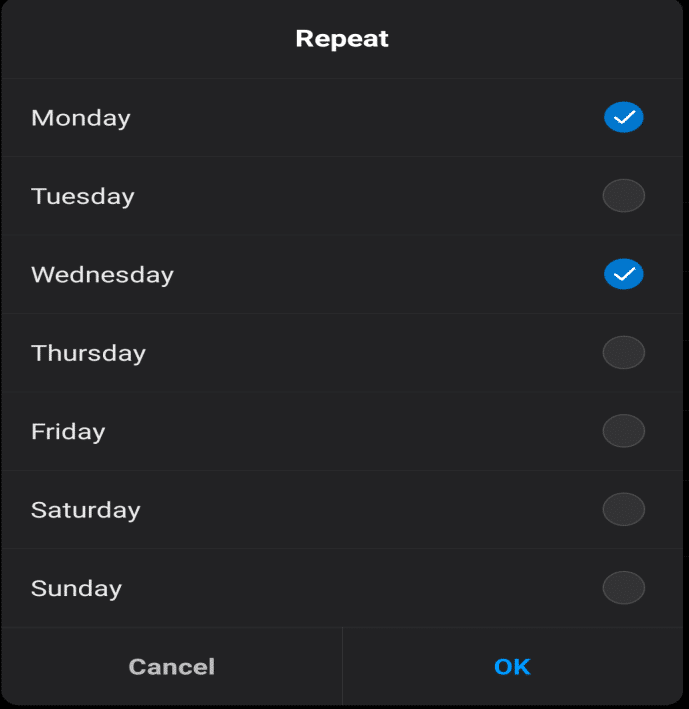
5. También puede establecer un tono de llamada para su alarma haciendo clic en el Tono de llamada opción y luego elija el tono de llamada de su elección.
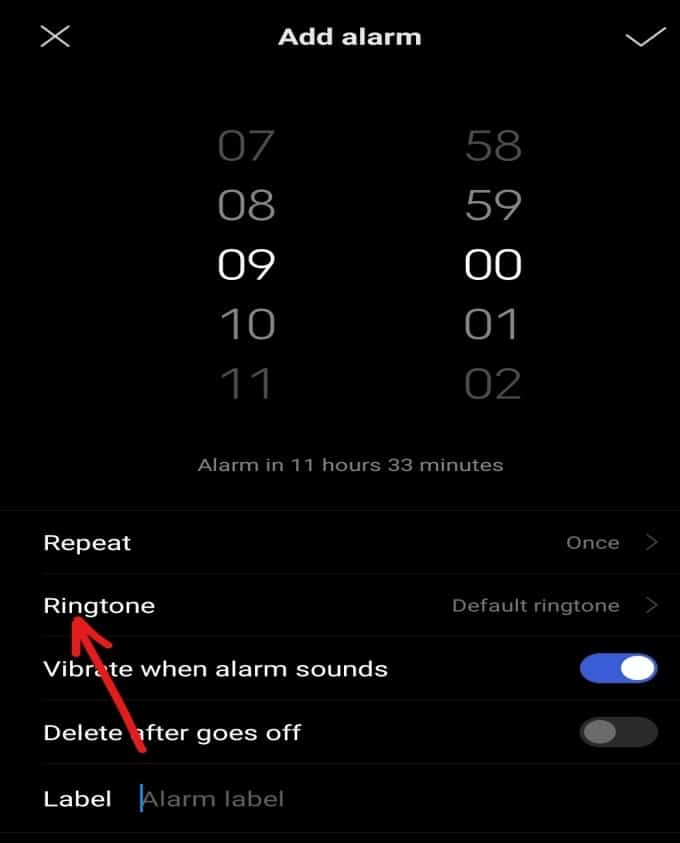
6. Hay otras opciones disponibles que puede activar o desactivar según sus necesidades. Estas opciones son:
- Vibrar cuando suena la alarma: Si esta opción está habilitada, cuando suene la alarma, su teléfono también vibrará.
- Eliminar después de que se apague: Si esta opción está habilitada, cuando la alarma suene después de la hora programada, se eliminará de la lista de alarmas.
7. Usando el Etiqueta opción, puede dar un nombre a la alarma. Esto es opcional pero es muy útil si tiene varias alarmas.
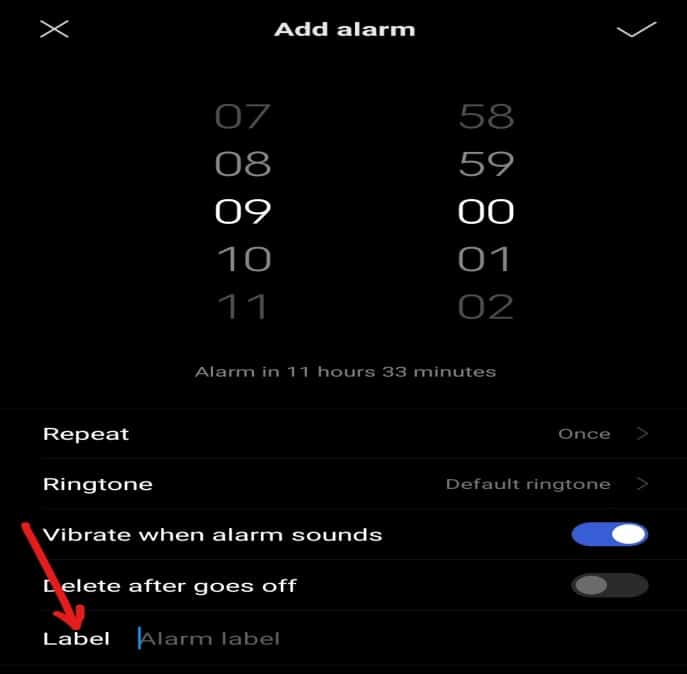
8. Una vez que haya terminado con todas estas configuraciones, toque el garrapata en la esquina superior derecha de la pantalla.

Después de completar los pasos anteriores, la alarma se configurará a la hora programada.
Lea también: Cómo desinstalar o eliminar aplicaciones en su teléfono Android
Método 2: Configure la alarma con el Asistente de voz de Google
Si su Asistente de Google está activo y si le ha dado el acceso de su teléfono inteligente, no necesita hacer nada. Solo tiene que decirle al Asistente de Google que configure la alarma para la hora en particular y configurará la alarma por sí mismo.
Para configurar la alarma con el Asistente de Google, sigue estos pasos.
1. Toma tu teléfono y di Está bien Google para activar el Asistente de Google.
2. Una vez que el Asistente de Google esté activo, diga configurar una alarma.
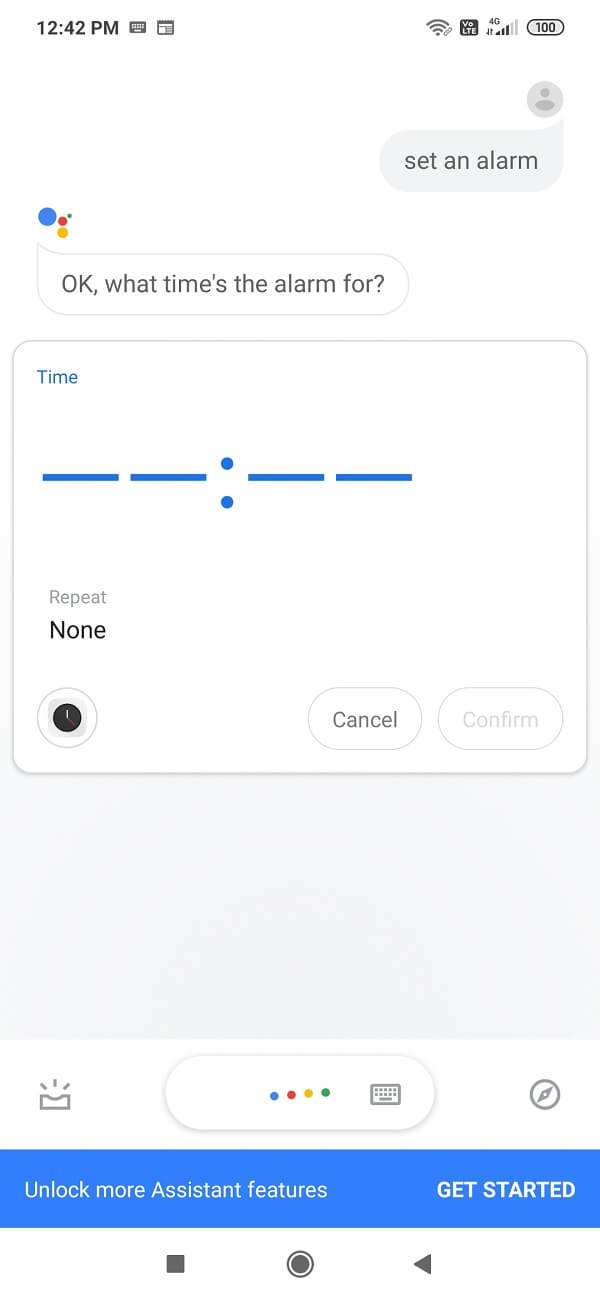
3. El Asistente de Google te preguntará a qué hora quieres configurar la alarma. Pon una alarma a las 9:00 a. m. o a la hora que quieras.
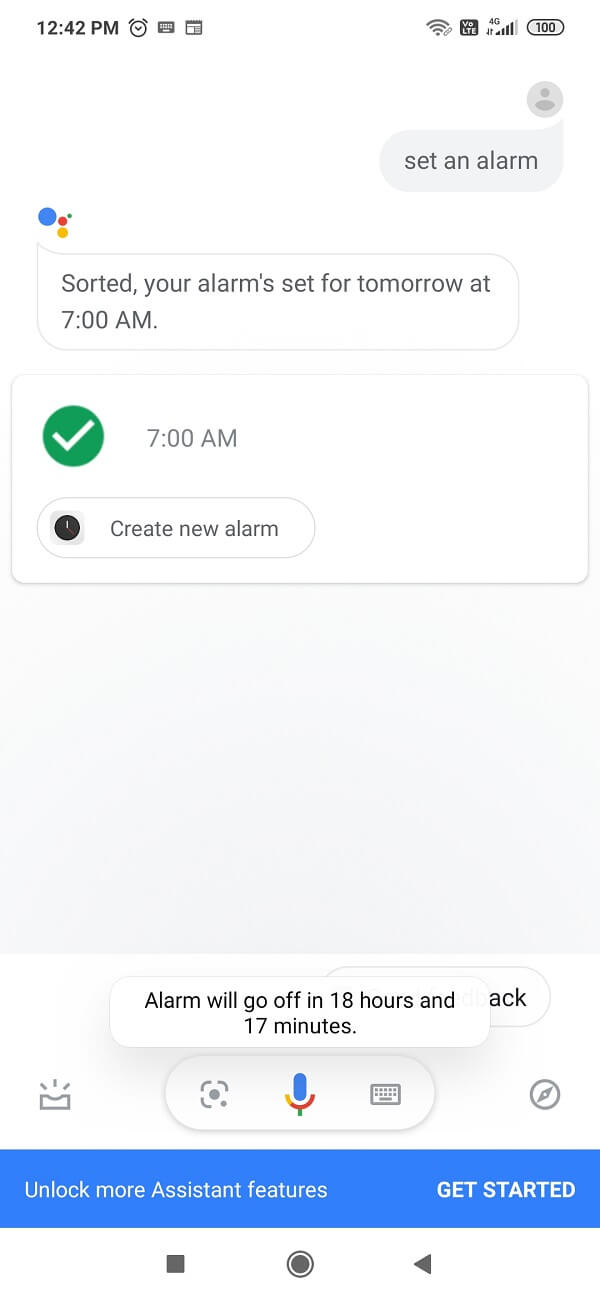
4. Su alarma se configurará para esa hora programada, pero si desea realizar alguna configuración avanzada, debe visitar la configuración de la alarma y realizar los cambios manualmente.
Método 3: Configure la alarma usando un reloj inteligente
Si tiene un reloj inteligente, puede configurar una alarma usándolo. Para configurar una alarma con el reloj inteligente Android, siga estos pasos.
- En el iniciador de aplicaciones, toque el botón Alarma aplicación
- Toque en Nueva alarma para establecer una nueva alarma.
- Para seleccionar el tiempo deseado, mueva las manecillas del dial para seleccionar el tiempo deseado.
- Toque en el marca de verificación para configurar la alarma para la hora seleccionada.
- Toque una vez más y se configurará su alarma.
.
Con suerte, utilizando cualquiera de los métodos anteriores, podrá configurar la alarma en su teléfono Android fácilmente.