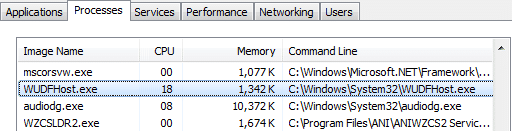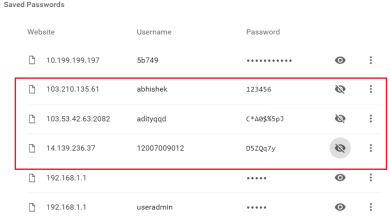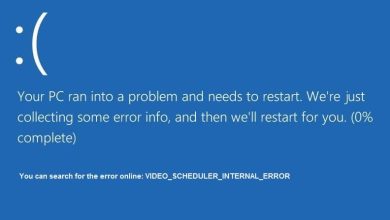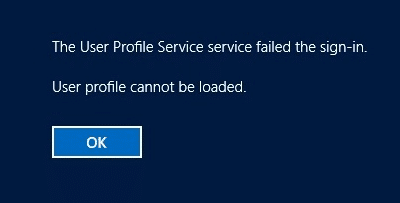
Arreglar el servicio de perfil de usuario falló el error de inicio de sesión: Cuando inicia sesión en Windows 10, puede recibir el siguiente mensaje de error “El servicio de perfil de usuario falló al iniciar sesión. El perfil de usuario no puede ser cargado.” lo que significa que la cuenta que está intentando iniciar sesión está dañada. La causa de la corrupción puede ser cualquier cosa, desde malware o virus hasta archivos de actualización de Windows recientes, pero no se preocupe, ya que existe una solución para resolver este error. Entonces, sin perder tiempo, veamos cómo arreglar realmente el servicio de perfil de usuario falló el mensaje de error de inicio de sesión con la guía de solución de problemas que se detalla a continuación.
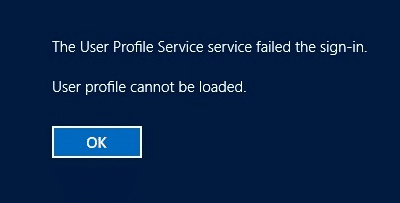
Índice de contenidos
3 formas de arreglar el servicio de perfil de usuario falló el error de inicio de sesión
Inicie su Windows en modo seguro:
1. Primero, vaya a la pantalla de inicio de sesión donde ve el mensaje de error y luego haga clic en Botón de encendido entonces Manten sostenido Shift y luego haga clic en Reiniciar.
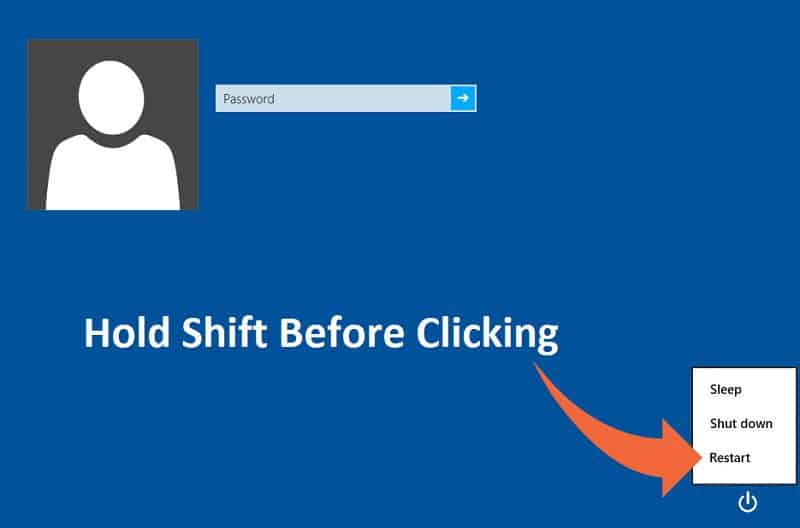
2.Asegúrese de no soltar el botón Shift hasta que vea el Menú Opciones de recuperación avanzadas.

3. Ahora navegue a lo siguiente en el menú Opciones de recuperación avanzadas:
Solucionar problemas > Opciones avanzadas > Configuración de inicio > Reiniciar
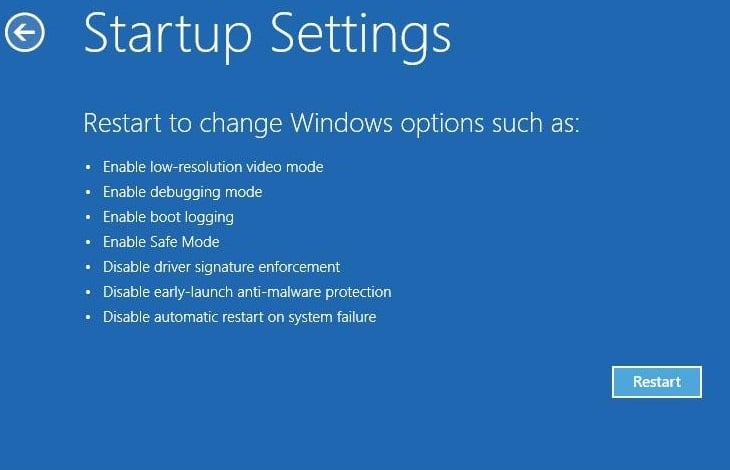
4. Una vez que haga clic en Reiniciar, su PC se reiniciará y verá una pantalla azul con una lista de opciones, asegúrese de presionar la tecla numérica junto a la opción que dice “Habilite el modo seguro con funciones de red.“
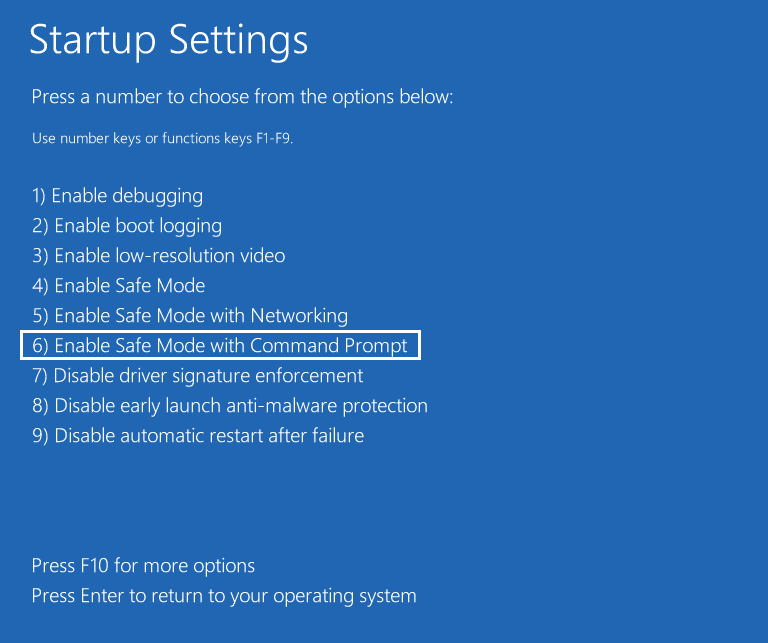
5. Una vez que haya iniciado sesión en la cuenta de administrador en modo seguro, abra el símbolo del sistema y escriba el siguiente comando en cmd y presione Entrar:
administrador de usuario de red / activo: sí
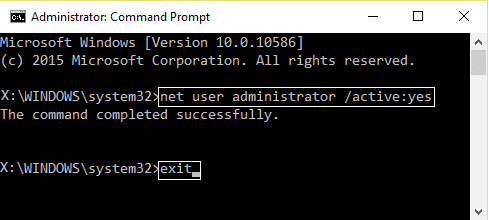
6. Para reiniciar su PC escriba apagar /r en cmd y presiona Enter.
7. Reinicie su PC y ahora podrá ver esto cuenta administrativa oculta para iniciar sesión.
Realice la restauración del sistema utilizando la cuenta de administrador anterior
1.Presione la tecla de Windows + R y escriba “sysdm.cpl” y luego presione enter.

2.Seleccione Proteccion del sistema tabula y elige Restauración del sistema.
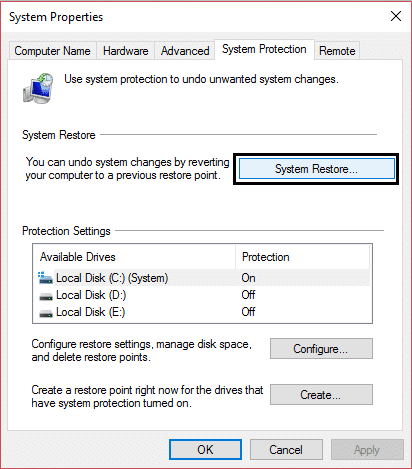
3.Haga clic en Siguiente y elija el deseado Punto de restauración del sistema.

4. Siga las instrucciones en pantalla para completar la restauración del sistema. Y a ver si eres capaz Arreglar el servicio de perfil de usuario falló el error de inicio de sesión, si no, continúe con los métodos que se enumeran a continuación.
Nota Realice una copia de seguridad del registro antes de seguir cualquiera de los métodos enumerados a continuación, ya que realizar cambios en el registro puede causar un daño grave a su sistema.
Método 1: corrija el perfil de usuario dañado a través del Editor del Registro
1.Inicie sesión en la cuenta de usuario administrador habilitada anteriormente.
Nota: asegúrese de crear un punto de restauración en caso de que algo salga mal.
2. Presione la tecla de Windows + R y luego escriba regeditar y presione Entrar para abrir el Editor del Registro.
![]()
3. Navegue hasta la siguiente subclave del registro:
HKEY_LOCAL_MACHINESOFTWAREMicrosoftWindows NTCurrentVersionProfileList
4. Debajo de la tecla anterior, ubique la tecla que comienza con S-1-5 seguido de un número largo.

5. Habrá dos claves con la descripción anterior, por lo que debe ubicar la subclave PerfilImagePath y comprobar su valor.
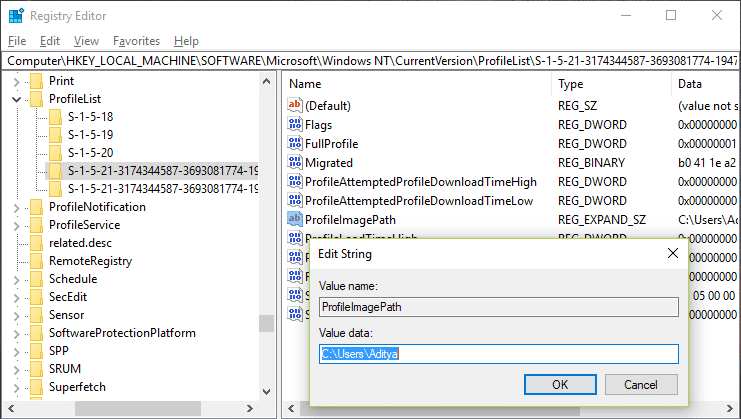
6. El campo de datos de valor debe contener su cuenta de usuario, por ejemplo, C:UsuariosAditya.
7. Solo para aclarar, la otra carpeta termina con un extensión .bak.
8.Haga clic derecho en la carpeta anterior (que contiene la clave de su cuenta de usuario), y luego seleccione Rebautizar del menú contextual. Escribe .licenciado en Letras al final, y luego presione la tecla Enter.
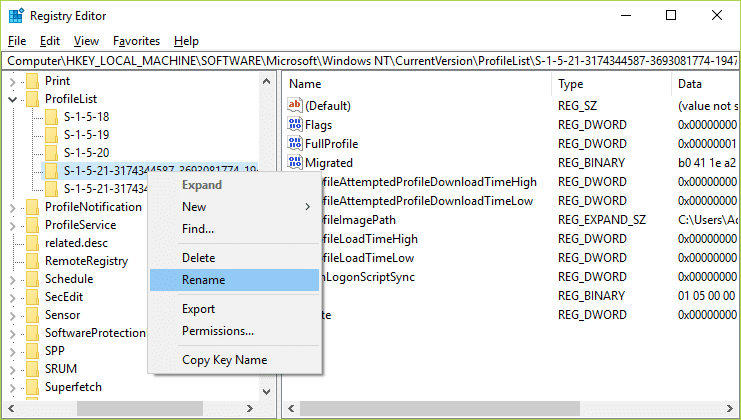
9.Ahora haga clic derecho en la otra carpeta que termina con extensión .bak y seleccione Rebautizar. Eliminar el .bak y luego presione Entrar.
10.Si solo tiene una carpeta con la descripción anterior que termina con la extensión .bak, cámbiele el nombre y elimine el .bak.
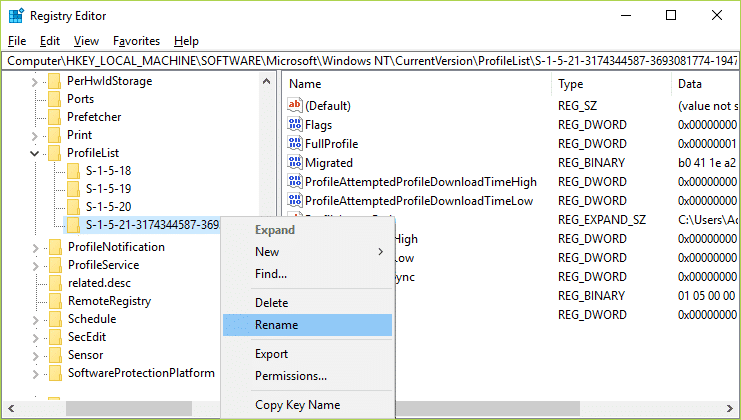
11.Ahora seleccione la carpeta que acaba de renombrar (eliminó el .bak al cambiarle el nombre) y en el panel derecho de la ventana, haga doble clic en Recuento de referencias.
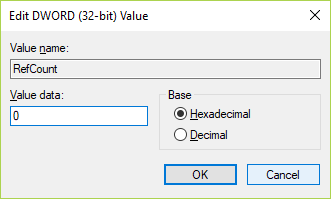
12Tipo 0 en el campo Información del valor de RefCount y haga clic en Aceptar.
13.Del mismo modo, haga doble clic Expresar en la misma carpeta y cambie su valor a 0 y luego haga clic en Aceptar.
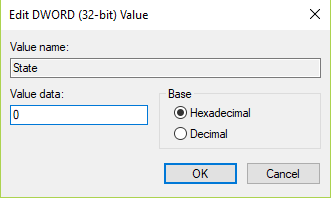
14. Reinicie su PC y debería poder iniciar sesión y Arreglar el servicio de perfil de usuario falló el error de inicio de sesión.
Método 2: copie la carpeta predeterminada de otro Windows
1.Asegúrese de tener otra computadora que funcione con Windows 10 instalado.
2. Presione la tecla de Windows + R y luego escriba C:Usuarios y presione Entrar.
3.Ahora haga clic Ver > Opciones y luego cambie a la pestaña Ver.
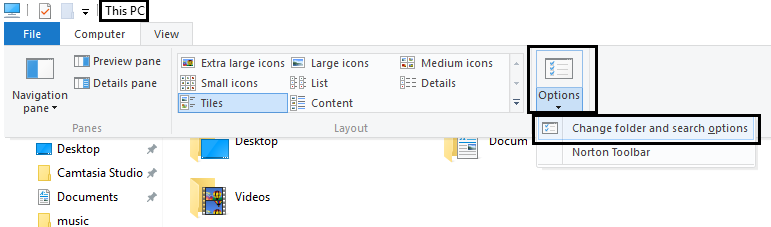
4. Asegúrate de marcar la marca Mostrar archivos, carpetas y unidades ocultos y luego haga clic en Aplicar seguido de Aceptar.
![]()
5. Verás una carpeta oculta llamada Defecto. Haga clic derecho y seleccione Copiar.
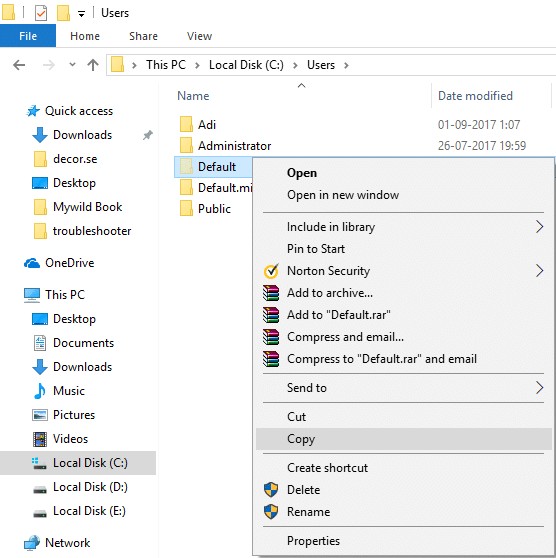
6.Pegue esta carpeta predeterminada en su pendrive o unidad flash USB.
7.Ahora inicie sesión con lo anterior cuenta administrativa habilitada y sigue el mismo paso para mostrar la carpeta predeterminada oculta.
8. Ahora debajo C:Usuarios renombrar el Carpeta predeterminada a Default.old.
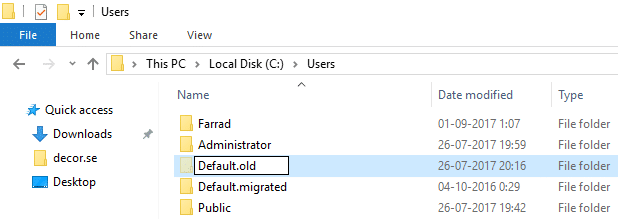
9.Copie la carpeta Predeterminada de su dispositivo externo a C:Usuarios.
10.Reinicie su PC para guardar los cambios y ver si puede Arreglar el servicio de perfil de usuario falló el error de inicio de sesión.
Método 3: inicie sesión en Windows y copie sus datos en una nueva cuenta
1.Presione la tecla de Windows + R y luego escriba C:Usuarios y presione Entrar.
2.Ahora haga clic Ver > Opciones y luego cambie a la pestaña Ver.
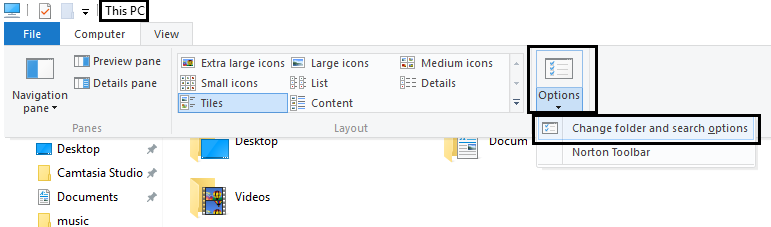
3. Asegúrate de marcar la marca Mostrar archivos, carpetas y unidades ocultos y luego haga clic en Aplicar seguido de Aceptar.
![]()
4. Verás una carpeta oculta llamada Defecto. Haga clic derecho y seleccione Rebautizar.
5.Cambiar el nombre de esta carpeta como Predeterminado.antiguo y presione Entrar.
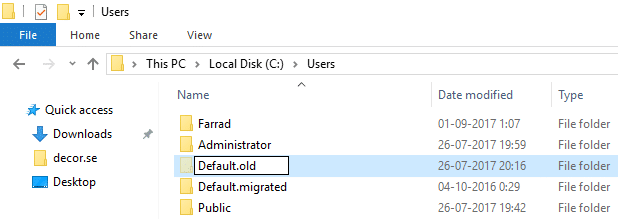
6.Ahora cree una nueva carpeta llamada Predeterminada en C:Directorio de usuarios.
7.Dentro de la carpeta creada anteriormente, cree las siguientes carpetas vacías haciendo clic con el botón derecho y seleccionando Nuevo > Carpetas:
C:UsersDefaultAppData C:UsersDefaultAppDataLocal C:UsersDefaultAppDataRoaming C:UsersDefaultDesktop C:UsersDefaultDocuments C:UsersDefaultFavorites C:UsersDefaultLinks C:UsersDefaultPictures C:UsersDefaultSave Games C:UsersDefaultVideos C:UsersDefaultDownloads
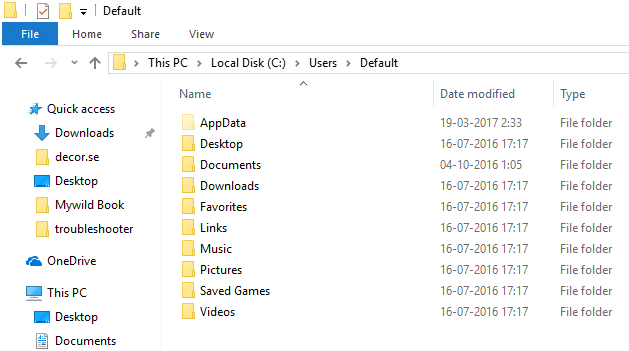
8.Presione la tecla de Windows + X y luego seleccione Símbolo del sistema (administrador).

9.Escriba el siguiente comando en cmd y presione Enter:
xcopy C:UsersSu_nombre de usuarioNTUSER.DAT C:UsersDefault /H

Nota: Reemplace Your_Username con uno de los nombres de usuario de su cuenta. Si no conoce el nombre de usuario, entonces en la carpeta anterior C:Usuarios aparecerá su nombre de usuario. Por ejemplo, en este caso, el el nombre de usuario es Farrad.
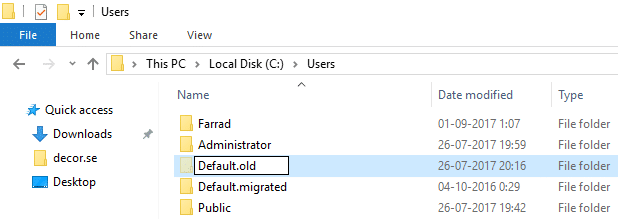
10. Ahora puede crear fácilmente otra cuenta de usuario y reiniciar. Ahora inicie sesión en esta cuenta sin ningún problema.
.
Eso es todo lo que has logrado Arreglar el servicio de perfil de usuario falló el error de inicio de sesión mensaje, pero si aún tiene alguna pregunta sobre esta guía, no dude en hacerla en la sección de comentarios.